Photo Junk is not available on macOS Catalina 10.15 due to major changes in the recent version of the Photos app. Keep reading only if you have macOS 10.14 or earlier.
Also note that the features described in this article are restricted by the App Store guidelines. This means they are available only in versions of CleanMyMac X obtained from other marketplaces. Read more about different versions of CleanMyMac X.
This module reduces the size of your Photos library by removing unnecessary supporting data.
First of all, CleanMyMac deletes cache of the Photos app, which may use a big slice of the storage. For example, Photos always creates a full-size copy of the picture after you have edited it. So you may keep numerous copies of your photos even if you simply rotate them.
With this module, you can also delete Faces cache files and local copies of iCloud pictures. Removing these photos doesn’t affect their originals in the cloud, and you can always access them when online.
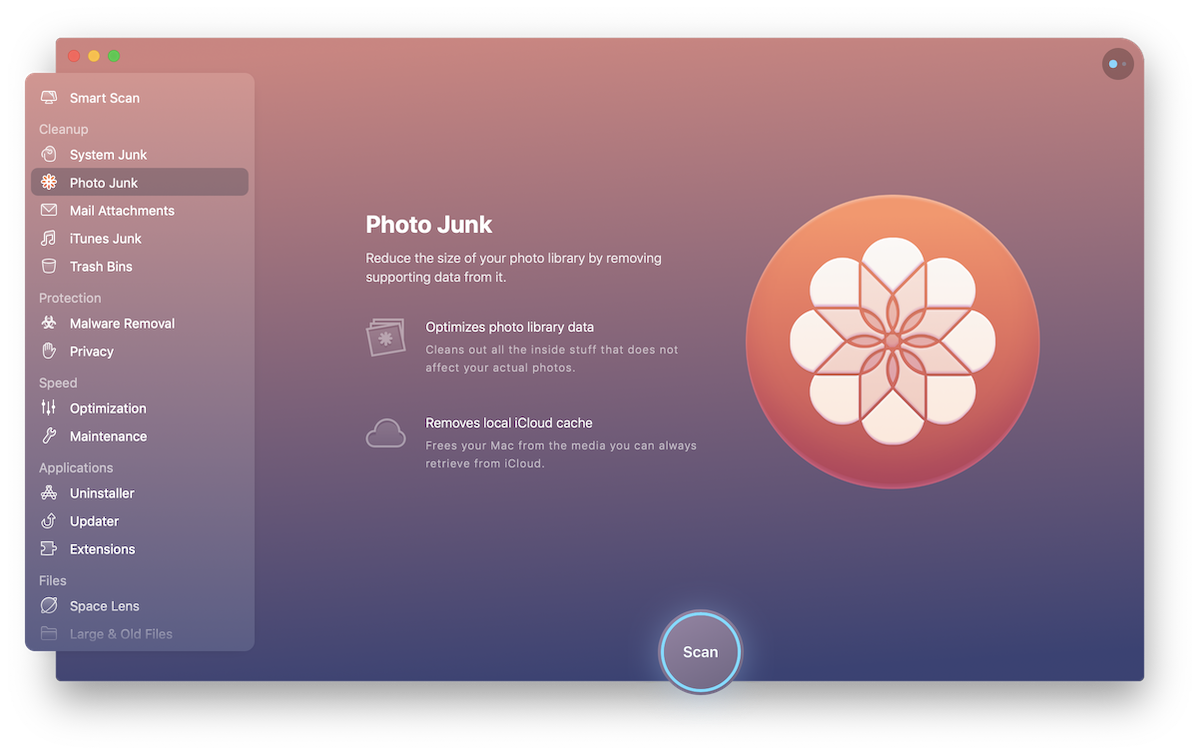
Find and remove photo junk
- Scan: Navigate to the Photo Junk module and click Scan.
- Review summary: Look through the list of the automatically selected types of data.
- Start quick cleanup: Hit Clean at the bottom of the window.
Or, switch to the detailed results, check the full list of found items, and make your choice. - Start the cleanup: Click Clean.
Discover your cleanup list
In a Photos library, CleanMyMac is looking for the following data:
- Faces cache: While you work with Faces, multiple supporting files are created. These files are fully recoverable, and their removal does not affect your experience in Photos.
- Photos cache: Photos creates several types of cache files that are absolutely safe to remove. Every time you launch Photos, they get regenerated automatically.
- iCloud local copies: When you open iCloud via the Photos app, copies of all images you've viewed get stored on your Mac. CleanMyMac removes only these local copies and does no harm to originals. However, files of this type are not selected for removal by default because next time, you'll need an Internet connection to view these images in Photos.
Check Smart Selection
By default, CleanMyMac selects for removal Photos cache files and Faces cache files. They are recovered automatically when needed.
Add precious items to the ignore list
If you'd like to reliably protect some items from removal, you can add them to CleanMyMac's ignore list. This will hide the selected items from the current scan results and ignore them in future.
Do these to add items to the ignore list:
- Click Review Details on the scan summary screen of the module.
- Then, review items on the detailed results screen and control-click the one you'd like to hide.
- Choose Add to Ignore List from the shortcut menu.
To exclude items from the ignore list do the following:
- Go to CleanMyMac X → Preferences → the Ignore List tab.
- Switch to the Photo Junk module on the Ignore List tab.
- Choose an appropriate item and click Exclude (-).
Done! This item is not ignored anymore and will be displayed in future scan results.