macOS Monterey est bourré de nouvelles fonctionnalités. Mais comme toutes les versions de macOS, il comprend aussi quelques bugs et anomalies à rectifier.
Si vous rencontrez des problèmes de Bluetooth avec Monterey, vous êtes au bon endroit. Vous trouverez dans cet article les solutions à quelques-uns des problèmes de Bluetooth les plus courants sous Monterey.
Voici ce que les utilisateurs ont déjà signalé :
- La radio Bluetooth ne fonctionne pas sous Monterey
- Le signal Bluetooth se coupe
- L'adaptateur USB se déconnecte
- Le Bluetooth est lent
Actualisez votre version de Monterey
Si vous ne l'avez pas déjà fait, cela pourrait résoudre votre problème instantanément, car Apple continue à sortir de nouveaux correctifs pour Monterey.
Rendez-vous dans Préférences Système > Mise à jour de logiciels.
Exécutez des scripts de maintenance pour macOS Monterey
Les scripts de maintenance sont normalement exécutés par votre macOS afin d'améliorer ses performances. Ils optimisent certaines bases de données et identifient de potentielles erreurs. macOS les exécute généralement une fois par mois, ou à un rythme différent. Mais vous pouvez utiliser un outil pour forcer l'exécution de ces scripts de maintenance : c'est ce que CleanMyMac X vous permet de faire.
Commencez par télécharger la version gratuite de CleanMyMac, puis installez-la et suivez les étapes ci-dessous :
- Ouvrez CleanMyMac.
- Cliquez sur Entretien dans la barre latérale.
- Sélectionner Exécuter des scripts de maintenance, puis cliquez sur le bouton Exécuter.
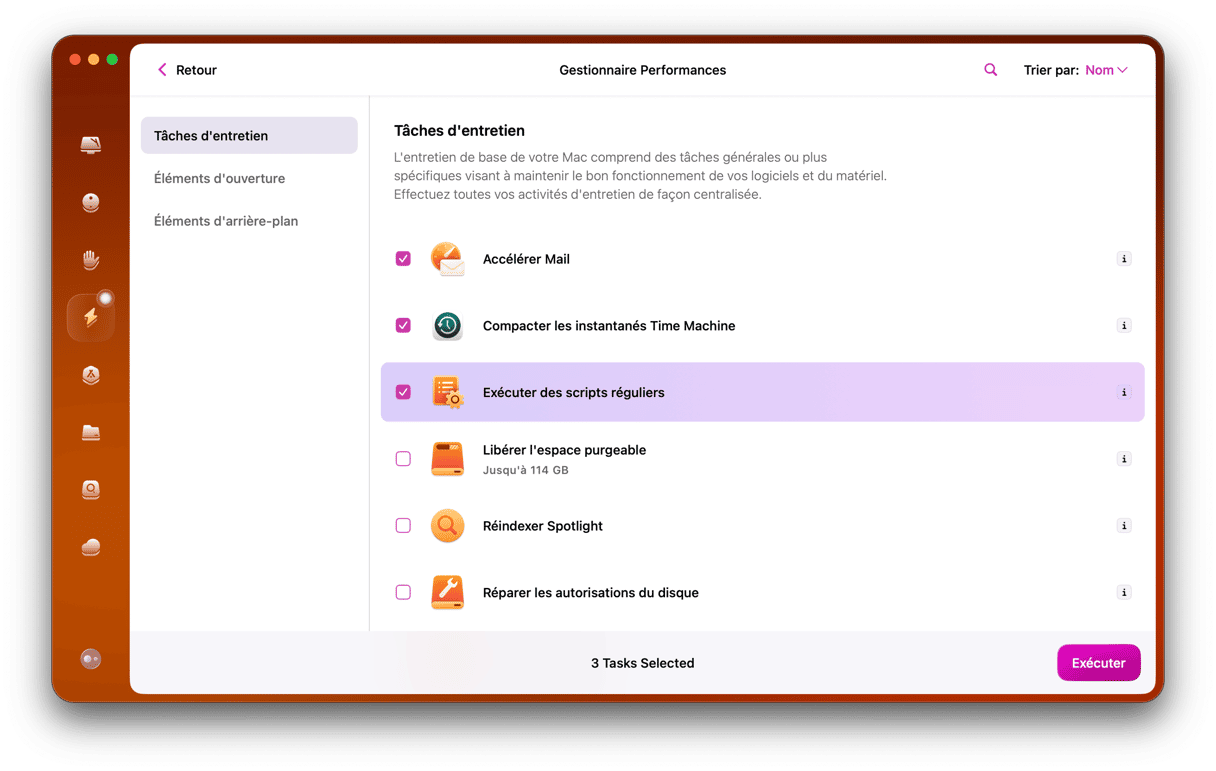
Les appareils Bluetooth n'apparaissent pas dans Monterey
Vous essayez de connecter votre Mac à un appareil Bluetooth mais celui-ci n'apparaît pas dans le menu Bluetooth ? Vous pouvez essayer de réinitialiser votre module Bluetooth. Je vous promets que c'est beaucoup plus simple que ça en a l'air. Voici comment faire :
- Maintenez la touche Alt enfoncée puis cliquez sur l'icône du Bluetooth dans la barre des menus.
- Cliquez ensuite sur Réinitialiser le module Bluetooth.
- Cliquez sur OK pour confirmer.
- Essayez à nouveau d'associer votre appareil Bluetooth à votre Mac.
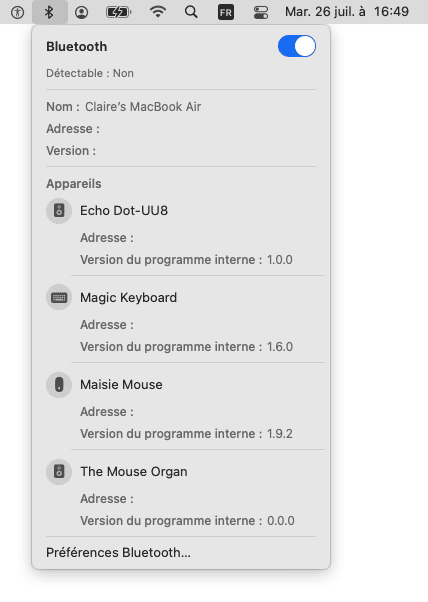
Message « Bluetooth non disponible »
Lorsque vous essayez de connecter votre appareil, vous voyez peut-être un message d'erreur affichant « Bluetooth non disponible ». Cela pourrait être dû à un fichier de préférences (.plist) endommagé qui affecte le bon fonctionnement du Bluetooth. Pour réinitialiser le fichier plist Bluetooth, il vous suffit de procéder comme suit :
- Fermez toutes les applications qui essaient d'utiliser le Bluetooth.
- Ouvrez le Finder.
- Maintenez la touche Alt enfoncée, puis cliquez sur Allez > Bibliothèque > Préférences.
- Localisez le fichier com.apple.Bluetooth.plist et supprimez-le.
- Redémarrez votre ordinateur.
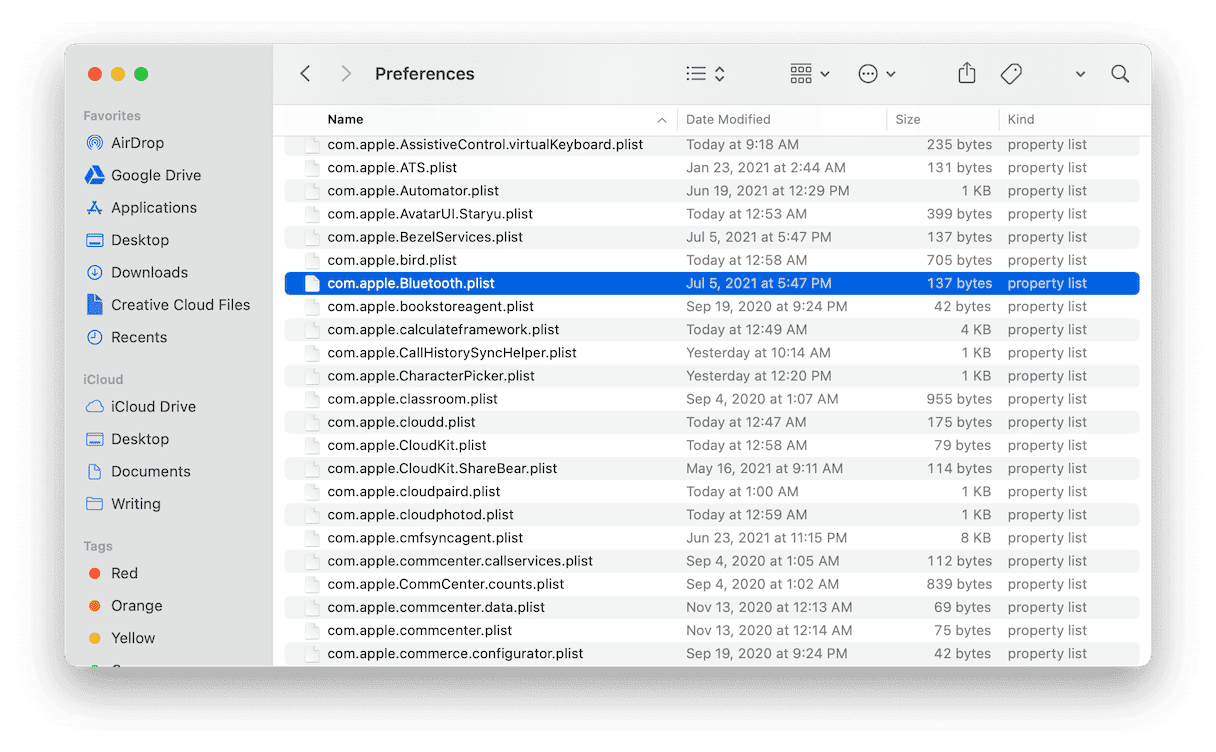
Le Bluetooth ne s'active pas
Si vous ne pouvez pas activer votre Bluetooth après être passé à macOS Monterey, le problème est certainement dû à un dysfonctionnement du SMC.
Le SMC est le contrôleur de gestion du système (System Management Controller) : il est responsable des paramètres de plusieurs composants matériels comme l'éclairage du clavier et le Bluetooth.
La réinitialisation du SMC est simple à effectuer, mais la marche à suivre n'est pas la même selon votre type de Mac. Suivez les instructions adaptées à votre ordinateur.
Pour réinitialiser le SMC sur les Macs dotés d'une batterie non amovible
- Éteignez votre Mac.
- Maintenez les touches Control + Option + Shift et le bouton Marche/Arrêt enfoncés pendant environ 10 secondes.
- Relâchez les touches, puis allumez votre Mac.
Pour réinitialiser le SMC sur les Macs de bureau
- Éteignez votre Mac.
- Déconnectez le câble d'alimentation et comptez lentement jusqu'à 15.
- Rebranchez le câble d'alimentation et attendez 5 secondes.
- Démarrez ensuite votre Mac.
Le Bluetooth n'arrête pas de se déconnecter sur Monterey
Après avoir effectué la mise à niveau vers macOS Monterey, il est possible que vos appareils Bluetooth soient constamment déconnectés de votre ordinateur. Il y a peut-être un conflit à cause d'un des appareils connectés à votre ordinateur. Il faut alors supprimer tous les appareils et les reconnecter un à un à mesure que vous les utilisez.
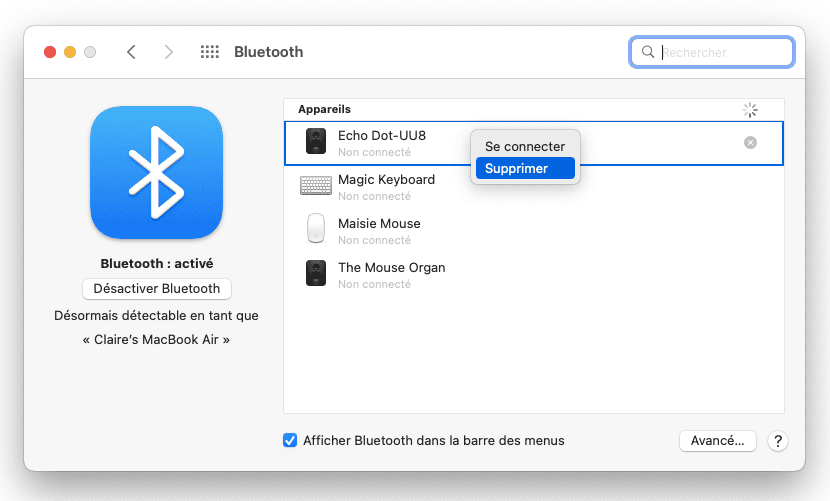
Désactivez la fonctionnalité « Masquez l'adresse IP »
La dernière version de Safari disponible sous macOS Monterey est équipée d'une fonctionnalité permettant de masquer votre adresse IP. Bien qu'elle apporte une certaine sécurité, elle ralentirait apparemment le fonctionnement de votre Mac, même si vous utilisez d'autres navigateurs comme Chrome.
- Ouvrez les préférences de Safari.
- Cliquez sur l'onglet Confidentialité.
- Décochez la case Masquer l'adresse IP pour les traqueurs
Videz votre cache DNS
Pour ce dernier conseil, nous allons à nouveau utiliser CleanMyMac. Cette application de nettoyage de Mac connue et reconnue dispose d'un module qui réinitialise le cache DNS (domain name service). En gros, le cache DNS associe les sites à leurs noms de domaine au format numérique. Vider le cache DNS permet souvent de retrouver un fonctionnement normal d'internet.
- Ouvrez CleanMyMac (téléchargez l'application ici, c'est gratuit)
- Cliquez sur l'onglet Entretien.
- Sélectionnez Vider le cache DNS et cliquez sur Exécuter.
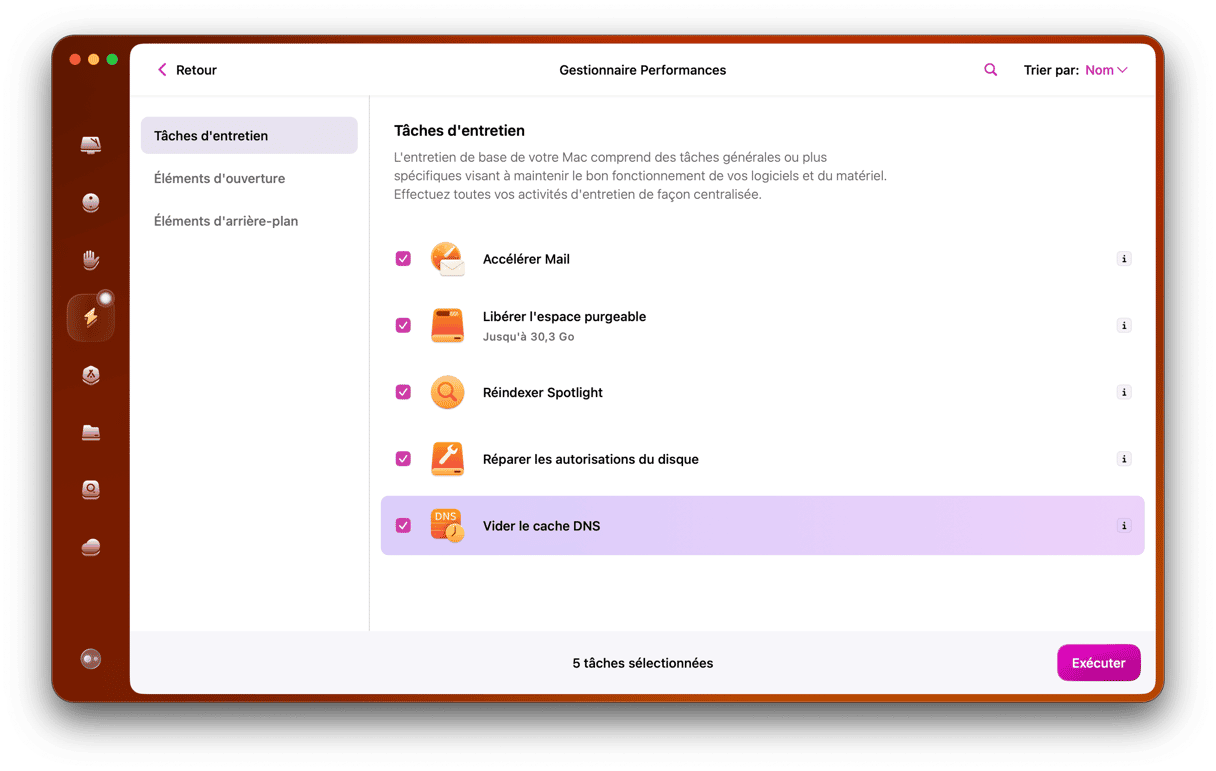
Voyez maintenant si votre Bluetooth fonctionne à nouveau.
Les appareils Bluetooth sont conçus pour vous faciliter la vie lorsque vous utilisez votre ordinateur. Mais ça peut vite devenir frustrant quand ça ne marche pas. Heureusement, après avoir lu cet article, vous pourrez à nouveau associer vos appareils à Bluetooth à macOS Monterey sans le moindre problème.






