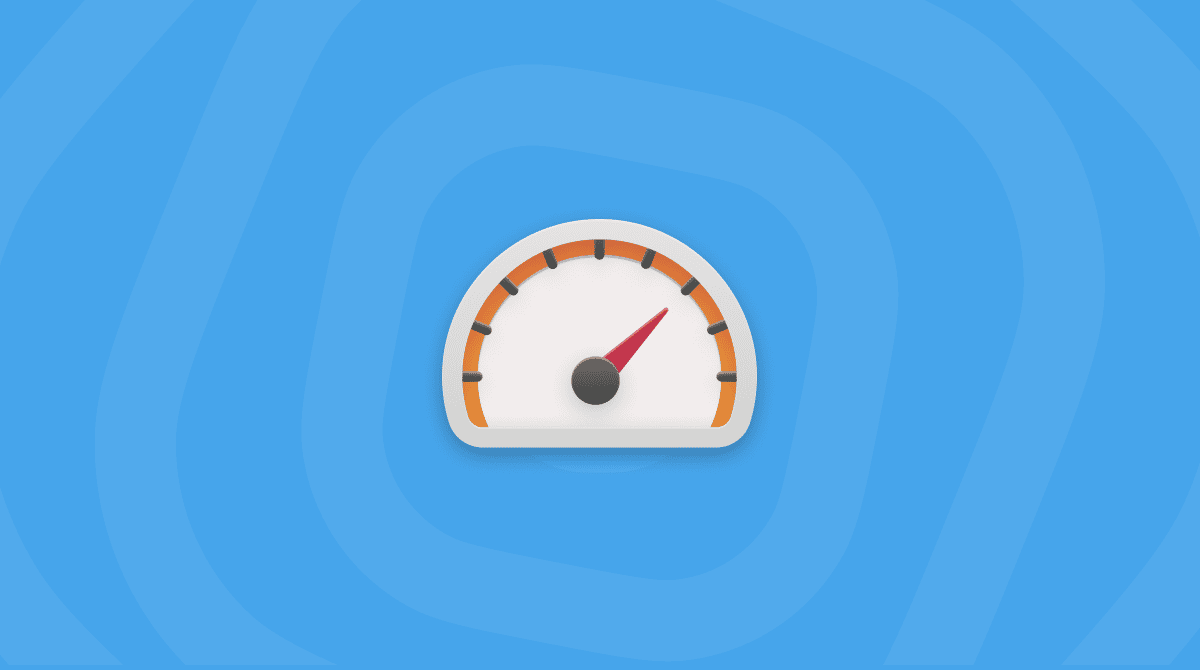macOS Montereyには、たくさんの新機能が搭載されています。 しかし、他のmacOSと同様に、バグや不具合を解決する必要があります。
MontereyのBluetoothに問題があるのなら、この記事が正解です。 この記事では、Montereyでより一般的なBluetoothの問題の修正方法を説明します。
これまでに報告されている問題:
- MontereyでBluetoothラジオが動作しない
- Bluetoothの接続が途切れる
- USBアダプタが接続されなくなる
- Bluetoothの動作が遅い
Monterey のバージョンをアップグレードしてみよう
AppleはMacOS Montereyを修正した新しいパッチをリリースし続けているため、バージョンアップデートで即座に解決することができるかもしれません。
「システム環境設定」→「ソフトウェア・アップデート」を選択します。
MacOS Montereyのメンテナンススクリプトを実行する
メンテナンススクリプトは、パフォーマンスを向上させるために、macOSが独自に実行するものです。 特定のデータベースを最適化したり、エラーをチェックしたりします。 通常、macOSは月に一度、またはその他の定期的な頻度でこれらを実行します。 しかし、これらのメンテナンススクリプトを強制的に実行するツールもあります: CleanMyMac X などはその代表アプリです。
無料版のCleanMyMac ダウンロード後こちらのステップに沿ってやっていきましょう:
- CleanMyMacを開きます。
- 左側のサイドバーから「メンテナンス」を選択します。
- メンテナンススクリプトを選択して、実行しましょう。
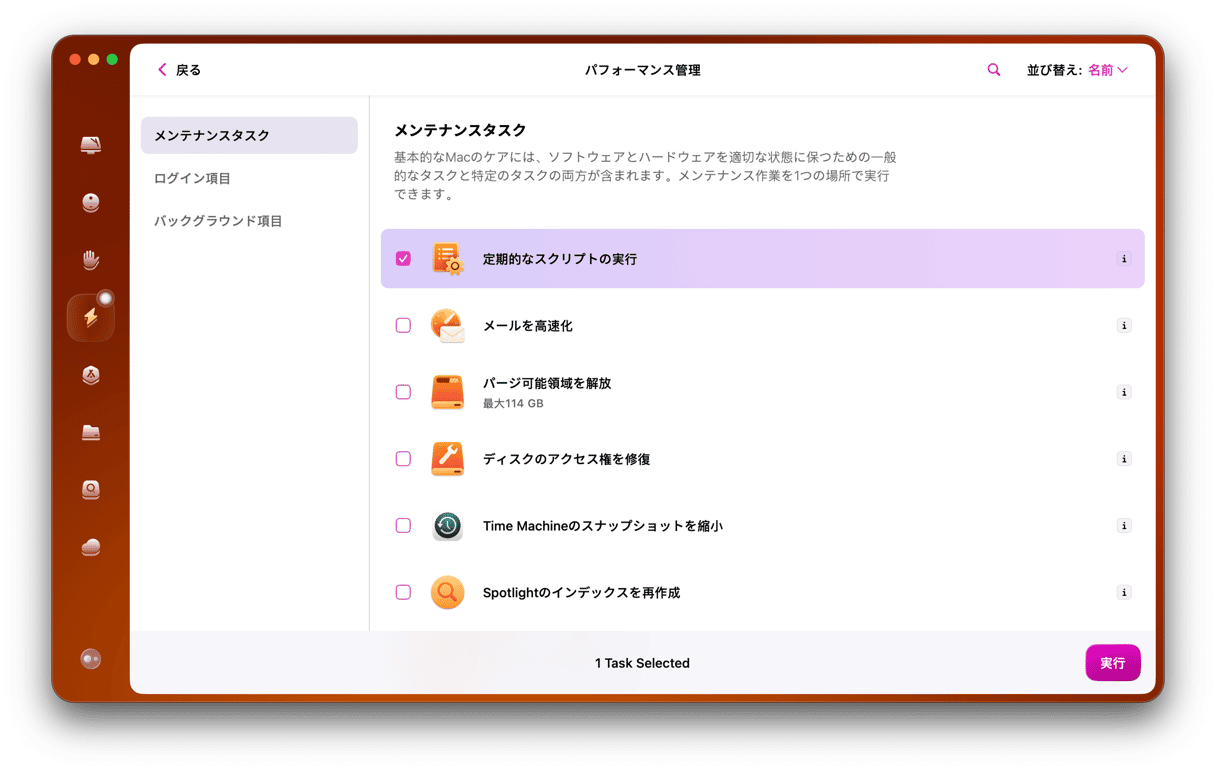
MontereyでBluetoothデバイスが表示されない
MacをBluetoothデバイスに接続しようとしているのに、Bluetoothメニューにデバイスが表示されない場合がありませんか? この場合、Bluetoothモジュールをリセットするのが手っ取り早い解決策のひとつです。 あまりパソコンを操作しない人にとってはちょっと怖いかもしれませんが心配することはありません。 その方法は次のとおりです:
- キーボードのShift + Optionキーを押しながら、ツールバーのBluetoothアイコンをクリックします。
- 次に、Bluetoothモジュールのリセットをクリックします。
- Okをクリックして確認します。
- これで、デバイスの修復を試してみてください。
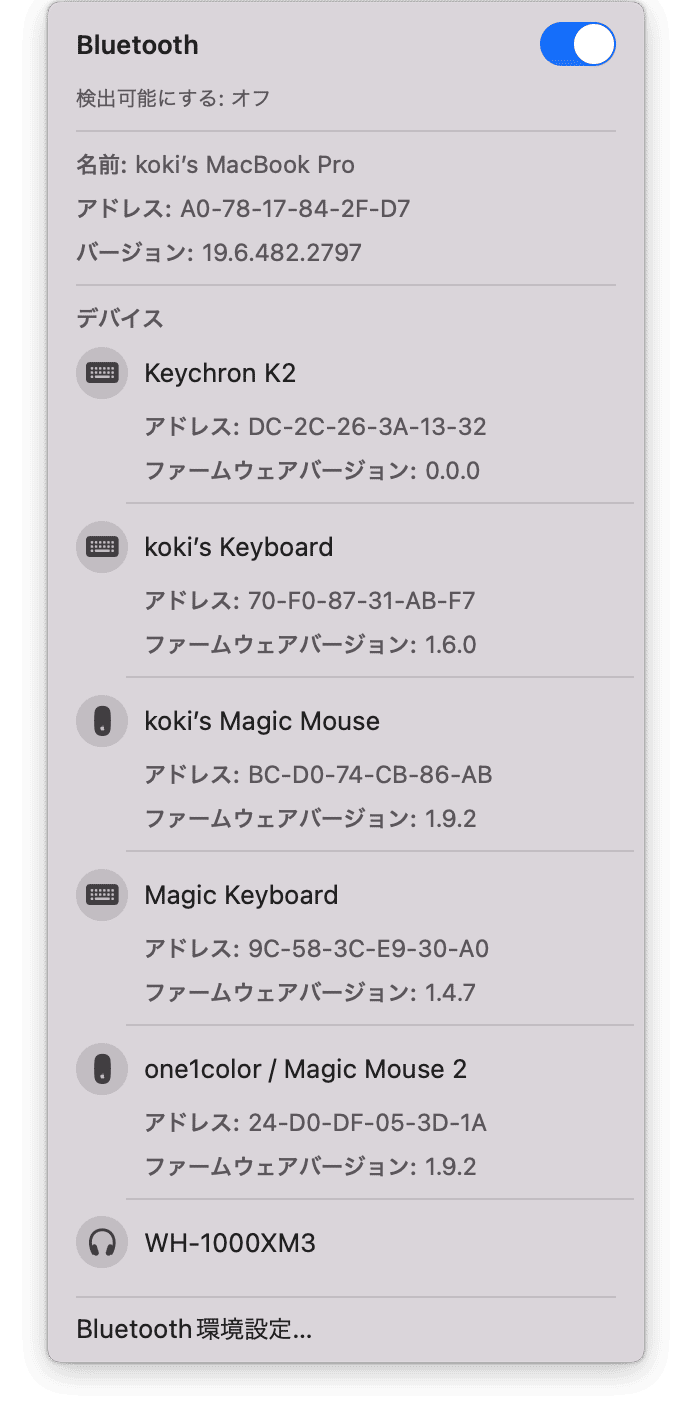
"Bluetoothは利用できません"メッセージが表示される
デバイスを接続しようとすると、"Bluetooth が使用できません" というエラーメッセージが表示されることがあります。 それは、plistファイルや環境設定ファイルに問題があり、Bluetoothが正しく動作しないことが原因かもしれません。 Bluetoothのplistファイルをリセットするには、次の操作を行います:
- Bluetooth を使用しようとしているアプリケーションをすべて閉じます。
- Finderを開きます。
- Optionキーを押しながら、移動 > ライブラリ > 環境設定をクリックします。
- Com.apple.Bluetooth.plist ファイルを探し、削除しましょう。
- コンピュータを再起動します。
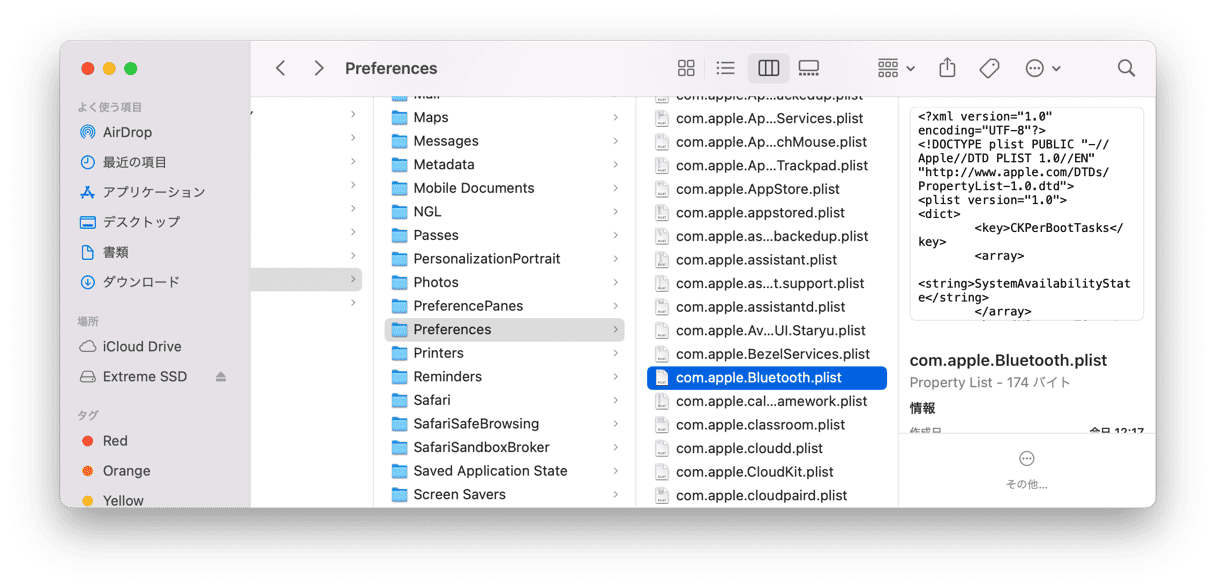
Bluetoothがオンにならない
MacOS Montereyにアップデートした後、Bluetoothが元に戻らないことがありますが、それはSMCに何か原因がある可能性があります。
SMCはシステム管理コントローラーで、キーボード照明やBluetoothなど多くのハードウェアの設定を担当しています。
SMCのリセットは簡単ですが、お使いのMacの種類によって異なります。 お使いのコンピュータに最も適した手順を使用しましょう。
バッテリーの取り外しができないMacのSMCをリセット方法
- Macの電源を切ります。
- Control + Option + Shiftと電源ボタンを約10秒間押したままにします。
- キーを離した後、Macの電源を入れ直します。
デスクトップMacのSMCをリセットする方法
- Macの電源を切ります。
- 電源コードを引き抜き、ゆっくりと15まで数えます。
- 電源コードを差し込み直し、さらに5秒待ちます。
- その後、Macを起動します。
MontereyでBluetoothが切断され続ける
MacOS Montereyにアップデートした後、Bluetoothデバイスがコンピュータから継続的に切断される場合があります。 コンピュータとペアリングする他のデバイスのいずれかが競合を引き起こしているのが原因と考えられます。 そのため、すべてのデバイスを削除し、それぞれ必要なデバイスを修復することをお勧めします。
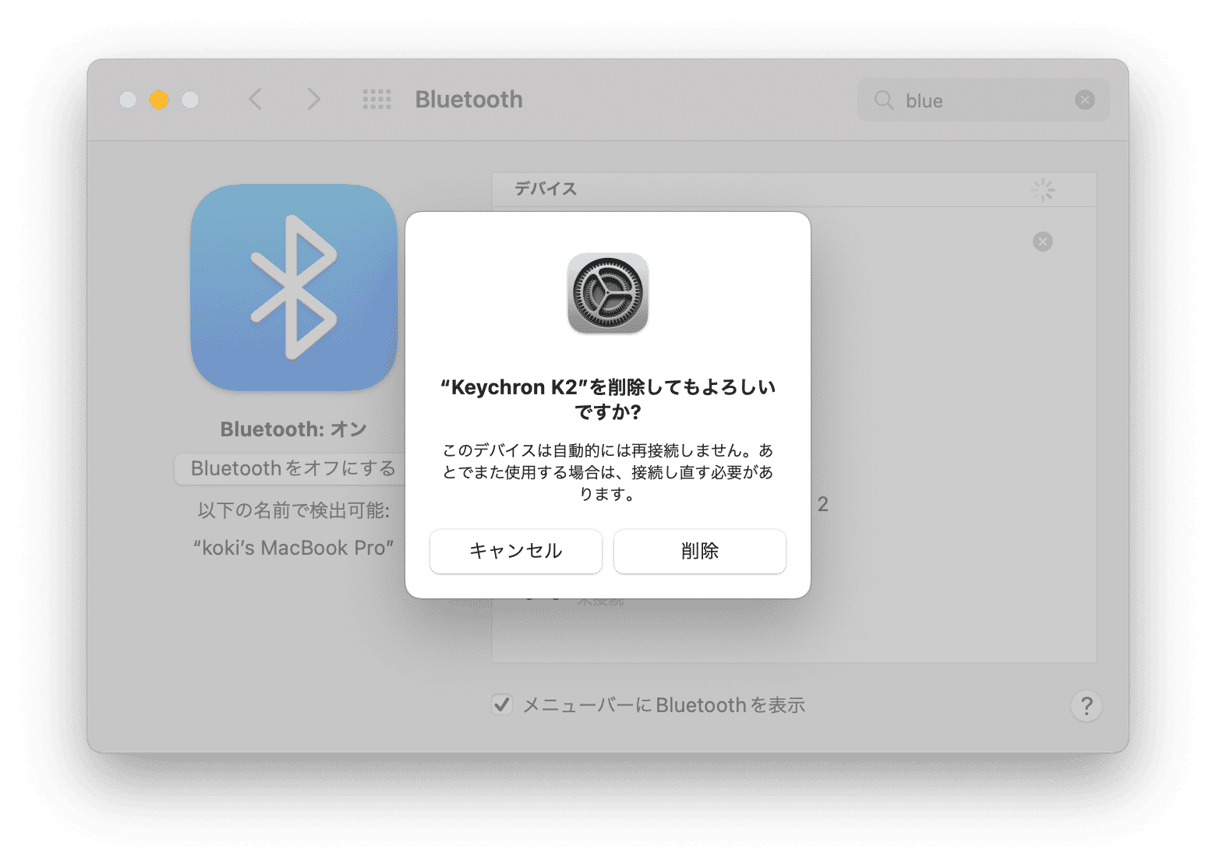
「IPアドレスを隠す」機能を無効にする
MacOS Montereyの最新版Safariには、IPアドレスを隠す機能があります。 これにより、ある程度のセキュリティが確保されますが、Chromeなど他のブラウザを使用した場合、動作が遅くなることが報告されています。
- Safariの環境設定を開きます。
- プライバシーに移動します。
- トラッカーからIPアドレスを隠すの項目からチェックを外しましょう
DNSキャッシュをリセットする
最後の解決方法では、再びCleanMyMacを使用します。 この人気のMacメンテナンスアプリには、DNSキャッシュ(ドメイン名サービス)をリセットする機能があります。 基本的に、DNSはウェブサイトとそのドメイン名を数字で照合します。 DNSキャッシュをリセットすることで、インターネットが正常に戻ることがよくあります。
- CleanMyMacを開く(アプリはこちらから 無料でダウンロードできます。)
- メンテナンスのタブをクリックします。
- DNSキャッシュをクリアを選択して実行しましょう。
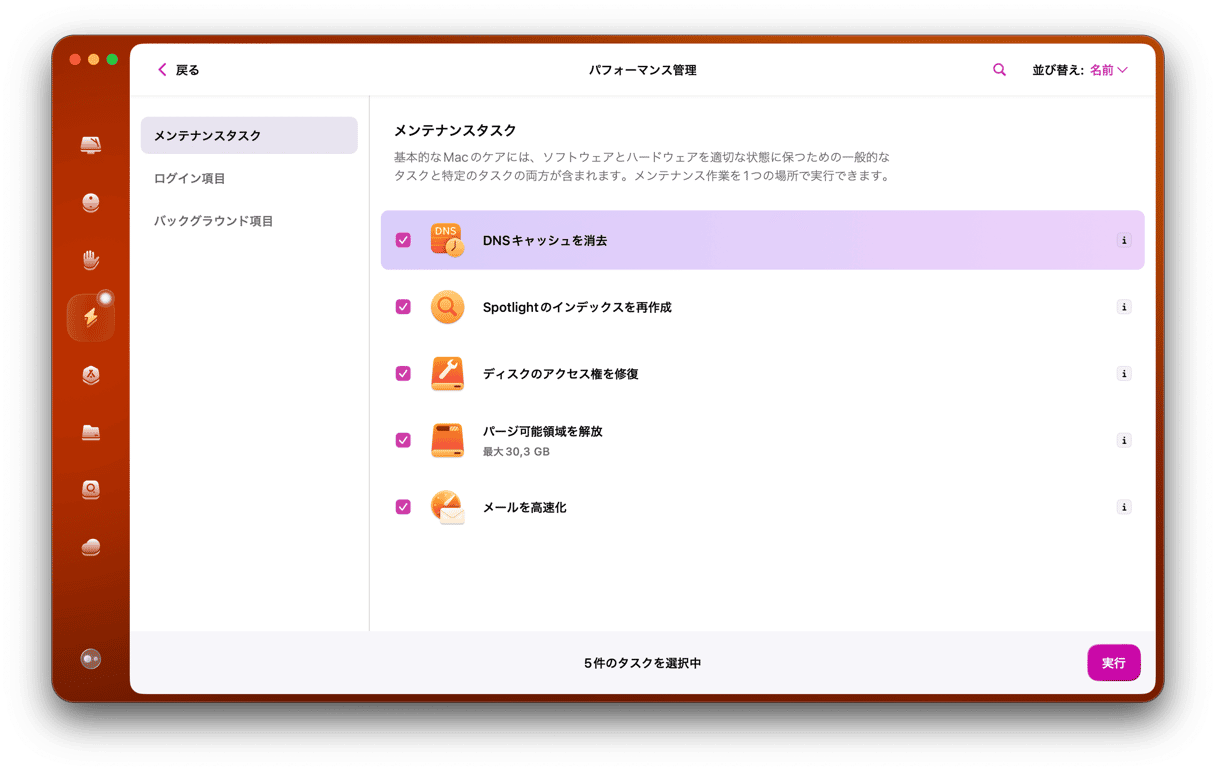
Bluetoothが再び動作しているかどうか確認してみてください。
Bluetoothデバイスは、コンピュータを使用する際に、あなたの生活をより快適にするために設計されています。 しかし、それらがあなたのために動作しない場合、同様にイライラすることがあります。 この記事を読んだ後、すべてのBluetoothデバイスが問題なくmacOS Montereyと通信できるようになることを願っています。