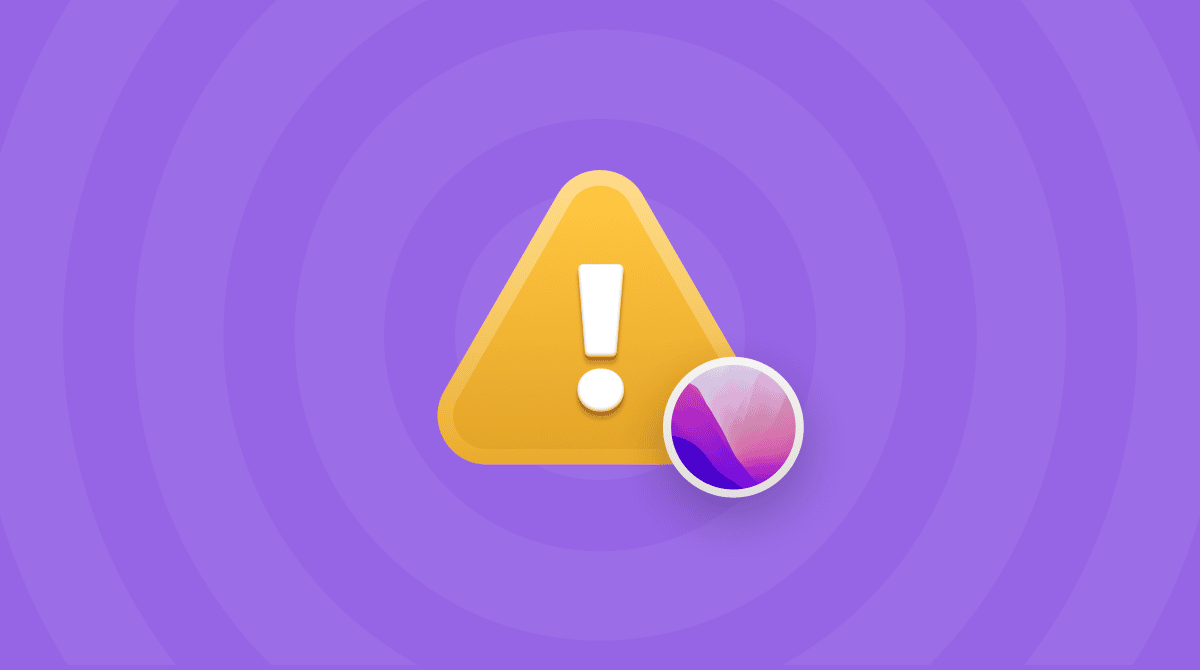O macOS Monterey está cheio de recursos novos. Mas como a maioria das versões do macOS, ele também tem erros e problemas que precisam ser corrigidos.
Caso esteja com problemas de Bluetooth no Monterey, você está no lugar certo. Este artigo guiará você pelas maneiras de corrigir alguns dos problemas de Bluetooth mais comuns no Monterey.
Problemas relatados até agora:
- O sinal de rádio do Bluetooth não funciona no Monterey
- Perda de sinal do Bluetooth
- Desconexão do adaptador USB
- Lentidão do Bluetooth
Atualize a versão do Monterey
Caso ainda não tenha feito isto, este passo pode resolver o problema instantaneamente, já que a Apple lança continuamente versões do Monterey com correções de erros.
Acesse Preferências do Sistema > Atualização de Software.
Execute scripts de manutenção no macOS Monterey
Scripts de manutenção são executados automaticamente pelo macOS para aprimorar o desempenho. Eles otimizam certos bancos de dados e verificam erros. Normalmente, o macOS os executa uma vez por mês ou com outra frequência. Mas você pode usar uma ferramenta para forçar a execução dos scripts. O CleanMyMac X , por exemplo, oferece essa possibilidade.
Depois de baixar a versão gratuita do CleanMyMac e instalá-lo, siga estes passos:
- Abra o CleanMyMac.
- Na barra lateral, escolha Manutenção.
- Selecione “Executar Scripts de Manutenção” e clique em Executar.
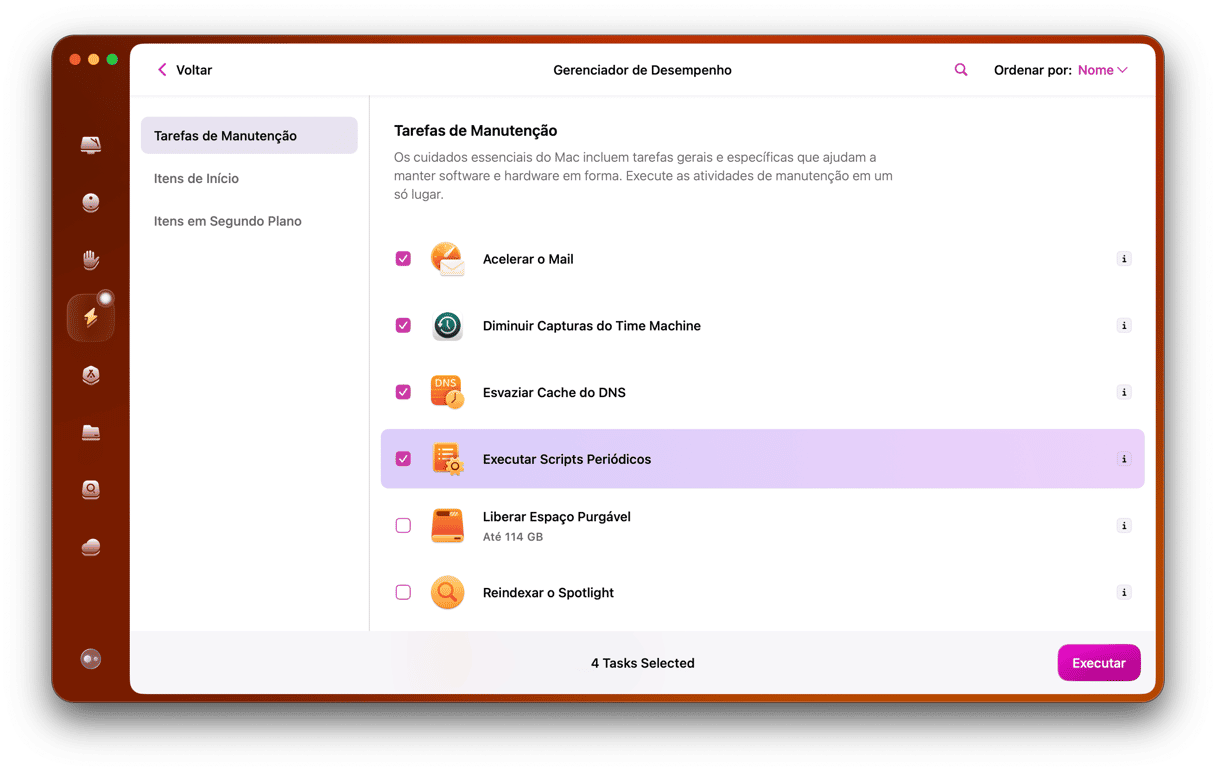
Dispositivos Bluetooth não aparecem no Monterey
Você está tentando conectar o Mac a um dispositivo Bluetooth e ele não aparece no menu Bluetooth? Uma solução rápida para isso é redefinir o módulo Bluetooth. Isso pode soar mais difícil do que realmente é. Veja como fazer:
- Mantenha as teclas Shift + Option pressionadas e clique no ícone do Bluetooth na barra de menus.
- Clique em “Redefinir o módulo Bluetooth”.
- Clique em OK para confirmar.
- Tente emparelhar o dispositivo novamente.
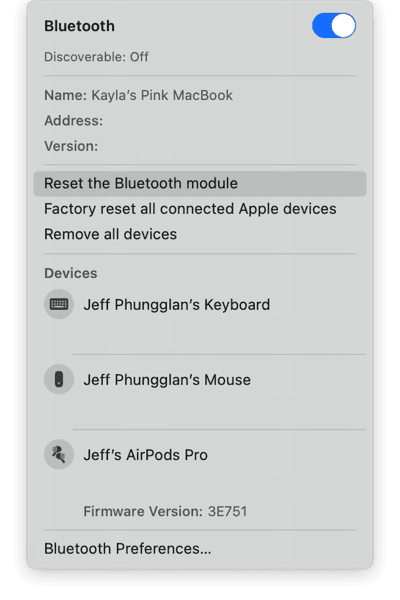
Mensagem de Bluetooth Indisponível
Ao tentar conectar um dispositivo, você pode receber uma mensagem que diz que o Bluetooth está indisponível. Isso pode ser causado por um arquivo de preferências defeituoso que faz com que o Bluetooth não funcione corretamente. Para redefinir o arquivo de preferências do Bluetooth, basta fazer isto:
- Feche os apps que estejam tentando usar o Bluetooth.
- Abra o Finder.
- Mantenha a tecla Option pressionada e clique em Ir > Biblioteca > Prefererences.
- Encontre o arquivo com.apple.Bluetooth.plist e apague-o.
- Reinicie o computador.
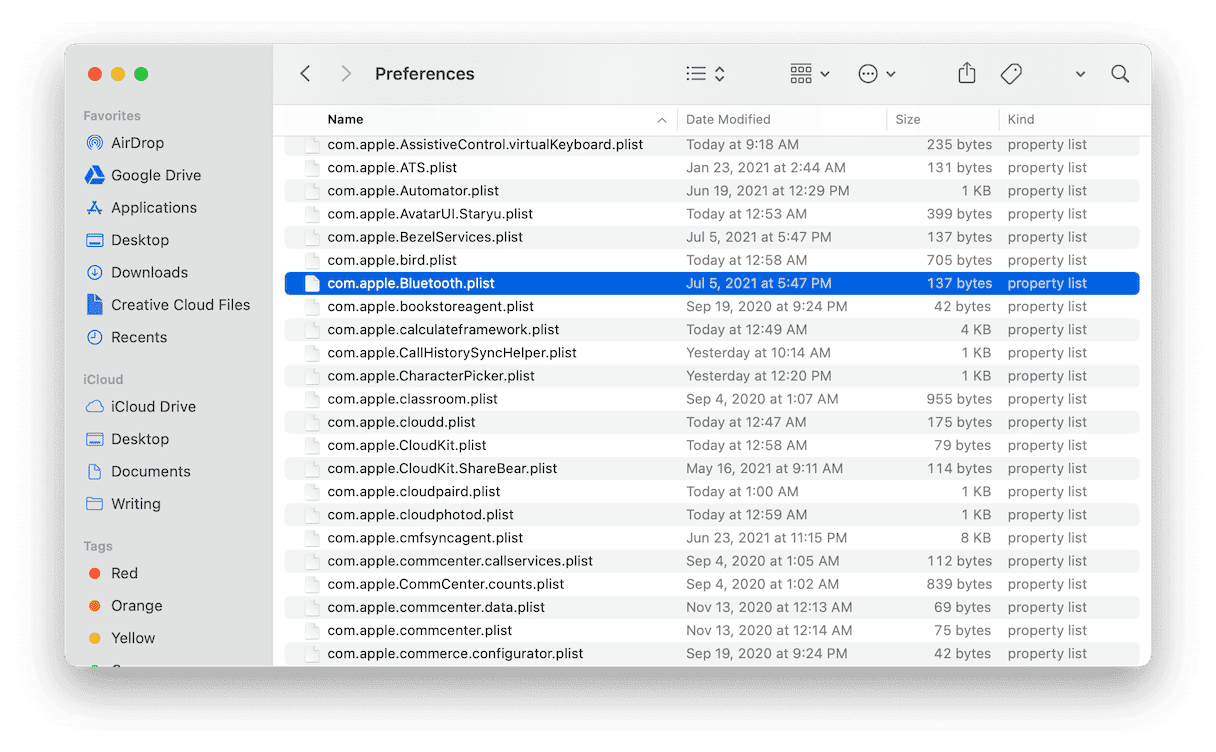
O Bluetooth não liga
Às vezes, depois de atualizar para o macOS Monterey, caso não consiga reativar o Bluetooth, é provável que haja um problema com o SMC.
O SMC é o Controlador de Gerenciamento do Sistema, responsável por vários ajustes do hardware, como iluminação do teclado e Bluetooth.
É fácil redefinir o SMS, mas o processo varia de acordo com o tipo de Mac que você tem. Use as instruções que correspondam ao seu computador.
Redefina o SMC em Macs sem uma bateria removível
- Desligue o Mac.
- Mantenha pressionadas as teclas Control + Option + Shift e o botão de força por cerca de 10 segundos.
- Solte as teclas e o botão, e ligue o Mac.
Redefina o SMC em Macs não portáteis
- Desligue o Mac.
- Desconecte o cabo de alimentação e aguarde 15 segundos.
- Reconecte o cabo e aguarde mais cinco segundos.
- Ligue o Mac.
O Bluetooth é continuamente desconectado no Monterey
Depois de atualizar para o macOS Monterey, seus dispositivos Bluetooth podem ser continuamente desconectados do computador. Um dos dispositivos emparelhados com o computador pode estar causando um conflito. É recomendável que você remova todos os dispositivos e os emparelhe novamente conforme necessário. Veja os passos que você deve seguir para remover dispositivos:
- Mantenha as teclas Option + Shift pressionadas e clique no ícone do Bluetooth.
- Clique em “Remover todos os dispositivos”.
- Clique em OK para confirmar.
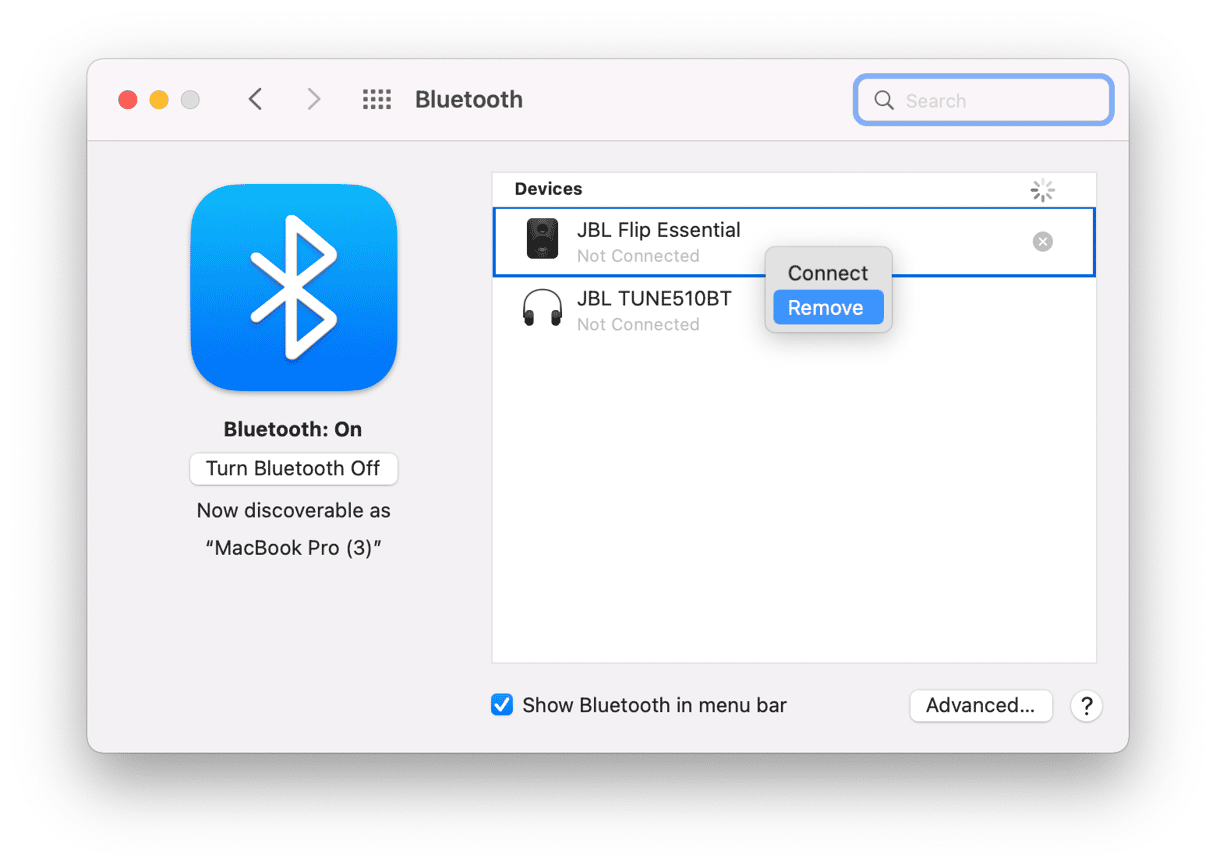
Desative o recurso “Oculte seu IP”
A versão mais recente do Safari no macOS Monterey tem uma ferramenta para ocultar o seu endereço IP. Ela oferece uma certa segurança, embora deixe as coisas mais lentas, mesmo que você use outros navegadores, como o Chrome.
- Abra as preferências do Safari.
- Clique na aba Privacidade.
- Desmarque a opção “Ocultar endereço IP de rastreadores”
Esvazie o cache do DNS
Para esta última dica, usaremos o CleanMyMac novamente. Esse famoso app de manutenção para Mac oferece um recurso para redefinir o cache do DNS (Sistema de Nomes de Domínio). Basicamente, o DNS faz a correspondência dos nomes de sites com sua forma numérica. O esvaziamento do cache do DNS muitas vezes faz com que a internet volte a funcionar normalmente.
- Abra o CleanMyMac (baixe o app aqui de graça).
- Na barra lateral, clique em Manutenção.
- Escolha “Esvaziar Cache do DNS” e clique em Executar.
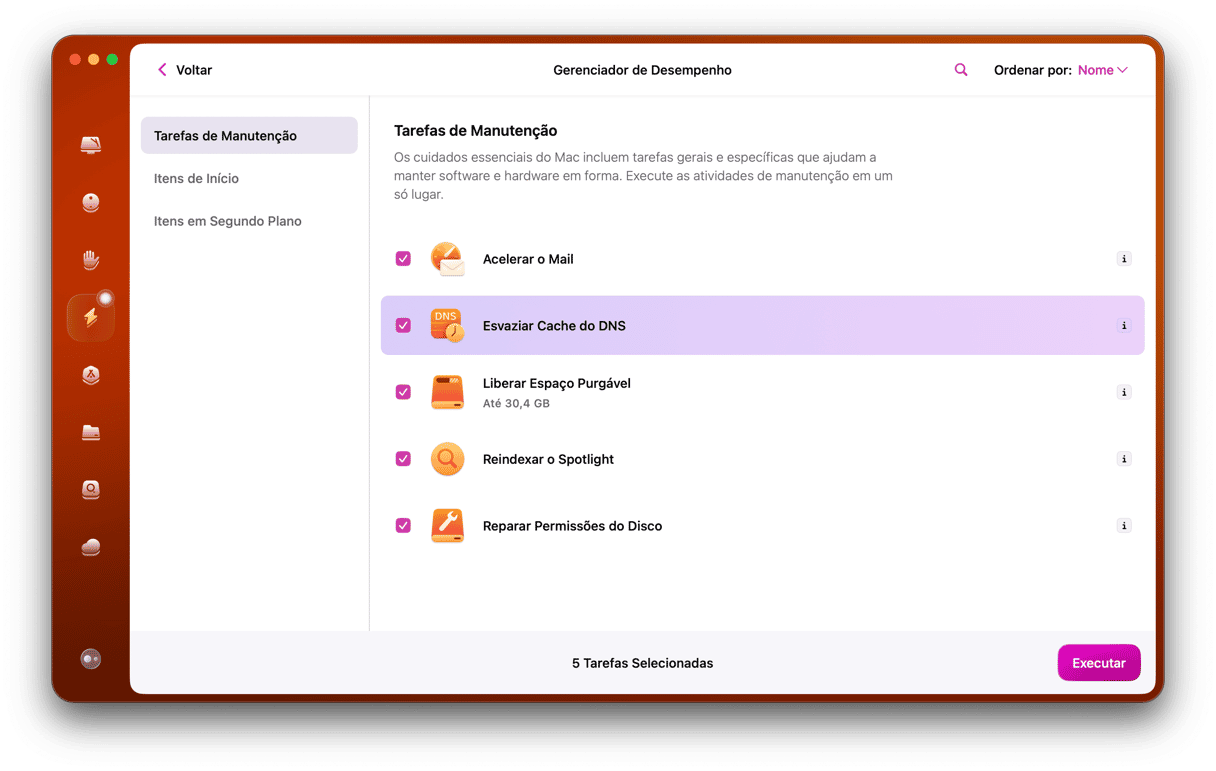
Verifique se o Bluetooth voltou a funcionar.
Dispositivos Bluetooth são feitos para facilitar a sua vida ao usar o computador. Mas eles podem ser igualmente frustrantes quando parecem trabalhar contra você. Esperamos que depois de ter lido este artigo, todos os seus dispositivos Bluetooth estejam se comunicando sem problemas com o macOS Monterey.