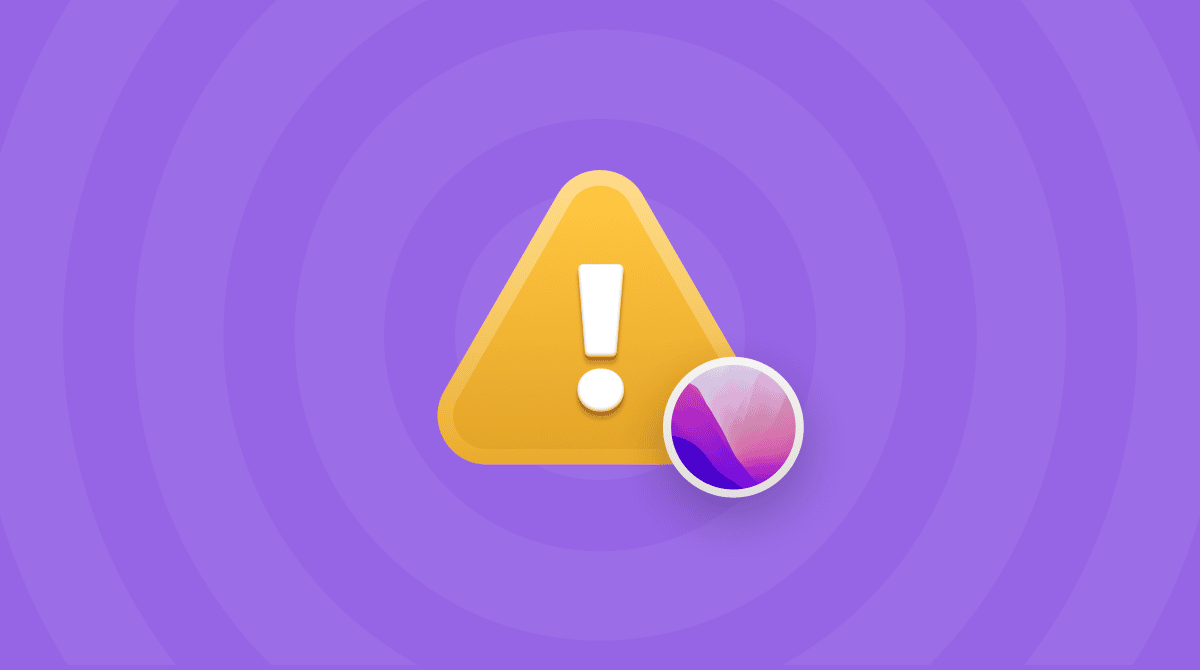macOS Montery kommer laddad med ett antal nya funktioner. Men som de flesta macOS har det en del fel och egenheter som behöver rättas till.
Om du har problem med Bluetooth under Monterey har du kommer till rätt ställe. Den härt artikeln kommer att guida dig igenom lösningar på några vanliga problem med Bluetooth under Monterey.
Vad som har rapporterats än så länge:
- Bluetooth-radion fungerar inte i Monterey
- Bluetooth-signalen tappas bort
- USB-adaptern kopplas bort
- Bluetooth är långsamt
Uppdatera Monterey
Om du inte redan har gjort det kan detta steg åtgärda saker direkt, eftersom Apple släpper nya rättelser till Monterey.
Gå till Systeminställningar > Programuppdatering.
Kör underhållsskripten för macOS Monterey
Underhållsskript är något som macOS kör själv för att trimma systemet. De optimerar olika databaser och letar efter fel. Vanligen kör macOS dem en gång i månaden eller med någon annan regelbundenhet. Men du kan använda ett verktyg till att tvinga underhållsskripten att köras; till exempel har CleanMyMac X ett sådant verktyg.
Gör så här när du har hämtat en kostnadsfri version av CleanMyMac och installerat den:
- Öppna CleanMyMac.
- Välj Maintenance från sidofältet.
- Välj Run Maintenance Scripts och klicka på Run.

Bluetooth-enheter syns inte i Monterey
Om du försöker att ansluta datorn till en Bluetooth-enhet men den inte syns i Bluetooth-menyn. En snabb lösning på detta är att återställa Bluetooth-modulen. Det låter värre än det är. Gör så här:
- Håll ned skift + alt på tangentbordet och klicka på Bluetooth-symbolen i verktygsfältet.
- Klicka sedan på ”Återställ Bluetooth-modulen”.
- Bekräfta genom att klicka på OK.
- Försök att parkoppla enheten igen.
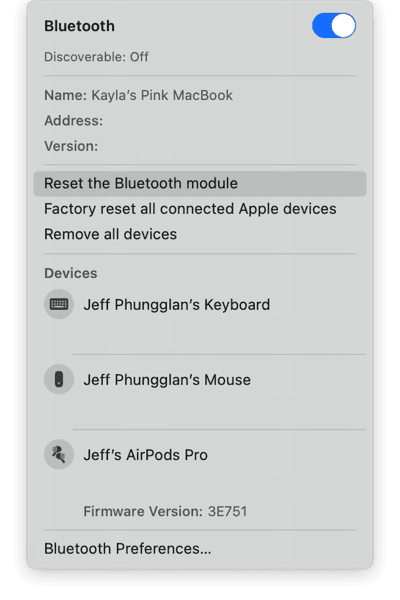
Meddelandet ”Bluetooth är inte tillgängligt”
När du försöker att ansluta till enheten kan du få felmeddelandet att ”Bluetooth är inte tillgängligt”. Detta kan vara orsakat av en skadad plist- eller inställningsfil som hindrar Bluetooth från att fungera som det ska. Återställ Bluetooths plist-fil genom att göra så här:
- Stäng de appar som försöker använda Bluetooth.
- Öppna Finder.
- Håll ned alternativtangenten och klicka på Gå > Bibliotek > Inställningar.
- Hitta filen com.apple.Bluetooth.plist och radera den.
- Starta om datorn.
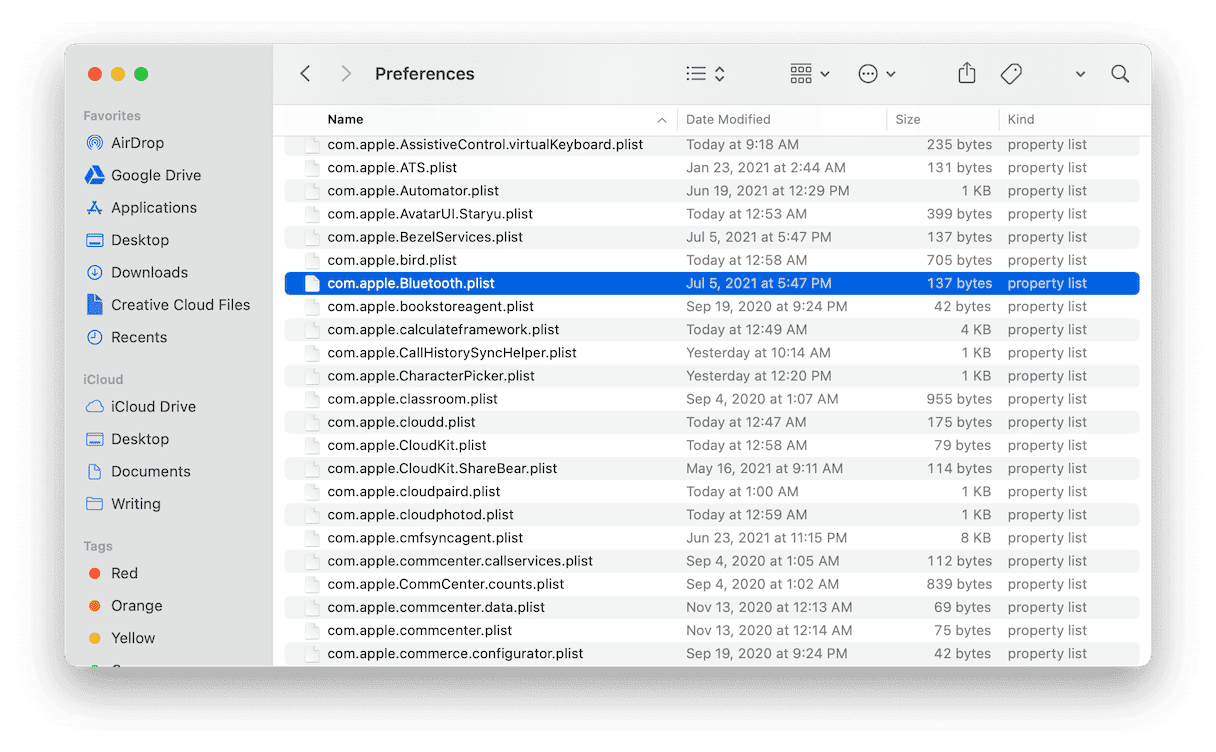
Bluetooth vill inte slå på
Ibland kan du inte slå på Bluetooth igen efter en uppdatering till macOS Monterey, och det beror troligen på någonting i SMC-kretsen.
SMC står för System Management Controller, och styr många maskinvaruinställningar, som tangentbordsbelysning och Bluetooth.
Det är enkelt att återställa SMC, men hur det går till beror på vilken typ av dator som du har. Använd de anvisningar som överensstämmer med din dator.
Återställa SMC på datorer med ej utbytbara batterier
- Stäng av datorn.
- Håll ned kontroll + alternativ + skift och strömbrytaren i ungefär 10 sekunder.
- Släpp tangenterna och slå sedan på datorn igen.
Återställa SMC i datorer utan batteri
- Stäng av datorn.
- Dra ut strömsladden och räkna långsamt till 15.
- Sätt tillbaka strömsladden och vänta fem sekunder till.
- Starta sedan datorn.
Bluetooth kopplas hela tiden bort i Monterey
Efter en uppdatering till macOS Monterey kanske Bluetooth-enheterna hela tiden kopplar bort från datorn. En av de enheter som är parkopplade till datorn kanske orsakar en konflikt. Så du bör ta bort alla enheterna och parkoppla dem när du behöver var och en.
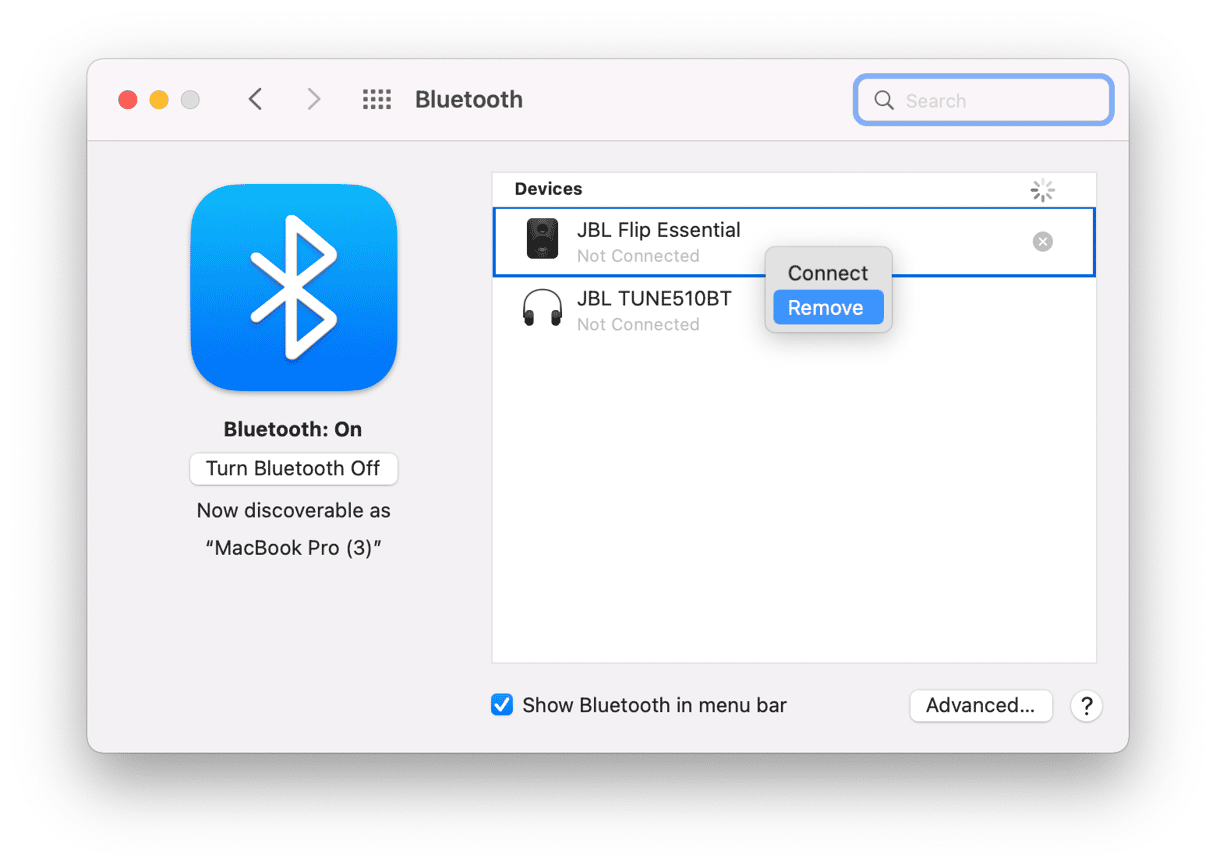
Avaktivera funktionen ”Göm IP-adressen”
Den senaste versionen av Safari i macOS Monterey har ett verktyg som gömmer din IP-adress. Det ger dig en del säkerhet men kan göra vissa saker långsammare, även om du använder en annan webbläsare, som Chrome.
- Öppna Safaris inställningar.
- Gå till Integritet.
- Avmarkera Göm IP-adressen från spårare
Töm DNS-cache
För det sista tipset använder vi CleanMyMac igen. Den här populära underhållsappen till Mac har en funktion som nollställer DNS-cache (domännamnstjänsten). Enkelt uttryckt slår DNS upp domännamnen på webbplatser i numerisk form. Att tömma DNS-cache kan ofta lösa problem med Internet.
- Öppna CleanMyMac (hämta appen här utan kostnad)
- Klicka på fliken Maintenance.
- Välj Flush DNS Cache och klicka på Run.

Kontrollera om Bluetooth fungerar igen.
Bluetooth-enheter är utformade så att de gör livet enklare vid användning av datorn. Men det kan vara lika irriterande när de inte fungerar. Förhoppningsvis har du fått alla dina Bluetooth-enheter att fungera utan problem med macOS Monterey med hjälp av den här artikeln.