macOS Monterey zit vol nieuwe functies, maar net als de meeste macOS heeft het ook enkele bugs en probleempjes die moeten worden opgelost.
Als je in Monterey problemen met Bluetooth ervaart, dan ben je hier aan het juiste adres. In dit artikel geven we je oplossingen voor enkele meer voorkomende Bluetooth-problemen in Monterey.
Wat gebruikers tot dusver hebben gemeld:
- Bluetooth-radio werkt niet in Monterey
- Bluetooth-signaal valt weg
- Verbinding met USB-adapter wordt verbroken
- Bluetooth werkt traag
Werk je versie van Monterey bij
Als je dit nog niet hebt gedaan, kan deze stap het probleem meteen oplossen omdat Apple maar nieuwe patches met oplossingen voor Monterey blijft releasen.
Ga naar Systeemvoorkeuren > Software-update.
Voer onderhoudsscripts voor macOS Monterey uit
Onderhoudsscripts zijn iets dat het macOS zelf uitvoert om de werking van je Mac te verbeteren. Ze optimaliseren bepaalde databases en zoeken naar fouten. Doorgaans voert het macOS ze één keer per maand of met een andere frequentie uit. Je kunt deze onderhoudsscripts ook geforceerd starten met een app, zoals CleanMyMac X .
Nadat je de gratis versie van CleanMyMac hebt gedownload en geïnstalleerd, volg je deze stappen:
- Open CleanMyMac.
- Kies 'Onderhoud' in de navigatiekolom.
- Selecteer 'Voer onderhoudsscripts uit' en klik vervolgens op 'Voer uit'.
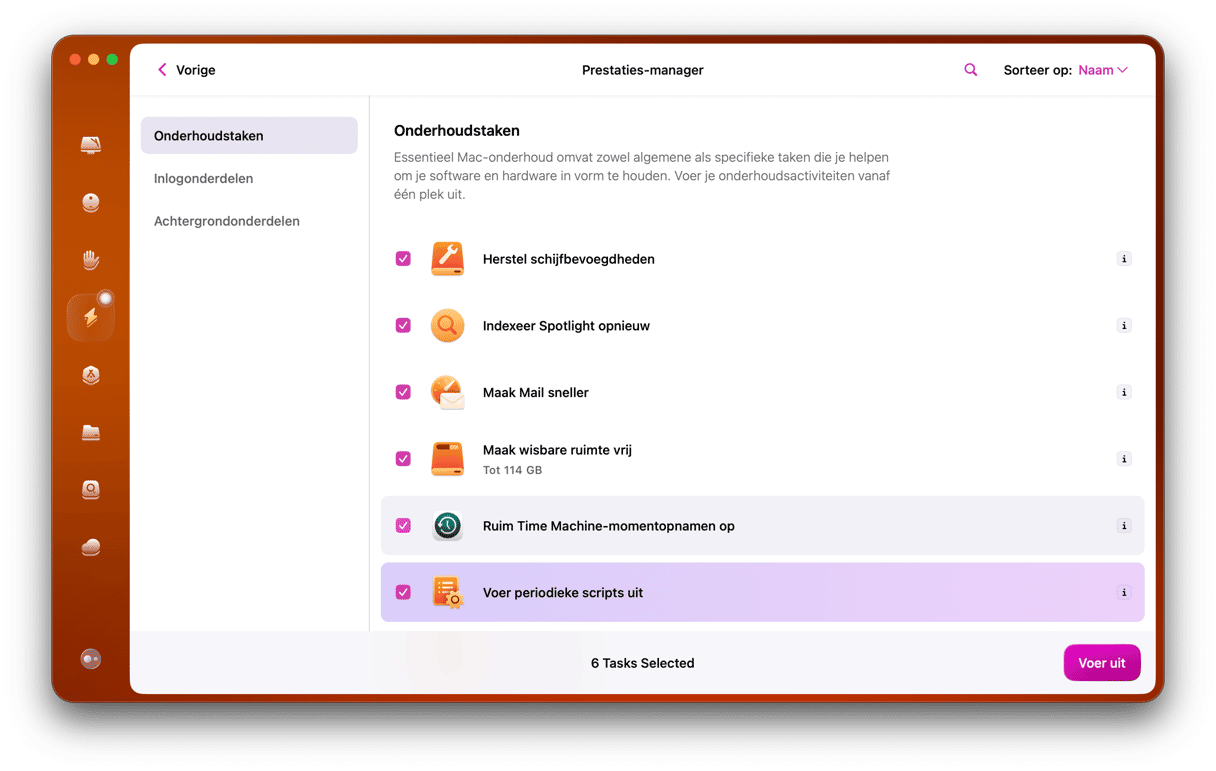
Bluetooth-apparaten zijn niet zichtbaar in Monterey
Je probeert je Mac te verbinden met een Bluetooth-apparaat, maar het wordt niet in het Bluetooth-menu weergegeven. Dit probleem kun je snel oplossen door de Bluetooth-module opnieuw in te stellen. Ik verzeker je dat het makkelijker is dan je denkt. Zo doe je dat:
- Houd Shift + Option op het toetsenbord ingedrukt en klik op het Bluetooth-symbool in de menubalk.
- Klik vervolgens op 'Stel de Bluetooth-module opnieuw in'.
- Klik op 'OK' om te bevestigen.
- Koppel nu je apparaat opnieuw.
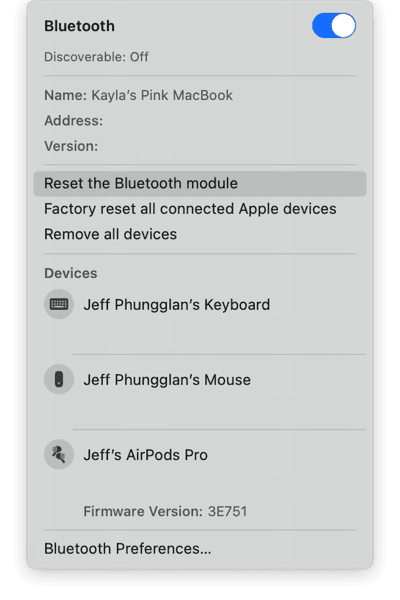
Het bericht 'Bluetooth niet beschikbaar'
Als je probeert je apparaat te verbinden, zie je mogelijk het foutbericht 'Bluetooth niet beschikbaar'. Deze fout kan worden veroorzaakt door een beschadigd plist- of voorkeurenbestand dat een correcte werking van Bluetooth verhindert. Zo stel je het plist-bestand voor Bluetooth opnieuw in:
- Stop alle apps die Bluetooth proberen te gebruiken.
- Open Finder.
- Houd de Option-toets ingedrukt en klik op Ga > Bibliotheek > Preferences.
- Zoek het bestand 'com.apple.Bluetooth.plist' en verwijder het.
- Herstart de computer.
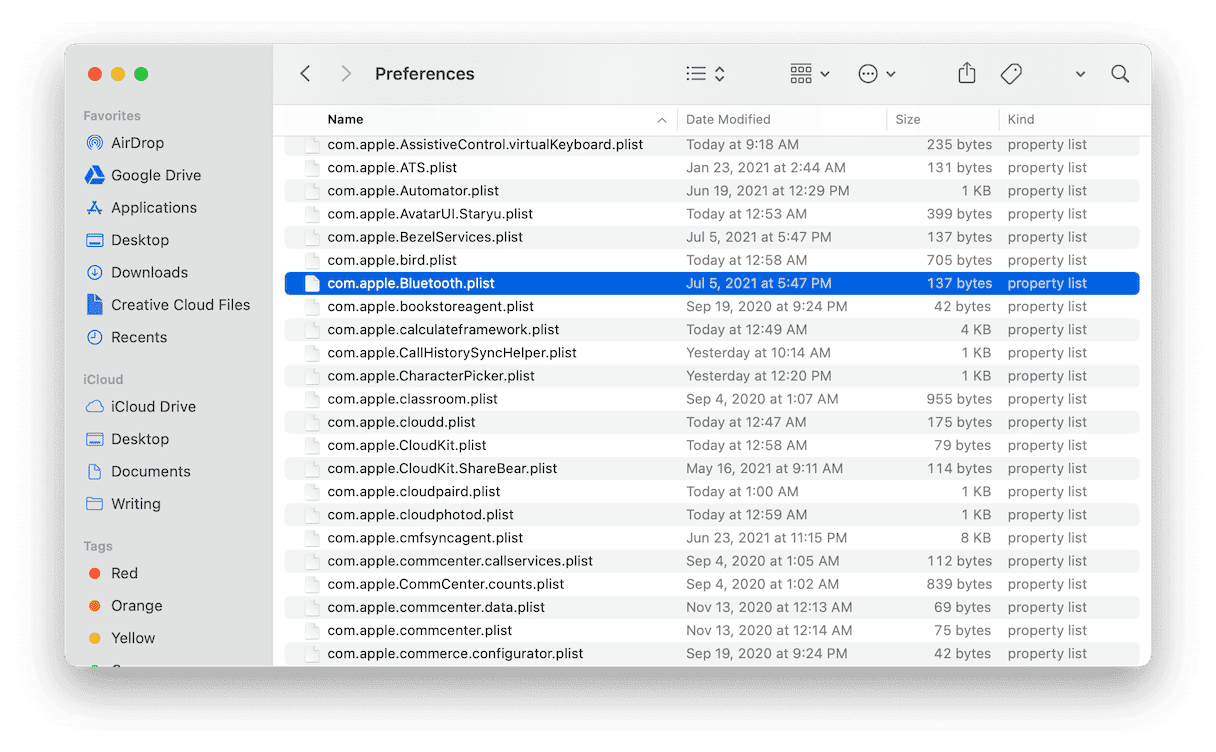
Bluetooth wordt niet ingeschakeld
Als je Bluetooth niet kunt inschakelen nadat je macOS Monterey hebt bijgewerkt, is er wellicht iets misgegaan in je SMC.
SMC staat voor System Management Controller en is verantwoordelijk voor veel hardware-instellingen, zoals de toetsenbordverlichting en Bluetooth.
Het opnieuw instellen van de SMC is eenvoudig, maar hangt ook af van het model van je Mac. Gebruik de instructies die het best passen bij je computer.
SMC opnieuw instellen op Macs met niet-verwijderbare batterijen
- Zet de Mac uit.
- Houd Control + Option + Shift en de aan/uit-knop ongeveer 10 seconden ingedrukt.
- Laat de toetsen en de knop los en zet de Mac vervolgens weer aan.
SMC opnieuw instellen op desktop-Macs
- Zet de Mac uit.
- Haal de stekker uit het stopcontact en tel langzaam tot 15.
- Steek de stekker weer in het stopcontact en wacht nog eens 5 seconden.
- Zet de Mac nu aan.
Bluetooth-verbinding blijft wegvallen in Monterey
Na de upgrade naar macOS Monterey wordt de verbinding met je Bluetooth-apparaten mogelijk continu verbroken. Een van de andere apparaten die is gekoppeld met je computer is mogelijk de oorzaak van het conflict. Daarom doe je er goed aan om alle apparaten te verwijderen en ze opnieuw te koppelen wanneer je ze nodig hebt.
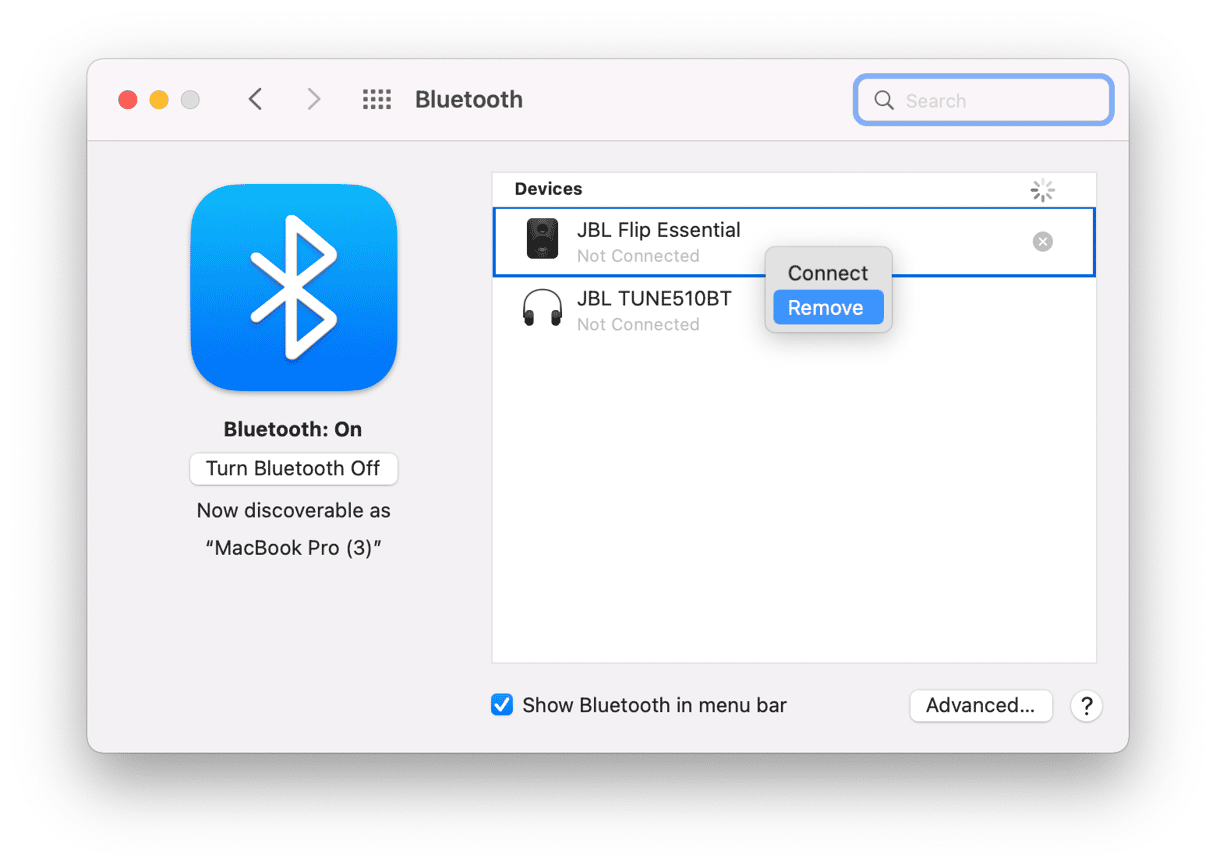
Schakel de functie 'Verberg je IP-adres' uit
De nieuwste versie van Safari in macOS Monterey heeft een tool waarmee je je IP-adres kunt verbergen. Deze functie biedt extra beveiliging, maar zou ook alles vertragen, zelfs als je een andere browser zoals Chrome gebruikt.
- Open de Safari-voorkeuren.
- Ga naar 'Privacy'.
- Schakel 'Verberg IP-adres voor trackers' uit.
Maak de DNS-cache leeg
Voor deze laatste tip gebruiken we weer CleanMyMac. Deze populaire app voor het onderhoud van Macs heeft een functie waarmee je de DNS-cache (Domain Name Service) opnieuw kunt instellen. DNS koppelt websites aan hun domeinnamen in numerieke vorm. Door de DNS-cache leeg te maken, werkt het internet vaak weer normaal.
- Open CleanMyMac (download de app hier gratis).
- Klik op de module 'Onderhoud'.
- Kies 'Wis DNS-cache' en klik op 'Voer uit'.
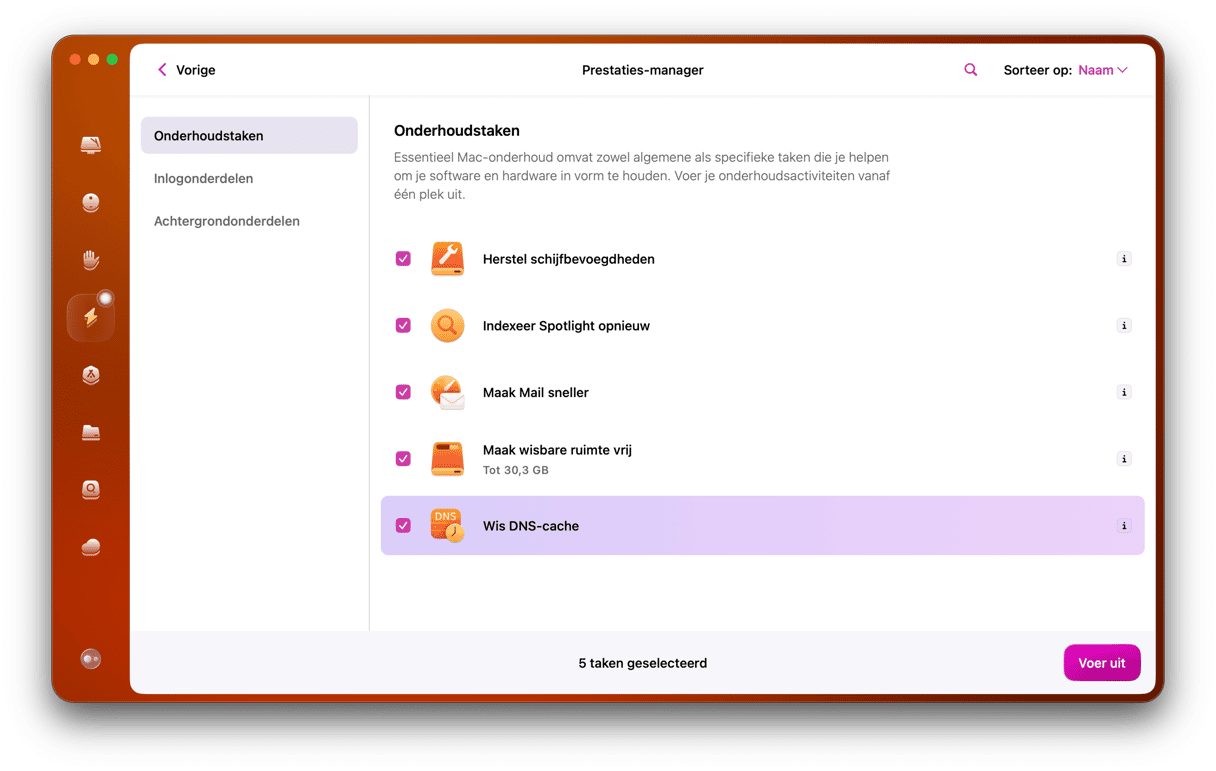
Check of Bluetooth opnieuw werkt.
Bluetooth-apparaten zijn ontworpen om je leven makkelijker te maken wanneer je de computer gebruikt. Daarom kan het vervelend zijn als ze niet werken. Hopelijk kun je na het lezen van dit artikel al je Bluetooth-apparaten weer probleemloos aan de praat krijgen in macOS Monterey.







