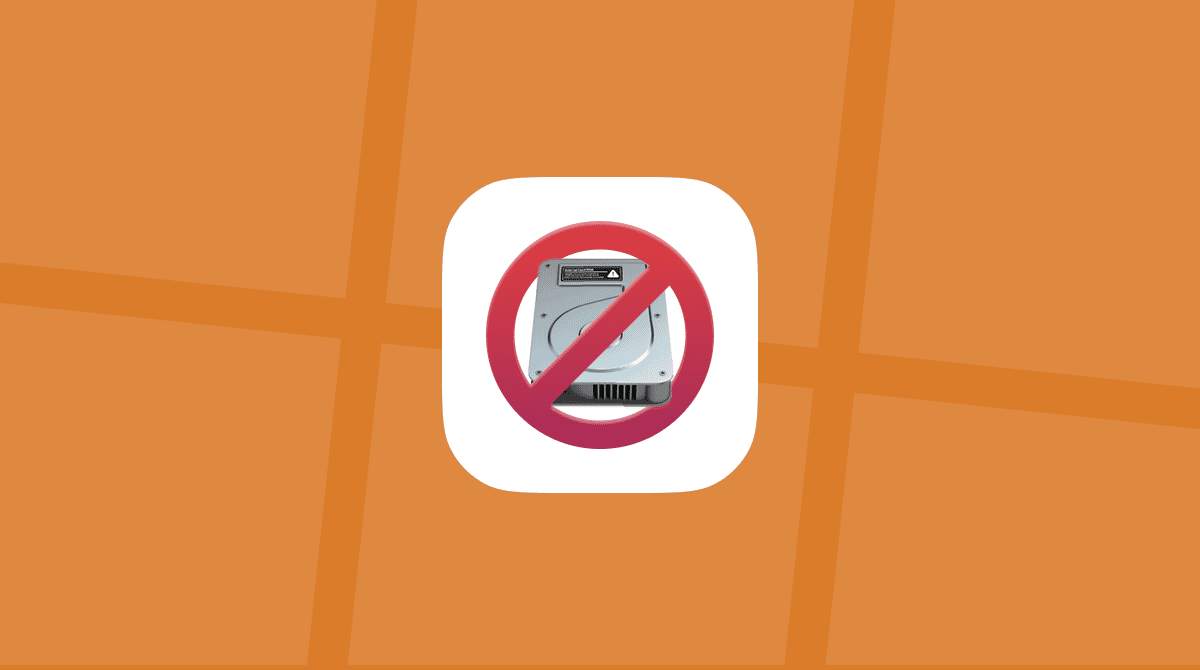macOS Monterey is loaded with a slew of new features. But, like most macOS, it also has its share of bugs and kinks that need to be worked out.
If you’re having Monterey Bluetooth problems, then you’re in the right place. This article will walk you through fixes for a few of the more common Bluetooth problems in Monterey.
What’s been reported so far:
- Bluetooth radio not working on Monterey
- Bluetooth signal dropping off
- USB-adapter gets disconnected
- Bluetooth is slow
Update your Monterey version
If you haven’t already, this step may fix it instantly because Apple keeps releasing new patches with fixes for Monterey.
Go to System Preferences > Software Update.
Run macOS Monterey maintenance scripts
Maintenance scripts are something your macOS runs on its own to polish the performance. They optimize certain databases and check for errors. Usually, the macOS runs them once a month or with some other regularity. But you can use a tool to force run these maintenance scripts; for example, CleanMyMac has such a tool.
After you get your free CleanMyMac trial and install it, follow these steps:
- Open CleanMyMac.
- Choose Maintenance from the sidebar.
- Select Run Maintenance Scripts, then click Run.

Bluetooth devices not showing up in Monterey
If you’re trying to connect your Mac to a Bluetooth device, but it’s not showing up in the Bluetooth menu. One quick fix for this is to reset your Bluetooth module. Which I promise sounds scarier than it actually is. Here’s how you do that:
- Hold down Shift + Option on your keyboard and click the Bluetooth icon in your toolbar.
- Then, click Reset the Bluetooth module.
- Click Ok to confirm.
- Now try repairing your device.
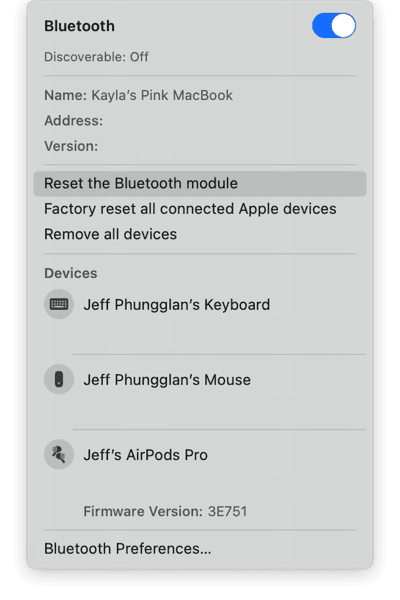
“Bluetooth not available” message
When you try to connect your device, you might be getting an error message that says, “Bluetooth not available.” That could be caused by a bad plist or preference file making your Bluetooth not work right. To reset your Bluetooth plist file, you just need to:
- Close any app that’s trying to use Bluetooth.
- Open Finder.
- Hold down the Option key and click Go > Library > Preferences.
- Find the com.apple.Bluetooth.plist file and delete it.
- Restart your computer.
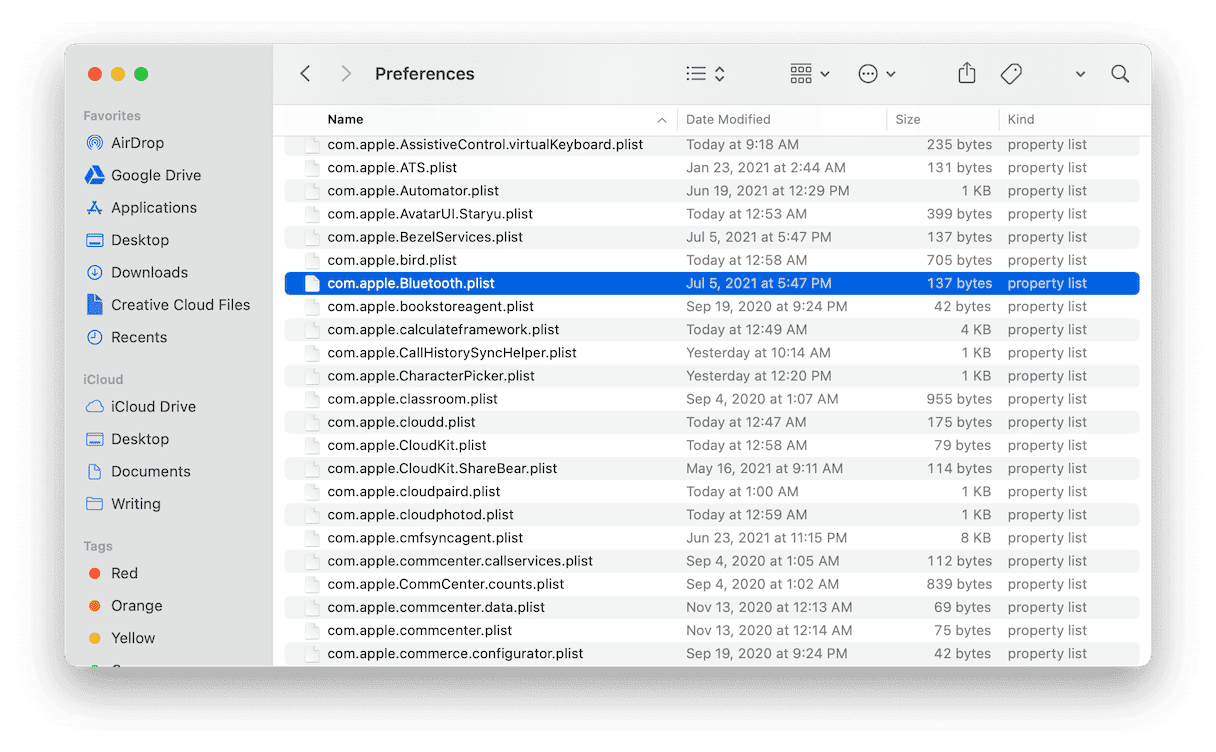
Bluetooth won’t turn on
Sometimes after updating to macOS Monterey, if you can’t turn your Bluetooth back on, it’s likely because of something in your SMC.
SMC is a System Management Controller that is in charge of many hardware settings like keyboard lighting and Bluetooth.
Resetting your SMC is easy, but it varies depending on what type of Mac you have. Use the instructions that best match your computer.
Reset the SMC on Macs with non-removable batteries
- Turn your Mac off.
- Hold Control + Option + Shift and the Power button for about 10 seconds.
- Release the keys and then, turn your Mac back on.
Reset the SMC on desktop Macs
- Shut down your Mac.
- Pull out the power cord and slowly count to 15.
- Plug the power cable back in and wait five more seconds.
- Then, start up your Mac.
Bluetooth keeps disconnecting on Monterey
After you update to macOS Monterey, your Bluetooth devices might continuously disconnect from your computer. One of the other devices that pairs with your computer might be causing a conflict. So, you’ll want to remove all devices and repair them as you need each one. Here are the steps you need to follow to remove your devices.
- Click on the Bluetooth icon.
- Click "Bluetooth Preferences"
- Then, right-click the name of the device and select "Remove"
Now, if you reconnect the device back again it will, hopefully, function properly.
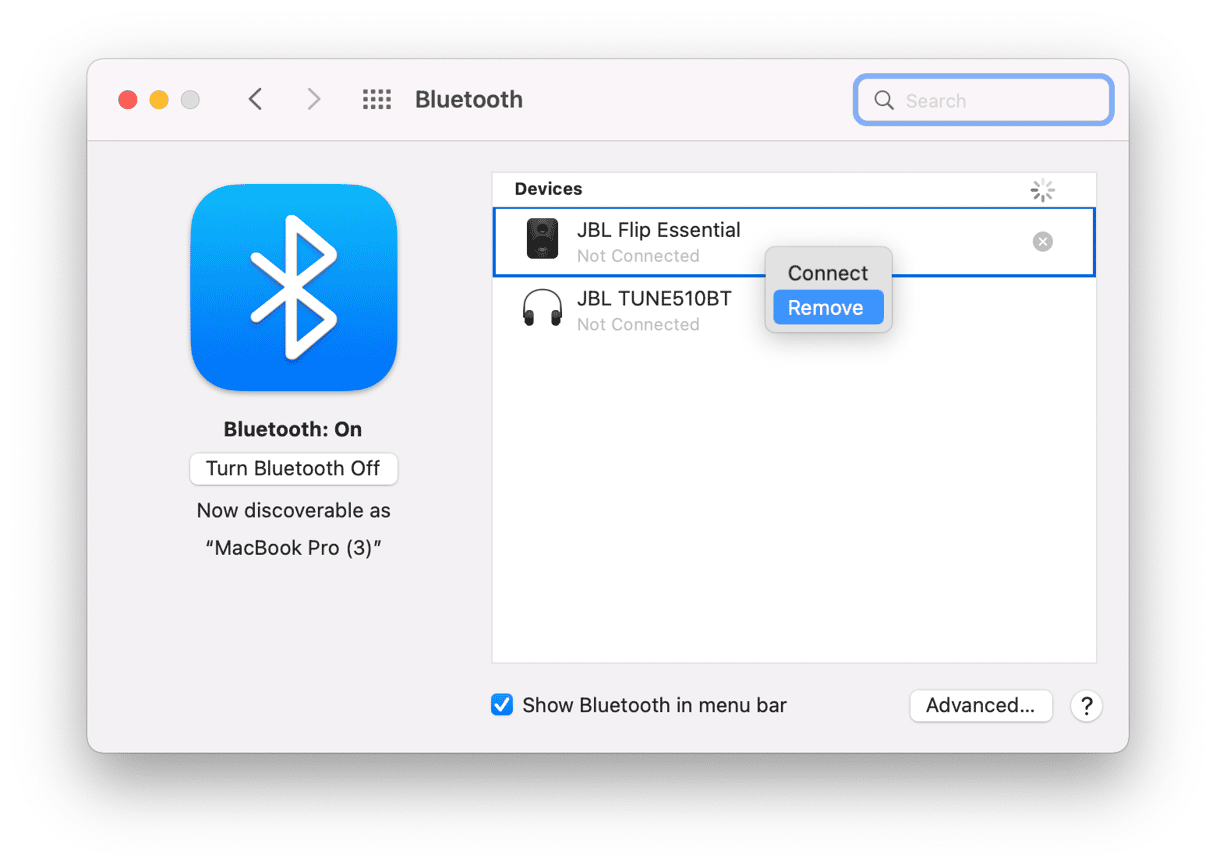
Disable the “Hide your IP” feature
The latest Safari version in macOS Monterey has a tool for hiding your IP address. It gives you some security but is reported to slow things down, even if you use other browsers, like Chrome.
- Open Safari Preferences.
- Navigate to Privacy.
- Uncheck Hide IP address from trackers
Flush your DNS cache
For this last tip we’ll use CleanMyMac again. This popular Mac maintenance app has a feature to reset the DNS cache (domain name service). Basically, DNS matches websites with their domain names in numeric form. Flushing the DNS cache often gets the internet back to normal.
- Open CleanMyMac (download the app here for free)
- Click on the Maintenance tab.
- Choose Flush DNS cache and click Run.

Check if your Bluetooth is working again.
Bluetooth devices are designed to make your life easier when using your computer. But it can be equally as frustrating when they aren’t working for you. Hopefully, after reading this article, you’re able to get all of your Bluetooth devices talking with macOS Monterey without any issues.