Les ports USB (ou USB-C sur les nouveaux modèles de Mac) ont de multiples utilisations sur un Mac, aussi bien pour le transfert de données que pour l'alimentation. S'ils ont cessé de fonctionner du jour au lendemain, cela peut être un vrai problème. Il est donc important de savoir comment y remédier pour remettre votre Mac sur pied. Découvrez dans cet article ce que vous pouvez faire si les ports USB de votre Mac ne marchent pas.
Que faire si les ports USB-C de votre Mac ne fonctionnent pas
Si aucun des ports USB de votre Mac ou MacBook ne fonctionnent, sachez que c'est plus positif que si seulement l'un d'entre eux est défaillant. Comme il y a peu de chances pour que tous les ports présentent un problème en même temps, ce bug est certainement facile à résoudre.
Voici trois solutions à essayer, en commençant par la plus simple.
1. Redémarrez votre Mac
Avant de passer aux solutions logicielles, commençons par la plus simple de toutes : redémarrer votre Mac. Éteignez votre Mac puis rallumez-le. Un simple redémarrage peut en effet résoudre de très nombreux problèmes.
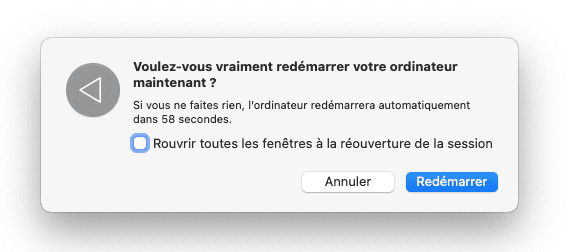
2. Inspectez vos ports USB-C
Si le redémarrage de votre Mac n'a pas suffi, passons maintenant à une autre solution très facile : inspecter les ports USB-C. En général, quand un port USB ne fonctionne pas, c'est à cause de poussières ou de débris qui s'y sont accumulés. Dans ce cas, il suffit d'utiliser une bombe d'air compressé pour le nettoyer.
Regardez également si vous voyez des décolorations ou une carbonisation du circuit électronique. Cela pourrait être le signe que votre port USB-C a été brûlé. Si c'est le cas, il vous faudra demander de l'aide à des professionnels.
Inspectez ensuite l'appareil USB. Il est possible que le problème vienne de celui-ci, ou d'un câble de mauvaise qualité. Inspectez visuellement l'appareil, en cherchant à identifier d'éventuels dégâts au niveau de la prise, ou des signes d'usure au niveau du câble. Si vous n'avez remarqué aucun défaut, essayez d'utiliser deux appareils USB différents et de les tester sur des ports différents. Si les appareils ne fonctionnent que sur l'un des ports, ou sur aucun d'entre eux, il y a de fortes chances pour que le problème vienne plutôt de votre Mac que des appareils.
Maintenant que nous avons abordé ces points essentiels, passons aux solutions logicielles.
3. Recherchez d'éventuels malwares sur votre Mac
Saviez-vous que les dysfonctionnements des ports USB-C peuvent être l'un des symptômes d'une infection malware ? Elles se remarquent moins que les poussières ou les débris, mais les infections de virus ou de malwares peuvent corrompre les pilotes USB, empêchant ainsi le bon fonctionnement de vos ports USB. Il est donc conseillé d'effectuer une rapide analyse antivirus.
Vous pouvez essayer de partir vous-même à la chasse aux programmes malveillants en inspectant votre dossier Applications et vos processus d'arrière-plan depuis le Moniteur d'activité, en vérifiant les réglages de votre navigateur et en cherchant d'éventuels éléments d'ouverture que vous ne reconnaissez pas. Mais cela prend du temps. Et c'est moins efficace que d'utiliser un outil dédié.
Nous vous conseillons CleanMyMac, dont la fonctionnalité Protection effectue une analyse approfondie de votre Mac pour identifier tout type de menace. Voici comment effectuer une analyse antivirus sur votre Mac :
- Démarrez votre essai gratuit de CleanMyMac.
- Cliquez sur Protection et lancez une analyse.
- Une fois l'analyse effectuée, et si l'application a décelé des logiciels malware, cliquez sur le bouton Supprimer. Jetez également un coup d'œil du côté des éléments confidentiels pour mieux vous protéger.
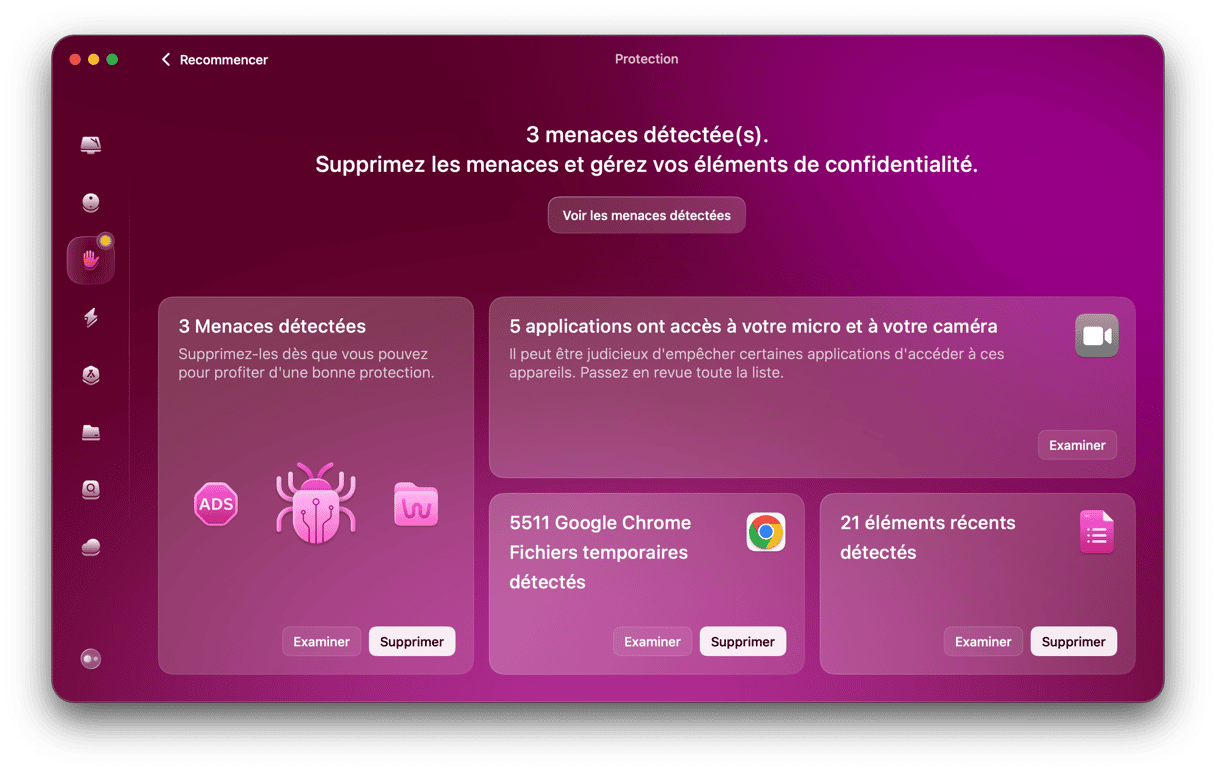
CleanMyMac inclut un outil de surveillance en temps réel qui s'exécute en arrière-plan et vous notifie dès qu'un élément suspect tente de s'infiltrer sur votre ordinateur.
4. Utilisez Diagnostics Apple
Autre solution : essayer Diagnostics Apple. Cet outil intégré effectue une analyse en profondeur de votre ordinateur afin de détecter d'éventuels problèmes matériels.
La marche à suivre est différente selon que vous avez un Mac Intel ou Apple Silicon. Commencez par éteindre votre Mac, puis suivez les étapes décrites ci-dessous.
Pour les Mac Apple Silicon
- Allumez votre Mac.
- Appuyez sur le bouton Marche/Arrêt et maintenez-le enfoncé pendant le démarrage de votre Mac.
- Relâchez le bouton lorsque la fenêtre de démarrage s'affiche.
- Utilisez le raccourci Cmd + D pour ouvrir Diagnostic Apple.
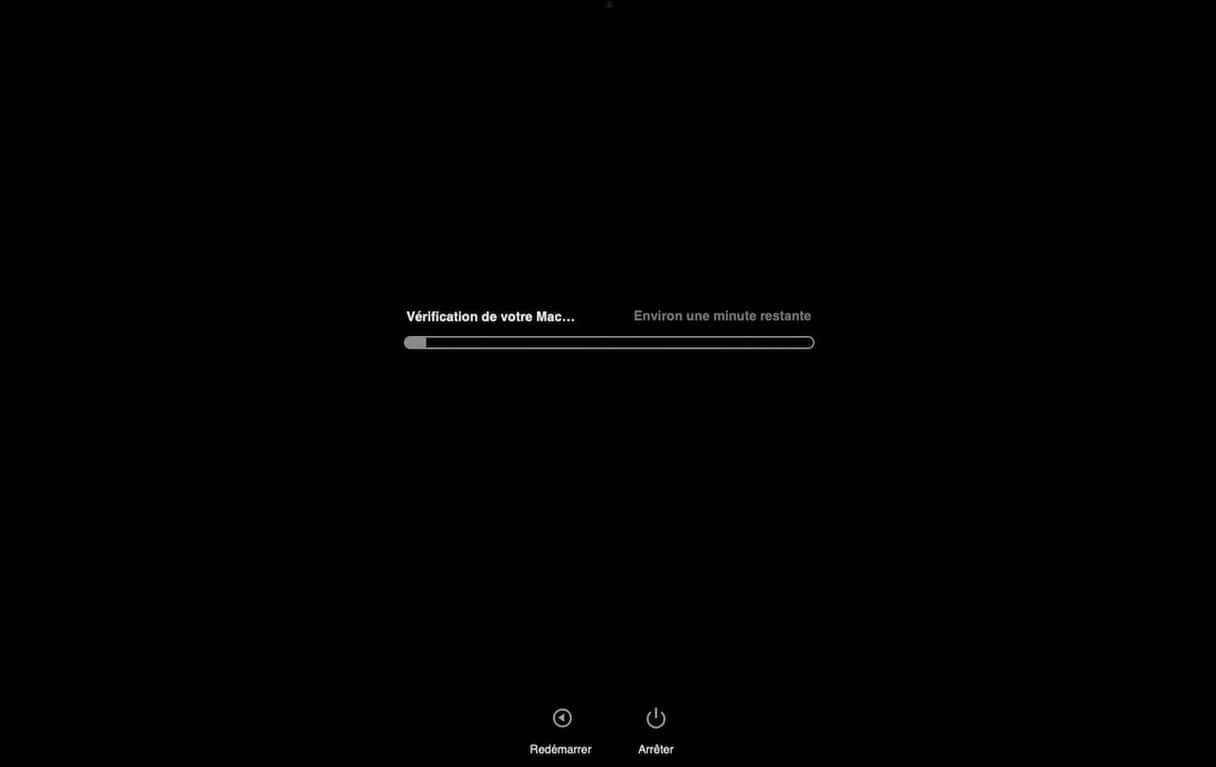
Pour les Mac Intel
- Allumez votre Mac.
- Appuyez sur la touche D puis maintenez-la enfoncée pendant le démarrage de votre ordinateur.
- Relâchez la touche une fois que vous voyez la barre de progression à l'écran, ou lorsque vous devez choisir une langue.
Une fois l'analyse terminée, vous verrez les résultats du test présentés sous forme de codes de référence. Cliquez ici pour découvrir leur signification. Il vaut mieux les noter quelque part, pour que vous puissiez communiquer ces informations à l'assistance Apple ou à un centre de réparation Apple agréé si vous avez besoin d'aide.
5. Réinitialisez le SMC
La réinitialisation du SMC (contrôleur de gestion du système) est une solution toute simple qui permet de résoudre de nombreux problèmes matériels. La marche à suivre dépend du modèle de Mac que vous utilisez.
Pour un MacBook
- Éteignez votre MacBook.
- Appuyez sur Shift + Control + Alt et maintenez ces touches enfoncées.
- Appuyez sur le bouton d'alimentation tout en maintenant les trois autres touches enfoncées.
- Maintenez toutes ces touches enfoncées pendant 10 secondes.
- Relâchez toutes les touches en même temps.
- Démarrez votre Mac normalement, et le SMC sera réinitialisé.
_1693313885.png)
Pour un iMac, Mac mini, or Mac Pro
- Éteignez votre Mac.
- Débranchez le câble d'alimentation.
- Attendez 15 secondes et rebranchez-le.
- Attendez 5 secondes, puis appuyez sur le bouton d'alimentation pour allumer votre Mac.
Pour un Mac Apple Silicon, il suffit de redémarrer votre ordinateur.
6. Réinitialisez la PRAM/NVRAM
La PRAM (la RAM des paramètres) et la NVRAM (la RAM non-volatile) renferment des informations sur les différents composants USB. Leur réinitialisation pourrait permettre de résoudre les dysfonctionnements de vos ports USB-C.
Le processus est un peu différent de celui de la réinitialisation du SMC.
Pour un Mac doté d'un processeur Intel, suivez les étapes ci-dessous :
- Éteignez votre Mac.
- Redémarrez-le, en maintenant les touches Command + Alt + P + R enfoncées.
- Maintenez les touches enfoncées jusqu'à entendre le son de démarrage, ou jusqu'à ce que le logo Apple apparaisse et disparaisse pour la deuxième fois.
- Laissez votre Mac s'allumer normalement.
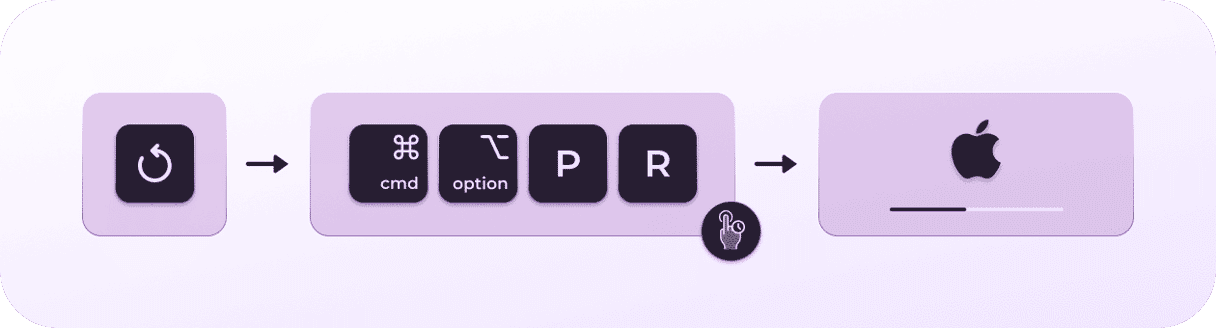
Ces étapes ne fonctionnent pas sur les Mac Apple Silicon du fait de l'architecture de la carte mère. Mais redémarrer votre Mac devrait faire l'affaire.
Si l'un ou plusieurs des ports USB-C de votre Mac ne fonctionnent pas, cela peut être très frustrant, surtout si vous en avez besoin pour sauvegarder des données ou connecter un périphérique externe. Mais les problèmes de ports USB sont assez rares, et généralement faciles à résoudre. Essayez les solutions proposées dans cet article jusqu'à ce que vous trouviez celle qui vous convient pour remettre votre Mac d'aplomb.






