Supprimer l'historique du navigateur est une bonne façon de vous assurer que votre activité sur le web reste privée. Dans cet article, nous allons vous montrer comment effacer rapidement et en toute sécurité l'historique de navigation de votre Mac, et ce même en remontant jusqu'au tout premier jour d'utilisation de votre navigateur. Mais avant cela, nous allons d'abord expliquer ce qu'est l'historique de recherche.
Qu'est-ce que l'historique de navigation ?
Quand vous surfez sur internet, votre navigateur mémorise chacune des pages que vous visitez. À l'exception des moments où vous choisissez d'utiliser le mode incognito (ou navigation privée), toutes ces pages sont soigneusement stockées dans votre navigateur et associées à votre compte.
Les sites web que vous visitez peuvent alors apparaître dans le module de recherche de Google via le remplissage automatique lorsque vous les cherchez. Ils apparaissent aussi en violet dans les résultats de recherche.
L'historique de navigation peut être utile : vous pouvez toujours y avoir recours lorsque vous avez besoin de retrouver ce site super cool que vous avez visité il y a environ un mois... Comment est-ce qu'il s'appelait déjà ? Mais il peut également présenter des risques pour votre confidentialité.
Comment supprimer tout l'historique de navigation d'un Mac en un clic
Supprimer uniquement votre historique de recherche (et il y a bien d'autres données stockées sur votre Mac) est assez facile. Rendez-vous dans la section concernant le navigateur que vous utilisez, et suivez les étapes indiquées.
Ou alors, vous pouvez opter pour une technique bien plus rapide pour gérer vos historiques et tout un tas d'autres fichiers sur votre Mac. CleanMyMac supprime tous types de fichiers inutiles et aide à effacer l'historique de n'importe quel navigateur. Cette application pour Mac a reçu une certification notariée d'Apple, et elle dispose de nombreuses autres fonctionnalités qui vous aideront à nettoyer et optimiser votre Mac. Voici comment effacer l'historique de votre Mac avec CleanMyMac :
Téléchargez CleanMyMac (c'est gratuit).
Rendez-vous dans son module Confidentialité.
Choisissez les navigateurs que vous utilisez et sélectionnez Historique de navigation.
Cliquez sur Supprimer.
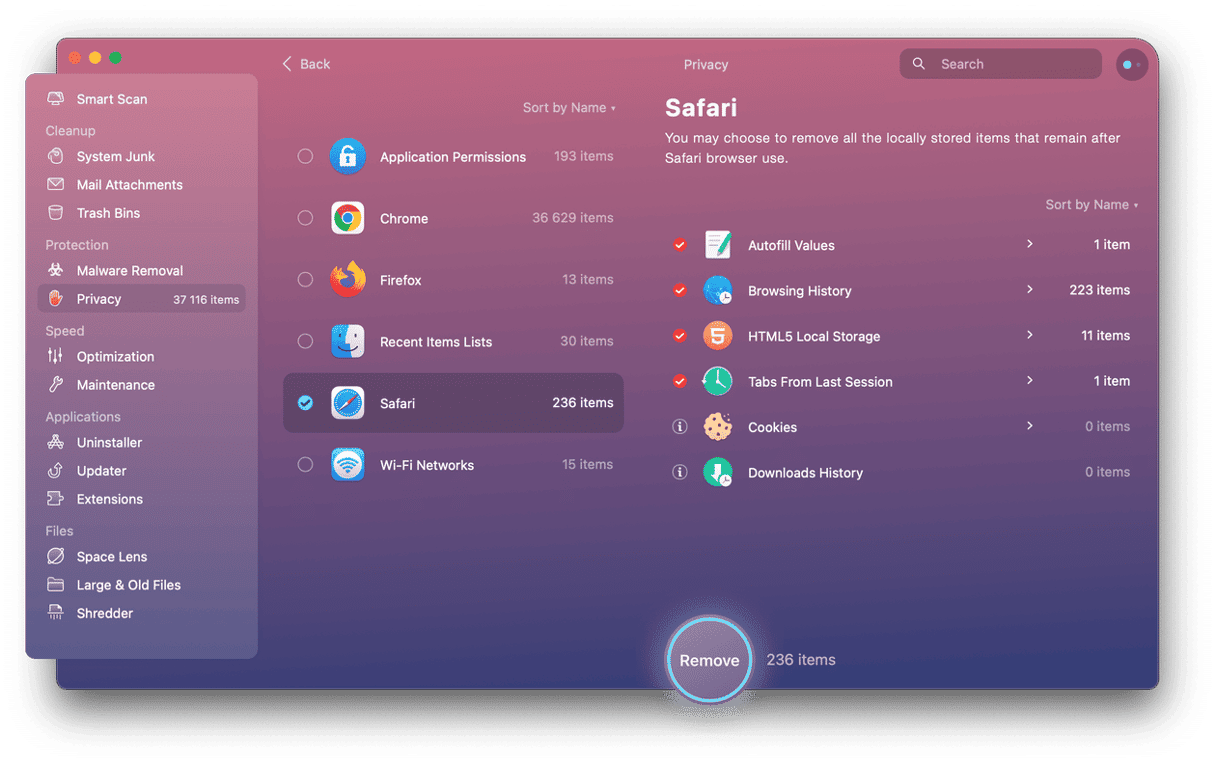
C'est tout pour l'historique de navigation. Mais votre activité sur internet est également stockée sur votre Mac sous la forme de caches, de fichiers journaux, de téléchargements, d'anciens fichiers datant de plusieurs années, et plus encore. Il est recommandé d'effectuer un nettoyage occasionnel de votre Mac pour vous assurer qu'il fonctionne de manière fluide et qu'il ne stocke pas de fichiers inutiles. Parcourez les autres modules de CleanMyMac et laissez l'application s'occuper des fichiers inutiles à votre place.
Comment supprimer l'historique sur MacBook : étapes manuelles
Passons maintenant aux étapes de la suppression manuelle de l'historique de recherche sur Mac. Nous allons détailler le processus pour les quatre navigateurs les plus utilisés sur MacBook : Safari, Chrome, Firefox, et Opera. Si vous utilisez un autre navigateur, il y a de bonnes chances pour que la marche à suivre soit similaire à celle détaillée pour Chrome. Sinon, cherchez l'option dans le menu Historique ou Paramètres de la barre des menus.
Comment effacer manuellement l'historique de Safari
Découvrons maintenant comment effacer l'historique de Safari ou supprimer certaines pages que vous avez visitées. Safari étant préinstallé sur macOS, c'est le navigateur de choix de nombreux utilisateurs de Mac.
Comment effacer l'intégralité de votre historique de navigation
Il suffit de quelques clics pour supprimer l'historique de recherche dans Safari. Voici comment faire :
- Ouvrez Safari.
- Cliquez sur Historique dans la barre de menus du haut.
- Cliquez sur « Effacer l'historique… »
- Dans le menu déroulant, choisissez « Tout l'historique ».
- Cliquez sur Effacer l'historique.
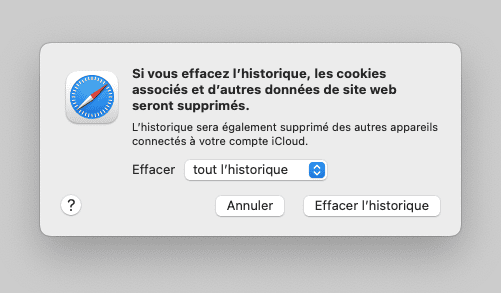
Passons maintenant à la suppression de pages spécifiques dans l'historique de Safari.
Comment supprimer des pages spécifiques de votre historique
Vous pouvez aussi supprimer une ou plusieurs pages spécifiques de votre historique de navigation. Après avoir cliqué sur Historique > Effacer l'historique, vous pouvez choisir l'option Dernière heure dans le menu déroulant si vous savez que ce sont les seules pages que vous voulez effacer. Sinon, suivez les étapes ci-dessous :
- Dans Safari, cliquez sur Historique dans le menu principal.
- Cliquez sur Afficher tout l'historique.
- Localisez la page que vous souhaitez supprimer. Pour cela, vous pouvez taper le nom du site dans le champ de recherche.
- Maintenez la touche Control enfoncée et cliquez sur la page que vous souhaitez effacer.
- Cliquez sur Supprimer.
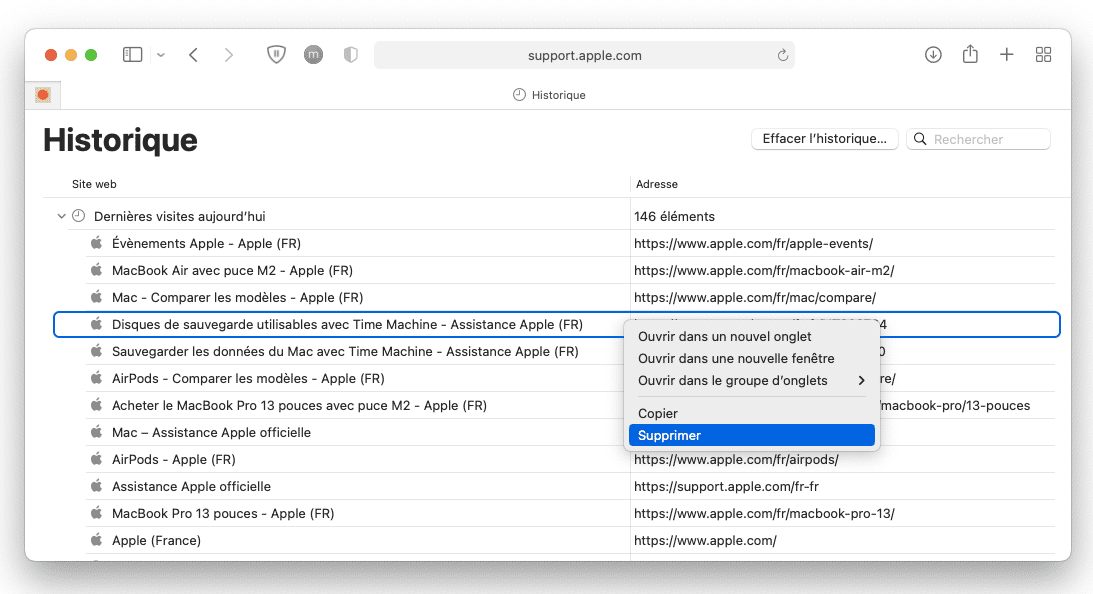
Maintenant que vous savez comment supprimer une page en particulier ainsi que tout l'historique de navigation, voici un dernier conseil pour vous : comment utiliser le mode incognito (navigation privée) dans Safari.
Comment naviguer en mode privé dans Safari
Si effacer votre historique de navigation n'est pas ce que vous souhaitez faire, vous pouvez naviguer incognito dans Safari. Avec cette fonctionnalité, Safari n'enregistre ni votre historique de recherche, ni aucune autre donnée de navigation. Voici comment s'en servir :
- Ouvrez Safari et cliquez sur Fichier dans la barre des menus.
- Cliquez sur Nouvelle fenêtre privée.
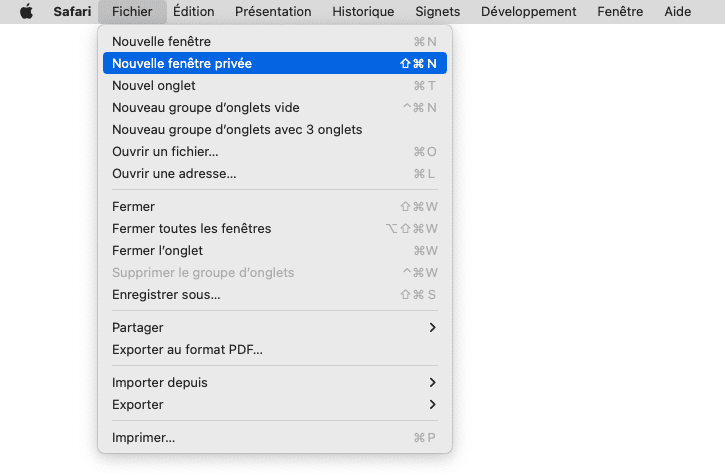
Passons maintenant à Chrome. Nous allons vous montrer comment faire la même chose dans le navigateur de Google.
Comment effacer manuellement l'historique de Chrome
Si vous préférez utiliser Chrome plutôt que le navigateur par défaut de votre Mac, voici comment supprimer l'historique de navigation de Google Chrome sur Mac.
Comment effacer l'intégralité de votre historique de navigation
Voici les étapes à suivre si vous souhaitez supprimer l'intégralité de votre historique de recherche :
- Ouvrez Chrome.
- Tapez
chrome://historydans la barre d'adresse puis appuyez sur Entrée. - Cliquez sur « Effacer les données de navigation… »
- Dans le menu déroulant, sélectionnez « Toutes les données ».
- Ne cochez que la case « Historique de navigation ».
- Cliquez sur « Effacer les données ».

Un vrai jeu d'enfant ! Mais comment faire si vous ne voulez supprimer qu'une page en particulier ? C'est possible, et nous allons vous montrer comment.
Comment supprimer des pages spécifiques de votre historique
Si vous voulez supprimer une ou plusieurs pages de votre historique de navigation, la marche à suivre n'est pas tout à fait la même que sur Safari. Voici comment faire :
- Une fois Chrome ouvert, cliquez sur l'icône aux trois points > Historique > Historique.
- Cochez la case située à côté de la page que vous souhaitez supprimer.
- Cliquez sur les trois points à côté, puis sur « Supprimer de l'historique ».
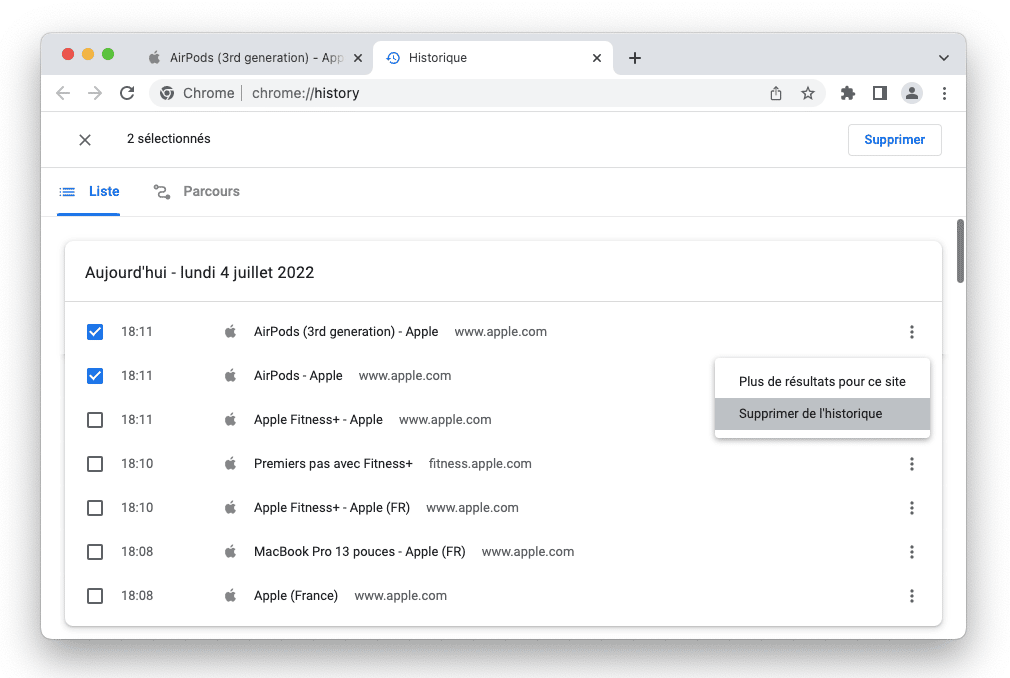
Vous pouvez également supprimer l'historique de la dernière heure si cela correspond à ce que vous voulez faire. Choisissez simplement « Dernière heure » dans le menu déroulant au moment de supprimer les données de navigation. Autre option : vous pouvez utiliser une fenêtre de navigation privée pour éviter d'avoir à supprimer votre historique.
Comment naviguer en mode privé dans Chrome
Comme Safari, Chrome propose une fonctionnalité de navigation privée, également appelée mode incognito. Voici comment l'activer :
- Ouvrez Chrome.
- Cliquez sur l'icône aux trois points.
- Cliquez sur Nouvelle fenêtre de navigation privée pour surfer sur le web incognito.
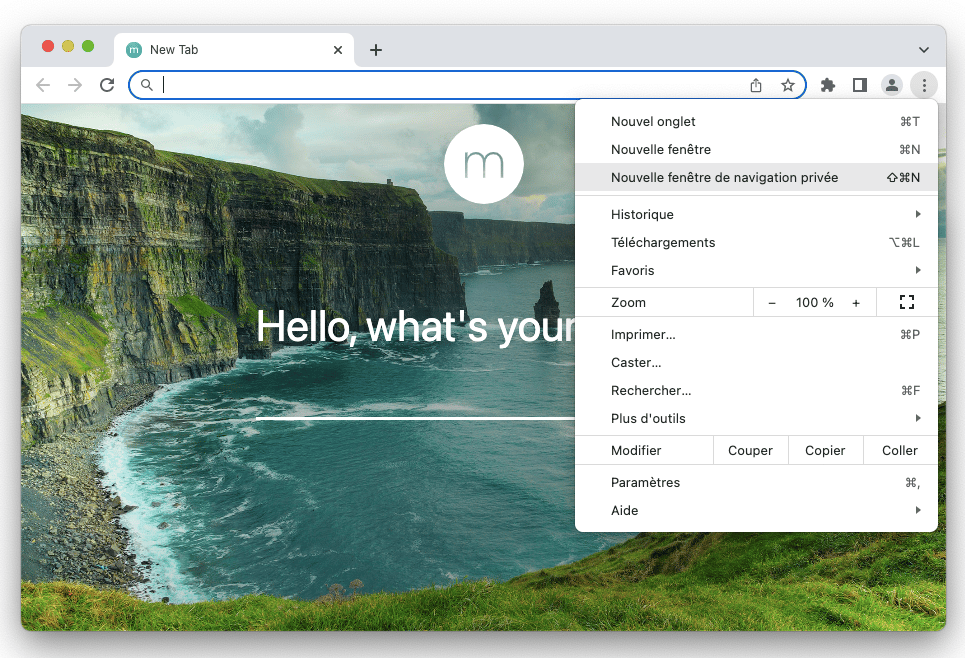
Vous savez tout, et vous pouvez maintenant surfer sur Google Chrome en toute discrétion. Passons donc à la suppression de l'historique de navigation dans un autre navigateur très utilisé sur Mac : Mozilla Firefox.
Comment effacer manuellement l'historique de Firefox
Si vous utilisez Firefox pour surfer sur le web, suivez ces instructions pour supprimer votre historique dans ce navigateur.
Comment effacer l'intégralité de votre historique de navigation
La première chose à faire est de supprimer tout votre historique de recherche dans Firefox :
- Ouvrez le navigateur Firefox.
- Cliquez sur Historique dans le menu principal, puis sur Supprimer l'historique récent.
- Dans le menu déroulant « Intervalle à effacer », choisissez « Tout ».
- Décochez toutes les cases sauf « Historique ».
- Cliquez sur Effacer.
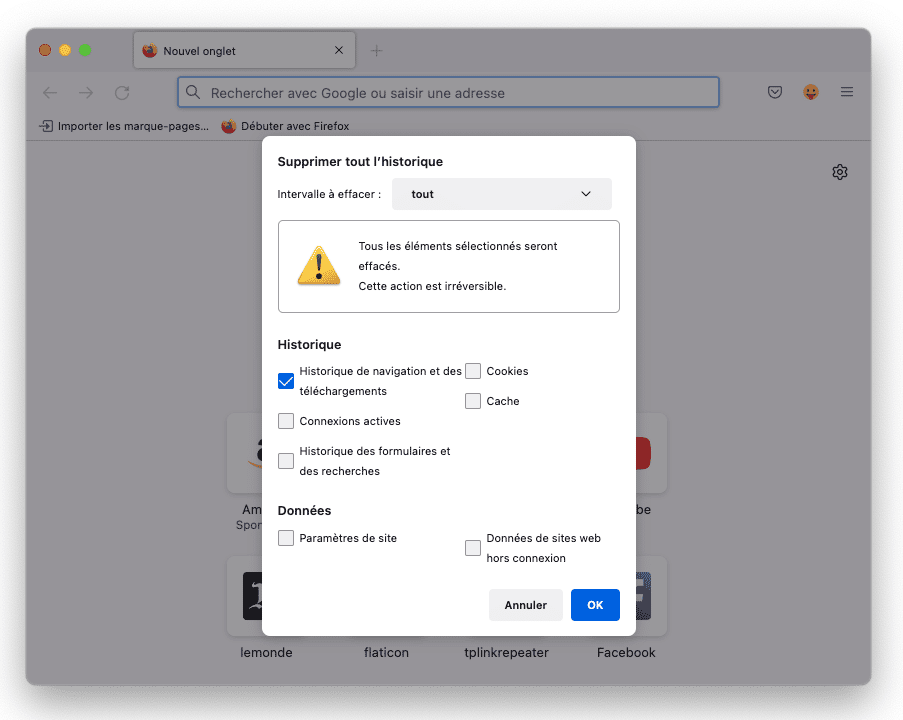
Vous pouvez également cliquer sur le menu hamburger (trois lignes horizontales) en haut à droite de l'écran, puis sur Paramètres > Vie privée et sécurité. Faites défiler la fenêtre jusqu'à la section Historique, puis cliquez sur Effacer l'historique. Répétez les étapes 3 à 5 décrites ci-dessus. Découvrez maintenant comment supprimer une seule page dans l'historique de Firefox.
Comment supprimer des pages spécifiques de votre historique
Comme dans Safari et Chrome, il est très simple de supprimer des pages spécifiques de votre historique dans Firefox :
- Dans Firefox, cliquez sur le menu hamburger (trois lignes horizontales).
- Sélectionnez Historique > Gérer l'historique.
- Faites un clic droit (ou Control + clic) sur la page que vous souhaitez supprimer.
- Cliquez sur « Supprimer la page ».
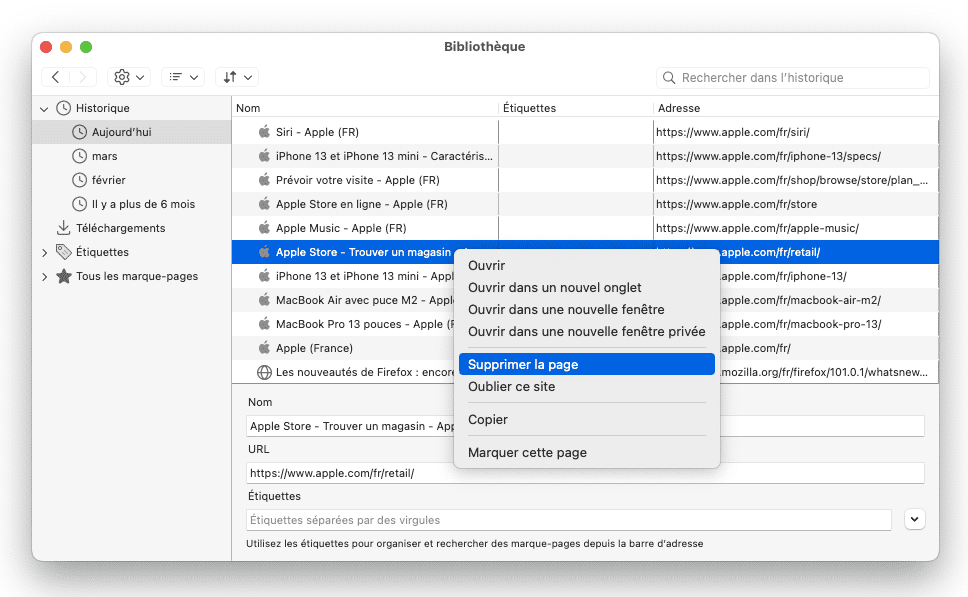
Vous pouvez également sélectionner la page et appuyer sur la touche Effacer qui se trouve sous le bouton marche/arrêt. Firefox vous donne également la possibilité de supprimer toutes les données associées à cette page. Après avoir fait un clic droit sur une page, cliquez sur « Oublier ce site » et toutes les entrées associées seront supprimées.
Comment naviguer en mode privé dans Firefox
Firefox vous permet lui aussi de naviguer en toute discrétion. Voici comment activer la navigation privée dans Firefox :
- Dans Firefox, cliquez sur Fichier dans le menu principal.
- Cliquez sur Nouvelle fenêtre privée pour surfer sur le web en mode privé.
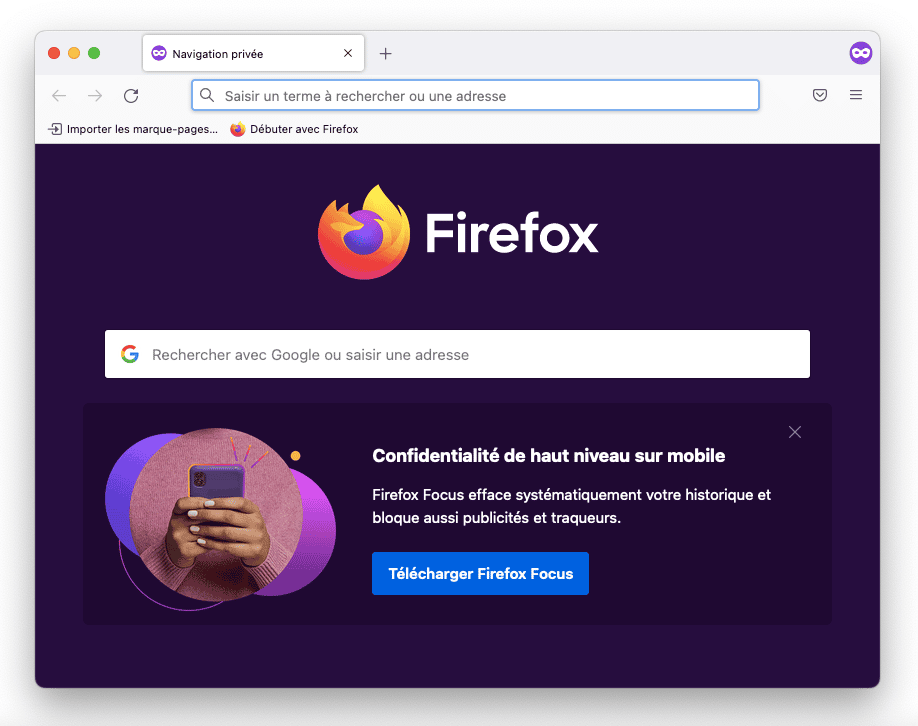
Maintenant que vous savez comment gérer l'historique dans Firefox, passons à notre dernier navigateur : Opera. Opera est un navigateur qui ressemble à Chrome, et la marche à suivre sera donc similaire.
Comment effacer manuellement l'historique d'Opera
Voici comment supprimer l'historique du navigateur Opera. Comme pour les autres navigateurs, nous allons vous montrer comment effacer tout l'historique de navigation, supprimer une page en particulier, et naviguer en mode privé.
Comment effacer l'intégralité de votre historique de navigation
Pour commencer, voici comment effacer l'intégralité de votre historique dans Opera :
- Ouvrez Opera.
- Cliquez sur Historique > Afficher tout l'historique dans le menu principal.
- Cliquez sur « Effacer les données de navigation ».
- Dans le menu déroulant, choisissez « Toutes les données ».
- Cochez la case correspondant à « Historique de navigation ».
- Cliquez sur « Effacer les données » pour confirmer.
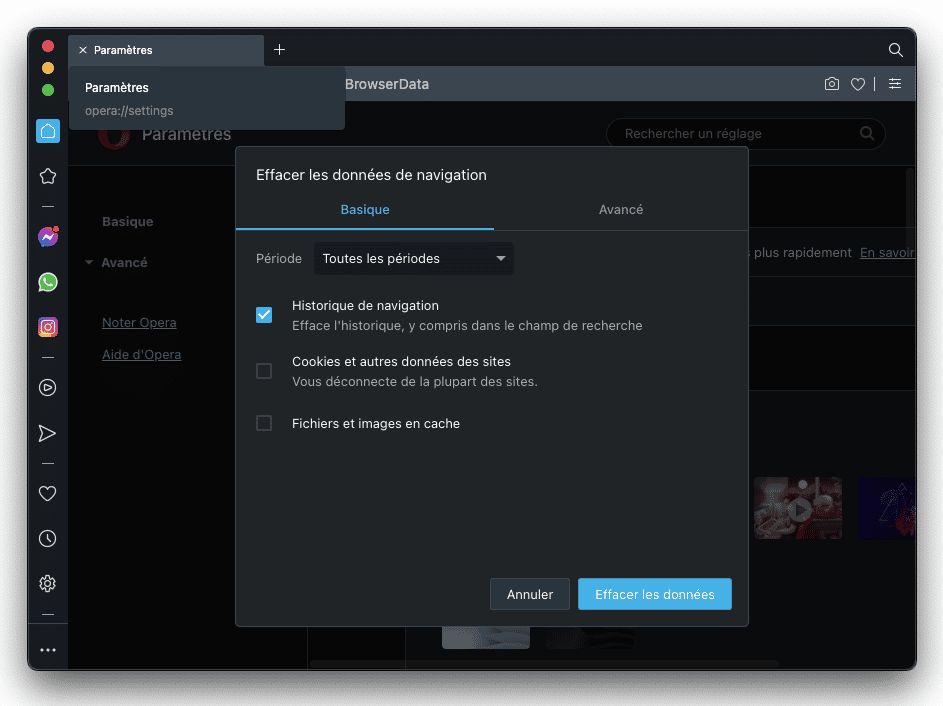
Vous pouvez également vous rendre dans les Paramètres > Vie privée et sécurité, et Effacer l'historique depuis cette section. Passons maintenant à la suppression de pages spécifiques dans l'historique de navigation.
Comment supprimer des pages spécifiques de votre historique
Comme les autres navigateurs, Opera vous permet de supprimer des pages spécifiques de votre historique. Voici comment faire :
- Une fois Opera ouvert, cliquez sur Historique dans le menu principal.
- Cliquez sur « Afficher tout l'historique ».
- Trouvez la page que vous souhaitez supprimer.
- Passez le curseur de la souris sur cette page, et cliquez sur l'icône « X » pour supprimer la page de votre historique.
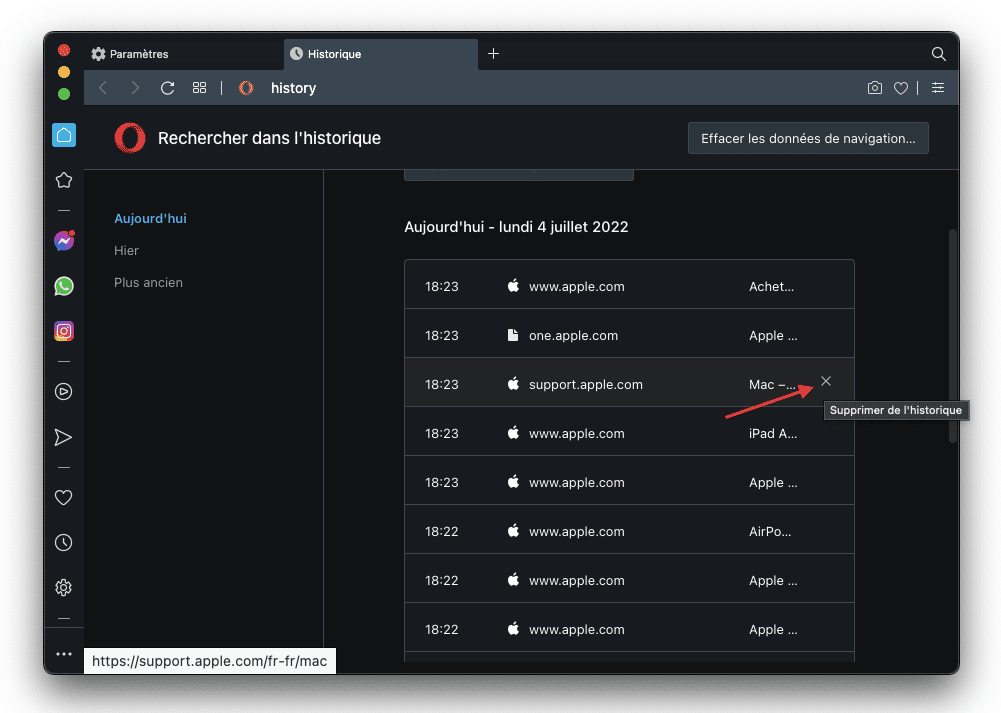
Dernier conseil pour clore ce guide : comment utiliser la navigation privée dans Opera. Poursuivez votre lecture pour le découvrir.
Comment naviguer en mode privé dans Opera
Opera propose un mode de navigation privée, tout comme Safari, Chrome et Firefox. Voici comment s'en servir :
- Dans Opera, cliquez sur Fichier dans le menu principal.
- Cliquez sur Nouvelle fenêtre privée.
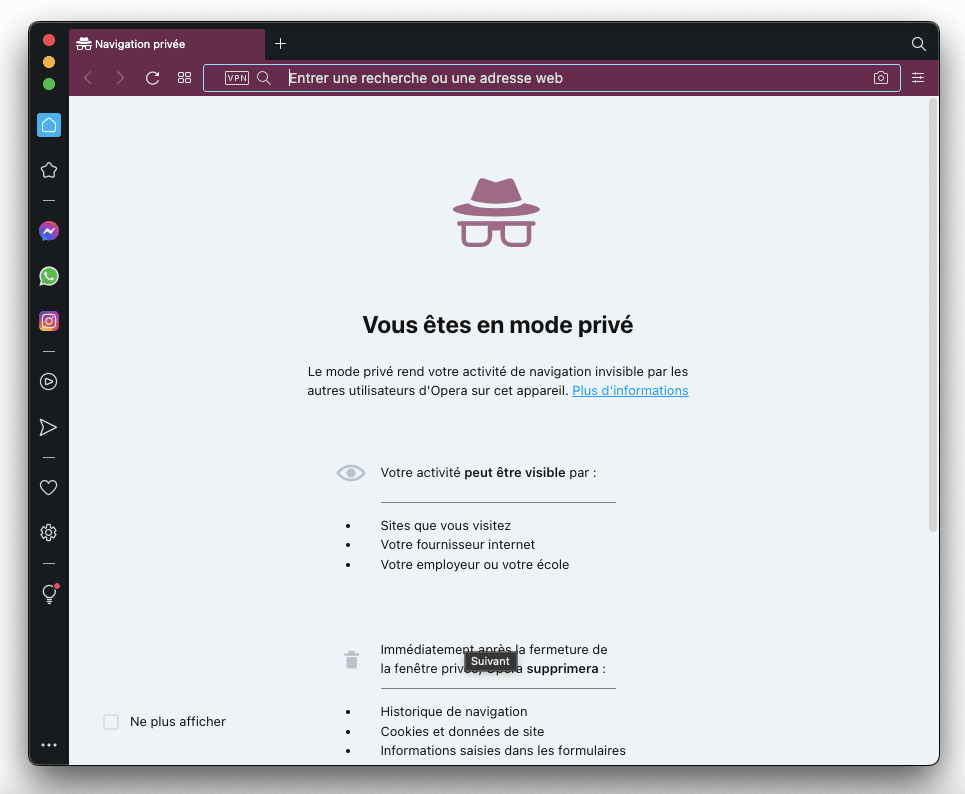
Une fenêtre privée s'ouvrira alors. Notez qu'en mode privé, votre historique de recherche ne sera pas stocké à la fin de votre session de navigation ; assurez-vous donc de sauvegarder les pages dont vous avez besoin.
À quelle fréquence faut-il que j'efface mon historique de navigation ?
Ça, c'est à vous de voir. Il y a tout un tas de raisons qui peuvent vous pousser à effacer votre historique : pour protéger votre vie privée, par éthique professionnelle, pour ne laisser aucune trace de ce sur quoi vous avez travaillé, ou pour le simple plaisir de faire un peu de ménage. L'essentiel est de supprimer votre historique à chaque fois que vous utilisez un navigateur et que vous vous faites du soucis pour la confidentialité de vos données. Si vous cherchez à faire de la place sur votre Mac et à optimiser ses performances, vous pouvez aussi effacer votre historique une à deux fois par mois. Et si vous utilisez un Mac d'entreprise, et que votre employeur a une politique expliquant à quelle fréquence supprimer l'historique de votre navigateur, vous pouvez tout simplement suivre ces recommandations.
Effacer l'historique de navigation permet d'assurer votre confidentialité lorsque vous partagez votre Mac avec d'autres personnes. Les sites web conservent également la trace de votre activité en ligne en enregistrant d'autres données comme les cookies et les caches, alors n'oubliez pas de faire le ménage dans ces fichiers-là aussi.







