Chrome est l'un des navigateurs web les plus utilisés au monde. Avec son intégration à Google et son large éventail de fonctionnalités, Chrome est devenu un navigateur incontournable.
Malgré tout ça, vous avez peut-être envie de le désinstaller de votre Mac. Vous voulez peut-être passer à un autre navigateur, ou résoudre des problèmes liés à Chrome. Quelle que soit votre motivation, vous devriez savoir comment désinstaller correctement l'application.
Alors, comment supprimer complètement Chrome de mon Mac ? Je vais vous expliquer en détail comment procéder. Vous trouverez également dans cet article des instructions expliquant comment supprimer vos données de navigation et les informations de votre profil des serveurs Google. Allons-y !

Comment supprimer Chrome en un clic
Pour supprimer Chrome de votre Mac, le plus simple est d'utiliser un outil conçu pour désinstaller entièrement les applications qui se trouvent sur votre ordinateur. Parmi les différents outils de désinstallation pour macOS, je vous conseille CleanMyMac de MacPaw. D'après Anthony Karcz, cette application est « une boîte à outils répondant à tous les besoins de votre Mac ». C'est vrai, et je vous conseille de l'essayer.
L'outil Désinstallateur de CleanMyMac a été conçu pour supprimer des applications entières, y compris les fichiers qui leur sont associés. Inutile de les chercher manuellement. Même si vous avez déjà essayé de supprimer un programme en suivant la procédure habituelle, CleanMyMac peut localiser et supprimer tous les fichiers résiduels qui restent sur votre système.
Pour supprimer Chrome avec l'outil Désinstallateur :
- Démarrez votre essai gratuit de CleanMyMac.
- Installez l'application, ouvrez-la, puis cliquez sur Applications dans le menu latéral.
- Cliquez ensuite sur Analyser > Gérer mes applications > Désinstallateur.
- Cochez la case à côté de Chrome.
- Cliquez sur Désinstaller. C'est tout simple !
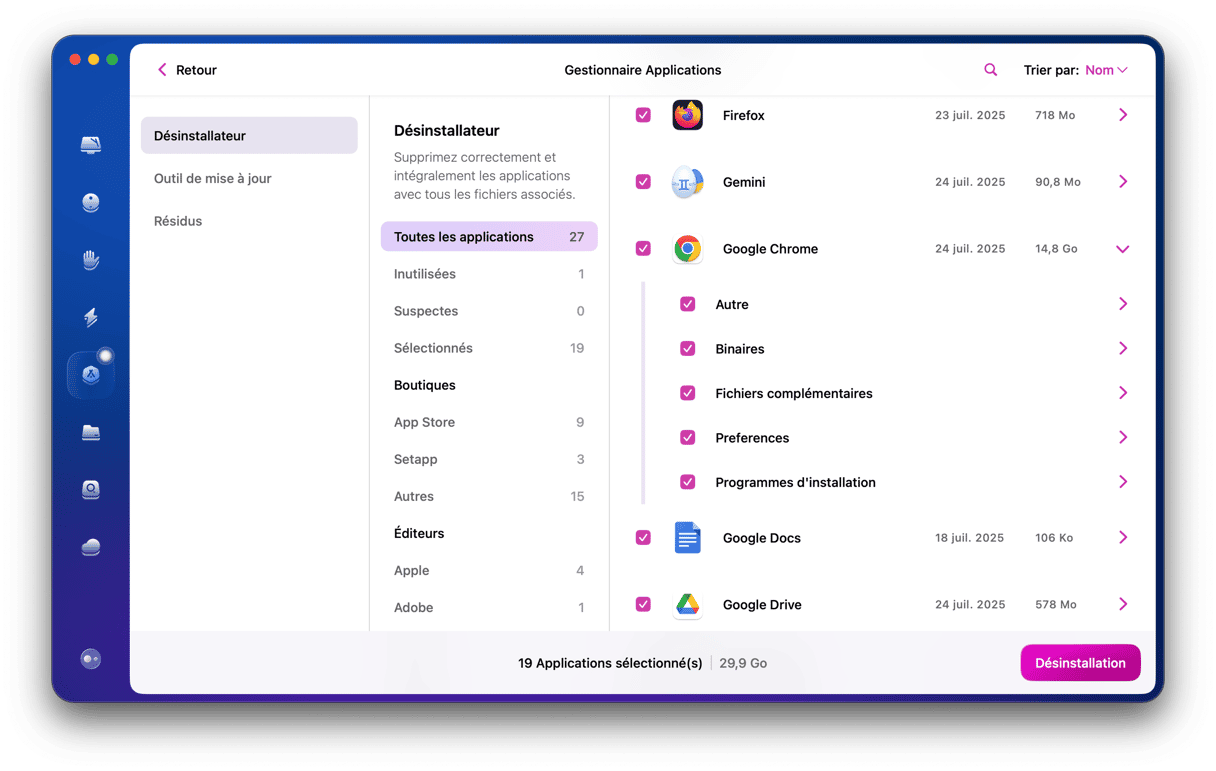
Vous voyez combien de fichiers de service il y a ? CleanMyMac peut tous les supprimer en un clin d'œil. Avec son aide, vous pouvez également effacer les éléments et agents d'ouverture associés à Google Chrome. L'un d'eux, appelé Google Software Update agent, reste sur votre Mac même après la désinstallation de Chrome. Pour vous en débarrasser :
- Ouvrez CleanMyMac.
- Cliquez sur Performances depuis le menu latéral, puis sur le bouton Analyser.
- Cliquez sur Voir toutes les tâches, puis sur Éléments d'arrière-plan.
- Sélectionnez les éléments associés à Chrome et cliquez sur Supprimer.
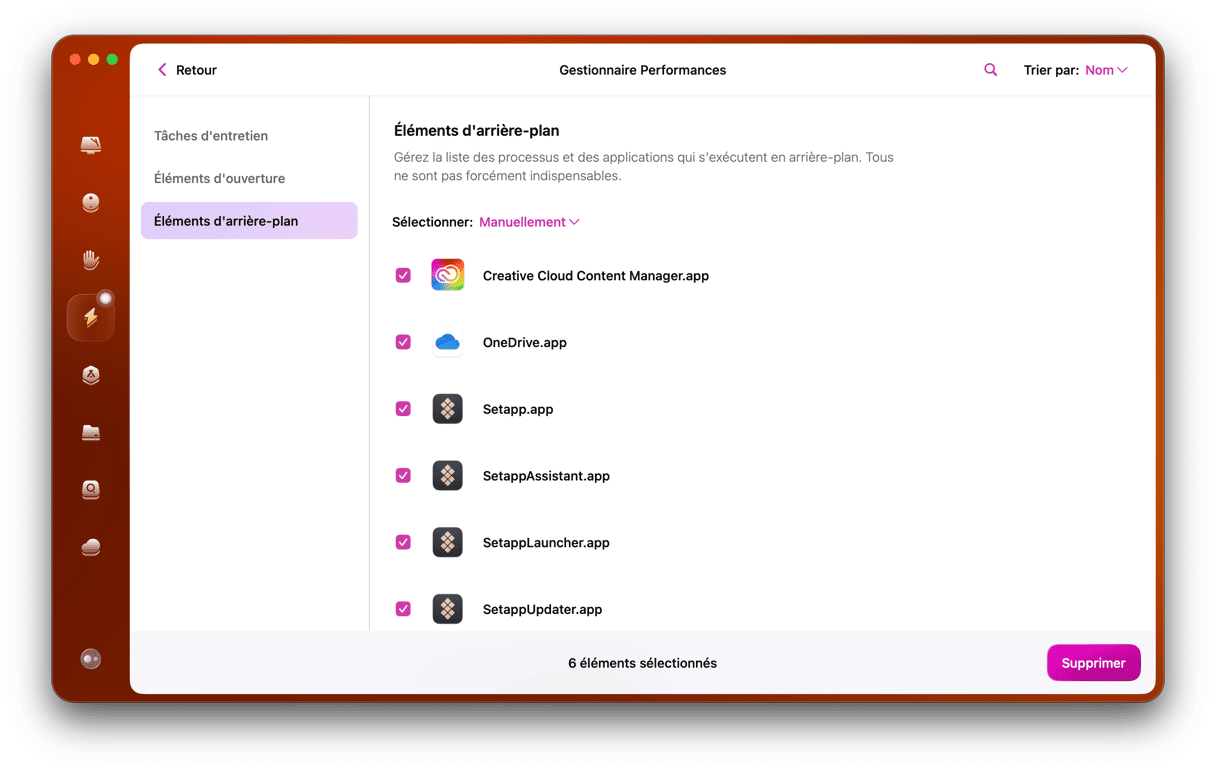
Comment supprimer Chrome manuellement
Quand vous supprimez entièrement Chrome de votre ordinateur, vous effacez également vos données de navigation. Mais elles pourraient rester sur les serveurs de Google si la synchronisation est activée. Commencez donc par supprimer vos données de navigation de votre compte Google et de vos autres appareils. Voici comment faire :
- Ouvrez Chrome et cliquez suren haut à droite.
- Cliquez sur Plus d'outils > Effacer les données de navigation.
- Sélectionnez une période dans le menu déroulant (dernière heure, 7 derniers jours, toutes les données).
- Cochez la case correspondant aux données que vous souhaitez supprimer.
- Cliquez sur Effacer les données.
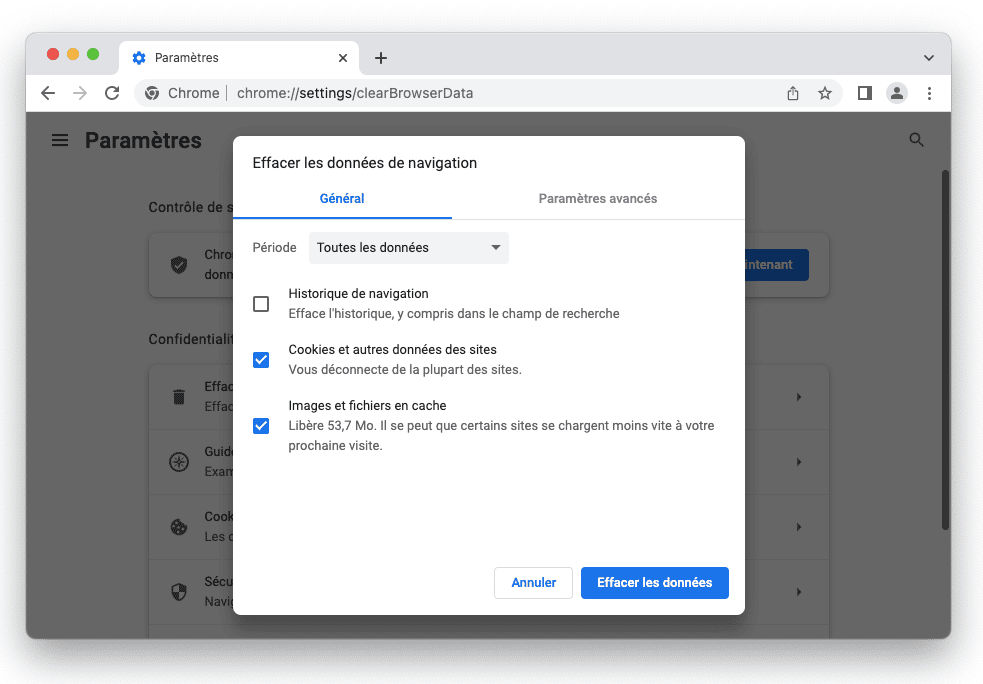
l est maintenant temps de supprimer l'application principale de votre ordinateur. Commençons d'abord par vérifier que l'application n'est pas en cours d'exécution.
- Si Google Chrome est dans votre Dock, faites un clic droit sur l'icône et choisissez Quitter.
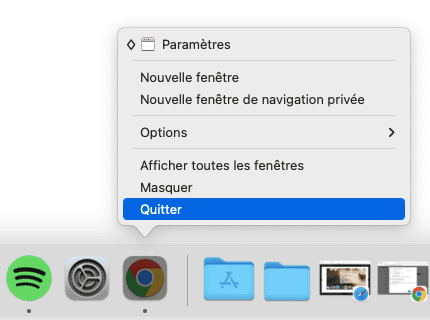
ou utilisez le raccourci clavier Command-Alt-Supprimer pour ouvrir le menu
Forcer à quitter. Sélectionnez Google Chrome, puis cliquez sur Forcer à quitter.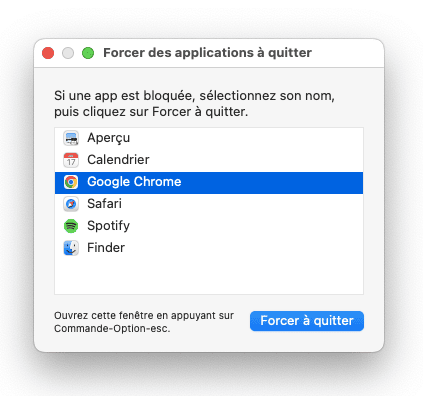
- Rendez-vous dans le dossier Applications pour vous débarrasser de l'application.
- Localisez l'icône de Google Chrome et placez-la dans la Corbeille.
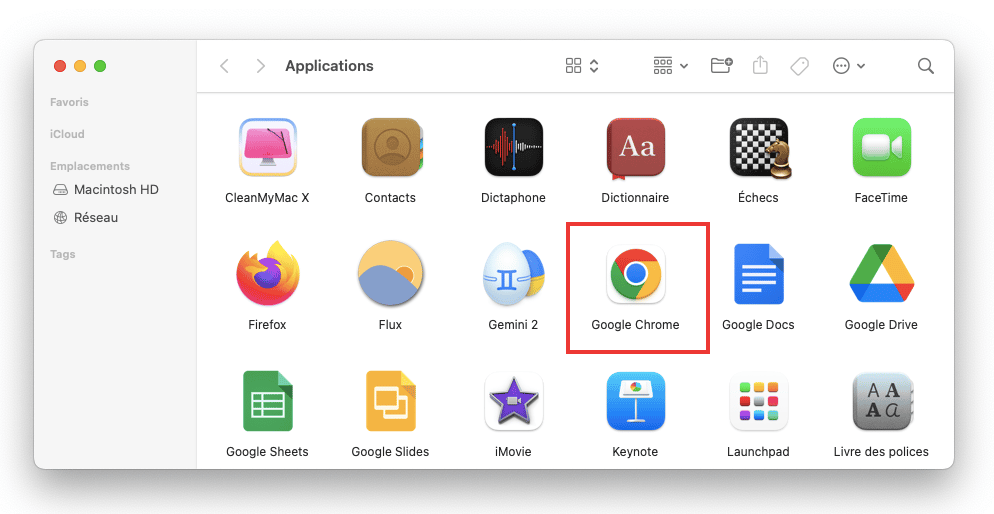
- Ouvrez la Corbeille et videz-la.
Comment supprimer les informations du profil dans Chrome
La dernière étape pour supprimer Chrome de votre Mac consiste à éliminer tous les fichiers de service stockés sur votre disque dur. Suivez les étapes ci-dessous pour les localiser :
- Utilisez le raccourci clavier Command-Shift-G pour ouvrir la fenêtre Aller au dossier. Ou cliquez sur le menu Aller depuis le Finder, et cliquez sur Aller au dossier.
- Copiez et collez
~/Bibliothèque/Application Support/Google/Chromedans la fenêtre qui apparaît, puis cliquez sur Aller.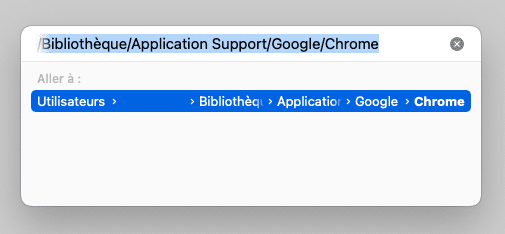
- Sélectionnez tous les dossiers et placez-les dans la Corbeille.

- Videz la Corbeille pour finaliser la désinstallation. Et voilà !
Sachez que même en suivant minutieusement toutes les étapes décrites ci-dessus, certains fichiers de service, comme les caches et les agents d'ouverture, pourraient rester sur votre ordinateur. Pour vous débarrasser complètement de Chrome, je vous recommande d'utiliser un désinstallateur spécifique. Cela vous aidera à supprimer d'un seul coup l'application et toutes ses données.
Des millions de personnes utilisent Chrome comme navigateur par défaut, et ce n'est pas pour rien. Mais si vous devez désinstaller l'application, faites appel à CleanMyMac pour vous assurer de ne pas laisser de fichiers résiduels sur votre ordinateur. Si vous voulez faire ça vous-même, essayez les solutions manuelles décrites plus haut dans cet article.






