Deleting browser history is a good way to make sure your history stays yours. In this article, we'll show you how to safely and quickly clear history on Mac, even from the very first day of using your browser. Before you proceed, let's find out what search history is.
What is browsing history?
When you surf the web, your browser remembers every page you've ever visited. Apart from the moments when you choose Incognito Mode (or Private Browsing mode), all of these pages are carefully stored in your browser and tied up to your account.
Websites you visit can now show up in autofill Google search forms when you look for them. They will also be highlighted in violet in search results.
Browsing history can be useful: you can always resort to it when you need to find that-cool-site-what-was-its-name a month after you visited it. But it can also be a significant privacy risk.
How to clear all browsing history on Mac in one click
Clearing only search history (and there is much more info stored on your Mac) is pretty easy. Simply choose one of the blocks below that deals with the browser you use and follow the steps.
Or you can choose a much faster way of dealing with histories, as well as other extra files on your Mac. CleanMyMac clears all types of junk files and helps remove history from any browser that you're using. This Mac app is notarized by Apple and has lots of other features to keep your Mac clean and optimized. Let's see how to clear browsing history on your Mac with CleanMyMac:
- Get CleanMyMac (download for free).
- Choose Protection in the sidebar and Click Scan.
- Click Manage Privacy Items on the top > Privacy.
- Choose the browsers you use and select Browsing History.
- Click Remove.

That's it for browsing history, but your internet activity is also stored on your Mac in the form of caches, logs, downloads, old files you've kept from years ago, and so on. It's a rule of thumb to give your Mac an occasional cleanup to make sure it works swiftly and stores no junk. Explore other CleanMyMac features and tools and let the app take care of all the junk, so you don't have to.
How to delete history on MacBook: manual steps
Now, let's proceed with the manual steps for removing search history on Mac. We'll outline the process for four most popular MacBook browsers: Safari, Chrome, Firefox, and Opera. If you use another browser, most likely, the steps will be similar to those for Chrome since most of them are Chromium-based. Otherwise, look for that option in History in the menu bar or Settings.
How to clear Safari history manually
First, let's find out how to clear Safari history or delete specific pages you've visited. Safari is a browser that comes preinstalled with macOS, so it's the first choice for most Mac users.
How to delete entire browsing history
Deleting search history in Safari is a matter of few clicks. Here's what you need to do:
- Open Safari.
- Click the History tab in the top menu.
- Select "Clear History…"
- In the time range, choose "All History."
- Click Clear History.
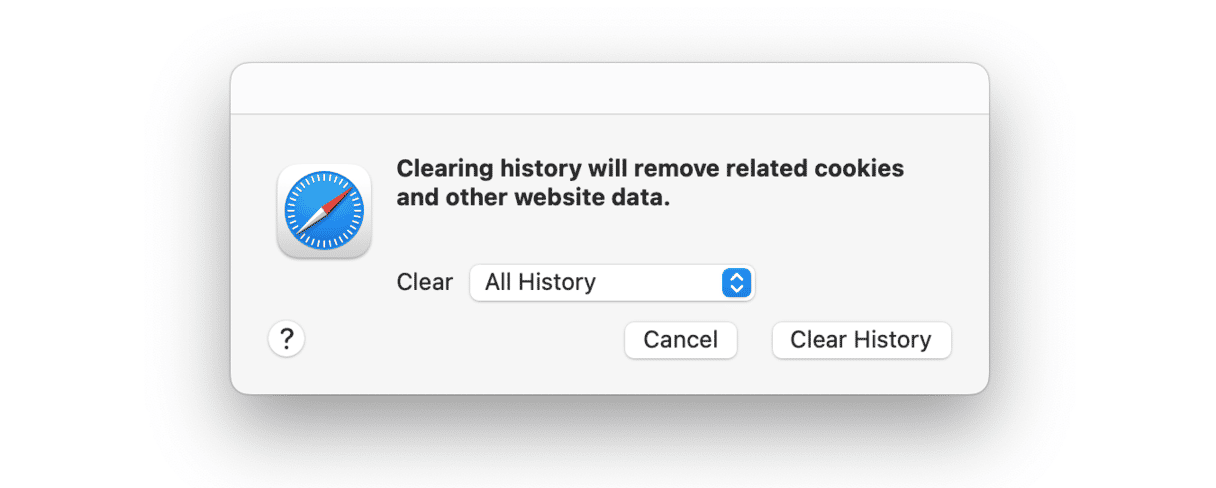
Next, let us show you how to delete specific pages you've visited in Safari.
How to delete specific pages from history
If you want to delete a specific page or several pages from browser history, it is also possible. You can choose Last Hour from the time range after clicking History > Clear History if you know these are the only pages you want to delete. If that is not your case, follow these steps:
- In Safari, click History in the top menu.
- Select Show All History.
- Find the page you'd like to remove. You can type the name of the website in the search field.
- Press and hold the Control key and click the page you'd like to remove.
- Click Delete.
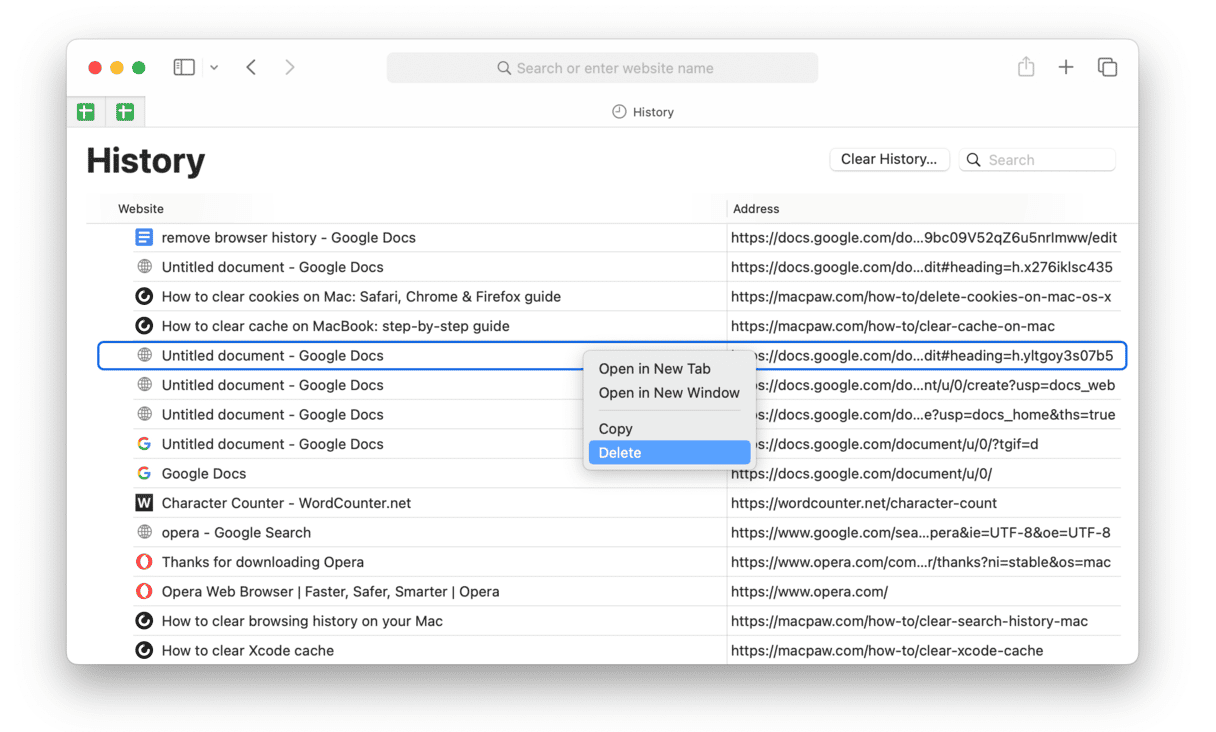
Now that you know how to delete a specific page and all browser history, there's a final tip for you — how to use Private Browsing in Safari.
How to browse privately in Safari
If clearing browser history is not for you, you can try browsing privately in Safari. It is a great built-in feature, and when you use it, Safari won't save the search history and other browser-related data. Here's how to enable it:
- Open Safari and click File in the menu bar.
- Click New Private Window.
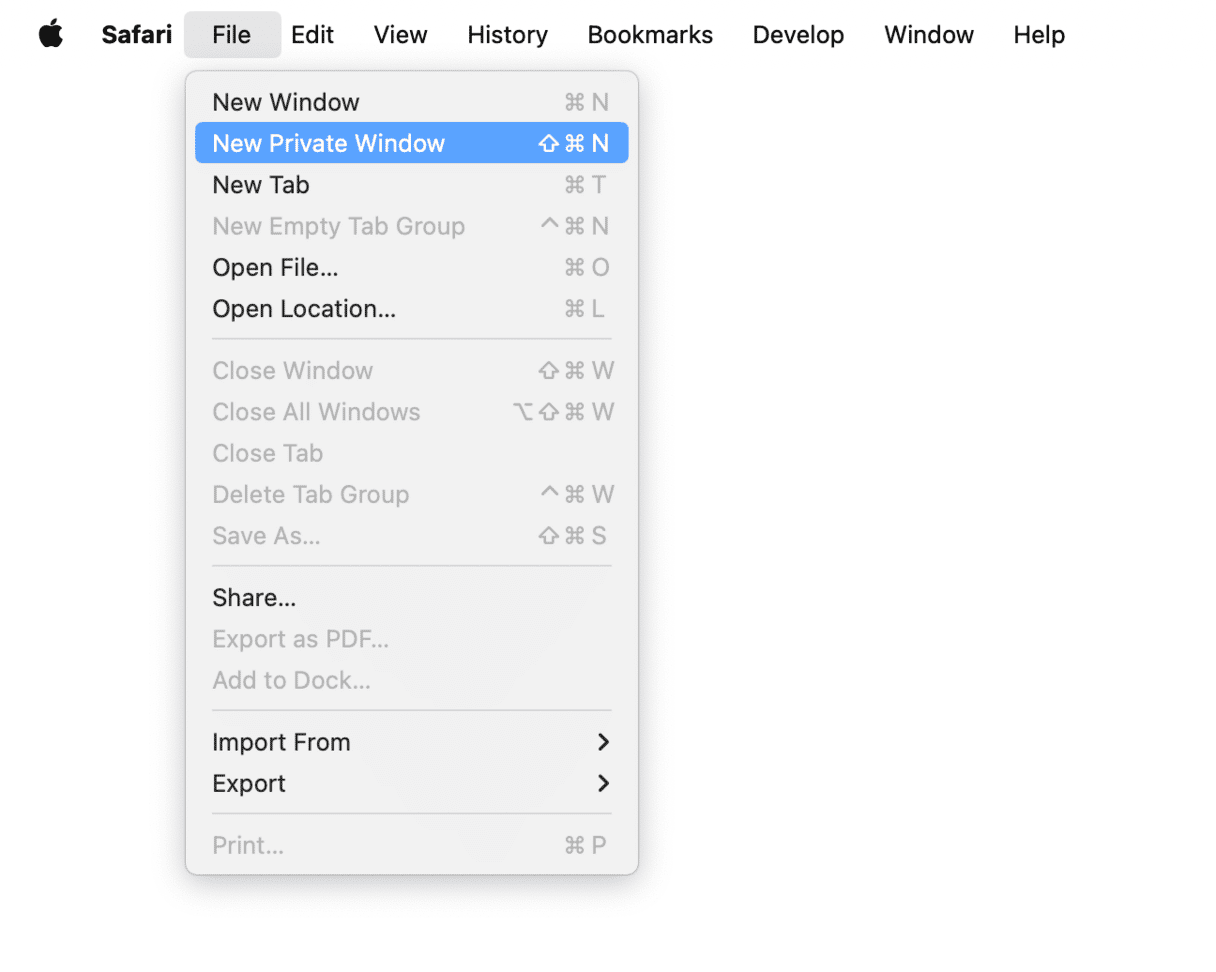
Next, we'll proceed with the steps for Chrome. We'll show you how to do the exact same thing but in this browser.
How to clear Chrome history manually
If you prefer Chrome to Mac's built-in browser, here's how to delete browsing history in Google Chrome on Mac.
How to delete entire browsing history
First, if you want to delete all search history, these are the steps you need to follow:
- Open Chrome.
- Enter
chrome://history/in the search bar and press Return. - Click "Clear browsing data…"
- In the time range, select "All time."
- Select only "Browsing history."
- Click "Clear data."
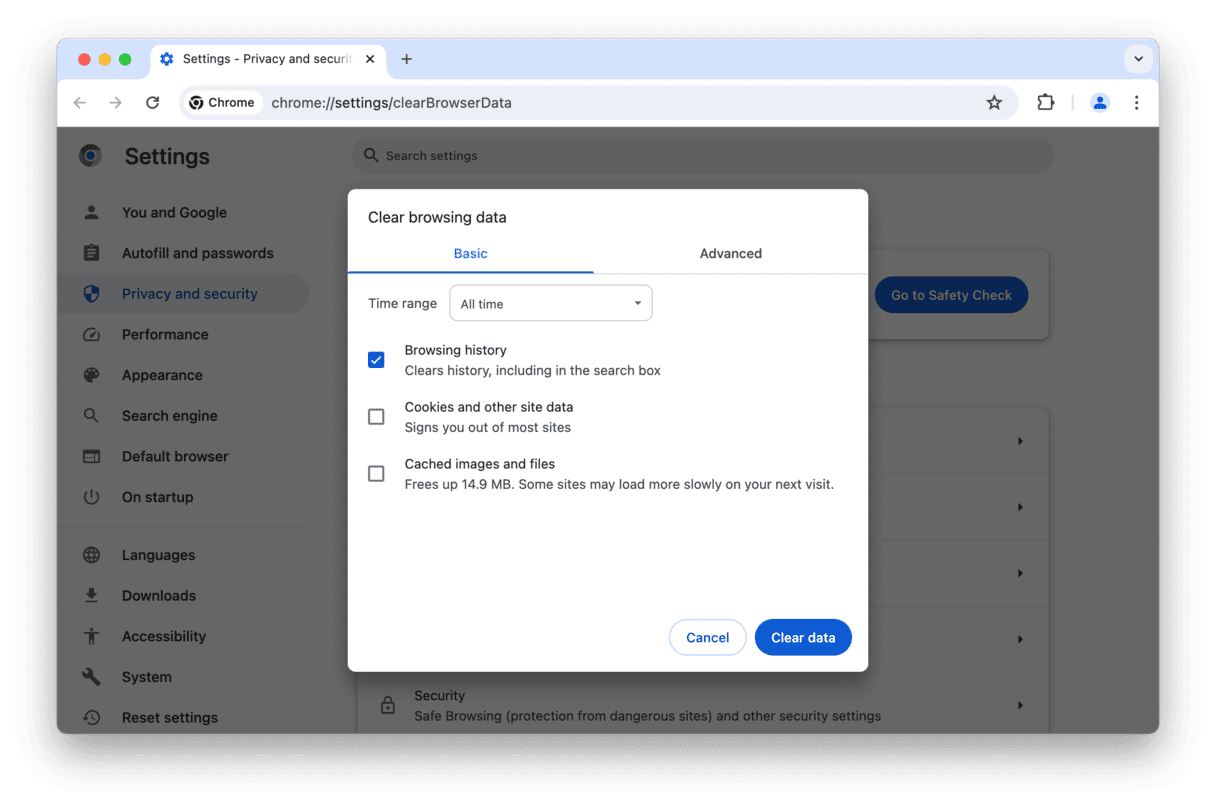
Easy! But what if you want to delete only a specific page? It is also possible, and we'll show you how.
How to delete specific pages from history
If you want to delete only one or several pages from browsing history, the steps are slightly different from those for Safari. Here they are:
- With Chrome open, click the three-dot icon > History > History.
- Select the box next to a page or pages you want to remove.
- Click three vertical dots next to it and choose "Remove from history".
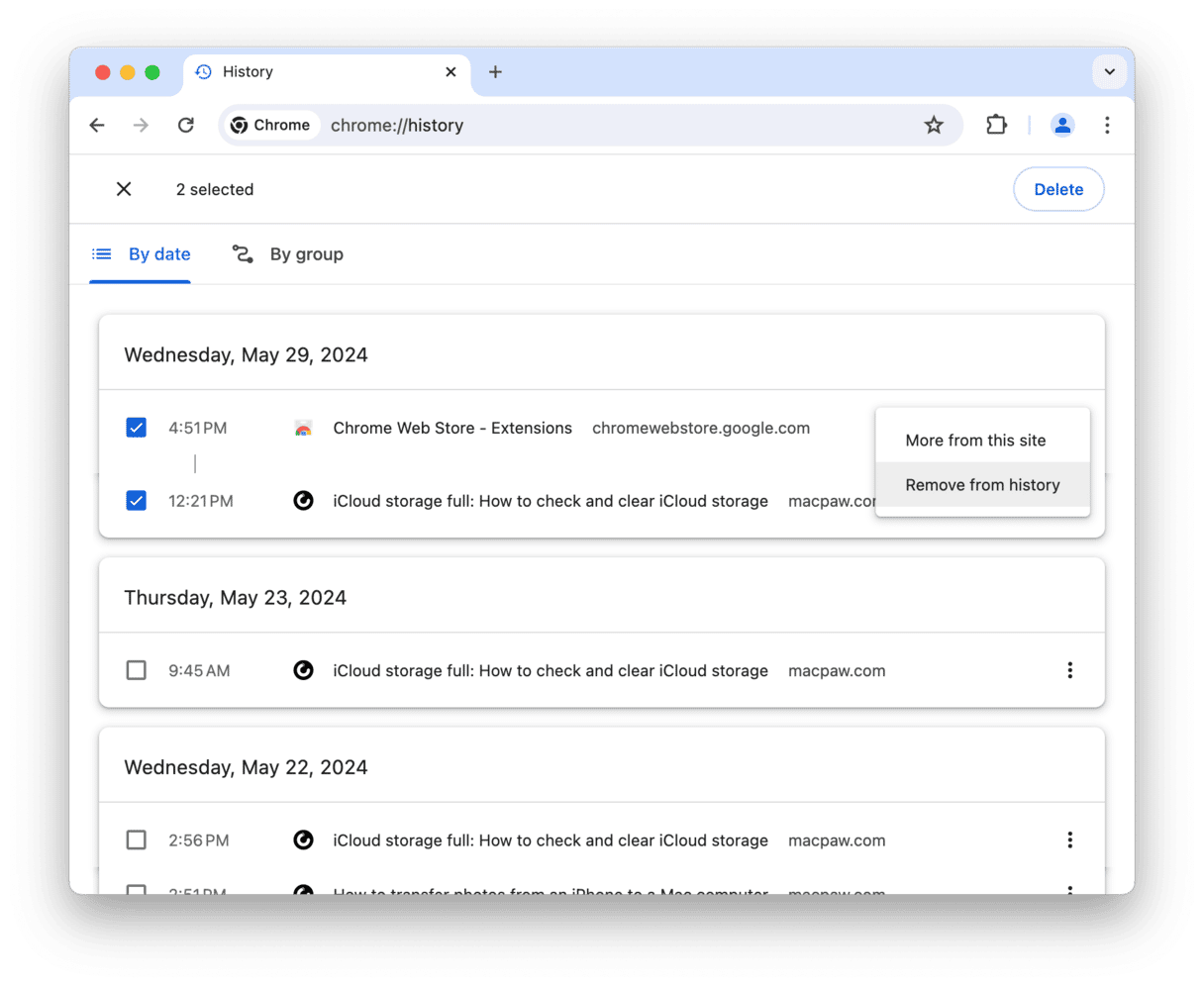
You can also use the tip with deleting history for the last hour if it works for you. Just choose "Last hour" from the time range when clearing browser data. Or you can use private browsing to avoid the hassle of deleting search history.
How to browse privately in Chrome
Like Safari, Chrome has a feature for browsing privately. It is named Incognito mode, and here's how to enable it:
- Open Chrome.
- Click the three-dot menu icon.
- Click New Incognito Window to start browsing privately.
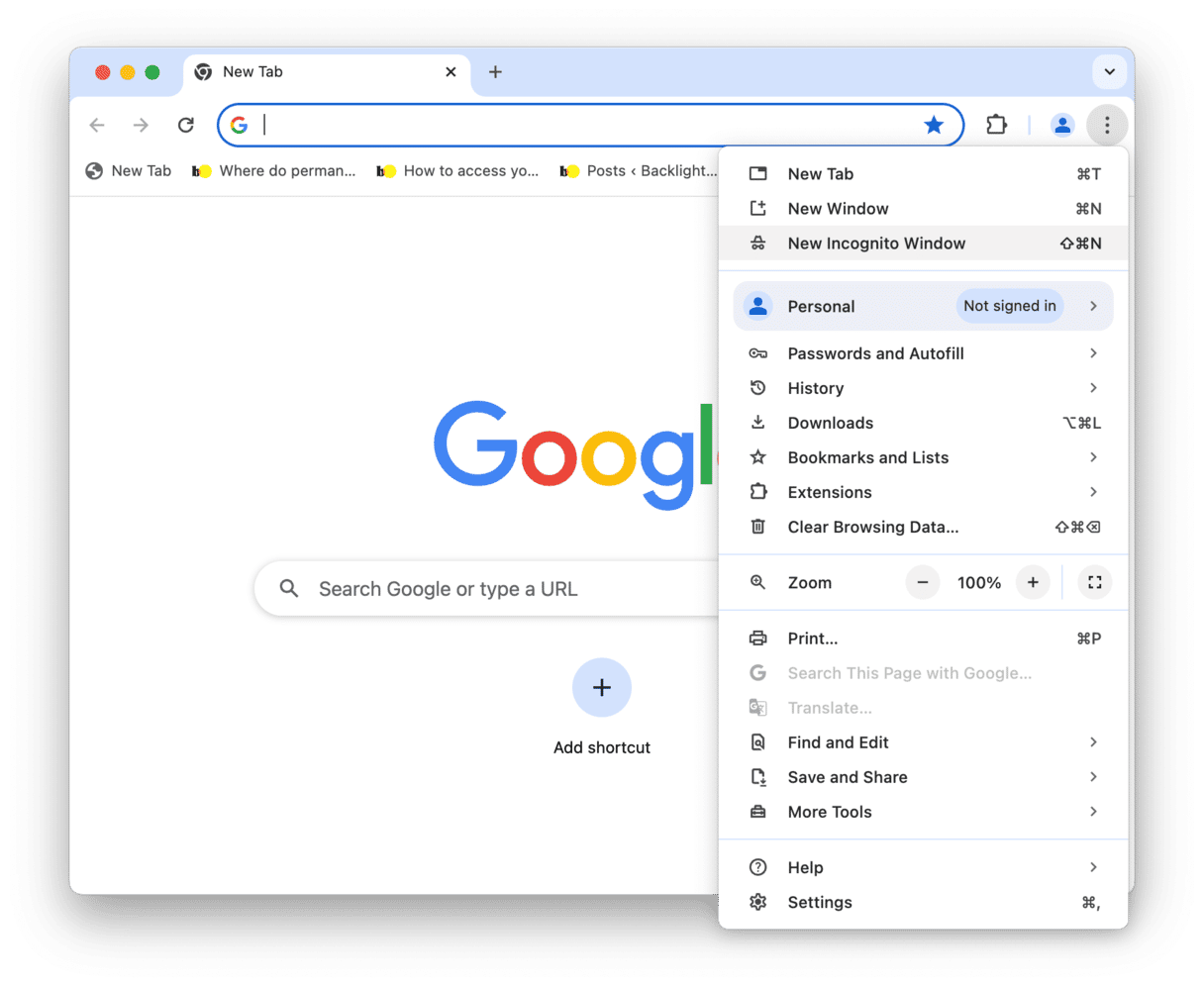
So, now you know everything about browsing privately in Chrome. Let's move on to deleting browser history in another popular Mac browser — Mozilla Firefox.
How to clear Firefox history manually
If you're using Firefox to surf the web, follow this instruction to clear history in this browser.
How to clear entire browsing history
This first step is how to delete entire search history in Firefox:
- Open the Firefox browser.
- Click History in the top menu, and then Clear Recent History.
- In "Time range to clear", choose "Everything".
- Deselect everything except for "Browsing & download history."
- Click OK.

Alternatively, you can click the three-lines icon top right and go to Settings > Privacy & Security. Then, scroll down until you see History and click Clear History. Repeat steps 3-5 above. Next, we'll show you how to delete a specific page.
How to delete specific pages from history
Just like with Safari and Chrome, removing specific pages from your Firefox history is easy:
- In Firefox, click the hamburger menu icon.
- Here, select History > Manage history.
- Control-click the page you want to remove.
- Choose "Delete Page".

Or you can select the page and press the Delete key right under the power button. You can also remove all data related to this specific page. Just click "Forget About This Site" from the menu that opens after Control-clicking a page, and all related entries will be deleted.
How to browse privately in Firefox
Firefox also allows you to browse privately. The feature is named Private Browsing, and here's how to turn it on:
- In Firefox, click File in the menu bar.
- Click New Private Window to start browsing privately.
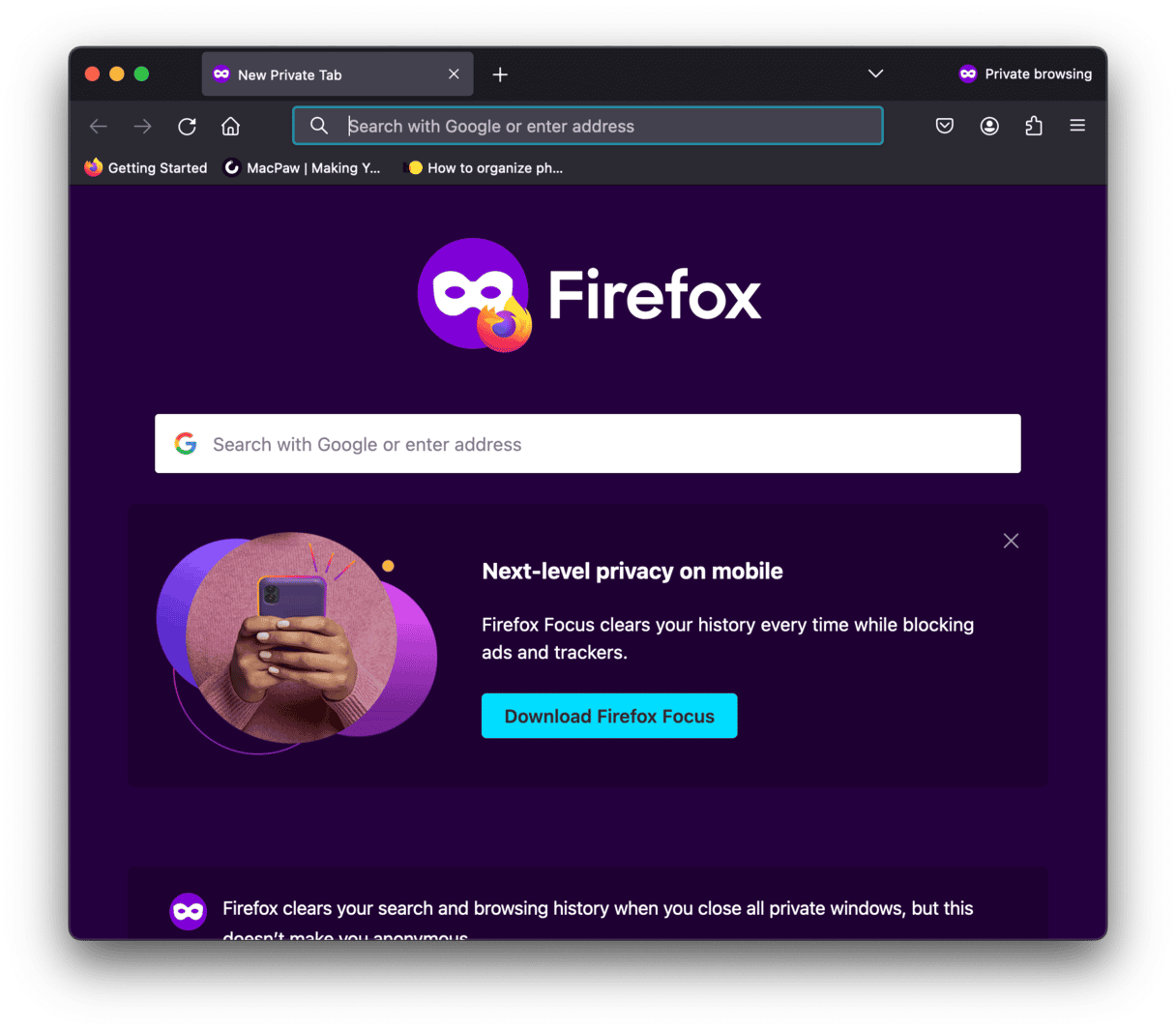
Now that you know everything about deleting search history in Firefox, let's move to the last browser — Opera. Since it is a Chromium-based browser, you may find that the steps are similar to those for Google Chrome.
How to clear Opera history manually
Here's how to clear your browsing history in the Opera browser. Like for other browsers, we'll show how to delete entire browsing history or a specific page as well as how to browse privately.
How to clear entire browsing history
First off, here are the steps for how to delete entire search history in Opera:
- Open Opera.
- Click History > Show All History in the top menu.
- Click "Clear Browsing Data".
- In the time range, choose "All time."
- Select the box next to "Browsing history."
- Click "Clear data" to confirm.
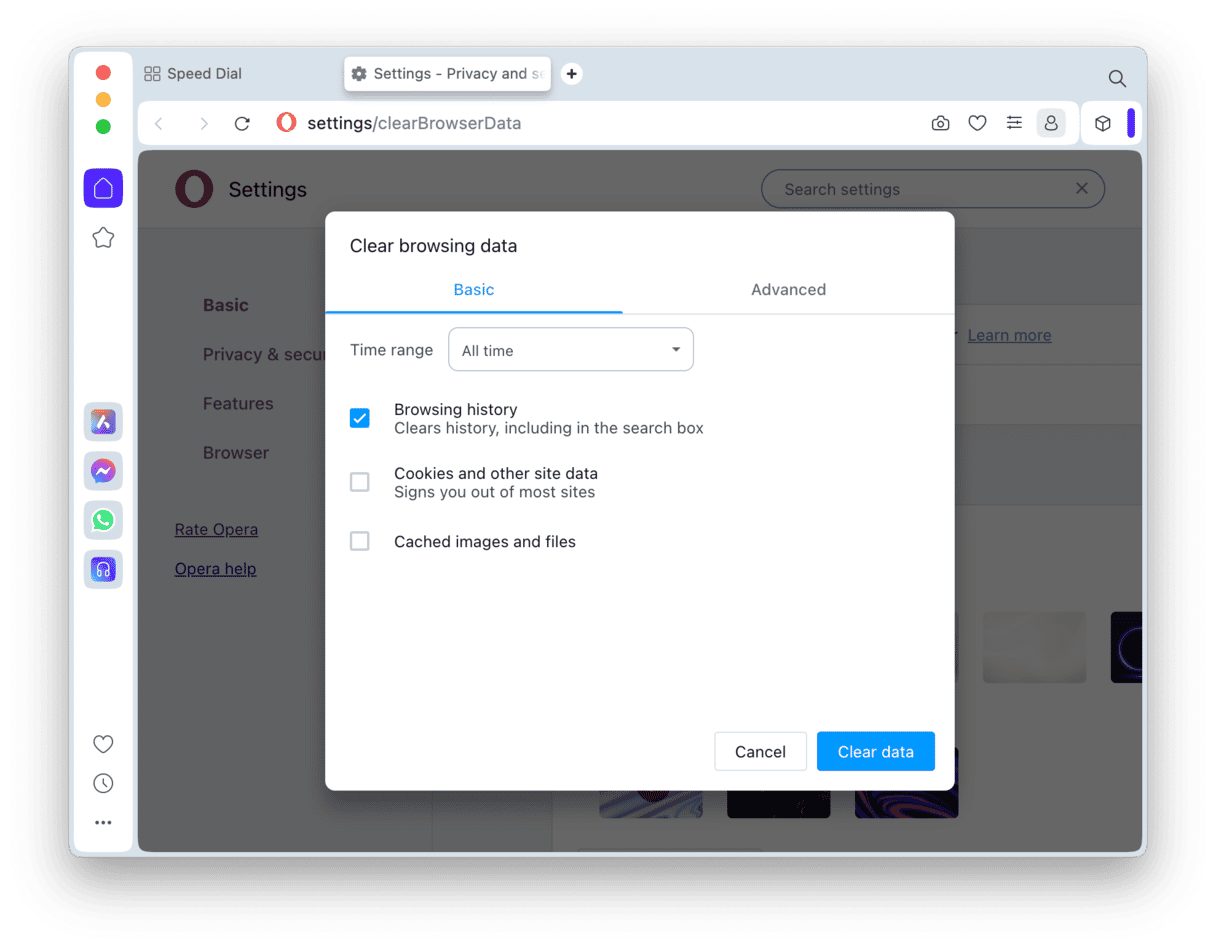
Or you can go to Settings > Privacy & Security and Clear browsing data from there. Now, to deleting specific pages from browser history.
How to delete specific pages from history
Opera, like all other browsers, allows you to delete specific pages from history. Here's how:
- In Opera, click History in the top menu.
- Here, click "Show all history".
- Find the page you want to remove.
- Hover the mouse cursor over it and click the "x" icon to delete the page from history.

The final tip in this guide is how to use Private Browsing mode in Opera. Keep on reading to find it out.
How to browse privately in Opera
In Opera, there is the Private Browsing mode like in Safari, Chrome, and Firefox. Here's how to start using it:
- In Opera, click File in the top menu.
- Select New Private Window.
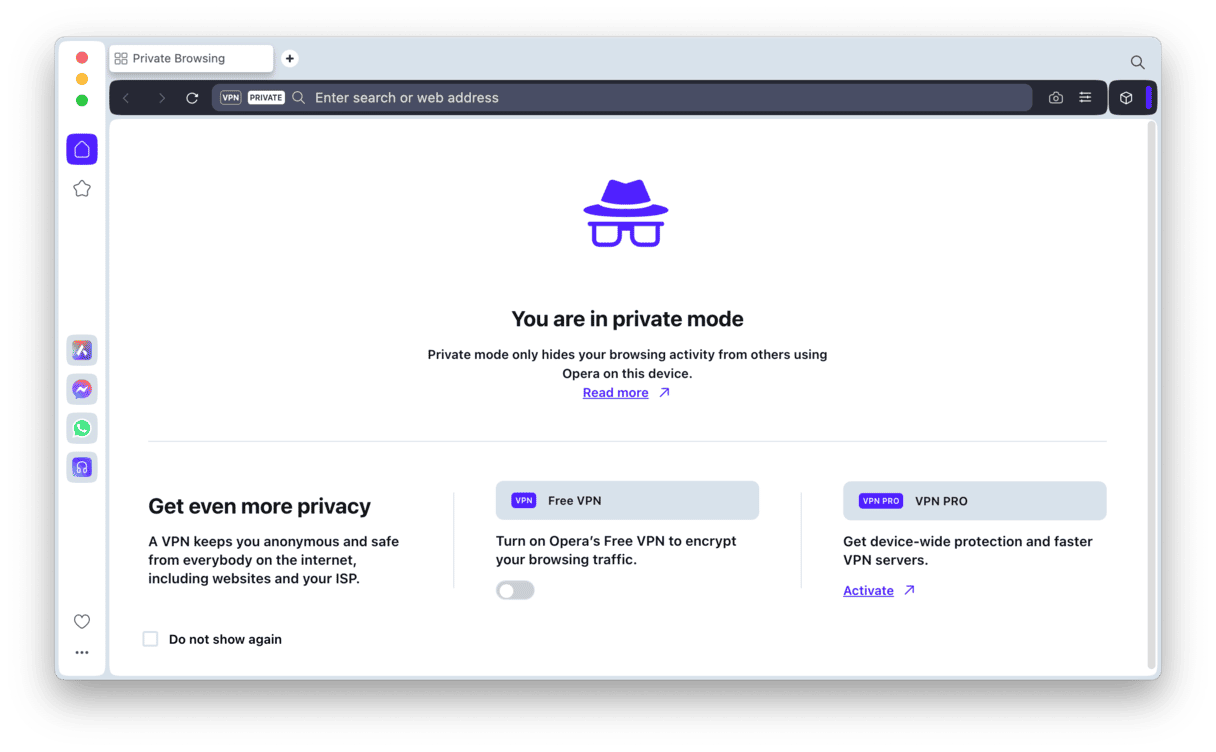
The private mode window will open — your search history won't be stored after you're done using the private mode, so make sure you save all the pages you need.
How often should I clear my browsing history?
Well, that is absolutely up to you. It could be a matter of privacy, professional etiquette, business confidentiality, or taking a general joy in having things cleaned up. The main recommendation is to clear it every time you use browsers if you are concerned about your privacy and once or twice a month if you are looking for additional ways to free up space on Mac and improve its performance. If, for example, you use an organization-owned Mac, and your company has some policies outlining when to delete browser history, stick to that.
Clearing browser history helps ensure your privacy if you're sharing your Mac with someone else. Websites also keep track of your online activity by saving other site data, like cookies and cache, so don't forget to empty those, too, to stay secure.







