Finie l'époque où on pouvait se faire un sandwich en attendant le chargement d'une page web. Internet va désormais à la vitesse de l'éclair, et quand votre navigation est ralentie, cela semble... anormal. Mais la plupart du temps, ce n'est ni le débit internet ni la connexion Wi-Fi qui mettent votre patience à l'épreuve : c'est le navigateur.
Safari n'est déjà pas le plus rapide des navigateurs, et il peut parfois devenir carrément lent au fil du temps. Il y a plusieurs raisons qui expliquent la lenteur ou le blocage de Safari, et nous allons les passer en revue, avec leurs solutions, dans cet article. Les solutions ci-dessous sont mises en place manuellement, mais pour simplifier le processus, nous vous recommandons de vous procurer un logiciel comme CleanMyMac. C'est l'outil idéal pour résoudre les problèmes de lenteur de Safari, et il peut être téléchargé gratuitement.
Safari lent sur Mac : comment accélérer sa vitesse
Alors, pourquoi Safari est-il si lent ? Cela pourrait être dû à...

1. Trop de données d'historique et cache.
Safari stocke des informations sur à peu près tous les sites que vous visitez, et pour un(e) internaute lambda en 2021, cela représente une quantité considérable de données. En outre, les éléments de ces sites web comme les images et les fichiers html sont enregistrés dans le cache pour que les pages se chargent plus rapidement la fois suivante, ce qui fait peser une charge supplémentaire sur votre navigateur. Imaginez conduire une voiture remplie de tous les objets que vous possédez : elle ira forcément moins vite que d'habitude. Essayez donc de vous débarrasser de ces poids morts et voyez si Safari est toujours lent après cette opération.
Solution : Effacez l'historique et les caches.
Normalement, le fait d'effacer l'historique vide également les caches, alors essayez d'abord cette méthode :
- Ouvrez Safari.
- Cliquez sur Historique dans la barre de menu.
- Cliquez sur Effacer l'historique.
- Sélectionnez la période et cliquez sur le bouton Effacer l'historique.
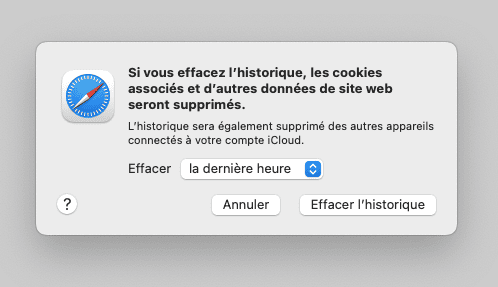
Cela devrait résoudre le problème, mais, si pour une raison quelconque, vous ne voulez pas perdre votre historique de navigation et que vous souhaitez simplement vous débarrasser des caches, il est possible de le faire séparément. Voici comment vider les caches Safari de manière isolée :
- Ouvrez Safari.
- Cliquez sur Safari dans la barre de menu.
- Choisissez Préférences.
- Cliquez sur l'onglet Avancées.
- Cochez la case Afficher le menu Développement dans la barre des menus.
- Cliquez sur Développement dans la barre de menu.
- Cliquez sur Vider les caches
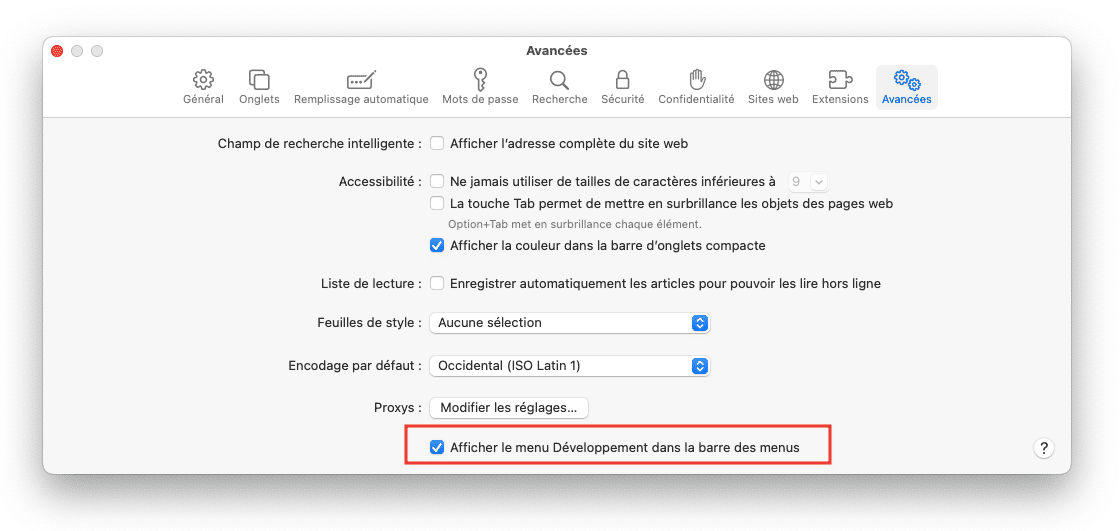
Si vous souhaitez automatiser ces processus, essayez CleanMyMac, une application reconnue et redoutablement efficace pour améliorer les performances de votre Mac. Il va non seulement effacez l'historique et vider les caches de Safari, mais également les caches et fichiers inutiles d'autres applications, afin d'alléger votre Mac. Voici comment vider les caches avec cette application :
- Ouvrez CleanMyMac (vous pouvez télécharger une version gratuite)
- Dans l'application, cliquez sur Analyse Intelligente.
- Parcourez les différents modules dans le menu pour passer en revue les fichiers que vous allez supprimer (les caches se trouvent dans la catégorie Système).
- Cliquez sur Analyser, puis sur Exécuter.
Et voilà, tout le désordre, dont les caches Safari, a disparu. Et pendant qu'on y est, effaçons aussi l'historique de navigation.
- Rendez-vous dans le module Confidentialité de CleanMyMac.
- Dans la liste, sélectionnez Safari.
- Sélectionnez les éléments que vous souhaitez supprimer.
- Cliquez sur Supprimer.

Terminé. Essayez d'ouvrir quelques pages web pour voir si Safari tourne toujours au ralenti. Si la roue multicolore est toujours là, poursuivez votre lecture pour voir si vous rencontrez l'un des problèmes listés ci-dessous.

2. Préférences corrompues.
Lorsque vous ajustez les préférences du navigateur, en définissant votre page d'accueil et votre moteur de recherche ou en choisissant l'emplacement où sont conservés les téléchargements, toutes les informations concernant ces préférences sont conservées dans un fichier de préférences. Lorsque ce fichier est corrompu, le navigateur peut se comporter de manière inhabituelle. Si Safari ne charge pas certains site, fonctionne lentement ou se bloque, il est possible qu'il y ait un problème au niveau du fichier préférences.
Solution : Supprimez le fichier préférences.
Quand vous vous débarrassez du fichier corrompu, le navigateur en génère tout simplement un nouveau. Suivez donc les étapes ci-dessous pour trouver et supprimer le fichier de préférences de Safari :
- Quittez Safari.
- Ouvrez le Finder et utilisez le raccourci Command + Shift + G.
- Saisissez ~/Library/Preferences/ dans la fenêtre qui s'affiche, puis appuyez sur Entrée.
- Trouvez le fichier intitulé "com.apple.Safari.plist" et supprimez-le.
Le seul inconvénient et que cela va restaurer les paramètres de votre navigateur et que vous devrez les réajuster. Mais si vous utilisez CleanMyMac, vous pouvez voir si les préférences Safari sont endommagées avant de supprimer le fichier. Comme ça, vous ne risquez pas de perdre tous vos paramètres pour rien.
Réparer un fichier de préférence endommagé avec CleanMyMac
Il existe une autre façon de vérifier l'état de votre fichier de préférences Safari et de le supprimer si besoin :
- Ouvrez CleanMyMac.
- Allez dans Système et cliquez sur Analyser.
- Cliquez sur Voir les détails une fois l'analyse terminée.
- Cliquez sur Préférences endommagées dans la liste.
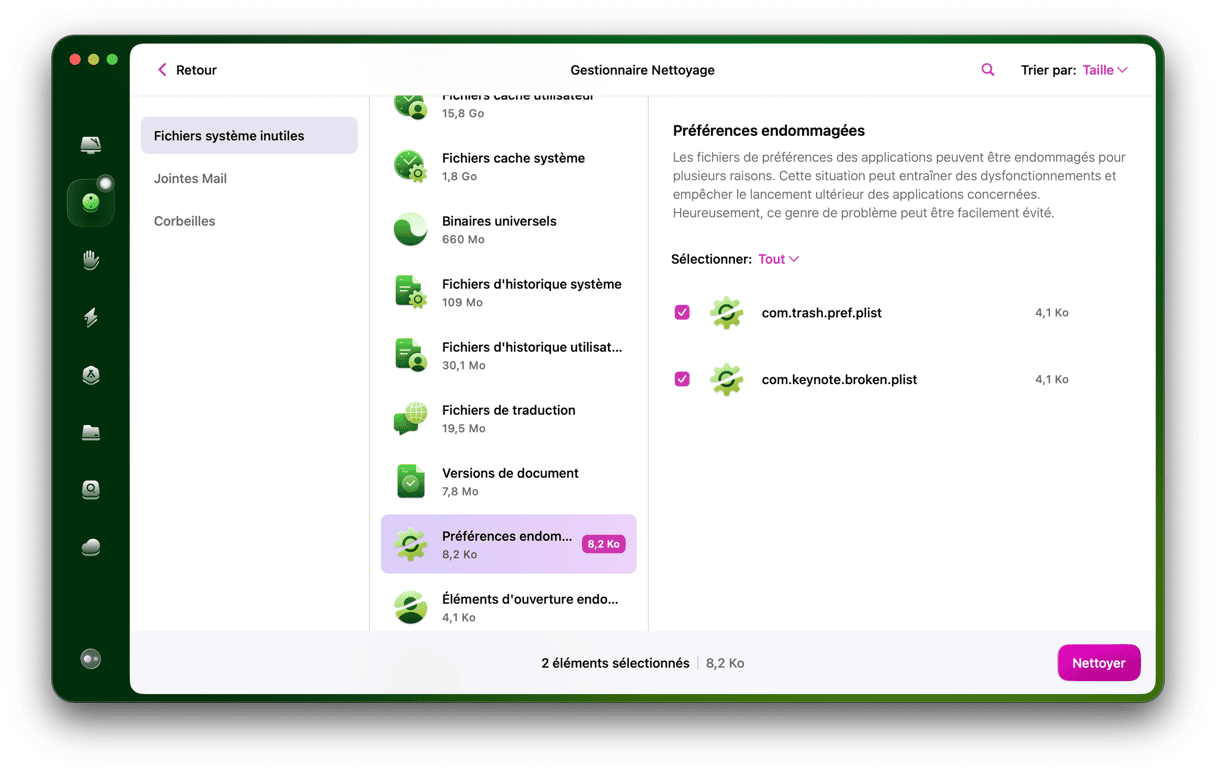
Si le fichier est corrompu, vous le verrez alors sur la droite. Il vous suffit alors de cliquer sur Supprimer pour vous débarrasser du fichier endommagé et de vos autres résidus système. Mais s'il ne s'affiche pas, c'est certainement que la lenteur de Safari est due à autre chose.

3. Extensions boguées.
Les extensions vous permettent de faire tout un tas de choses très pratiques dans votre navigateur, comme de sauvegarder tous vos mots de passe ou de traduire des pages en un clic. Mais comme il s'agit de modules complémentaires tiers, les extensions peuvent affecter les performances de Safari de manière inattendue, surtout si elles ne sont pas régulièrement mises à jour.
Solution : Supprimez l'extension.
Pour voir laquelle de vos extensions pose problème, effectuez un diagnostic rapide :
- Cliquez sur Safari dans la barre de menu.
- Choisissez Préférences.
- Cliquez sur l’onglet Extensions.
- Décochez les extensions une par une et voyez si le problème est résolu.
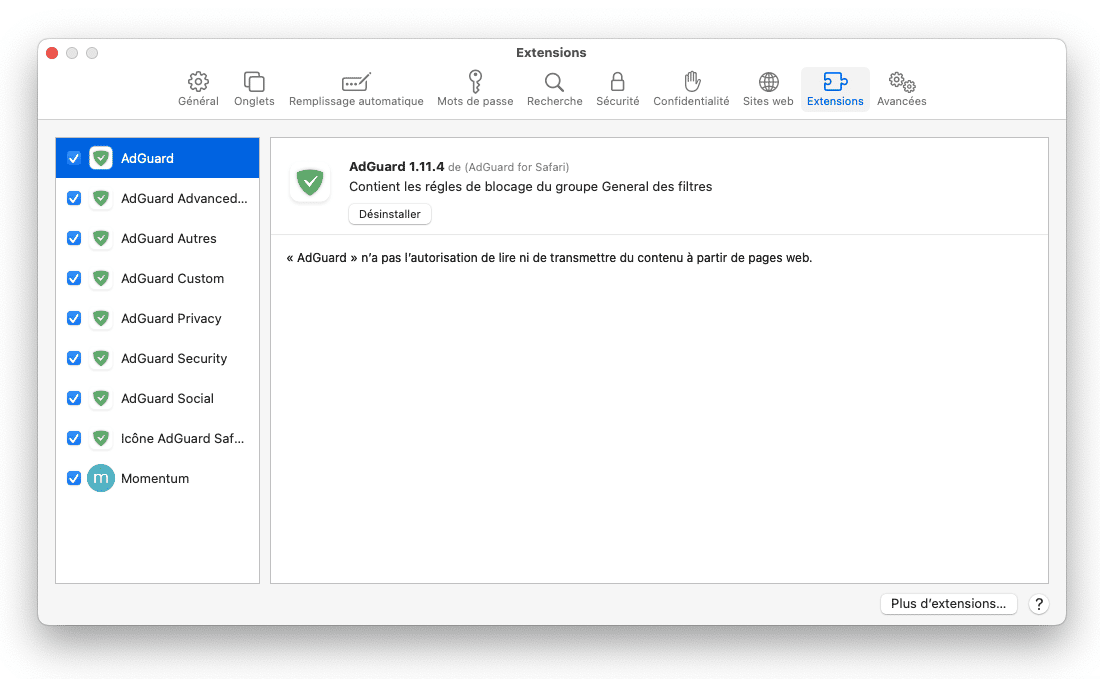
Une fois le coupable identifié, cliquez sur le bouton Désinstaller à côté de cette extension dans les Préférences.
Vous pouvez aussi vous rendre dans le module Extensions de CleanMyMac et cliquer sur le bouton "Voir les extensions..." puis sur Extensions Safari pour les supprimer. Safari tourne encore au ralenti après que vous ayez désactivé tous les modules complémentaires ? Passez à l'élément suivant de notre checklist.

4. Données de remplissage automatique.
Le remplissage automatique est très utile lorsque vous ne voulez pas mémoriser vos mots de passe et numéros de téléphone, à savoir la plupart de temps. Cependant, lorsque vous avez un grand nombre de données de remplissage automatique enregistrées, Safari peut se bloquer pendant quelques secondes avant de remplir tous les champs. Si vous avez l'impression que cette fonctionnalité vous ennuie plus qu'elle ne vous aide, vous pouvez tout simplement la désactiver. Ou alors, vous pouvez choisir de désactiver uniquement certaines options, ou de supprimer les données de remplissage automatique dont vous n'avez pas besoin.
Solution : Supprimez l'historique de remplissage automatique.
Pour gérer le remplissage automatique, suivez les étapes ci-dessous :
- Cliquez sur Safari dans la barre de menu, puis sur Préférences.
- Cliquez sur l'onglet Remplissage automatique.
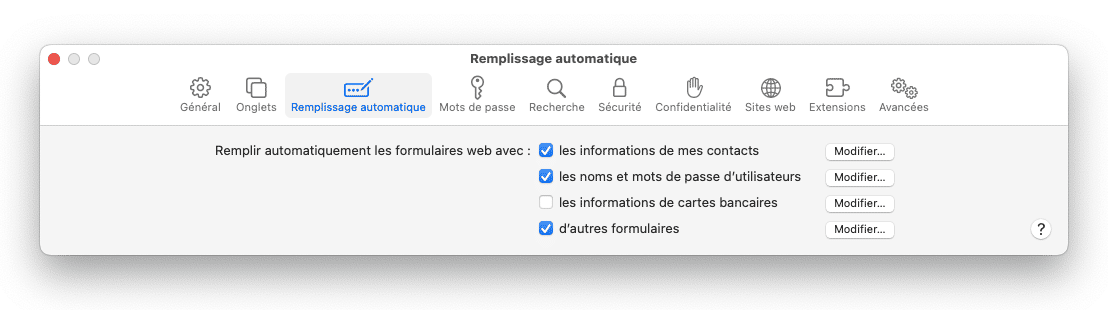
Vous pouvez alors désactiver l'un ou tous les cas d'utilisation du remplissage automatique (par exemple, en n'utilisant jamais les informations de carte bancaire). En cliquant sur Modifier, vous pourrez parcourir les données enregistrées pour le remplissage automatique, et supprimer celles que vous ne souhaitez pas conserver.
Si vous préférez supprimer toutes vos données de remplissage automatique d'un seul coup, CleanMyMac est une option ultra pratique. Il vous faudra utiliser le module Confidentialité, que vous connaissez déjà puisque nous l'avons utilisé pour effacer l'historique de navigation de Safari.
- Rendez-vous dans le module Confidentialité de CleanMyMac.
- Sélectionnez Safari.
- Sélectionnez Valeurs de remplissage automatique.
- Cliquez sur Supprimer.

Si vous n'avez toujours pas CleanMyMac, vous pouvez l'essayer gratuitement. L'application vous aidera bien après avoir résolu le problème de lenteur de Safari : elle regorge d'outils de maintenance capables d'améliorer les performances de tout votre Mac, et pas uniquement de votre navigateur.

5. Plug-ins obsolètes comme Flash et Java.
En décembre 2020, Adobe a mis à jour son fameux Flash Player pour la toute dernière fois, l'entreprise ayant prévu d'abonner entièrement ce programme. Cependant, de nombreux sites internet requièrent le Flash Player ou Java pour Safari pour lire des vidéos ou du contenu animé. Ces plug-ins peuvent réduire les performance de votre ordinateur s'ils sont obsolètes : cela pourrait expliquer la lenteur et les bugs de Safari.
Solution : Mettez Flash et Java à jour.
Notez que les grands sites renoncent à Flash et Java pour de nombreuses raisons (il y a toujours plein de bugs, pour commencer), mais si vous devez absolument ouvrir un site qui utilise l'un de ces programmes, vérifiez que votre plug-in Flash ou Java soit bien à jour, ou actualisez-le à jour si nécessaire.
La meilleure façon d'installer la version la plus récente du Flash Player est de la télécharger depuis le site web d'Adobe. La page identifie automatiquement votre version du Flash Player et vous donne le lien de téléchargement si vous n'êtes pas à jour.
Pour vérifier si vous avez la dernière version de Java et la mettre à jour si besoin, rendez-vous directement sur le site web d'Oracle. Vous pourrez vérifier votre version de Java et obtenir des instructions sur la marche à suivre sur la page suivante.
Et voilà, votre navigateur devrait à nouveau fonctionner normalement, et vous pouvez dire adieu au problème de lenteur sur Safari. Assurez-vous simplement d'effectuer des nettoyages et une maintenance régulière avec CleanMyMac, pour que Safari continue de fonctionner à plein régime.
Bonus : D'autres choses qui pourraient ralentir Safari
Les bloqueurs de publicités comme Adguard, qui fonctionnent en temps réel
Les traqueurs Torrent
Le macOS pourrait avoir besoin d'être réinstallé
Votre profil utilisateur est encombré, créez un nouveau profil utilisateur
Dernière astuce : désactivez le suivi inter-domaine et les cookies dans Safari. Cette option n'est disponible que si vous utilisez Safari 14 (2020), opérationnel depuis la sortie de macOS Big Sur.
Cliquez sur le menu Safari > Préférences > Confidentialité.
Cochez la case Empêcher le suivi sur plusieurs domaines.
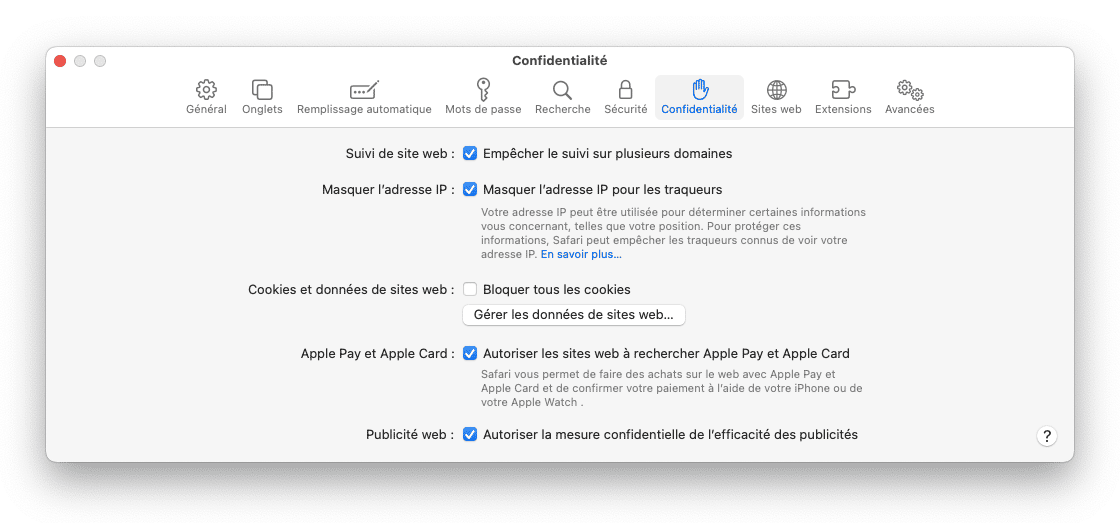
C'est tout pour aujourd'hui. Merci de votre attention !







