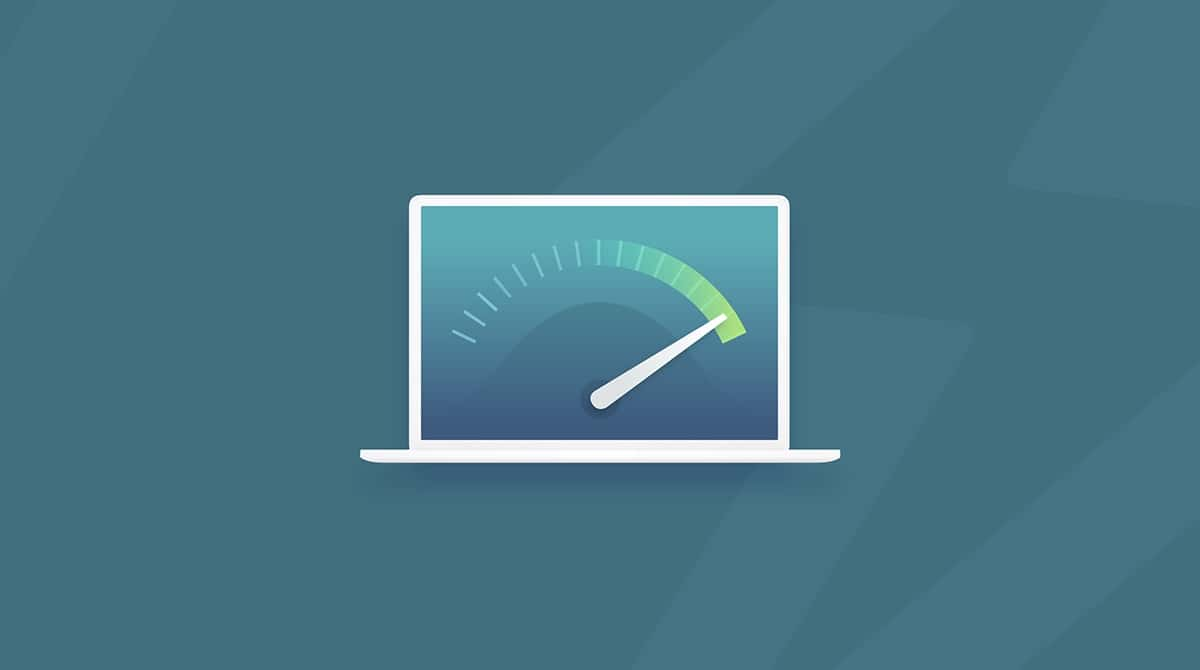Sletting av nettleserhistorikk er en god måte å sørge for at loggen forblir din. I denne artikkelen viser vi deg hvordan du trygt og raskt sletter historikken på Mac, helt fra den aller første dagen du brukte nettleseren. Før du fortsetter, la oss finne ut hva søkehistorikk er.
Hva er nettleserhistorikk?
Når du surfer på nettet, husker nettleseren alle sider du noen gang har besøkt. Bortsett fra øyeblikkene når du velger inkognitomodus (eller privat surfing), er alle disse sidene nøye lagret i nettleseren og er knyttet til kontoen din.
Nettsteder du besøker kan nå vises i Google-søkeskjemaer for autoutfylling når du ser etter dem. De vil også være uthevet med fiolett i søkeresultatene.
Nettleserhistorikk kan være nyttig: du kan alltid ty til den når du trenger å finne det kule nettstedet-hva-var-det--det-het en måned etter at du besøkte det. Men det kan også være en betydelig personvernrisiko.
Slik sletter du all nettleserhistorikk på Mac med ett klikk
Å bare tømme søkehistorikken (og det er mye mer informasjon som er lagret på Mac-en) er ganske enkelt. Bare velg en av blokkene nedenfor som omhandler nettleseren du bruker og følg trinnene.
Eller du kan velge en mye raskere måte å håndtere historier på, i tillegg til andre ekstra filer på Mac-en din. CleanMyMac sletter alle typer søppelfiler og hjelper til med å fjerne historikk fra alle nettlesere du bruker. Denne Mac-appen er godkjent av Apple og har mange andre funksjoner for å holde Mac-en din ren og optimalisert. La oss se hvordan du sletter historikken på Mac-en din med CleanMyMac:
- Skaff deg CleanMyMac (gratis nedlasting).
- Gå til personvernmodulen.
- Velg nettleserne du bruker og velg Nettleserlogg.
- Klikk på Fjern.
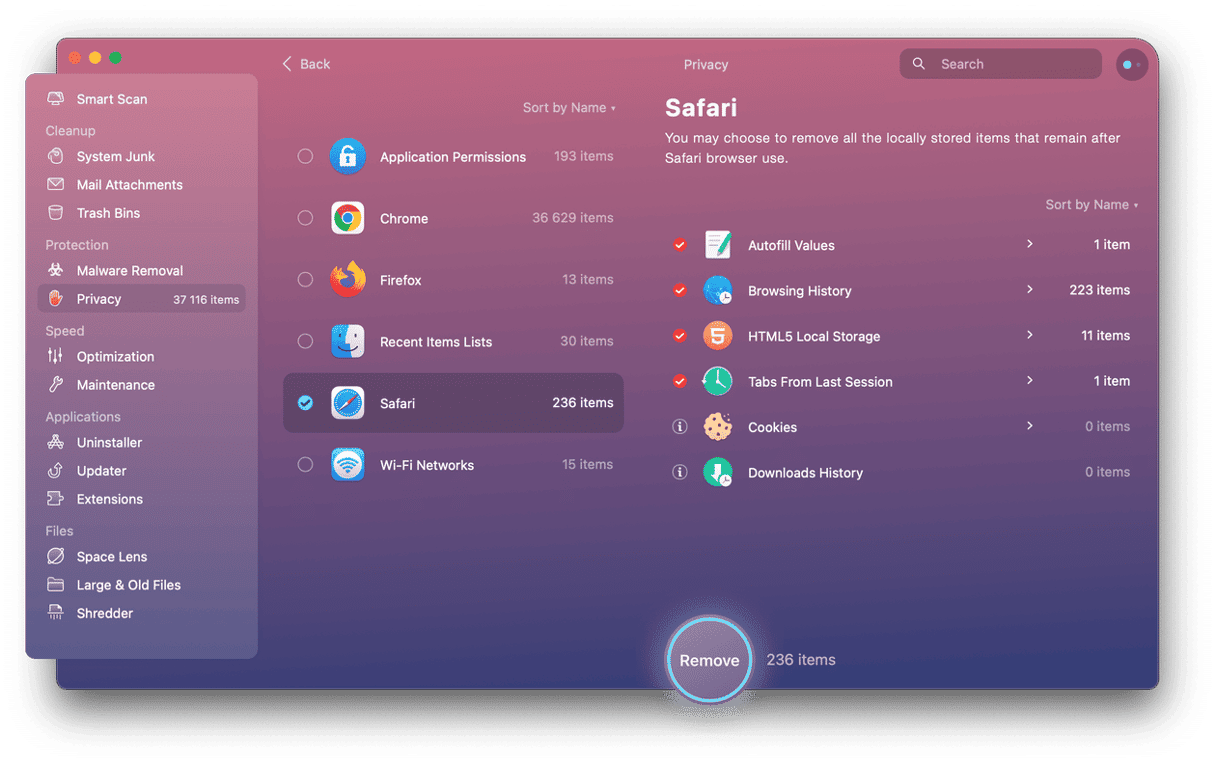
Det er det for nettleserhistorikk, men internettaktiviteten din lagres også på Mac-en i form av hurtigbuffere, logger, nedlastinger, gamle filer du har oppbevart for mange år siden, og så videre. Det er en tommelfingerregel å gi Mac-en en opprydding av og til for å sikre at den jobber raskt og ikke lagrer søppel. Utforsk andre CleanMyMac-moduler og la appen ta seg av alt søppelet, slik at du ikke trenger å gjøre det.
Slik sletter du historikk på MacBook: manuelle trinn
La oss nå fortsette med de manuelle trinnene for å fjerne søkehistorikk på Mac. Vi skisserer prosessen for de fire mest populære MacBook-nettleserne: Safari, Chrome, Firefox og Opera. Hvis du bruker en annen nettleser, vil trinnene mest sannsynlig være lik de for Chrome siden de fleste av dem er Chromium-baserte. Hvis ikke, ser du etter alternativet i Historikk i menylinjen eller Innstillinger.
Slik sletter du Safari-historikk manuelt
La oss nå finne ut hvordan du tømmer Safari-historikken eller sletter bestemte sider du har besøkt. Safari er en nettleser som leveres forhåndsinstallert med macOS, så det er førstevalget for de fleste Mac-brukere.
Slik sletter du hele nettleserloggen
Sletting av søkehistorikken i Safari er gjort med noen få klikk. Slik gjør du:
- Åpne Safari.
- Klikk på Historikk-fanen i toppmenyen.
- Velg «Tøm historikk ...»
- I tidsintervallet velger du «All historikk.»
- Klikk på Tøm historikk.

La oss deretter vise deg hvordan du sletter spesifikke sider du har besøkt i Safari.
Slik sletter du spesifikke sider fra loggen
Hvis du ønsker å slette en bestemt side eller flere sider fra nettleserloggen, er det også mulig. Du kan velge Siste time fra tidsintervallet etter å ha klikket på Historikk > Tøm logg hvis du vet at dette er de eneste sidene du vil slette. Hvis ikke det er tilfelle, følger du disse trinnene:
- I Safari klikker du på Historikk i toppmenyen.
- Velg Vis all historikk.
- Finn siden du vil fjerne. Du kan skrive inn navnet på nettstedet i søkefeltet.
- Trykk på og hold nede Ctrl-tasten og klikk på siden du vil fjerne.
- Klikk på Slett.
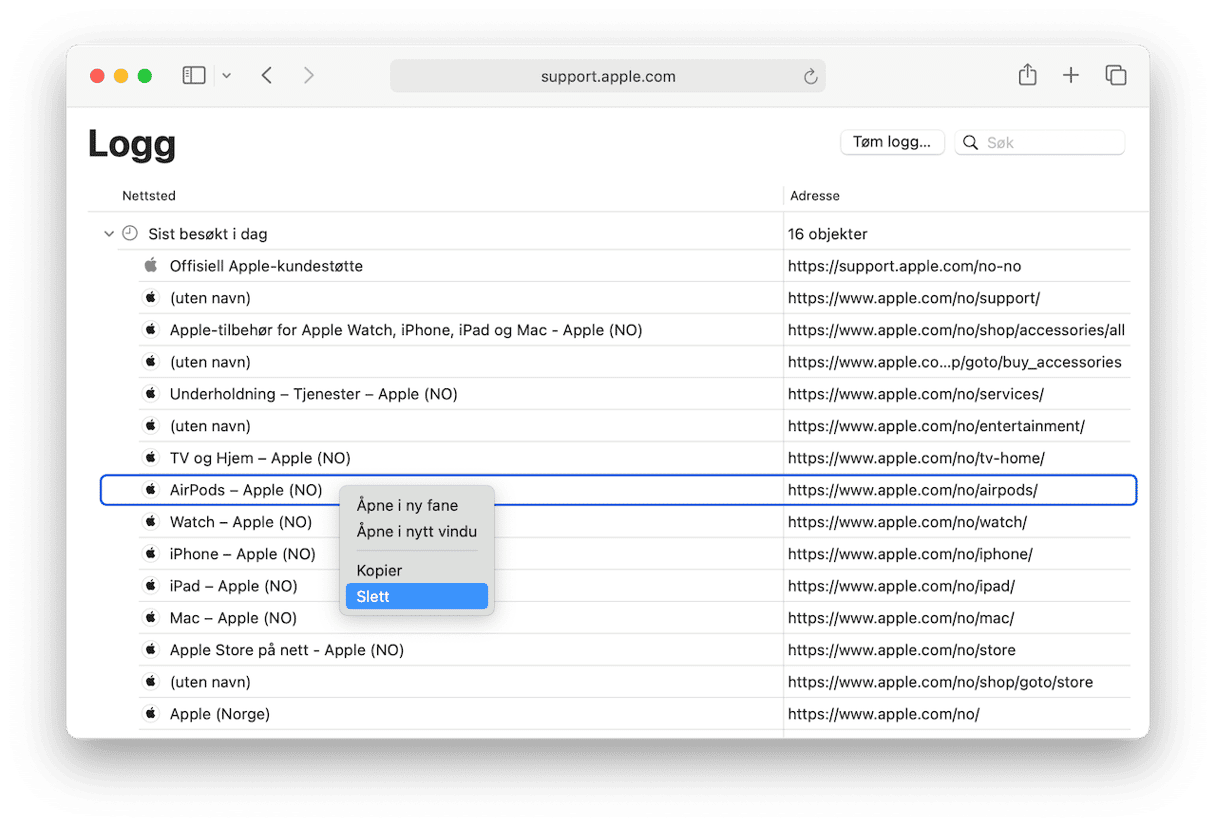
Nå som du vet hvordan du sletter en bestemt side og all nettleserhistorikk, har vi et siste tips til deg — hvordan du bruker privat surfing i Safari.
Slik surfer du privat i Safari
Hvis du ikke vil tømme nettleserloggen, kan du prøve å surfe privat i Safari. Det er en flott innebygd funksjon, og når du bruker den, lagrer ikke Safari søkehistorikken og andre nettleserelaterte data. Slik aktiverer du den:
- Åpne Safari og klikk på Fil i menylinjen.
- Klikk på Nytt privat vindu.
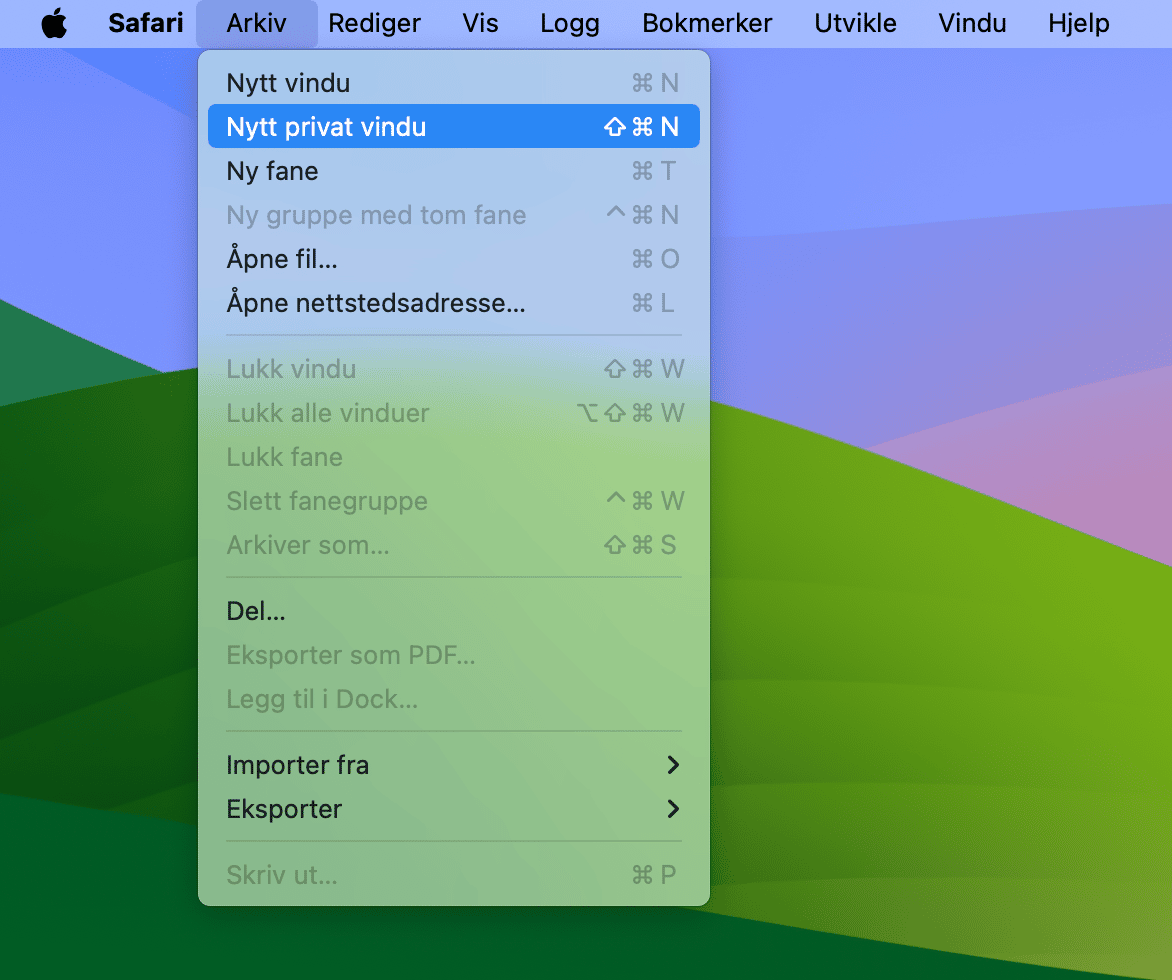
Deretter fortsetter vi med trinnene for Chrome. Vi viser deg hvordan du gjør akkurat det samme, men i denne nettleseren.
Slik sletter du Chrome-historikk manuelt
Slik sletter du nettleserloggen i Google Chrome på Mac hvis du foretrekker Chrome fremfor Macs innebygde nettleser.
Slik sletter du hele nettleserloggen
For det første, hvis du vil slette all søkehistorikk, må du følge disse trinnene:
- Åpne Chrome.
- Skriv inn
chrome://history/i søkefeltet og trykk på Tilbake. - Klikk på «Slett nettleserdata ...»
- I tidsintervallet velger du «Hele tiden».
- Velg kun «Nettleserlogg.»
- Klikk på «Slett data.»

Enkelt! Men hva om du bare vil slette en bestemt side? Det er også mulig, og vi skal vise deg hvordan.
Slik sletter du spesifikke sider fra loggen
Hvis du bare vil slette én eller flere sider fra nettleserloggen, er trinnene litt forskjellige fra de for Safari. Her er de:
- Med Chrome åpen klikker du på ikonet med tre prikker > Historikk > Historikk.
- Velg boksen ved siden av en eller flere sider du vil fjerne.
- Klikk på de tre vertikale linjene ved siden av og velg «Fjern fra historikk».
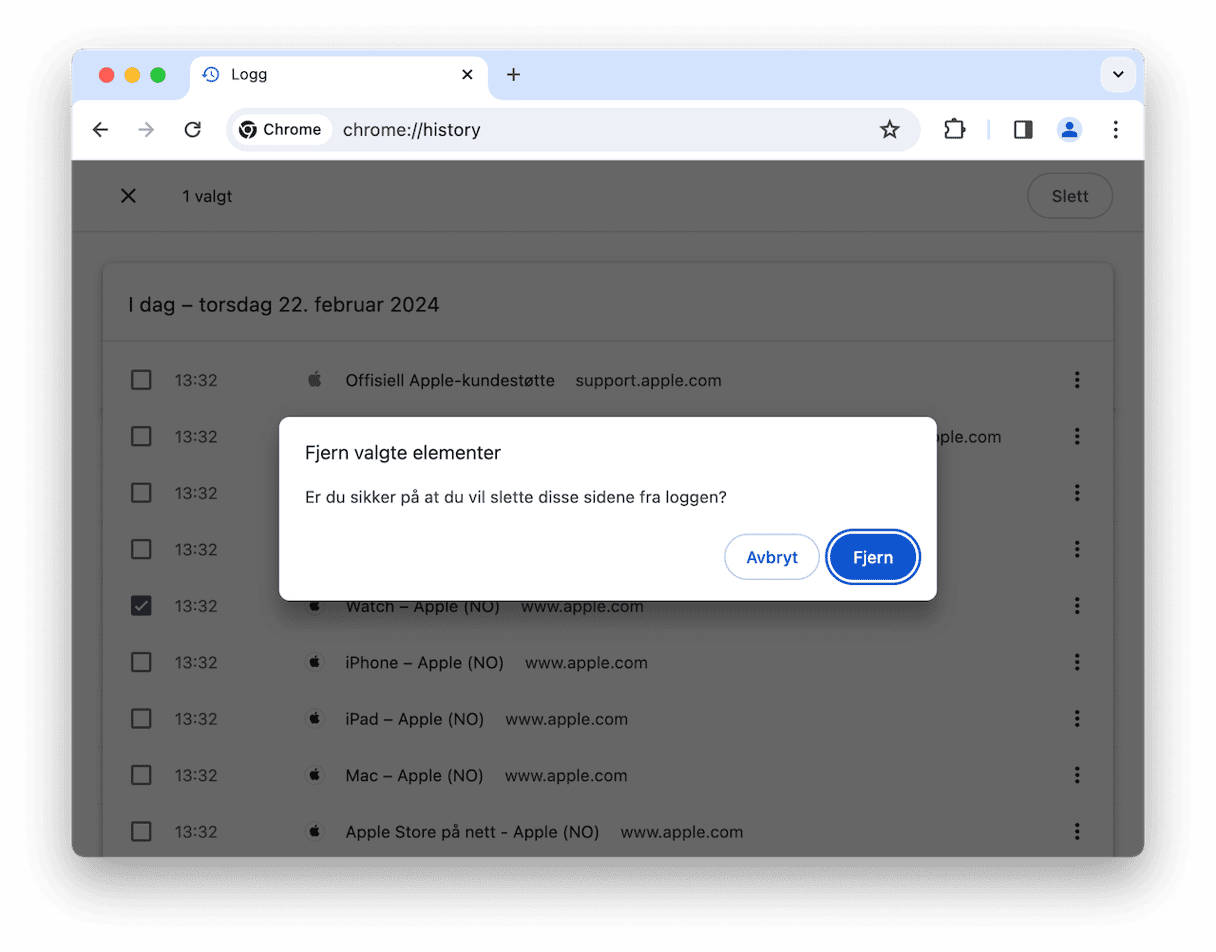
Du kan også bruke tipset med å slette historikk for den siste timen hvis det fungerer for deg. Bare velg «Siste time» fra tidsintervallet når du sletter nettleserdata. Eller du kan bruke privat nettsurfing for å unngå bryet med å slette søkehistorikk.
Slik surfer du privat i Chrome
I likhet med Safari har Chrome en funksjon for privat surfing. Den heter inkognitomodus, og slik aktiverer du den:
- Åpne Chrome.
- Klikk på menyikonet med tre prikker.
- Klikk på Nytt privat vindu for å begynne å surfe privat.
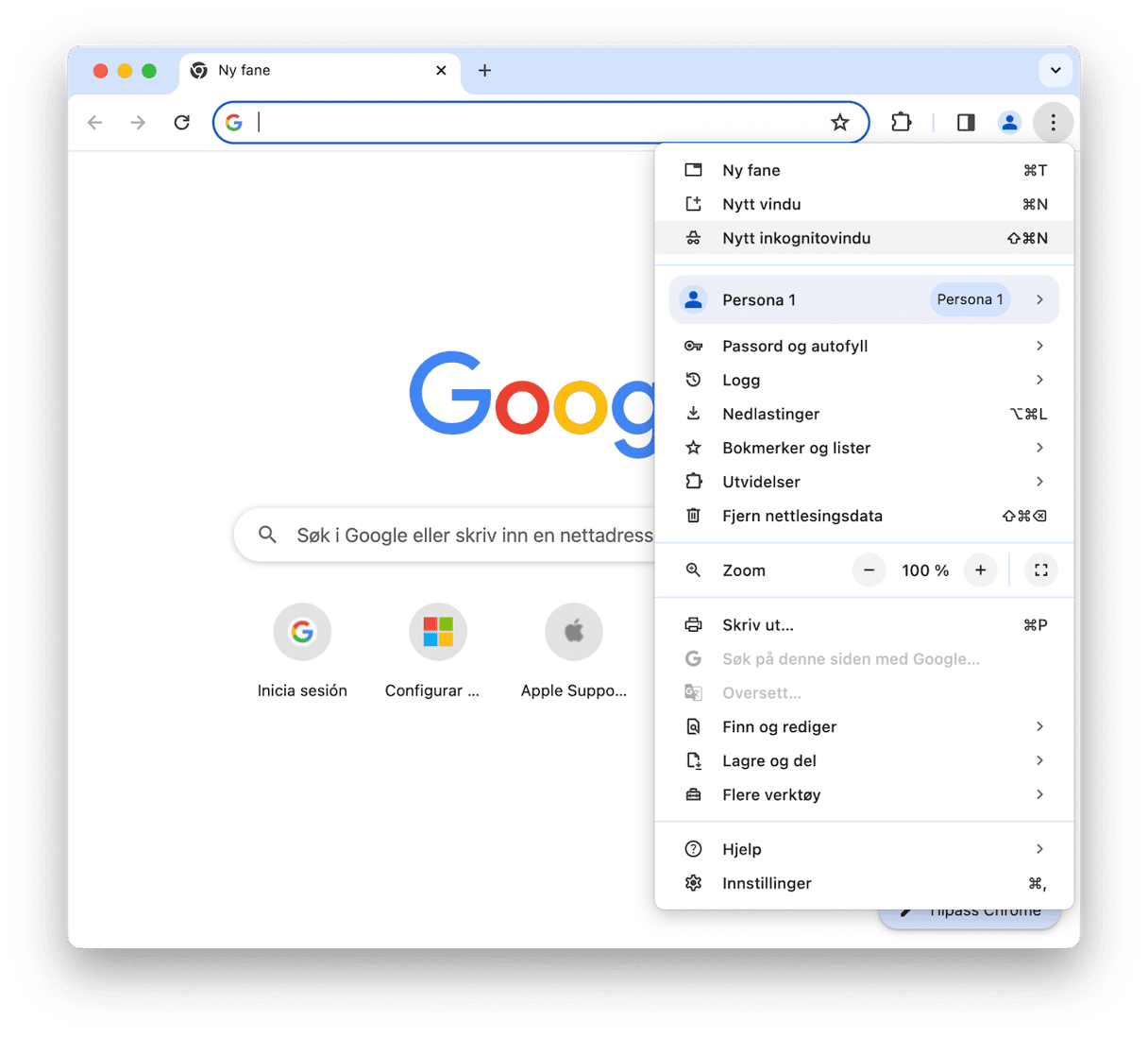
Nå vet du alt om å surfe privat i Chrome. La oss gå videre til å slette nettleserhistorikken i en annen populær Mac-nettleser — Mozilla Firefox.
Slik sletter du Firefox-historikk manuelt
Følg denne instruksjonen for å slette historikken i denne nettleseren hvis du bruker Firefox til å surfe på nettet.
Slik sletter du hele nettleserloggen
Dette første trinnet forteller deg hvordan du sletter hele søkeloggen i Firefox:
- Åpne Firefox-nettleseren.
- Klikk på Historikk i toppmenyen, og deretter Tøm nylig historikk.
- I «Tidsintervall som skal tømmes», velger du «Alt».
- Fjern merket for alt bortsett fra «Surfe- og nedlastingslogg».
- Klikk på OK.
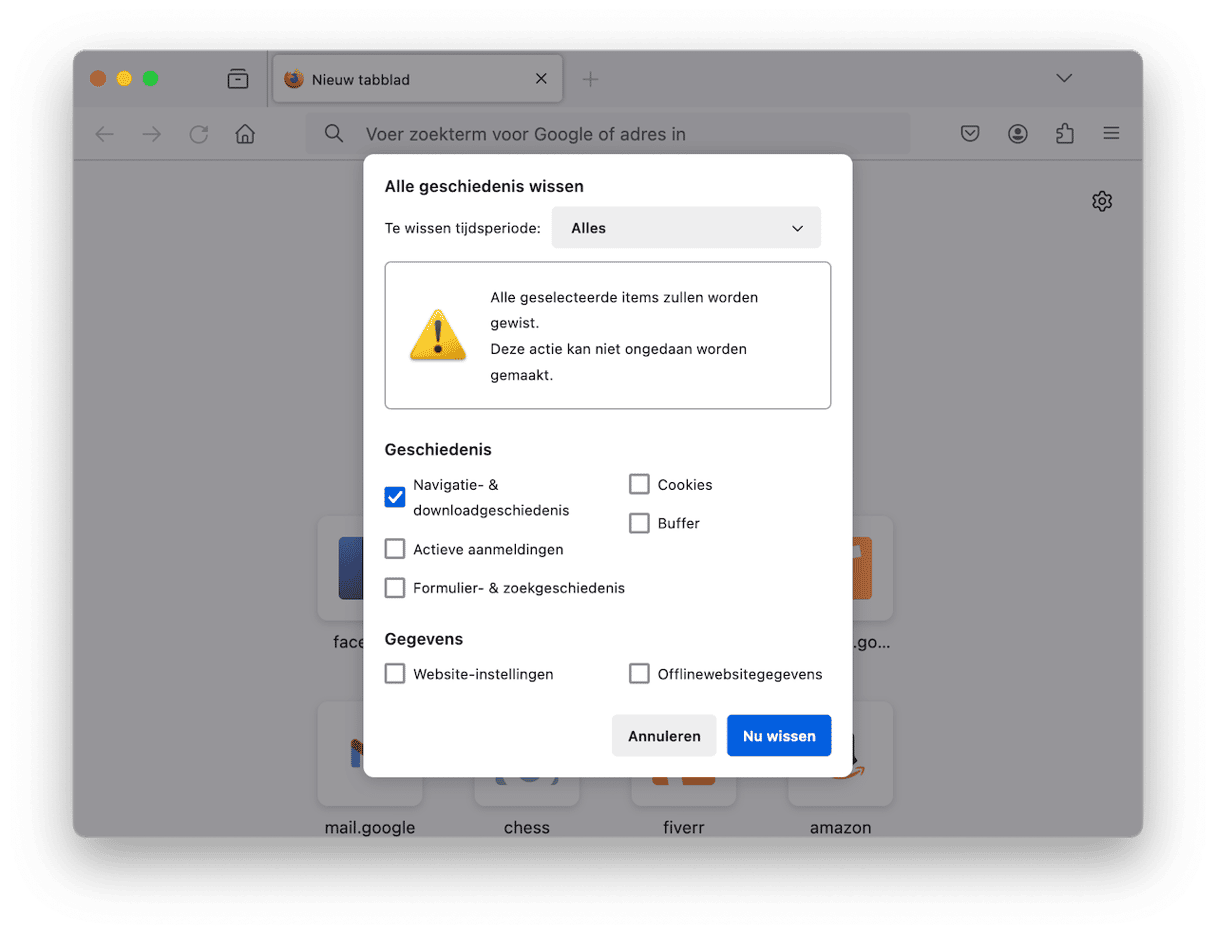
Alternativt kan du klikke på ikonet med tre linjer øverst til høyre og gå til Innstillinger > Personvern og sikkerhet. Bla deretter ned til du ser Historikk, og klikk på Tøm historikk. Gjenta trinn 3-5 ovenfor. Nå skal vi vise deg hvordan du sletter en bestemt side.
Slik sletter du bestemte sider fra historikken
Akkurat som med Safari og Chrome, er det enkelt å fjerne bestemte sider fra Firefox-loggen:
- I Firefox klikker du på hamburgermenyikonet.
- Her velger du Historikk > Administrer historikk.
- Ctrl-klikk på siden du vil fjerne.
- Velg «Slett side».
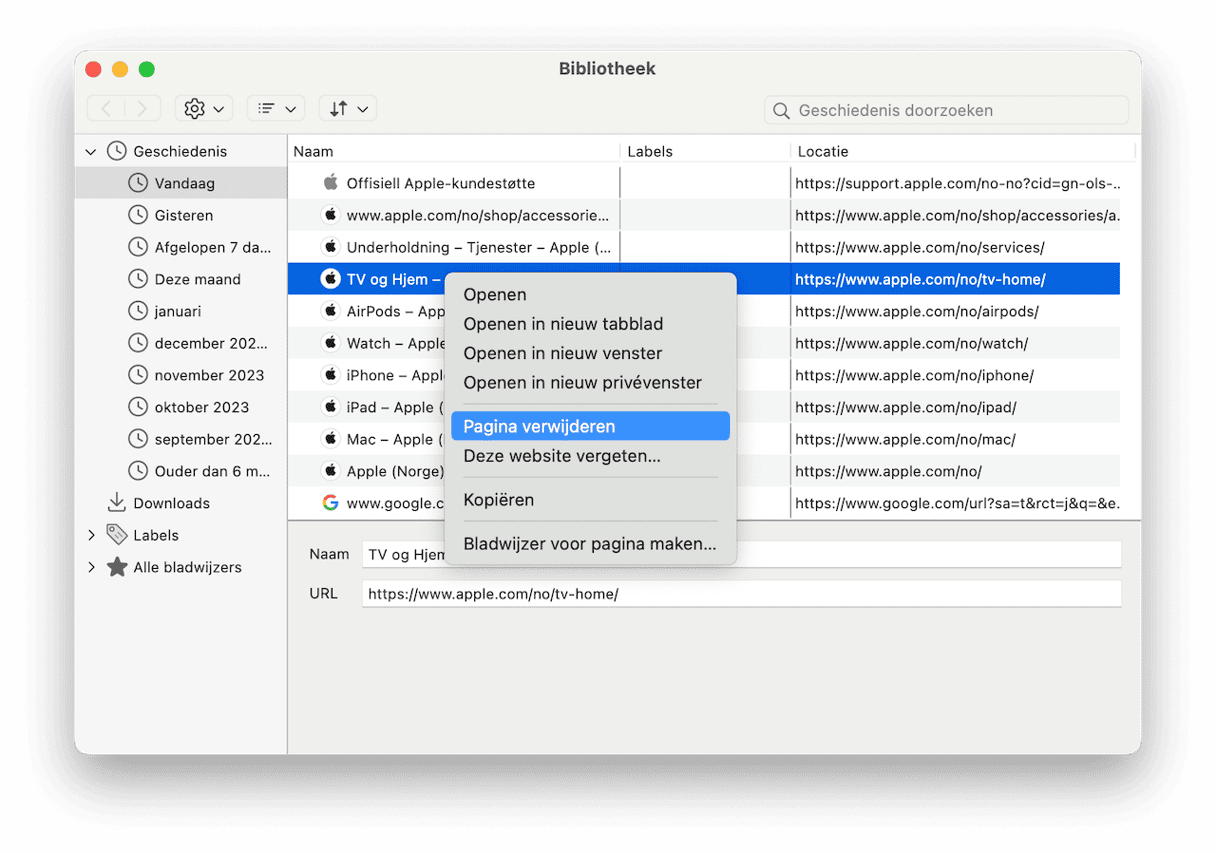
Eller du kan velge siden og trykke på Delete-tasten rett under strømknappen. Du kan også fjerne alle data relatert til denne spesifikke siden. Bare klikk på «Glem denne siden» fra menyen som åpnes etter at du ctrl-klikker på en side, og alle relaterte oppføringer blir slettet.
Slik surfer du privat i Firefox
Firefox lar deg også surfe privat. Funksjonen heter Privat surfing, og slik slår du den på:
- I Firefox klikker du på Fil i toppmenyen.
- Klikk på Nytt privat vindu for å begynne å surfe privat.
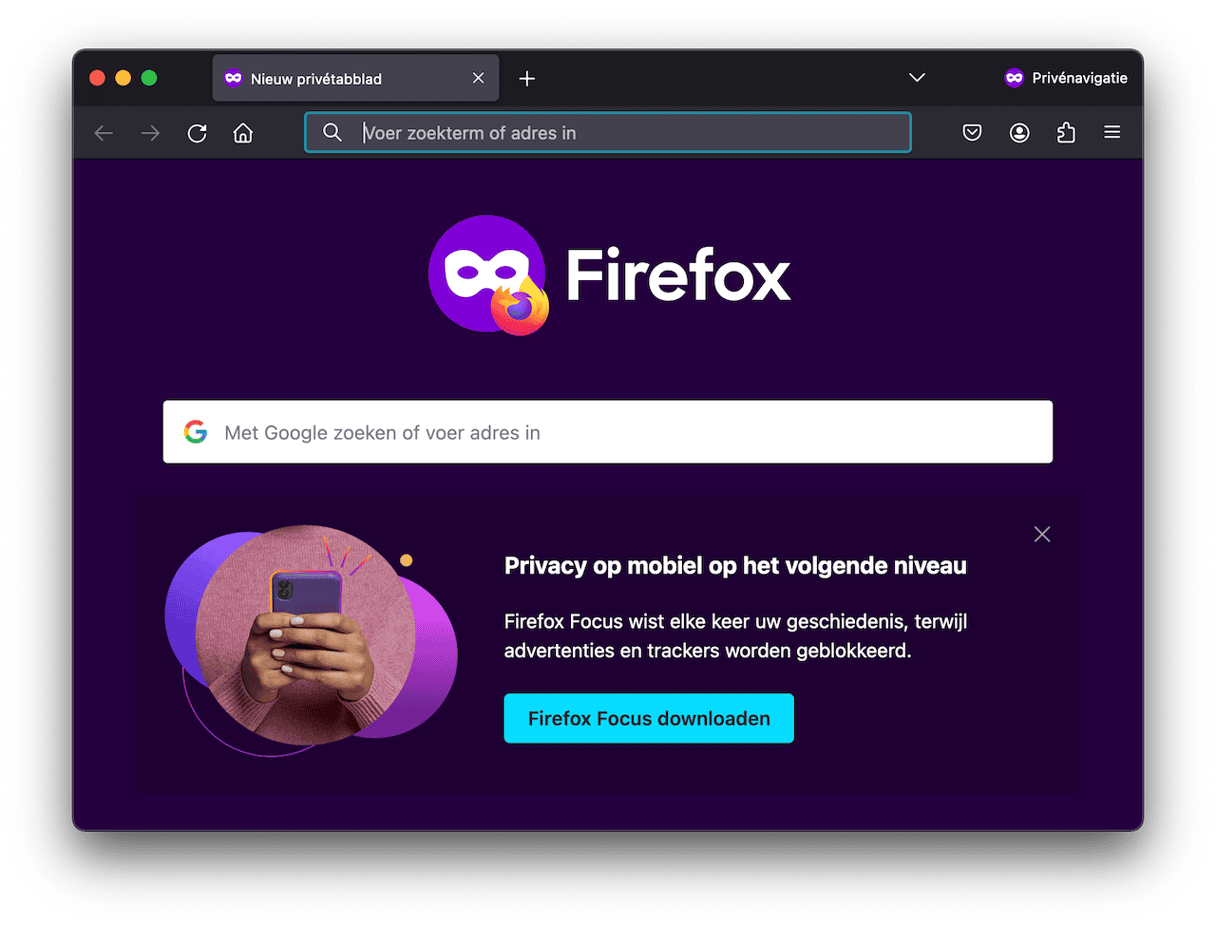
Nå som du vet alt om sletting av søkehistorikk i Firefox, kan vi gå til den siste nettleseren – Opera. Siden det er en Chromium-basert nettleser, vil du se at trinnene ligner på de for Google Chrome.
Slik sletter du Opera-historikken manuelt
Slik sletter du nettleserloggen i Opera-nettleseren. Som for andre nettlesere, viser vi hvordan du sletter hele nettleserloggen eller en bestemt side, samt hvordan du surfer privat.
Slik sletter du hele nettleserloggen
For det første, her er trinnene for hvordan du sletter hele søkeloggen i Opera:
- Åpne Opera.
- Klikk på Historikk > Vis all historikk i toppmenyen.
- Klikk på «Tøm nettleserdata».
- I tidsintervallet velger du "Hele tiden".
- Velg boksen ved siden av «Nettleserlogg».
- Klikk på «Slett data» for å bekrefte.
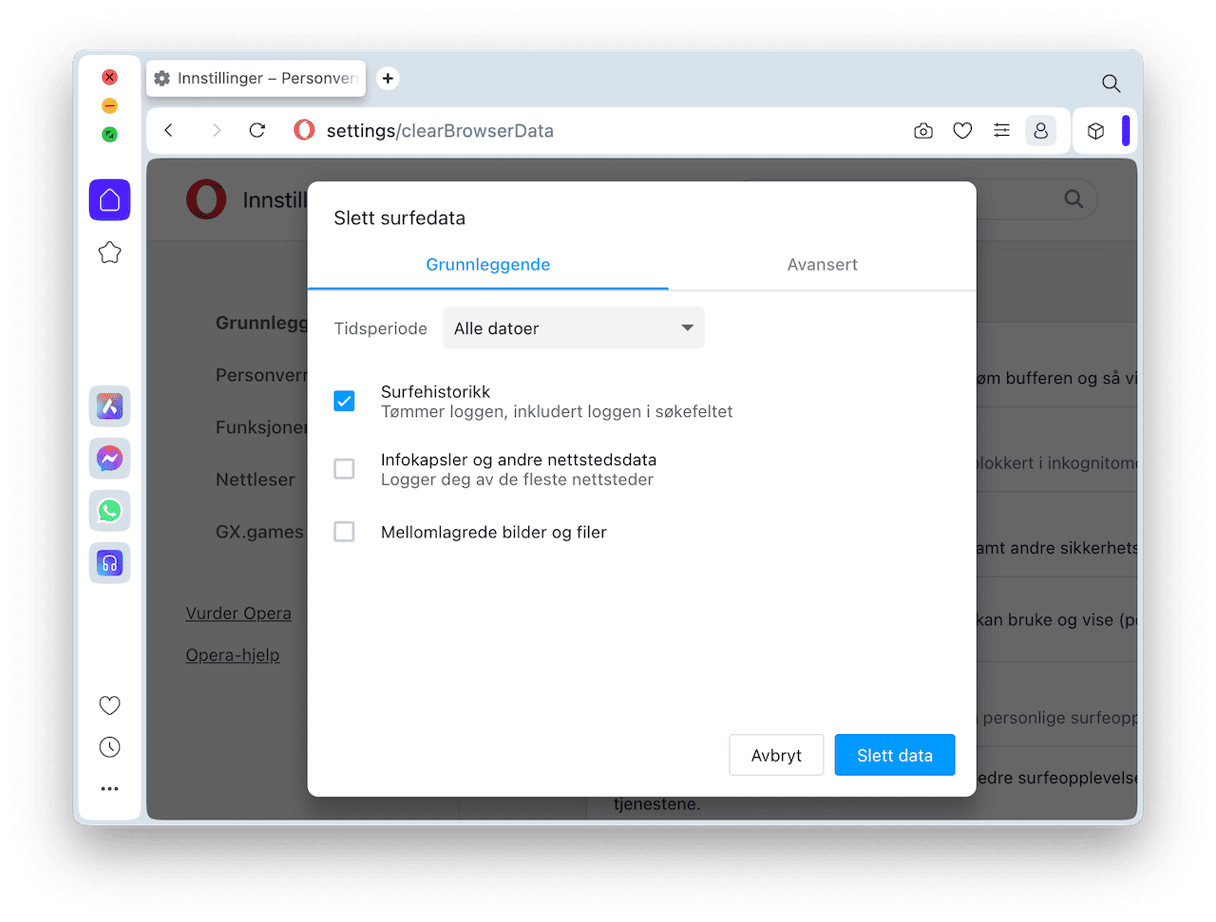
Eller du kan gå til Innstillinger > Personvern og sikkerhet og Slett nettleserdata derfra. Nå videre til å slette spesifikke sider fra nettleserloggen.
Slik sletter du bestemte sider fra historikken
Opera, som alle andre nettlesere, lar deg slette spesifikke sider fra historikken. Slik gjør du det:
- I Opera klikker du på Historikk i toppmenyen.
- Her klikker du på «Vis all historikk».
- Finn siden du vil fjerne.
- Hold musepekeren over den og klikk på «x» -ikonet for å slette siden fra loggen.

Det siste tipset i denne veiledningen er hvordan du bruker privat nettlesermodus i Opera. Les videre for å finne det ut.
Slik surfer du privat i Opera
I Opera er det privat nettlesermodus som i Safari, Chrome og Firefox. Slik begynner du å bruke den:
- I Opera klikker du på Fil i toppmenyen.
- Velg Nytt privat vindu.
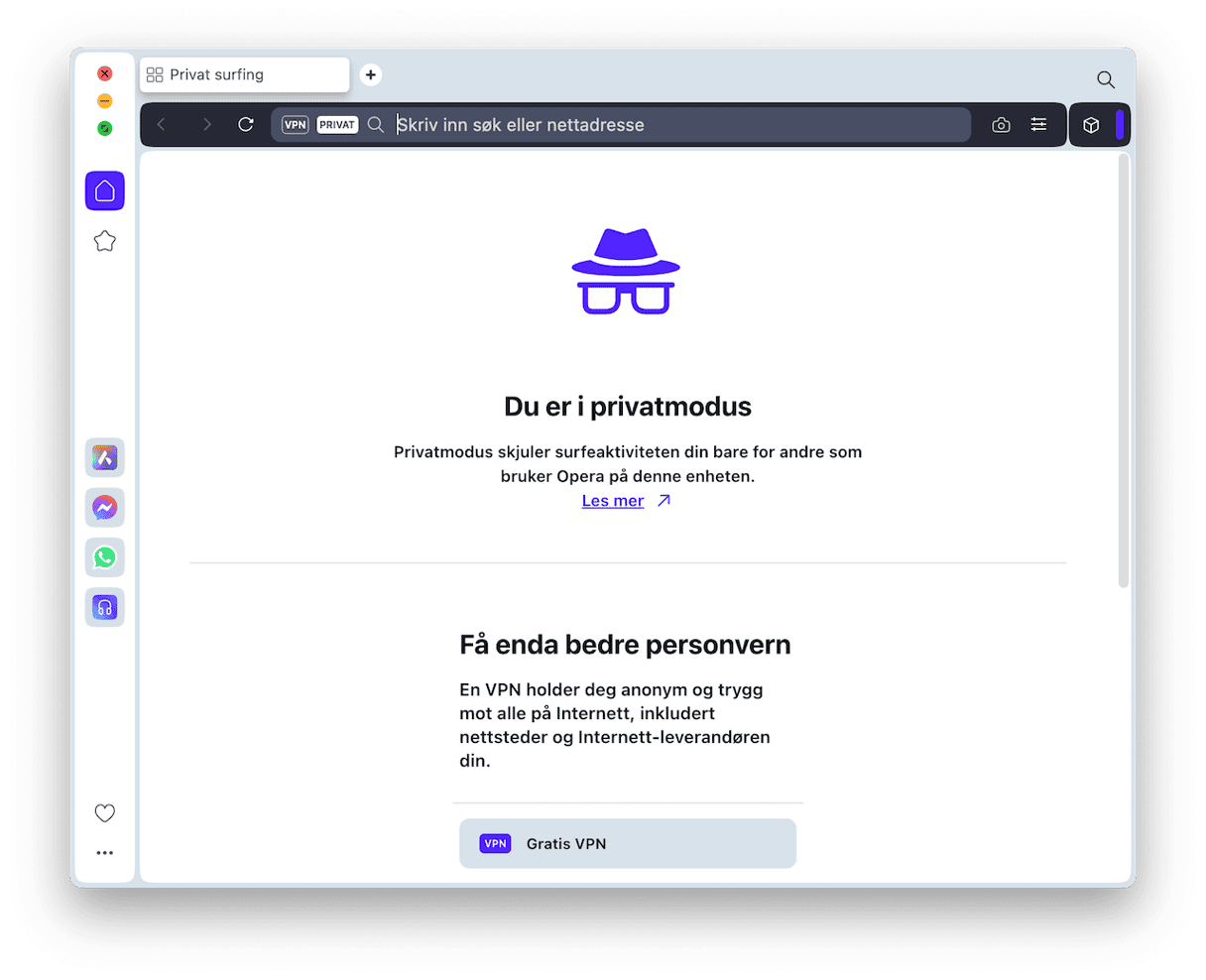
Vinduet for privat modus åpnes — søkeloggen din vil ikke bli lagret etter at du er ferdig med privat modus, så sørg for at du lagrer alle sidene du trenger.
Hvor ofte bør jeg tømme nettleserloggen?
Vel, det er helt opp til deg. Det kan handle om personvern, profesjonell etikette, forretningskonfidensialitet, eller å ha en generell glede av å få ryddet opp i ting. Hovedanbefalingen er å fjerne den hver gang du bruker nettlesere hvis du er bekymret for personvernet ditt, og en eller to ganger i måneden hvis du leter etter flere måter å frigjøre plass på Mac-en og forbedre ytelsen. Hvis du for eksempel bruker en organisasjonseid Mac, og bedriften din har retningslinjer som beskriver når du skal slette nettleserhistorikk, holder du deg til det.
Å tømme nettleserloggen bidrar til å sikre personvernet ditt hvis du deler Mac-en med noen andre. Nettsteder holder også oversikt over nettaktiviteten din ved å lagre andre nettstedsdata, som informasjonskapsler og hurtigbuffere, så ikke glem å tømme disse også for å være sikker.