ブラウザ履歴を削除することは、自身のプライバシーを管理する上で良い手段です。 この記事では、ブラウザを使い始めたその日からでも、Macの履歴を安全かつ迅速に消去できる方法を説明していきます。 まずは、検索履歴についての知識を深めましょう。
閲覧履歴とは
Webを閲覧をすると、ブラウザはこれまでにアクセスしたすべてのページを記憶します。 シークレットモード (プライベートブラウズモード) でブラウザを使用しているときは別ですが、それ以外のページは全てブラウザに保存され、ご利用のアカウントに関連付けられます。
アクセスしたWebサイトを検索すると、自動入力のGoogle検索フォームに表示されるようになります。 また、検索結果では紫色にハイライト表示されます。
閲覧履歴は時には便利なものです。1ヶ月前に訪問して、再度見たいと思ったサイトが思い出せない時などは、この閲覧履歴が非常に役立ちます。 ただし、それは重大なプライバシーリスクにもなりかねません。
どのブラウザ上でも履歴を消去する方法:簡単な方法
(Macには莫大な量のデータが保存されているので) 検索履歴だけを消去するのはとても簡単です。 ご利用のブラウザに応じた手順を、以下からご確認ください。
また、履歴データだけではなく、Mac上のどのようなファイルでも、より迅速に処理できる手段もあります。CleanMyMac は、あらゆる種類の不要ファイルを消去し、使用しているあらゆるブラウザから履歴を削除するのに役立ちます。 このMacアプリはAppleによって公式認証されており、あなたのMacを正常に保ち、最適化するための他の多くの機能を備えています。 では、CleanMyMacでお使いのMacの履歴を消去する方法を見てみましょう。
- CleanMyMac をダウンロード (ダウンロードは無料)。
- プライバシーのタブを選択
- ブラウザを選択し、「ブラウザの履歴」を選択。
- 削除をクリック。
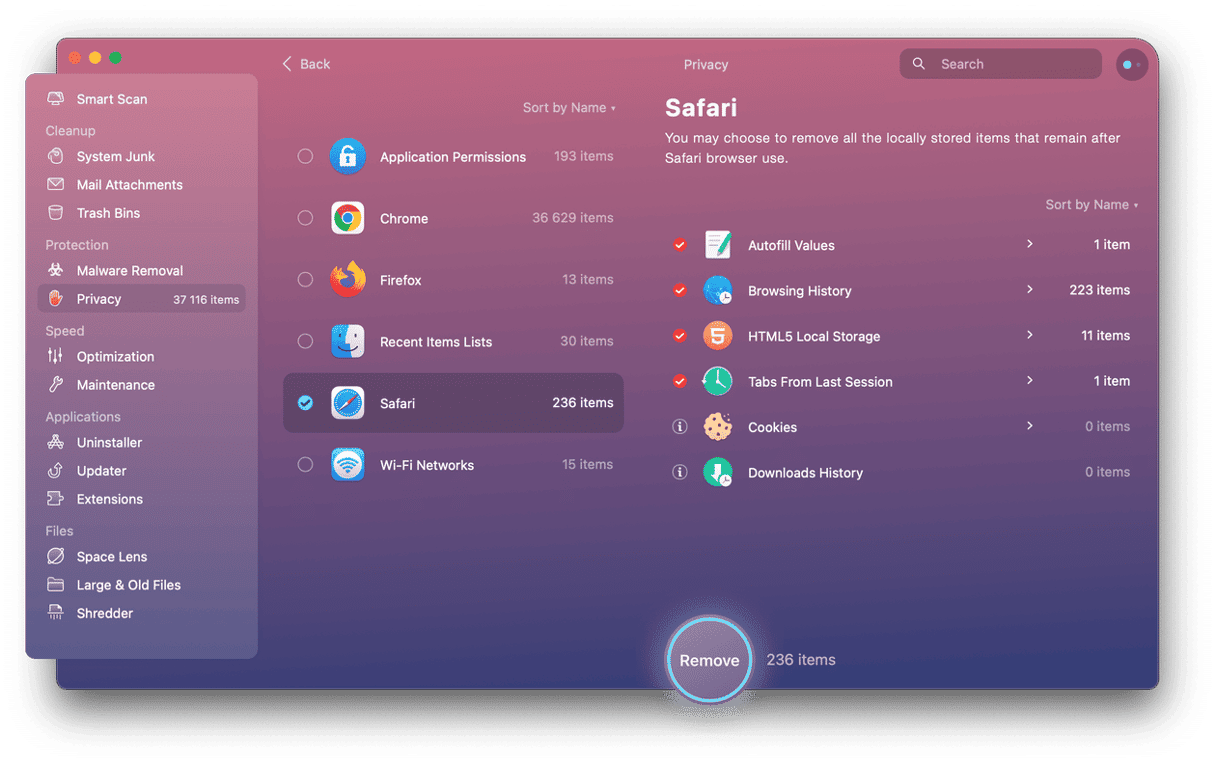
閲覧履歴は以上ですが、キャッシュやログ、ダウンロードなど相当古いファイルなども、あなたのMacに残っている可能性があります。 迅速な動作の確保して、不要データが無い状態を維持する為にも、定期的なMacのクリーニングを推奨しています。 他のCleanMyMacの機能を使えば、あなたが個別で不要ファイルのクリーニングをする必要がなくなります。
MacBookの履歴を削除する方法:手作業で行う手順
それでは、手作業でMacの検索履歴を削除する手順に進みます。 最も人気のある4つのMacBookのブラウザ (Safari、Chrome、Firefox、Opera) における手順の概要を説明していきます。 その他のブラウザをご利用であれば、ほとんどのブラウザはChromiumベースなので、その手順はChromeの手順とだいたい同じになるはずです。 それ以外の場合は、メニューバーや設定の「履歴」からその方法を探してみましょう。
Safariの履歴を手作業で消去する方法
まずは、Safariの履歴を消去したり、閲覧した特定のページを削除する方法を説明します。 SafariはmacOSに最初からインストールされているブラウザなので、ほとんどのMacユーザーにとって最初の選択肢です。
閲覧履歴をすべて削除する方法
Safariの検索履歴の削除は数クリックで完了します。 以下を行います:
- Safariを開きます。
- メニューバーから「履歴」をクリックします。
- 「履歴を消去…」を選択します。
- 対象期間で「すべての履歴」を選択します。
- 「履歴を消去」をクリックします。
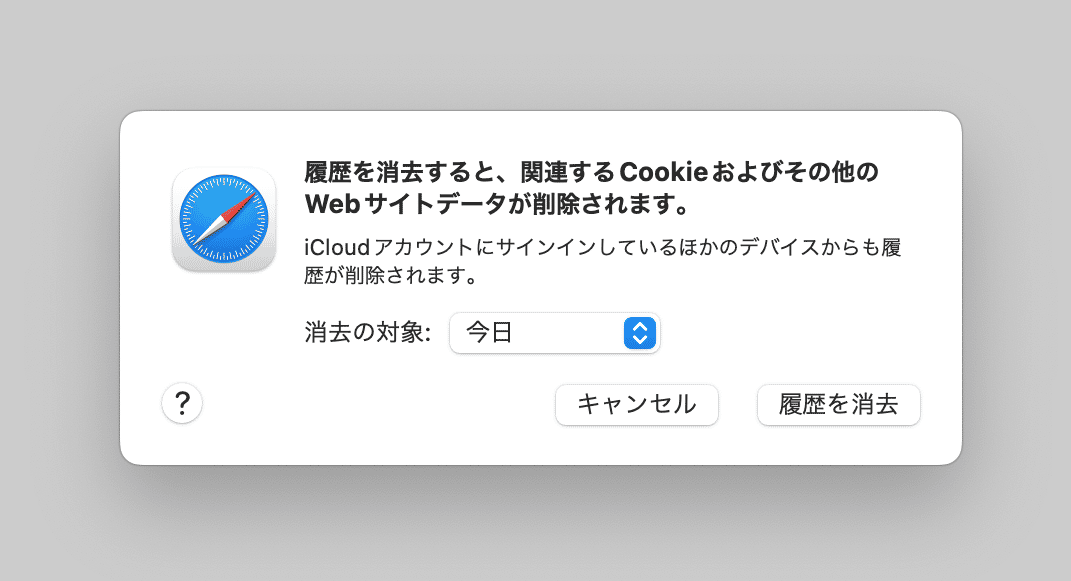
それでは次に、Safariで訪問した特定のページを削除する方法を説明します。
履歴から特定のページを削除する方法
ブラウザ履歴から特定のページ、もしくは複数のページを削除することもできます。 削除したいページが分かっていれば「履歴」>「履歴を消去」をクリックした後に、対象期間で「過去1時間」を選択します。 そうでない場合は、次の手順を行います:
- Safariのトップメニューから「履歴」をクリックします。
- 「すべての履歴を表示」を選択します。
- 削除したいページを探します。 検索欄にWebサイトの名前を入力することが可能です。
- Controlキーを押しながら、削除したいページをクリックします。
- 「削除」をクリックします。
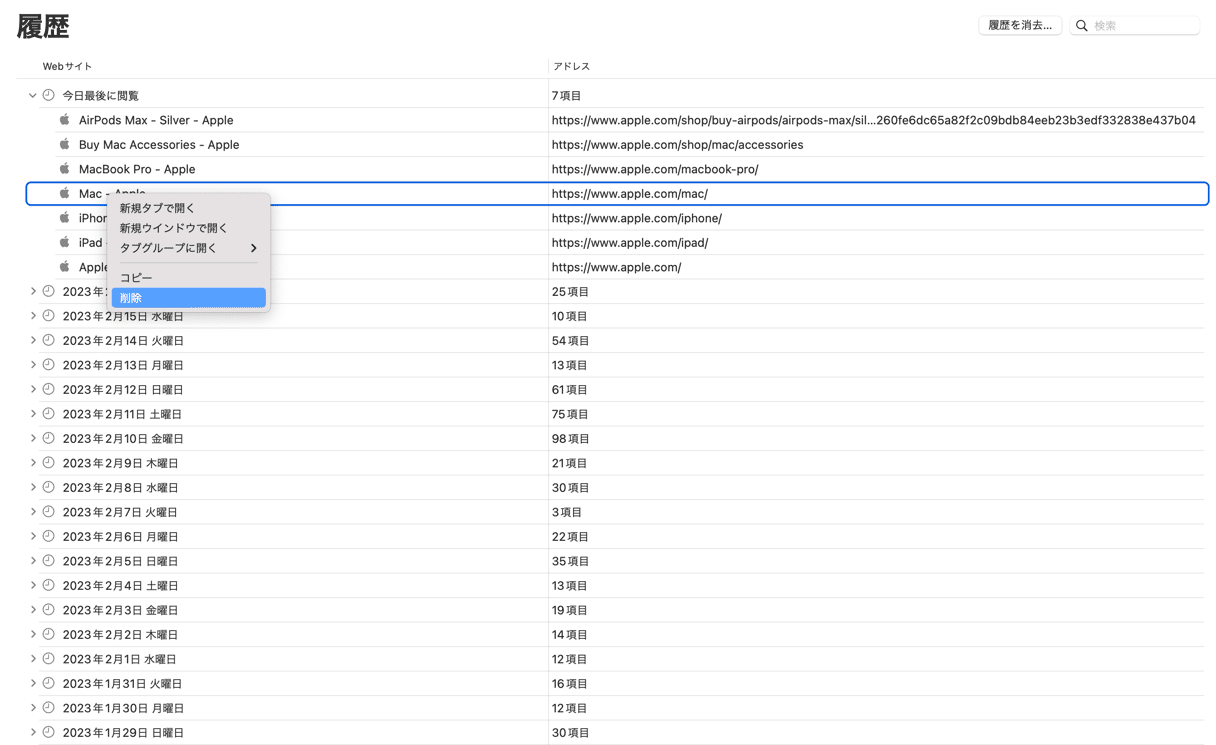
特定のページや、すべてのブラウザ履歴を削除する方法が分かった所で、最後にSafariでプライベートブラウジングを利用する方法に進みます。
Safariでプライベートブラウジングする方法
ブラウザ履歴を消去したくない場合には、Safariのプライベートブラウジングが利用できます。 これは優れた組み込み機能であり、これを利用すると、Safariは検索履歴やその他のブラウザ関連データを保存しません。 これを利用する方法は次の通りです:
- Safariを開いて、メニューバーの「ファイル」をクリックします。
- 「新規プライベートウインドウ」をクリックします。

次に、Chromeの手順に進みます。 このブラウザで、同じ作業を行う方法を説明します。
Chromeの履歴を手作業で消去する方法
Macの内蔵ブラウザよりもChromeを使いたい場合は、MacでGoogle Chromeの閲覧履歴を削除する方法を紹介します。
閲覧履歴をすべて削除する方法
まず、すべての検索履歴を削除したい場合は、次の手順を行います:
- Chromeを開きます。
- 検索ウィンドウに
chrome://history/を入力して、Returnキーを押します。 - 「閲覧履歴データを削除」をクリックします。
- 「全期間」を選択します。
- 「閲覧履歴」のみにチェックを入れます。
- 「データを削除」をクリックします。
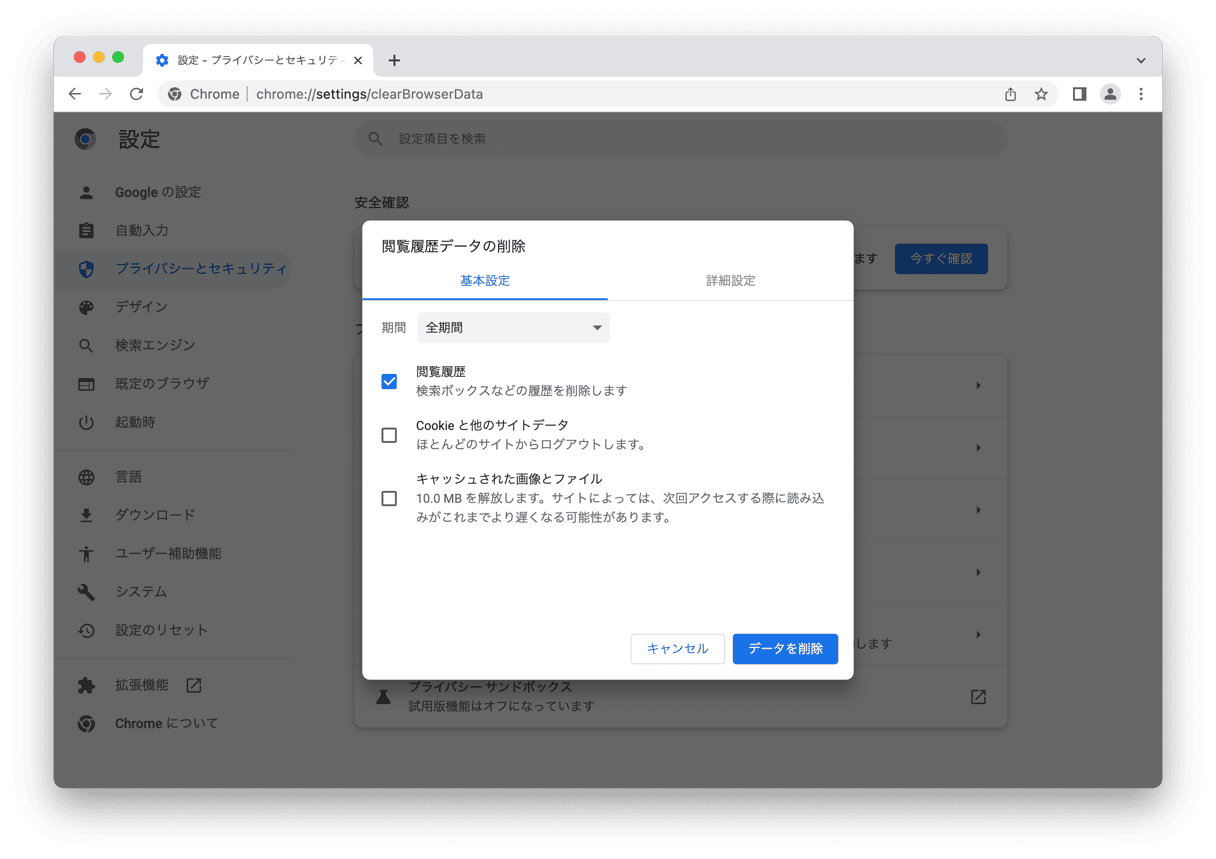
簡単ですよね! ただし、特定のページだけを削除したい場合はどうすればよいのでしょうか?それも可能なので、その方法を説明します。
履歴から特定のページを削除する方法
閲覧履歴から1つ、もしくは複数のページだけを削除したい場合、その手順はSafariの時とは少し異なります。 こちらがその手順です:
- Chromeを開いた状態で、3つの点のアイコンをクリックして「履歴」>「履歴」に進みます。
- 削除したいページの横のボックスを選択します。
- その横の3つの点をクリックして「履歴から削除」を選択します。
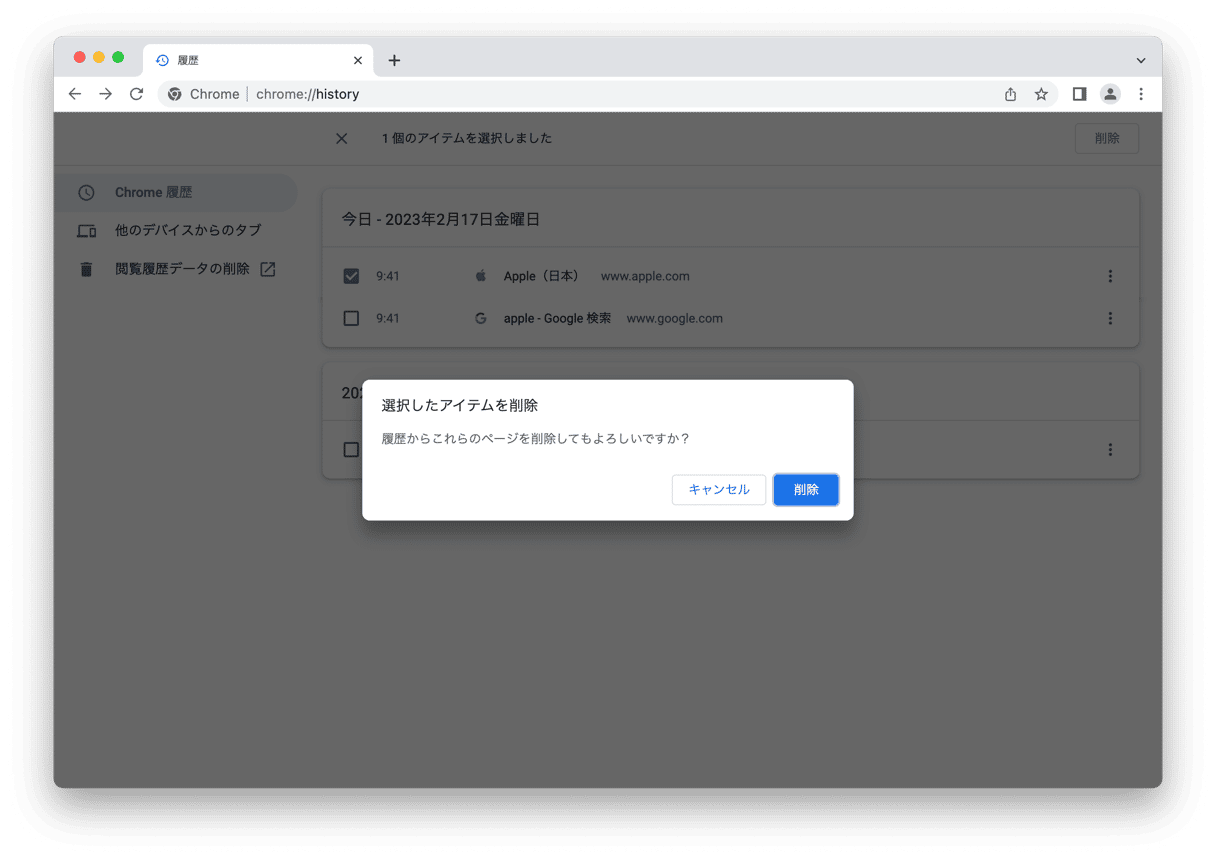
必要であれば、過去1時間の履歴を削除することもできます。 ブラウザデータを消去する際の対象範囲で「1時間以内」を選択するだけです。 もしくは、シークレットブラウジングを使うことで、検索履歴を削除する手間を省くこともできます。
Chromeでプライベートブラウジングする方法
Safariと同様、Chromeにはプライベートブラウジングを行う機能があります。 これは「シークレットモード」と呼ばれており、以下の手順で利用ができます:
- Chromeを開きます。
- 3つの点のアイコンをクリックします。
- 「新規シークレットウィンドウ」をクリックすると、プライベートなブラウジングができます。
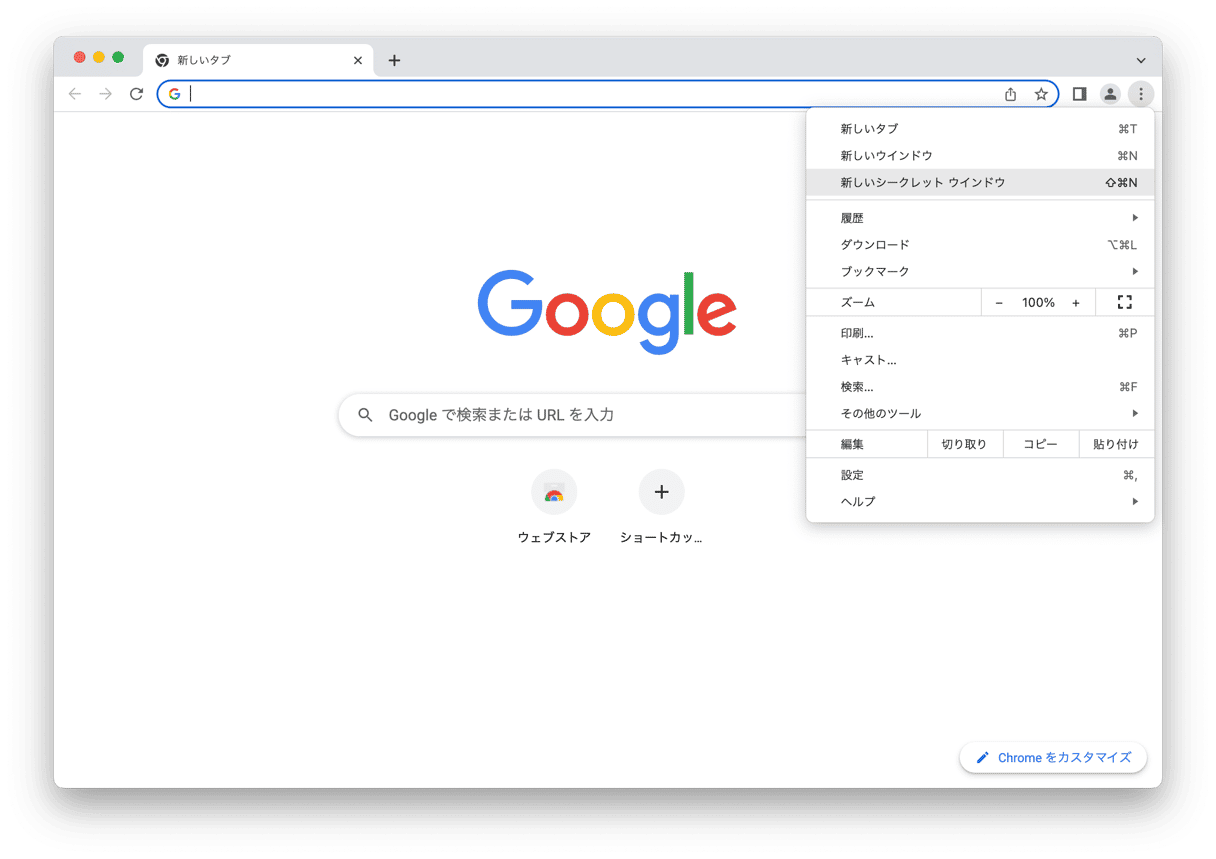
これで、Chromeでのプライベートブラウジングについてすべて理解できたはずです。 次は、Macで人気な他のブラウザのMozilla Firefoxでのブラウザ履歴の削除に進みます。
Firefoxの履歴を手作業で削除する方法
FirefoxでWebを閲覧している場合は、次の手順でブラウザ履歴を消去することができます。
閲覧履歴をすべて消去する方法
この最初のステップは、Firefoxの検索履歴全体を削除する方法です。
- Firefoxを開きます。
- 上部のメニューで「履歴」をクリックして「最近の履歴を消去」を選択します。
- 「消去する履歴の期間」から「すべての履歴」を選択します。
- 「表示したページとダウンロード履歴」以外のチェックを外します。
- 「今すぐ消去」をクリックします。
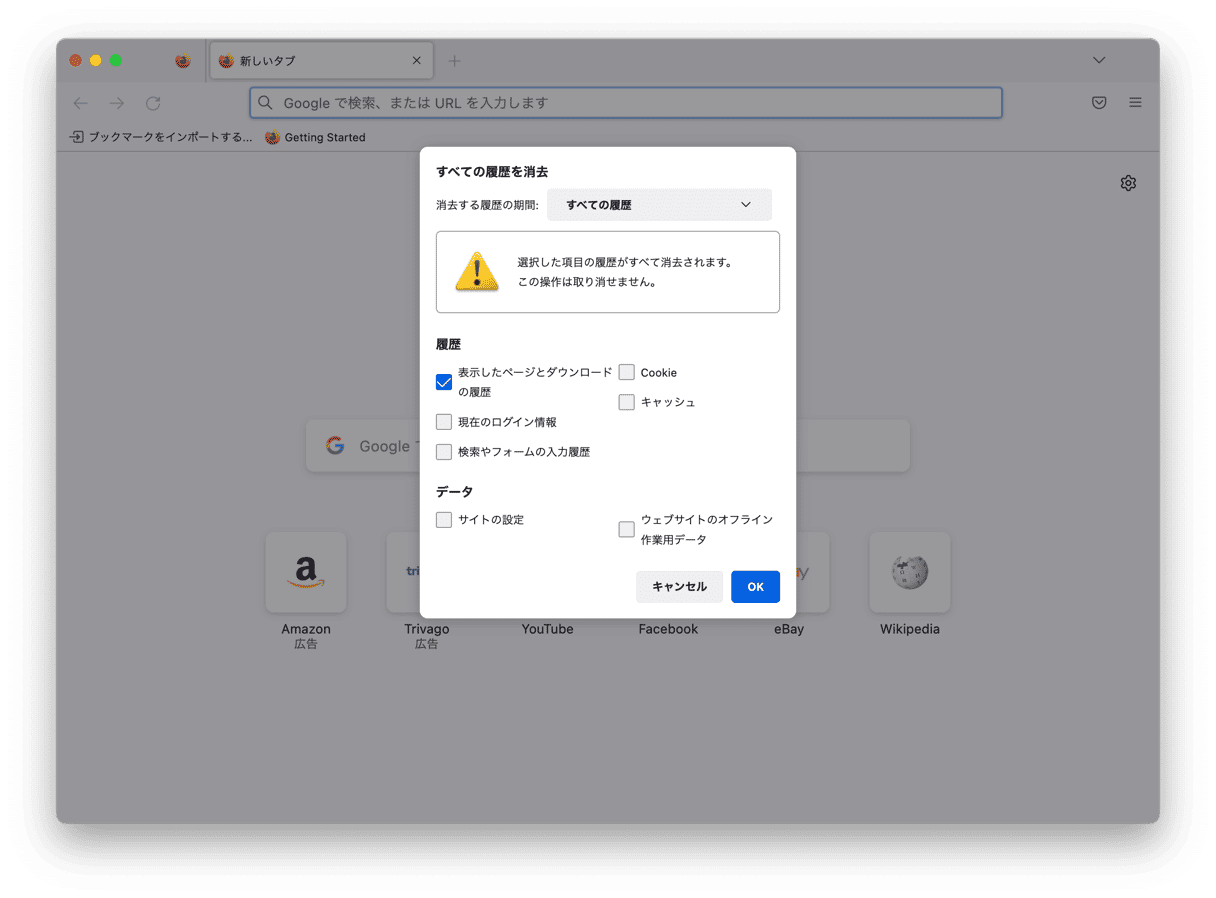
もしくは、右上の三本線のアイコンをクリックして「設定」から「プライバシーとセキュリティ」のタブに移動することもできます。 次に「履歴」が表示されるまでスクロールダウンして「履歴を消去」をクリックします。 上記の手順3と5を繰り返します。 次に、特定のページを削除する方法を紹介します。
履歴から特定のページを削除する方法
SafariやChromeと同じように、Firefoxの履歴から特定のページを削除するのは簡単です:
- Firefoxで、三本線のアイコンをクリックします。
- ここから「履歴」>「履歴を管理」を選択します。
- Controlキーを押しながら、削除したいページをクリックします。
- 「ページを削除」を選択します。
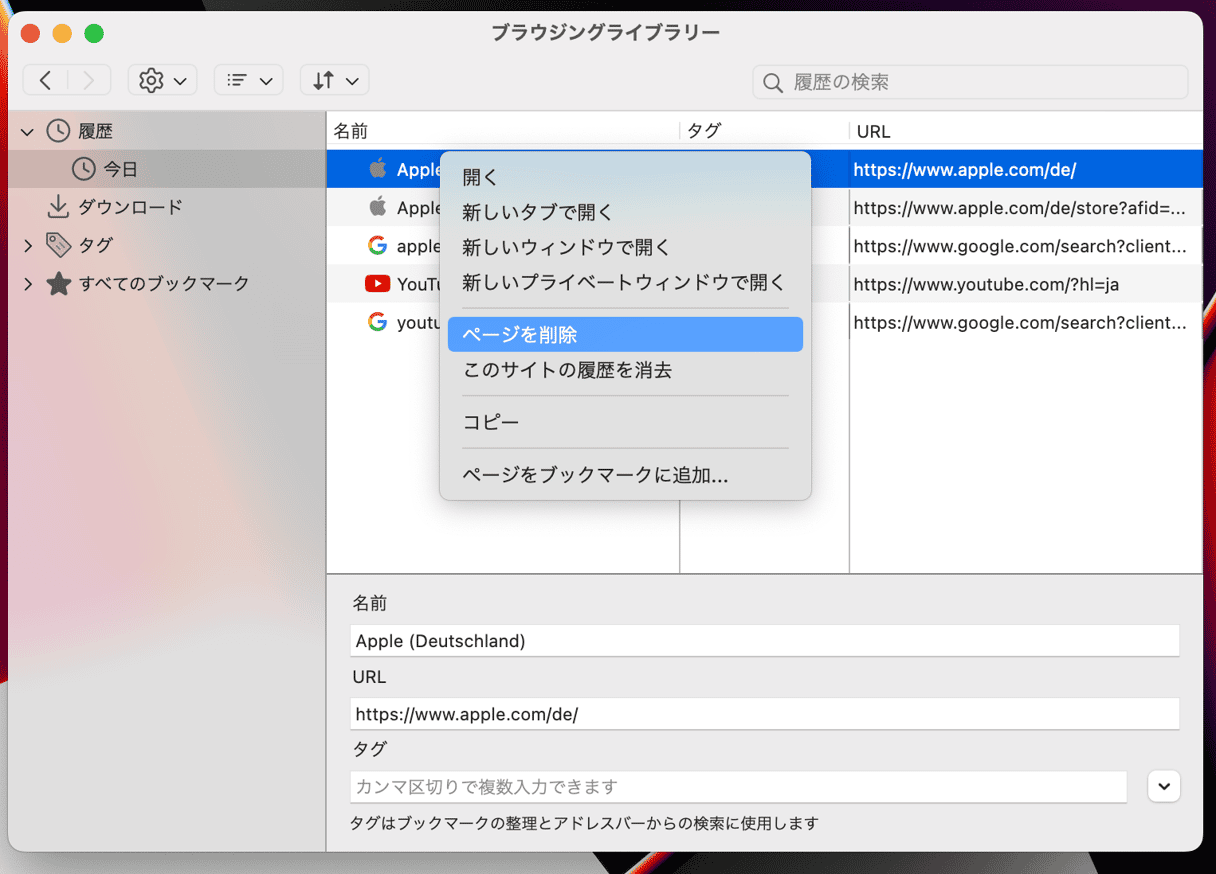
もしくは、ページを選択して、電源ボタンのすぐ下のDeleteキーを押すこともできます。この特定のページに関連するすべてのデータを削除することもできます。 Controlキーを押しながらページをクリックしたら表示されるメニューから「このサイトの履歴を消去」をクリックするだけで、関連するすべてのエントリが削除されます。
Firefoxでプライベートブラウジングする方法
Firefoxにおいても、プライベートなブラウジングが可能です。 この機能は「プライベートウィンドウ」という名前であり、以下が利用する手順です:
- Firefoxのトップメニューから「ファイル」をクリックします。
- 「新しいプライベートウィンドウ」をクリックすると、プライベートなブラウジングができます。
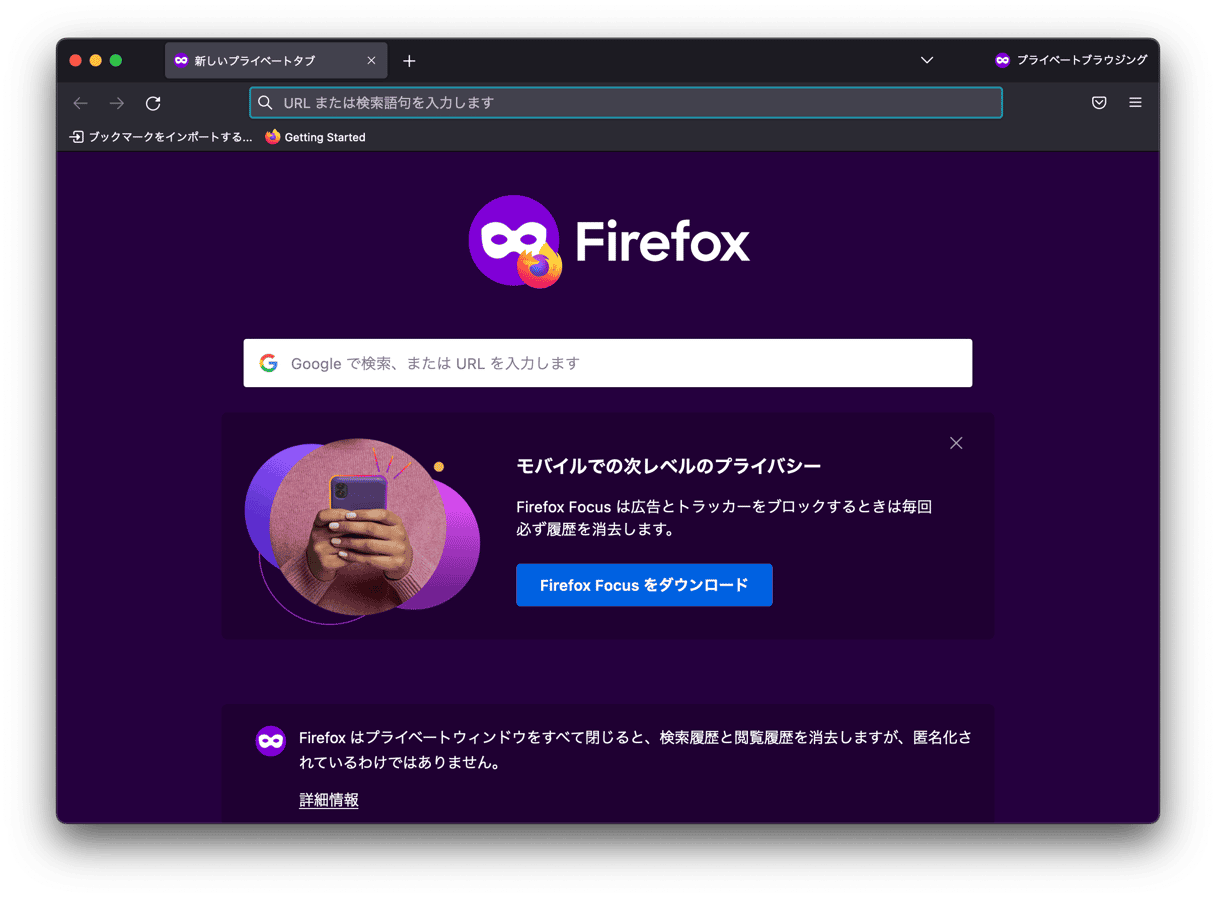
Firefoxでの検索履歴の削除についてすべて分かった所で、最後のブラウザのOperaに進みます。 これはChromiumベースのブラウザなので、Google Chromeの手順と似ているかもしれません。
Operaの履歴を手作業で消去する方法
Operaブラウザの閲覧履歴を消去する方法を紹介します。 他のブラウザと同様、閲覧履歴全体の削除方法、特定ページの削除方法、プライベートブラウジングをする方法を紹介します。
閲覧履歴をすべて消去する方法
まず、Operaで検索履歴全体を削除する手順は次のとおりです:
- Operaを開きます。
- 上部メニューの「履歴」>「履歴をすべて表示」をクリックします。
- 「閲覧データの消去」を選択します。
- 対象期間で「全期間」を選択します。
- 「ブラウジング履歴」の横にあるボックスを選択します。
- 「データを削除 」をクリックして実行します。
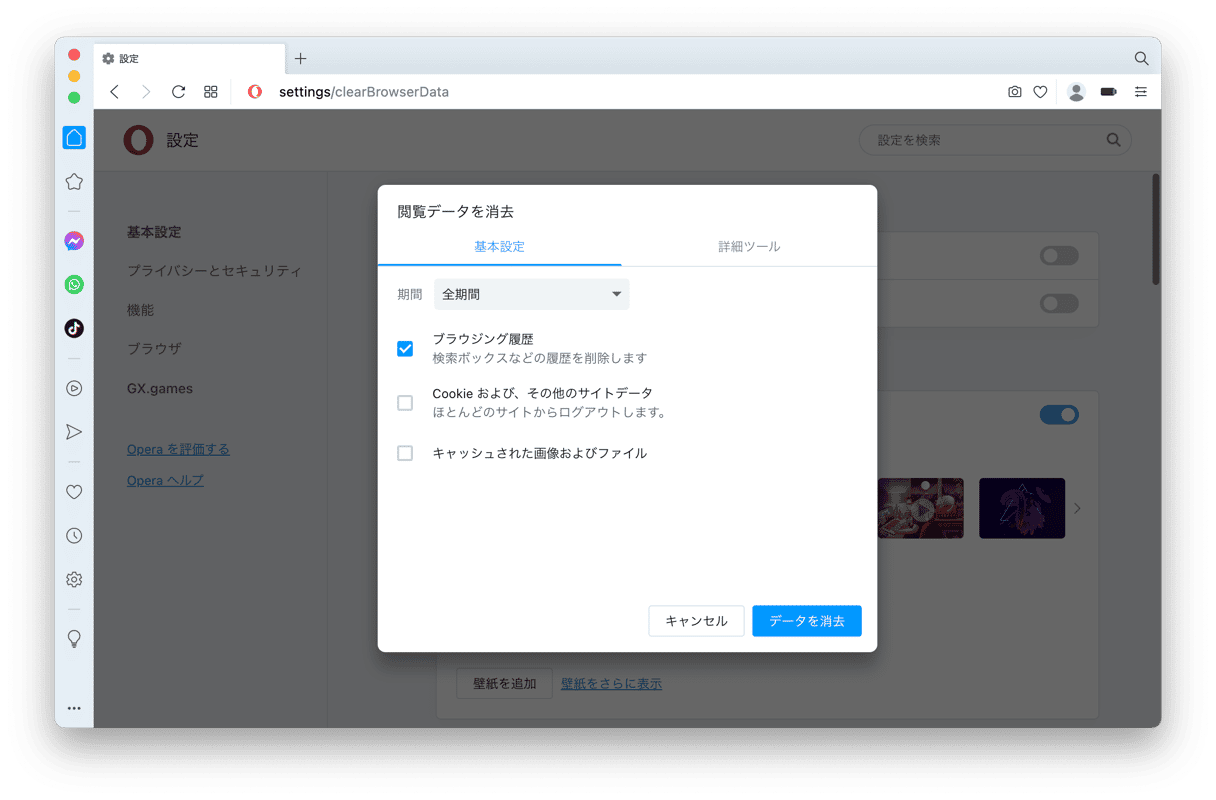
もしくは「設定」から「プライバシーとセキュリティ」のタブに進んで、そこから閲覧データを消去することもできます。 次に、ブラウザ履歴から特定のページを削除する方法に進みます。
履歴から特定のページを削除する方法
他のすべてのブラウザと同様に、Operaでも履歴から特定のページの削除が可能です。 その方法はこちらです:
- Operaのトップメニューにある「履歴」をクリックします。
- ここで「履歴をすべて表示」をクリックします。
- 削除したいページを探します。
- カーソルをその上に置いて「x」のアイコンをクリックすると、履歴からページが削除されます。
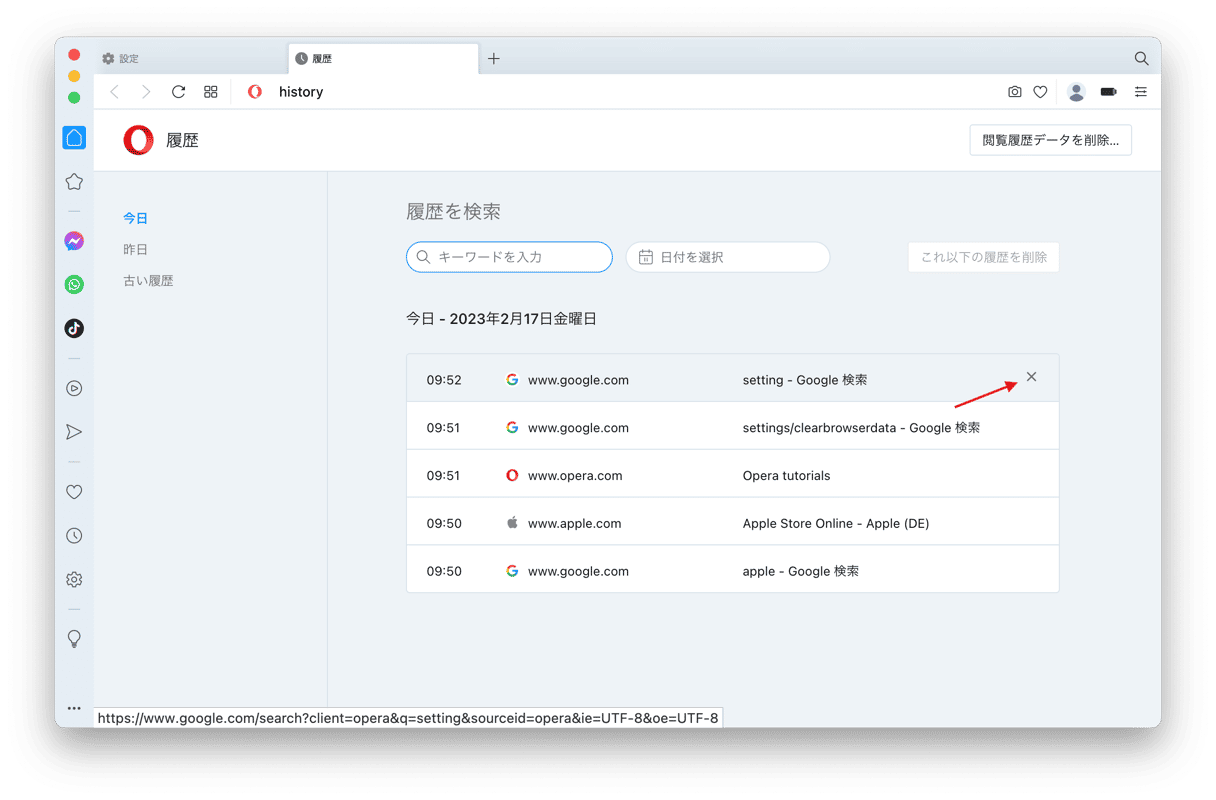
このガイドの最後のヒントは、Operaでのプライベートブラウジングの利用方法です。 このまま読み進めてご覧ください。
Operaでプライベートブラウジングする方法
Safari、Chrome、Firefoxと同様に、Operaにもプライベートブラウジングモードがあります。 それを使う方法はこちらです:
- Operaのトップメニューから「ファイル」をクリックします。
- 「新しいプライベートウィンドウ」をクリックします。
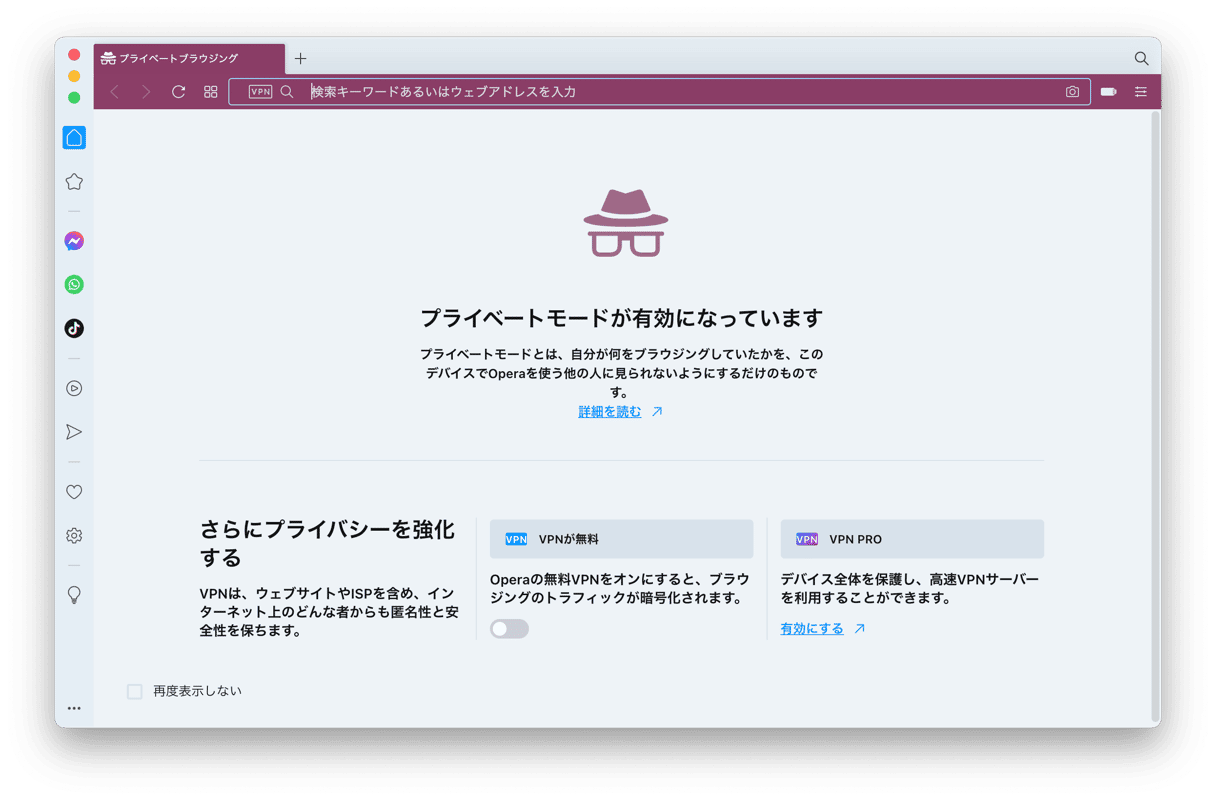
プライベートモードのウィンドウが開きます。プライベートモード利用時の検索履歴は保存されないので、必要なページがあればすべて保存するべきです。
閲覧履歴の消去を行うべき頻度
これはユーザー次第です。 プライバシーの観点や、専門的なマナー、ビジネスの機密性、整理が好きなど、削除したい理由は様々です。 主な推奨事項としては、プライバシーが気になる場合は、ブラウザを使うたびに消去を行うことです。Macの空き容量を解放してパフォーマンスを向上させる追加の手段が目的であれば、月に1~2回ほど消去を行います。組織が所有しているMacを利用していて、会社にブラウザ履歴の削除に関する規定があれば、それに従います。
Macを他の人と共有している場合には、ブラウザ履歴を削除する事でプライバシーを維持できます。 Webサイトは、Cookieやキャッシュなどの他のサイトデータも保存して、あなたのオンライン活動を記録しています。それらも削除して、安全なブラウジング体験を楽しみましょう。







