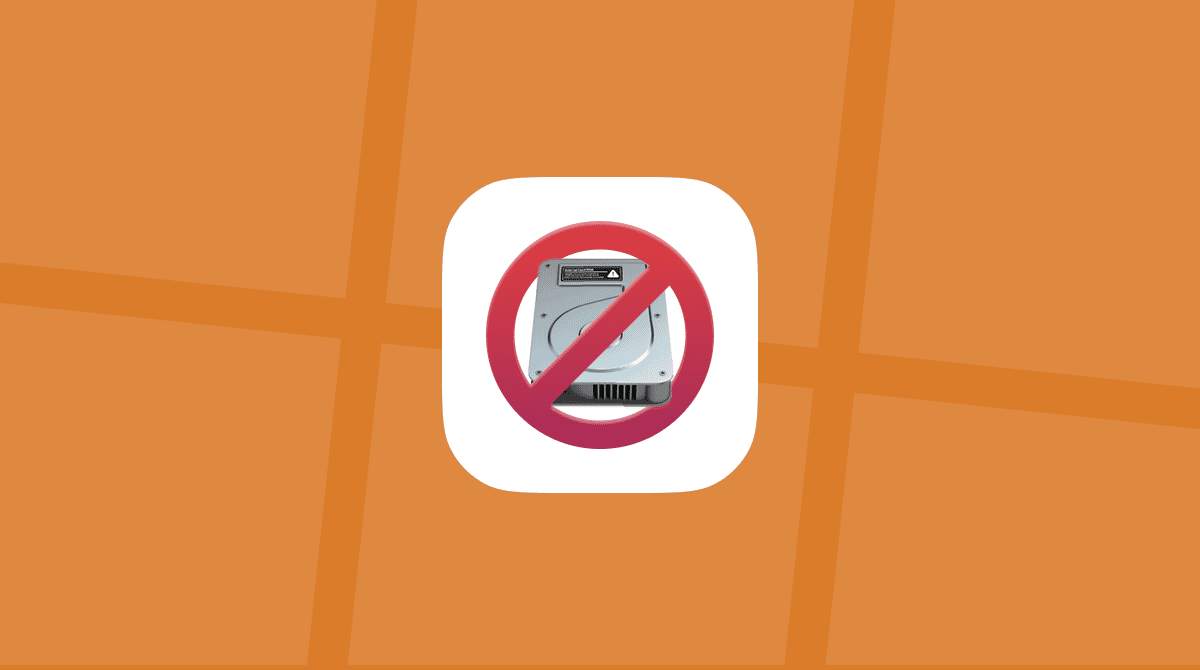Eliminar el historial del navegador es una buena forma de asegurarte de que tu historial siga siendo suyo. En este artículo, te mostraremos cómo eliminar de forma segura y rápida el historial de navegación de tu Mac, incluso desde el primer día de uso de tu navegador. Antes de continuar, veamos qué es el historial de búsqueda.
¿Qué es el historial de navegación?
Cuando navegas por la web, tu navegador recuerda todas las páginas que has visitado. Aparte de los momentos en los que eliges el modo incógnito (o el modo de Navegación privada), todas estas páginas se almacenan cuidadosamente en tu navegador y están vinculadas a tu cuenta.
Los sitios web que has buscado anteriormente ahora pueden aparecer en el autocompletado de búsqueda de Google cuando haces una nueva búsqueda. También estarán resaltados en violeta en los resultados de búsqueda.
El historial de navegación puede ser útil: siempre puedes recurrir a él cuando necesites encontrar ese "sitio genial" que habías visitado hace un mes y ya no te acuerdas de su nombre después de haberlo cerrado. Pero también puede suponer un riesgo importante para tu privacidad.
Cómo eliminar todo el historial de navegación en Mac con un solo clic
Borrar solo el historial de búsqueda (hay mucha más información almacenada en tu Mac) es bastante fácil. Simplemente elige uno de los bloques a continuación que sea del navegador que usas y sigue los pasos.
O puedes elegir una forma mucho más rápida de gestionar el historial, junto con otros archivos extra en tu Mac. CleanMyMac borra todo tipo de archivos basura y ayuda a eliminar el historial de cualquier navegador que estés usando. Esta app de Mac está certificada por Apple y tiene muchas otras funciones útiles para mantener tu Mac limpio y optimizado. Veamos como puedes borrar el historial en tu Mac con CleanMyMac:
- Instala CleanMyMac (descárgalo gratis).
- Ve al módulo Privacidad.
- Elige los navegadores que usas y selecciona Historial de navegación.
- Haz clic en Eliminar.

Y esto es todo para el historial de navegación, pero tu actividad en Internet también se almacena en tu Mac en forma de cachés, registros, descargas, archivos antiguos que has guardado hace años, etc. Es bueno tener la costumbre de darle a tu Mac una limpieza de vez en cuando para asegurarte de que funciona rápidamente y no almacena basura. Explora otros módulos de CleanMyMac y permite que la app se deshaga de toda la basura del sistema, para que no tengas que hacerlo por tu cuenta.
Cómo borrar el historial en MacBook: pasos manuales
Ahora, vemos los pasos manuales para eliminar el historial de búsqueda en Mac. Mostramos el proceso para los cuatro navegadores más populares de MacBook: Safari, Chrome, Firefox y Opera. Si usas otro navegador, probablemente los pasos sean similares a los de Chrome, ya que la mayoría de los navegadores están basados en Chromium. Si no es el caso, busca esta opción en el Historial en la barra de menús o Configuración/Ajustes.
Cómo borrar el historial de Safari manualmente
Primero, veamos cómo borrar el historial de Safari o eliminar páginas específicas que has visitado. Safari es un navegador que viene con macOS, por lo que es la primera opción para la mayoría de los usuarios de Mac.
Cómo eliminar todo el historial de navegación
Borrar el historial de búsqueda en Safari es cuestión de pulsar varios clics. Esto es lo que tienes que hacer:
- Abre Safari.
- Haz clic en la pestaña Historial del menú de la parte superior.
- Selecciona "Borrar historial…"
- En el rango de tiempo, elige "Todo el historial".
- Haz clic en Borrar historial.

Ahora, te vamos a mostrar cómo puedes eliminar páginas específicas que has abierto en Safari.
Cómo eliminar páginas específicas del historial
Si quieres eliminar una página específica o varias páginas del historial del navegador, también puedes hacerlo. Puedes elegir Última hora en el rango de tiempo después de hacer clic en Historial > Borrar historial si estas son las únicas páginas que quieres eliminar. Si no es tu caso, haz lo siguiente:
- En Safari, haz clic en el menú superior Historial.
- Selecciona Mostrar todo el historial.
- Encuentra la página que quieres eliminar. Puedes escribir el nombre del sitio en el campo de búsqueda.
- Presiona y mantén Control y haz clic en la página que quieres eliminar.
- Haz clic en Eliminar.

Ahora que sabes cómo eliminar una página específica y todo el historial del navegador, hay un último consejo que te hemos preparado: cómo usar la navegación privada en Safari.
Cómo navegar en Safari de manera privada
Si eliminar el historial del navegador no es lo tuyo, puedes probar la navegación privada en Safari. Es una función muy útil que el navegador tiene incorporado y, cuando la usas, Safari no guardará el historial de búsqueda ni otros datos relacionados con el navegador. Así es como puedes activarla:
- Abre Safari y haz clic en Archivo en la barra de menús.
- Haz clic en Nueva ventana privada.

Ahora veamos los pasos para Chrome. Te vamos a mostrar cómo hacer exactamente lo mismo pero en este navegador.
Cómo borrar el historial de Chrome manualmente
Si prefieres Chrome al navegador integrado de Mac, te mostramos cómo eliminar el historial de navegación de Google Chrome en Mac.
Cómo eliminar todo el historial de navegación
Primero, si quieres eliminar todo el historial de búsqueda, sigue estos pasos:
- Abre Chrome.
- Escribe o pega
chrome://historyen la barra de búsqueda y pulsa Intro. - Haz clic en "Eliminar datos de navegación"
- En Tiempo, elige "Desde siempre"
- Seleccione sólo la casilla de "Historial de navegación".
- Haz clic en "Eliminar datos."

¡Así de fácil! Pero ¿y si solo quieres eliminar una página específica? También es posible y te mostramos cómo puedes hacerlo.
Cómo eliminar páginas específicas del historial
Si quieres borrar solo una o varias páginas de tu historial de navegación, los pasos son algo diferentes a los de Safari. Aquí los tienes:
- Con Chrome abierto, haz clic en los tres puntos, Historial > Historial.
- Marca la casilla junto a la página/s que quieres eliminar.
- Haz clic en las tres líneas verticales junto a ella y selecciona "Eliminar del historial" o haz clic en "Eliminar" en la parte superior derecha y confirma la acción.

También puedes utilizar el truco de eliminar el historial de la última hora si te vale. Simplemente selecciona "Última hora" en el rango de tiempo al eliminar los datos de navegación. También puedes usar la navegación en modo incógnito para evitar tener que eliminar el historial de búsqueda en el futuro.
Cómo navegar en Chrome de manera privada
Al igual que Safari, Chrome cuenta con una función para navegar de forma privada. Se llama modo Incógnito y te mostramos cómo habilitarlo:
- Abre Chrome.
- Haz clic en el menú de los tres puntos.
- Haz clic en Nueva ventana de incógnito para comenzar a navegar de forma privada.

Bueno, ya sabes todo sobre la navegación privada en Chrome. Vemos cómo puedes eliminar el historial del navegador en otro navegador de Mac — Mozilla Firefox.
Cómo borrar el historial de Firefox manualmente
Si usas Firefox para navegar por la web, sigue estas instrucciones para borrar el historial en este navegador.
Cómo eliminar todo el historial de navegación
Aquí te mostramos cómo eliminar todo el historial de búsqueda en Firefox:
- Abre el navegador Firefox.
- Haz clic en Historial en el menú superior y luego en Limpiar el historial reciente.
- En "Cuando", selecciona "Todo".
- Desmarca todo excepto "Historial".
- Haz clic en Limpiar.

De forma alternativa, puedes hacer clic en el ícono con las tres líneas en la parte superior derecha e ir a Ajustes > Privacidad & Seguridad. Luego, baja hasta que veas Historial y haga clic en Limpiar historial. Repite los pasos 3-5 de antes. Más abajo te mostramos cómo eliminar una página específica.
Cómo eliminar páginas específicas del historial
Al igual que con Safari y Chrome, eliminar páginas específicas de tu historial de Firefox es fácil:
- En Firefox, haz clic en el icono del menú en forma de hamburguesas.
- Aquí, selecciona Historial > Administrar historial.
- Pulsa Control y haz clic en la página que quieres eliminar.
- Selecciona "Eliminar página".

O puedes seleccionar la página y presionar la tecla Eliminar justo debajo del botón de encendido. También puedes eliminar todos los datos relacionados con la página específica. Simplemente haz clic en "Olvidar este sitio" en el menú que se abre después de mantener presionada la tecla Control y hacer clic en una página (o simplemente clic derecho), y se borrará toda la información relacionada.
Cómo navegar en Firefox de manera privada
Firefox también te permite navegar de forma privada. La función se llama Navegación privada y te explicamos cómo puedes activarla:
- En Firefox, haz clic en Archivo en la barra de menús.
- Haz clic en Nueva ventana privada para comenzar a navegar de forma privada.

Ahora que ya sabes cómo eliminar el historial de búsqueda en Firefox, vamos los pasos para el último navegador — Opera. Debido a que es un navegador basado en Chromium, algunos pasos son similares a los de Google Chrome.
Cómo borrar el historial de Opera manualmente
Aquí explicamos cómo eliminar el historial de navegación en el navegador Opera. Al igual que con los otros navegadores, vamos a mostrar cómo borrar todo el historial de navegación o una página específica, y cómo navegar de forma privada.
Cómo eliminar todo el historial de navegación
Vamos a empezar mostrando los pasos para eliminar todo el historial de búsqueda en Opera:
- Abre Opera.
- Haz clic en Historial > Mostrar historial completo en el menú superior.
- Haz clic en "Borrar datos de navegación".
- En intervalo de tiempo, elige "Desde siempre".
- Selecciona la casilla junto a "Historial de navegación".
- Haz clic en "Borrar los datos" para confirmar.

O puedes ir a Configuración > Privacidad y seguridad y Eliminar datos de navegación desde allí. Ahora pasemos a la eliminación de páginas específicas del historial.
Cómo eliminar páginas específicas del historial
Al igual que los demás navegadores, Opera te permite eliminar páginas específicas del historial. Así es cómo puedes hacerlo:
- En Opera, haz clic en el menú superior Historial.
- Aquí, haz clic en "Mostrar historial completo".
- Encuentra la página que quieres eliminar.
- Coloca el cursor sobre él y haz clic en el ícono "x" para borrar la página del historial.

Lo último que vamos a mostrar en esta guía es cómo utilizar el modo de navegación privada en Opera. Sigue leyendo para ver los pasos.
Cómo navegar en Opera de manera privada
Opera cuenta con el modo de navegación privada al igual que Safari, Chrome y Firefox. Así es cómo puedes empezar a usarlo:
- En Opera, haz clic en Archivo en el menú superior.
- Selecciona Nueva ventana privada.

Se abrirá la ventana del modo privado — tu historial de búsqueda no se almacenará cuando termines de usar el modo privado, así que asegúrate de guardar todas las páginas importantes.
¿Con qué frecuencia tengo que eliminar mi historial de navegación?
Bueno, eso depende absolutamente de ti. Podría ser una cuestión de privacidad, ética profesional, confidencialidad comercial, o disfrutar del hecho que tengas las cosas limpias. Se recomienda borrar el historial cada vez que uses el navegador si te preocupas por tu privacidad y una o dos veces al mes si quieres liberar algo de espacio en tu Mac y mejorar su rendimiento. En caso de que uses un Mac de empresa y esta tiene reglas que dicen cuándo tienes que eliminar el historial del navegador, síguelas.
Borrar el historial del navegador te ayuda a garantizar la privacidad si compartes tu Mac con otros. Los sitios web también realizan un seguimiento de tu actividad en línea al guardar otros datos del sitio, como las cookies y la caché, así que no te olvides de eliminarlos para mayor seguridad.