Les outils de stockage, de partage et d'édition de photos d'Apple ont fait l'objet de nombreuses modifications au fil des années. Résultat, il peut être difficile de maîtriser tout cet écosystème. Mais une chose reste certaine : si vous prenez régulièrement des photos avec votre iPhone, elles peuvent commencer à prendre de la place sur votre Mac. Si c'est le cas, vous vous demandez peut-être comment supprimer ces photos de votre Mac mais pas d'iCloud. Découvrez comment faire dans cet article.
Qu'est-ce que Photos iCloud ?
Photos iCloud est l'outil de synchronisation qui permet de synchroniser les photos que vous prenez depuis votre iPhone ou iPad (ou les captures d'écran effectuées depuis votre Mac) sur tous vos appareils. Cette fonctionnalité est souvent très utile, car elle vous évite d'avoir à transférer manuellement vos images. Mais d'un autre côté, les photos finissent souvent par prendre beaucoup de place sur votre Mac, même si vous n'utilisez quasi jamais l'appli Photos. Heureusement, Apple propose plusieurs façons de contrôler les photos qui se synchronisent afin de minimiser l'espace qu'elles occupent sur votre Mac.
Comment libérer de l'espace sur votre Mac sans supprimer de photos
Si vous voulez supprimer des photos de votre Mac pour libérer de l'espace sur votre disque de démarrage, sachez que d'autres solutions existent. Par exemple, saviez-vous que votre Mac accumule des fichiers inutiles à mesure que vous l'utilisez ? Ceux-ci peuvent inclure les fichiers temporaires qui auraient dû être automatiquement supprimés mais qui ne l'ont pas été, les fichiers cache, les fichiers de paramètres d'applications que vous avez désinstallées, et les fichiers de traduction de langues que vous n'utilisez pas.
Vous pouvez aussi libérer de l'espace en déplaçant les fichiers les plus volumineux de votre Mac vers un disque dur externe, tout comme ceux que vous n'avez pas ouverts depuis longtemps. Partir à la recherche de tous ces fichiers et les déplacer manuellement peut prendre beaucoup de temps, et demander beaucoup d'énergie. Heureusement, vous n'avez pas besoin de tout faire vous-même.
Les outils Nettoyage et Mes fichiers inutiles de CleanMyMac peuvent s'en charger pour vous. Ils localisent tous les éléments inutiles ainsi que les fichiers les plus volumineux et les plus anciens de votre Mac, mais aussi les doublons et les images similaires. Vous pouvez alors les supprimer en un clic, ou passer en revue ce que l'application a trouvé et choisir vous-même ce que vous voulez effacer. Démarrez votre essai gratuit de CleanMyMac pour faire le test. Voici comment faire :
- Ouvrez CleanMyMac.
- Depuis le menu latéral, cliquez sur Nettoyage > Analyser. Une fois l'analyse terminée, vous pouvez sélectionner les fichiers à supprimer en cliquant sur le bouton Consulter, ou les effacer immédiatement. L'application supprimera alors les fichiers présélectionnés.
- Rendez-vous ensuite dans Mes fichiers inutiles > Analyser.
- Cliquez sur Examiner tous les fichiers, sélectionnez ceux à effacer, puis cliquez sur le bouton Nettoyer.

Comment supprimer toutes les photos d'un Mac, mais pas d'iCloud
Il y a plusieurs façons de supprimer des photos de votre Mac tout en les conservant sur iCloud. Nous allons toutes les détailler ci-dessous. Les deux premières méthodes supprimeront entièrement les photos de votre Mac. La troisième conserve leurs versions en basse définition, et libère de l'espace en supprimant les versions HD. Vous pourrez alors télécharger les versions haute définition quand vous en aurez besoin.
1. Désactivez la synchronisation des photos sur Mac
La première méthode consiste à désactiver la synchronisation. Voici comment faire :
- Cliquez sur le menu Apple, rendez-vous dans Réglages Système, et cliquez sur votre nom dans la barre latérale.
- Cliquez sur iCloud.
- Cliquez sur Photos.
- Désactivez « Synchroniser ce Mac » et quittez les Réglages Système.
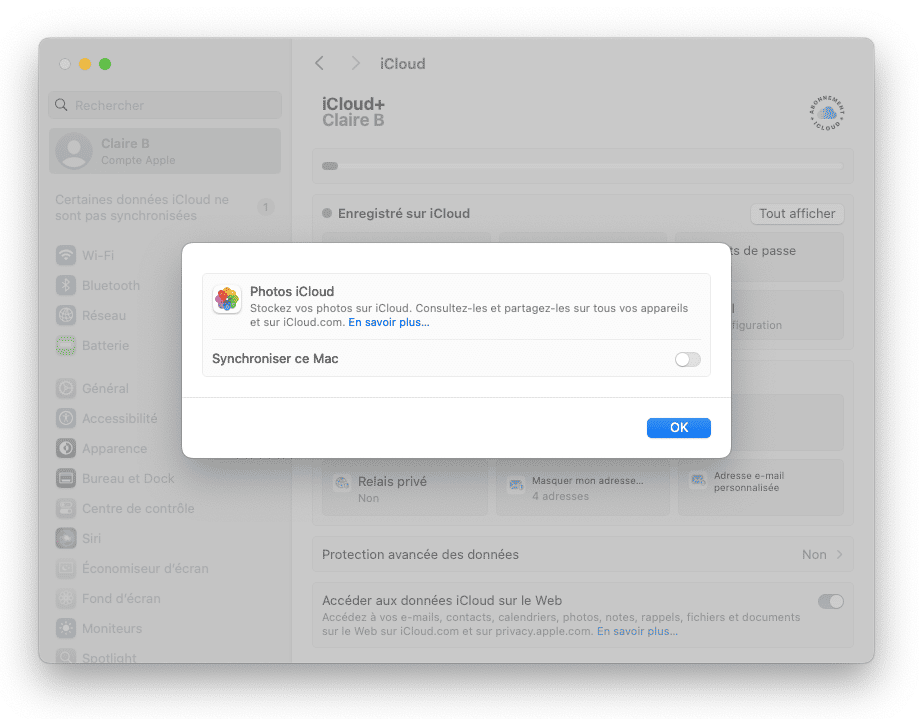
Maintenant que vous avez désactivé la synchronisation, les modifications que vous apportez à vos images dans l'appli Photos de votre Mac ne seront pas synchronisées avec iCloud. Vous pouvez donc supprimer vos photos sans danger.
- Ouvrez l'appli Photos.
- Cliquez sur le menu Édition et choisissez Tout sélectionner, ou utilisez le raccourci clavier Commande + A.
- Cliquez sur Supprimer, ou faites un clic droit sur une photo et choisissez l'option Supprimer XX éléments.

- Cliquez sur Supprimées récemment dans la barre latérale, puis autorisez l'accès en saisissant votre mot de passe ou en utilisant Touch ID si votre ordinateur vous le demande.
- Cliquez sur Tout supprimer en haut à droite de la fenêtre.

2. Déplacez votre photothèque
La deuxième option consiste à déplacer la photothèque de l'appli Photos vers un disque externe. Vous pourrez alors continuer à synchroniser vos photos avec iCloud, mais les images ne seront pas stockées sur le disque dur de votre Mac. Quand vous voudrez utiliser l'appli Photos sur votre Mac, il vous suffira de brancher le disque dur externe. Attention, il est important de ne pas utiliser Photos sans avoir branché le disque dur, car dans ce cas, votre Mac créera une nouvelle photothèque Photos et la synchronisera avec iCloud.
- Choisissez une clé USB ou un disque dur externe ayant suffisamment d'espace libre pour accueillir votre photothèque. Assurez-vous qu'il soit formaté en APFS ou macOS Étendu (Journalisé).
- Branchez-le périphérique sur votre Mac.
- Rendez-vous dans le dossier Photos de votre dossier de départ (ou à l'emplacement où votre photothèque est stockée).
- Faites glisser le fichier Bibliothèque Photos vers le disque externe.
- Une fois la copie terminée, faites glisser le fichier Bibliothèque Photos original vers la corbeille, puis videz-la.
- Appuyez sur la touche Alt, maintenez-la enfoncée, puis cliquez sur l'application Photos depuis le Dock pour l'ouvrir.
- Quand votre ordinateur vous le demande, choisissez la Bibliothèque Photos qui se trouve sur votre disque externe.
- Après avoir ouvert l'appli Photos, vous pourrez voir votre photothèque. Cliquez sur le menu Photos, puis sur Réglages.
- Dans la section Général, cliquez sur le bouton Utiliser comme photothèque système. Si le bouton est grisé, c'est que la Photothèque a déjà été désignée comme photothèque système.
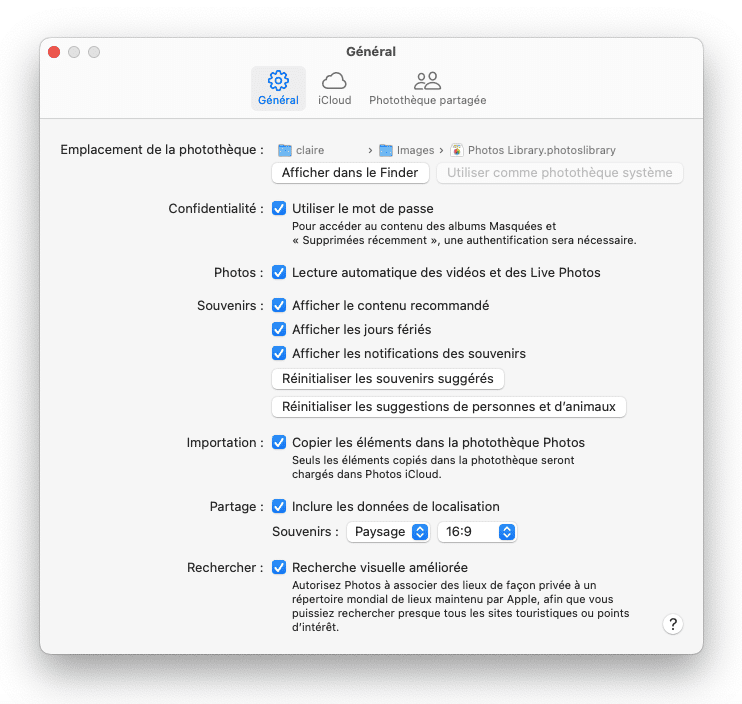
À chaque ouverture de l'appli Photos, celle-ci ouvrira désormais cette photothèque et la synchronisera avec iCloud. Mais les photos ne seront plus stockées sur votre Mac.
3. Optimisez l'espace de votre Mac
Cette dernière méthode ne supprime pas les photos de votre Mac, mais elle efface les versions haute définition, ne conservant que les copies en basse définition. Cela permet de libérer beaucoup d'espace sur votre Mac, et vous pourrez continuer à utiliser l'appli Photos sans avoir à déplacer la Photothèque vers un disque externe. Vous pourrez alors télécharger les versions haute définition de vos images quand vous en aurez besoin. Voici comment faire :
- Ouvrez l'application Photos, cliquez sur le menu Photos puis sur Réglages.
- Cliquez sur l'onglet iCloud.
- Cochez la case « Optimiser le stockage du Mac ».
- Quittez les Réglages.

Débarrassez-vous des images similaires et des photos dupliquées
Si vous cherchez à optimiser votre stockage, nous vous conseillons aussi de supprimer les images similaires et dupliquées. Vous pouvez bien sûr utiliser les outils intégrés à l'appli Photos pour effacer les doublons, mais cela ne fera que les supprimer de votre photothèque. Les photos dupliquées qui sont disséminées dans d'autres dossiers resteront donc présentes sur votre Mac. Tout comme les images similaires.
Heureusement, il existe une technique très simple pour localiser ces photos : utiliser CleanMyMac et sa fonctionnalité Mes fichiers inutiles. Elle analyse rapidement tout votre disque, pas uniquement votre photothèque, et trouve ces fichiers pour que vous puissiez les supprimer en un clic.
Voici comment s'en servir :
- Commencez par tester gratuitement CleanMyMac.
- Ouvrez l'appli et cliquez sur Mes fichiers inutiles > Analyser. Vous pouvez choisir l'emplacement de l'analyse si vous le souhaitez.
- Cliquez sur Examiner tous les fichiers.
- Dans l'onglet Doublons, sélectionnez les photos dupliquées que vous souhaitez effacer, puis cliquez sur le bouton Supprimer.
- Répétez le processus dans la catégorie Images similaires.
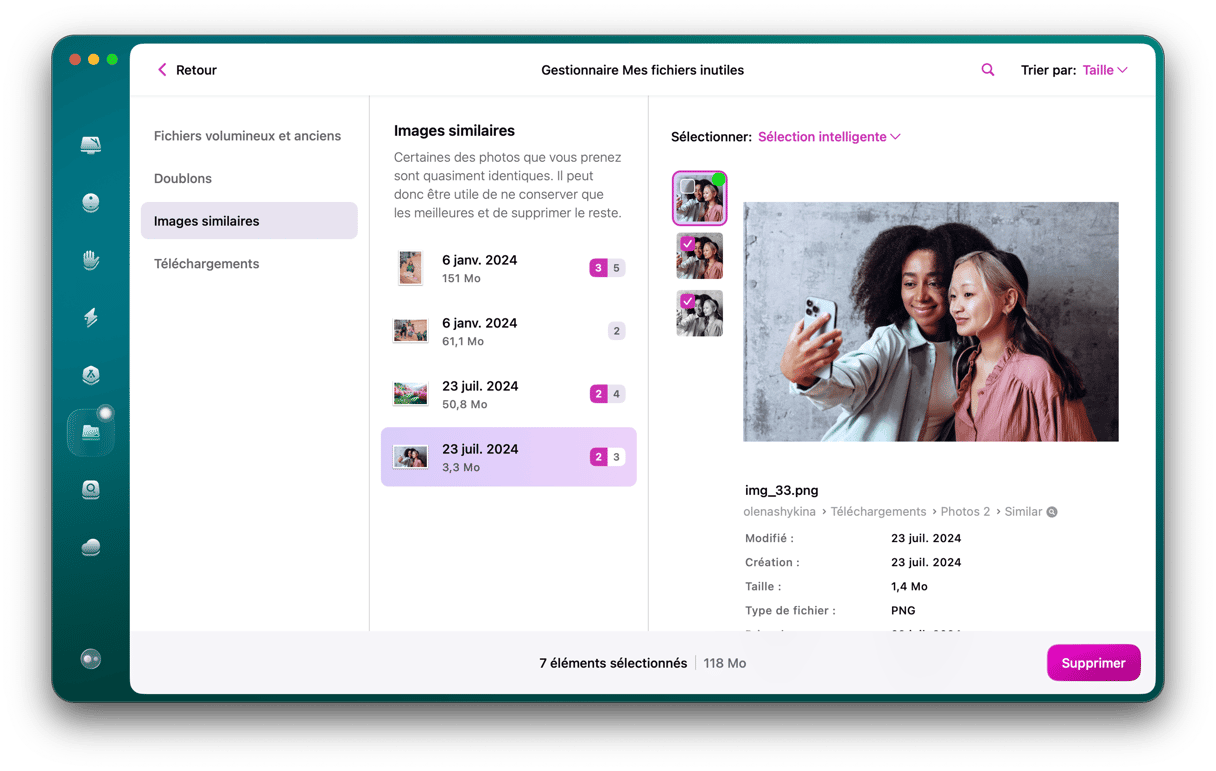
Votre photothèque Photos peut prendre une place considérable sur votre Mac. Savoir comment supprimer toutes les photos de votre MacBook tout en les conservant dans iCloud peut vous aider à faire de la place. Suivez les étapes décrites dans cet article pour savoir comment faire, ou choisissez l'une de nos autres options pour libérer de l'espace de stockage sur votre Mac.






