Las herramientas de Apple para crear, almacenar, compartir, editar y sincronizar las fotos han cambiado mucho a lo largo de los años y puede ser difícil estar al tanto de todas las novedades. Sin embargo, lo que no cambia es que si haces muchas fotos en tu iPhone, estas comiencen a ocupar mucho espacio en tu Mac. Si esto te afecta, es posible que te estés preguntando cómo eliminar esas fotos de tu Mac pero no de iCloud. Te mostramos cómo hacerlo.
¿Qué es Fotos de iCloud?
Fotos de iCloud es una herramienta de sincronización que permite que las fotos o capturas de pantalla que haces en tu iPhone o iPad aparezcan en la fototeca de todos tus dispositivos Apple. Esto suele ser muy útil, ya que significa que no tienes que transferirlos de forma manual. Sin embargo, como efecto segundario, puede hacer que las fotos lleguen a ocupar mucho espacio en tu Mac, incluso si casi no usas la app Fotos. Por suerte, Apple ha implementado varias funcionalidades que te dan cierto control sobre el modo de sincronizar las fotos y, al usarlas, puedes reducir el espacio que ocupan en tu Mac.
Cómo liberar espacio en tu Mac sin borrar las fotos
Si quieres eliminar las fotos en tu Mac para liberar espacio en tu disco de arranque, hay mejores opciones para conseguirlo. Por ejemplo, ¿sabías que tu Mac puede estar acumulando archivos basura durante el uso diario? Estos archivos basura incluyen archivos temporales que deberían haber sido eliminados de forma automática, caché, archivos creados por las apps que ya has eliminado y archivos de idioma que no necesitas.
Otra forma excelente de liberar el espacio es mover los archivos más pesados de tu Mac a un disco externo, junto con los que no has abierto durante mucho tiempo. Encontrar todos estos archivos y moverlos de forma manual requiere mucho tiempo y es una tarea muy laboriosa. Sin embargo, no tienes por qué hacerlo manualmente.
El módulo Limpieza y la herramienta Mis estorbos de CleanMyMac pueden hacerlo todo por ti. Pueden detectar todos los archivos basura, los archivos grandes y antiguos de tu Mac, los archivos duplicados y las fotos similares, y te dan la opción de eliminarlo todo con un solo clic o puedes revisar lo que la app ha encontrado y decidir lo que quieres eliminar. Comienza tu prueba gratuita de CleanMyMac y prueba la app por tu cuenta. Simplemente sigue estos pasos:
- Abrir CleanMyMac.
- Selecciona Limpieza en la barra lateral > Analizar. Luego, puedes seleccionar los archivos que quieres eliminar haciendo clic en Revisar o hacer clic en Limpiar de inmediato, y la app eliminará todo lo que haya seleccionado de forma inteligente.
- Luego, ve a Mis estorbos > Analizar.
- Haz clic en Revisar todos los archivos, selecciona los archivos que quieres eliminar y haz clic en Eliminar.

Cómo eliminar todas las fotos del Mac pero no de iCloud
Existen varios métodos de eliminar las fotos de tu Mac pero no de iCloud, y te las vamos a mostrar todas. Los dos primeros métodos eliminarán las fotos de tu Mac por completo. El tercer método mantiene las fotos de baja resolución pero libera espacio eliminando las fotos de alta resolución. Pero, en el futuro siempre puedes descargar las versiones en alta resolución.
1. Desincronizar fotos desde Mac
El primer método consiste en desactivar la sincronización. Así es cómo puedes hacerlo:
- Haz clic en el menú Apple, selecciona los Ajustes del Sistema y luego haz clic en tu nombre en la barra lateral.
- Selecciona iCloud.
- Haz clic en Fotos.
- Desactiva la opción "Sincronizar este Mac" y cierra los Ajustes del Sistema.

Ahora que has desactivado la sincronización, los cambios que hagas en la app Fotos en tu Mac no se sincronizarán con iCloud, por lo que puedes eliminar tus fotos de forma segura.
- Abre la app Fotos.
- Haz clic en el menú Edición y haz clic en Seleccionar todo, o presiona Comando-A.
- Haz clic en Eliminar o haz clic derecho sobre una foto y selecciona Eliminar "xxxx" ítems.
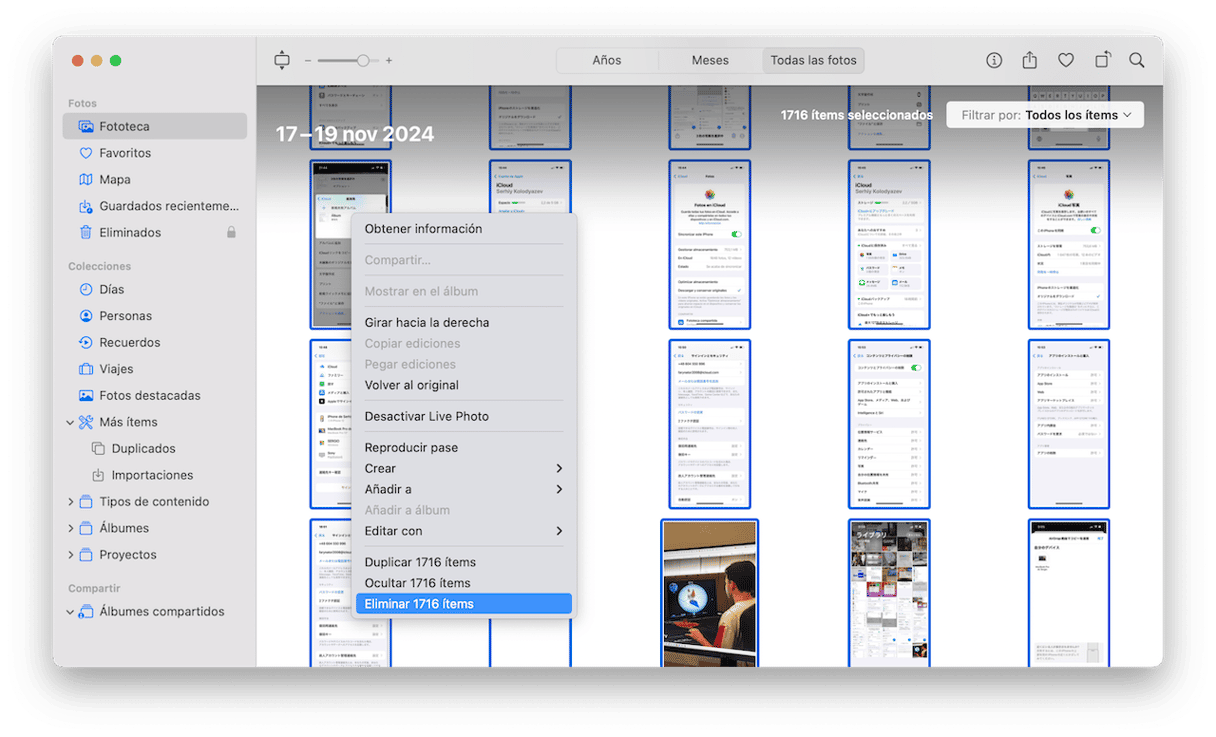
- Haz clic en Eliminados en la barra lateral, autoriza el acceso con tu contraseña o Touch ID si se te pide.
- Haz clic en Eliminar todo en la esquina superior derecha de la ventana.
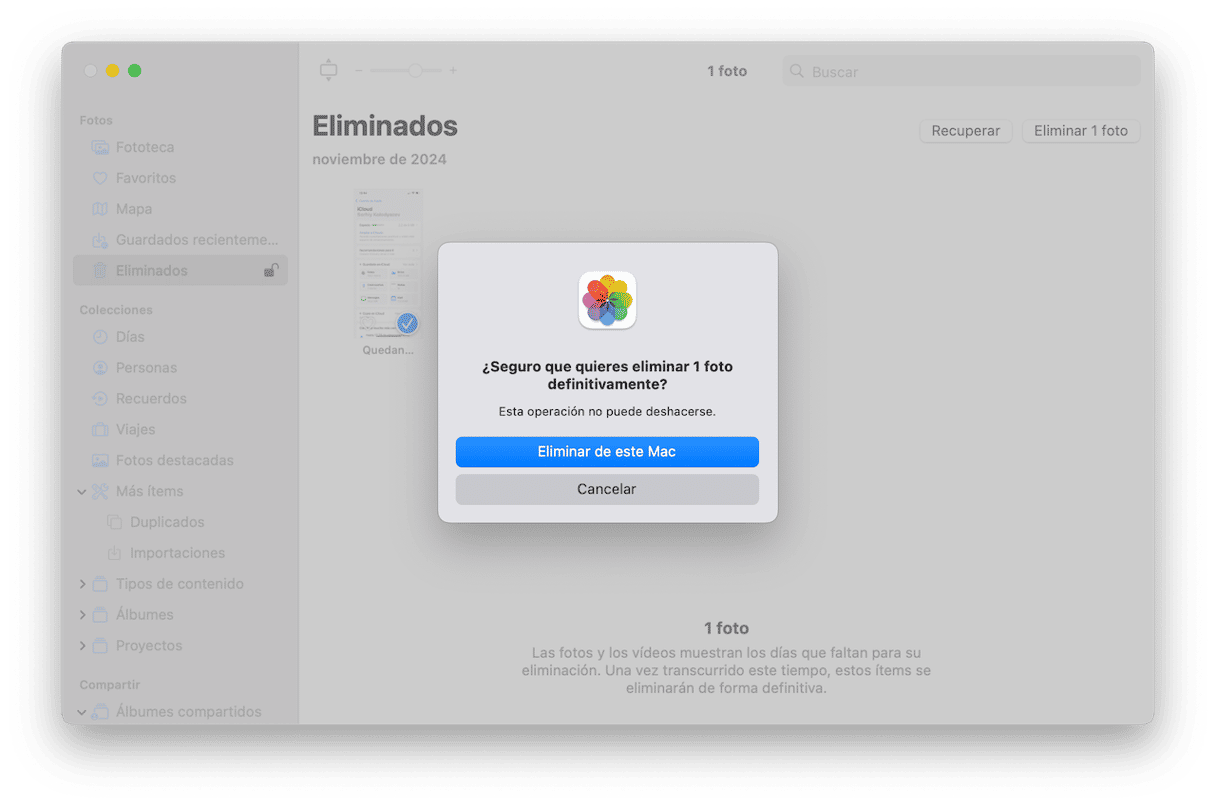
2. Traslada tu fototeca
La segunda opción es mover tu fototeca a una unidad externa. Luego podrás volver a sincronizar con iCloud, pero las fotos no estarán guardadas en el disco de tu Mac. Cuando quieras usar la app Fotos en tu Mac, simplemente tendrás que conectar la unidad externa. Es importante que no uses Fotos sin tener la unidad conectada, ya que en ese caso tu Mac creará una nueva fototeca y la sincronizará con iCloud.
- Prepara una unidad USB o Thunderbolt externa con suficiente espacio disponible para almacenar tu fototeca Fotos y asegúrate de que tenga el formato APFS o Mac OS Plus (con registro).
- Conecta la unidad a tu Mac.
- Ve a la carpeta Imágenes en tu carpeta Inicio (o donde esté almacenada tu fototeca).
- Arrastra la Fototeca desde allí a la unidad externa.
- Cuando termine de copiar, arrastra la Fototeca original a la Papelera y vacíala.
- Presiona y mantén la tecla Opción y haz clic en Fotos en el Dock para abrir la app.
- Cuando se te pregunte, selecciona la Fototeca en la unidad externa.
- Cuando la app Fotos se haya abierto y veas tu fototeca, haz clic en el menú Fotos y selecciona Ajustes.
- En la pestaña General, haz clic en Usar como fototeca del sistema. Si el botón aparece en gris, la Fototeca ya está designada como la fototeca del sistema.
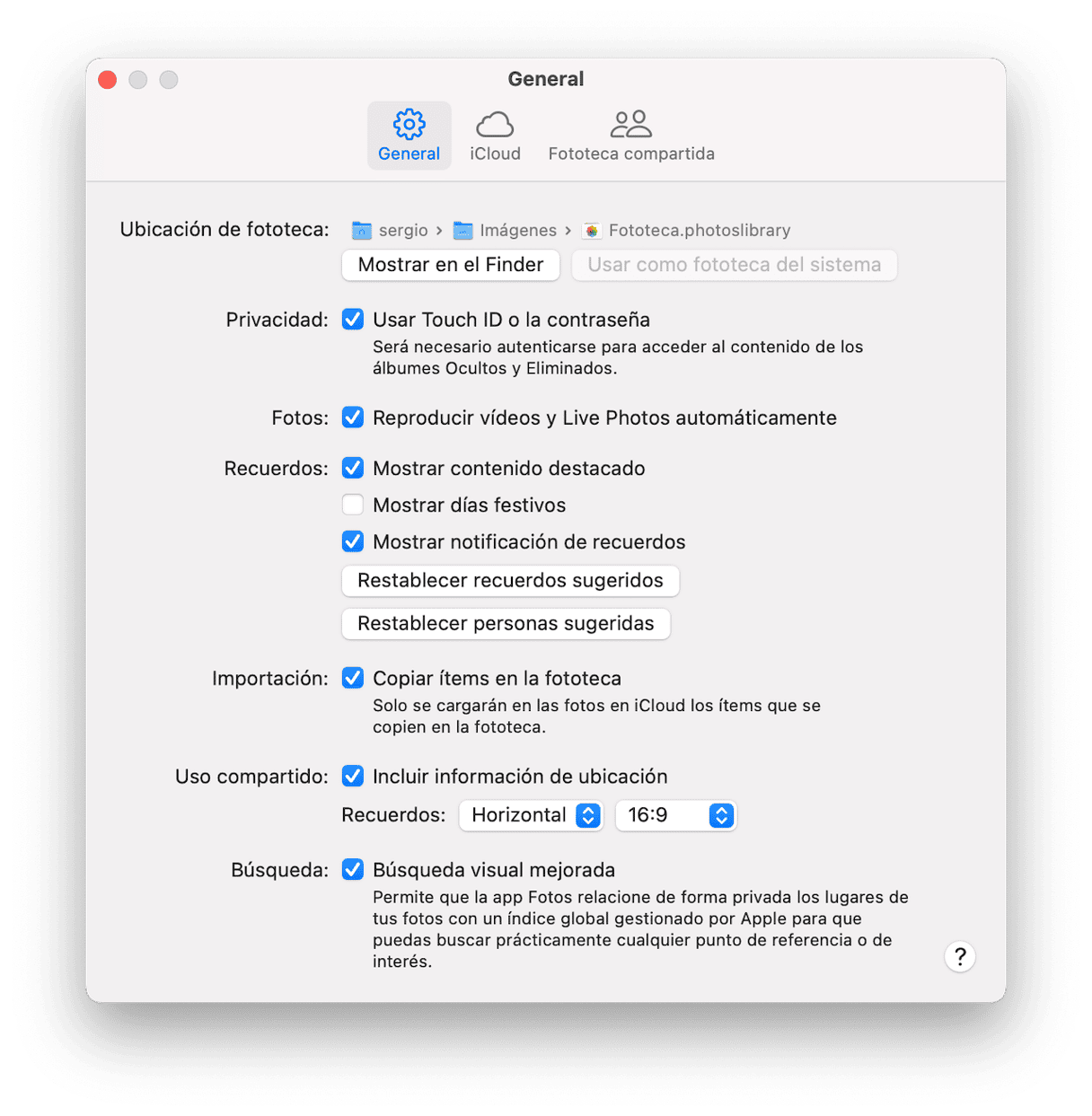
Ahora, cada vez que abras la app Fotos, se abrirá esa Fototeca y se sincronizará con iCloud. Pero las fotos no se guardarán en tu Mac.
3. Optimiza el espacio de tu Mac
Este método no elimina las fotos de tu Mac, pero sí elimina sus versiones en alta resolución y mantiene solo la versión de baja resolución. Esto te permite liberar mucho espacio en tu Mac pero podrás usar la app Fotos sin mover la Fototeca a una unidad externa. Pero, en el futuro siempre puedes descargar las versiones en alta resolución para editarlas. Así es cómo puedes hacerlo:
- Abre Fotos, haz clic en el menú Fotos y ve a Ajustes.
- Ve a la pestaña iCloud.
- Marca la casilla junto a "Optimizar almacenamiento del Mac".
- Cierra los Ajustes.
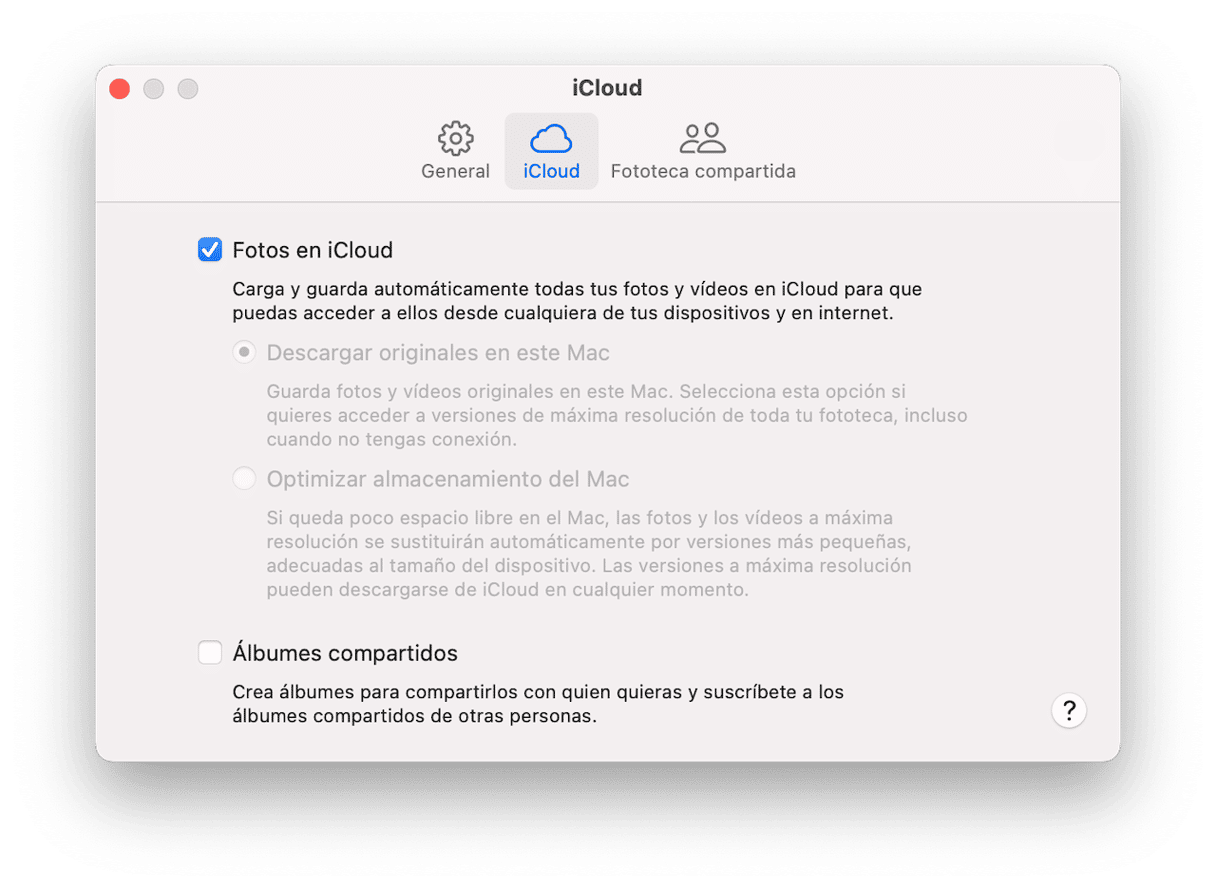
Eliminar las imágenes parecidas y fotos duplicadas
Al hacer una optimización del almacenamiento, es una buena idea eliminar las fotos similares y duplicadas. Por supuesto, puedes usar las herramientas integradas que hay en la app Fotos para eliminar las imágenes duplicadas, pero esto solo afectará la Fototeca de Fotos. Como resultado, se detectarán las imágenes duplicadas que haya en las otras carpetas de tu ordenador. Lo mismo ocurre con las imágenes similares.
Por suerte, hay una forma fácil de encontrar estas imágenes — CleanMyMac y su módulo Mis estorbos. Puede escanear rápidamente tu unidad de almacenamiento por completo, no solo tu fototeca de Fotos, y encontrar todos los archivos mencionados para eliminarlos con un solo clic.
Así es como funciona:
- Comienza tu prueba gratuita de CleanMyMac.
- Abre la app y ve a Mis estorbos > Analizar. Puedes elegir la ubicación para hacer escaneo si te hace falta.
- Haz clic en Revisar todos los archivos.
- En la pestaña Duplicados, selecciona las fotos duplicadas que quieres eliminar y haz clic en Eliminar.
- Repite el proceso en la pestaña Imágenes similares.
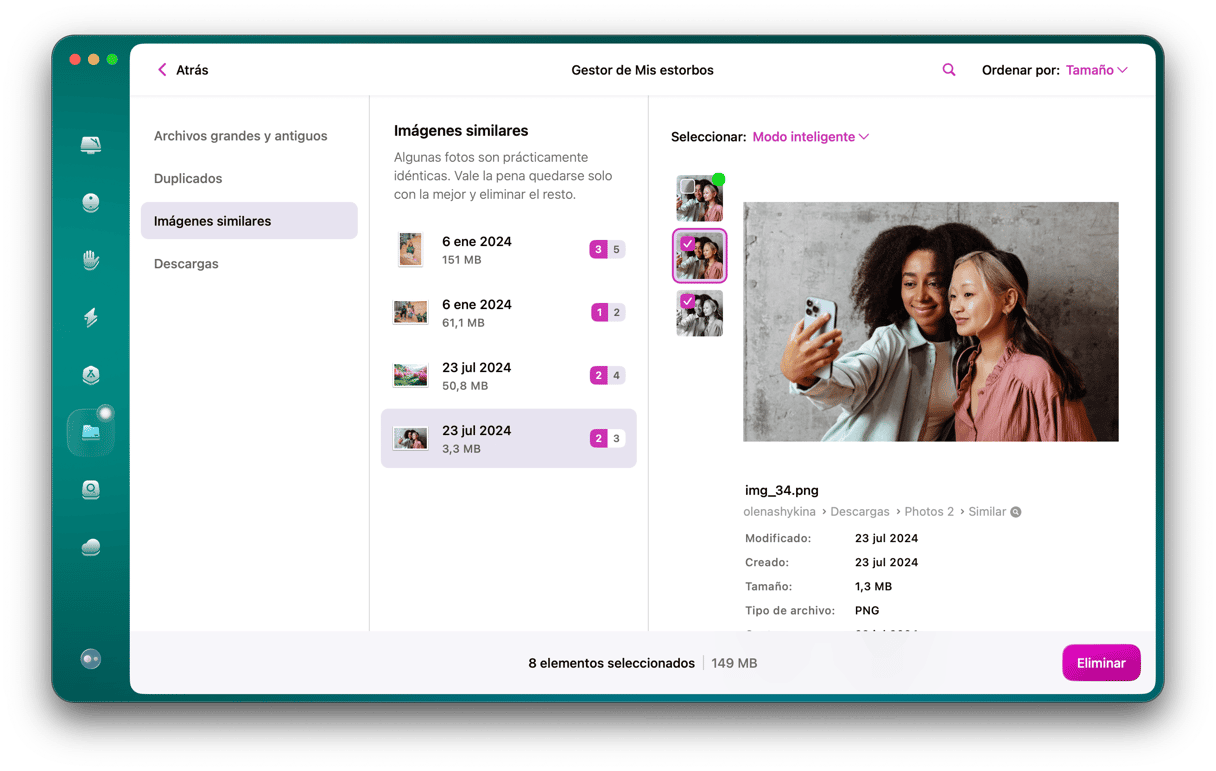
Tu fototeca puede llegar a ocupar mucho espacio en tu Mac, y saber cómo eliminar todas las fotos del MacBook pero no de iCloud te será de utilidad en caso de que quieras liberar espacio. Sigue los pasos descritos en este artículo para hacerlo o usa otras opciones para liberar espacio.






