Negli anni, gli strumenti Apple per creare, archiviare, condividere, modificare e sincronizzare le foto si sono evoluti tantissimo e stare al passo non è facile. C'è una cosa però che non è cambiata, che le foto fatte con l'iPhone consumano spazio sul Mac. Forse ti stai chiedendo se è possibile cancellarle dal Mac, ma non da iCloud. In questo articolo ti mostriamo come fare.
Cos'è Foto di iCloud?
Foto di iCloud è lo strumento di sincronizzazione che ti consente di vedere le foto scattate con iPhone o iPad (o gli screenshot del Mac) su tutti i tuoi dispositivi. Di solito è utilssimo, perché ti risparmia di doverle trasferire manualmente. Tuttavia, significa anche che sul Mac parecchio spazio sarà occupato dalle foto, anche se usi poco l'app Foto. Per fortuna, Apple ha pensato ad alcune soluzioni per permettere agli utenti di gestire la sincronizzazione delle foto. Utilizzando queste opzioni, è possibile ridurre al minimo lo spazio che occupano sul Mac.
Come liberare spazio sul Mac senza cancellare le foto
Se il motivo per cui vuoi cancellare le foto dal Mac è liberare spazio sul disco di avvio, sappi che esistono delle alternative. Ad esempio, sapevi che il Mac accumula parecchi file spazzatura durante il suo utilizzo? Tra questi, ci sono file temporanei che non sono stati cancellati automaticamente al momento opportuno, cache, residui lasciati da applicazioni che hai rimosso e file di localizzazione di lingue che non ti servono.
Un altro metodo efficace per liberare spazio, è spostare i file più pesanti sul Mac e quelli che non apri da molto tempo, su un disco esterno. Rintracciare e spostare a mano tutti questi elementi è un'operazione lunga e complessa. Per fortuna non devi fare tutto da te.
Le funzioni Pulizia e Il mio disordine di CleanMyMac possono occuparsene al posto tuo. Rilevano file spazzatura, vecchi file di grandi dimensioni, duplicati e immagini simili sul tuo Mac e ti consentono di cancellare tutto con un clic, oppure di controllare i risultati per scegliere personalmente cosa eliminare. Inizia la prova gratuita di CleanMyMac. Provare per credere! Ecco come si fa:
- Apri CleanMyMac.
- Dalla barra laterale, clicca Pulizia > Avvia la scansione. Ora puoi selezionare i file da rimuovere cliccando su Rivedi, oppure premere Pulisci per eliminarli immediatamente. In quest'ultimo caso l'app cancellerà tutto ciò che ha trovato.
- Ora, vai in Il mio disordine > Avvia la scansione.
- Clicca Controlla tutti i file, e seleziona quelli che vuoi cancellare, poi clicca Rimuovere.

Come eliminare tute le foto dal Mac, ma non da iCloud
Ci sono diversi modi per eliminare la foto dal Mac senza cancellarle da iCloud. Vediamoli insieme. I primi due permettono di rimuovere le foto dal Mac completamente. Il terzo, conserva delle versioni a bassa risoluzione e ti fa guadagnare spazio rimuovendo quelle ad alta risoluzione. Potrai scaricare di nuovo le foto in alta risoluzione, se necessario.
1. Disattiva la sincronizzazione delle foto dal Mac
Il primo metodo consiste nel disattivare la sincronizzazione. Ecco come si fa:
- Clicca sul menu Apple, scegli Impostazioni di Sistema, poi clicca sul tuo nome nella barra laterale.
- Scegli iCloud.
- Fai clic su Foto.
- Disattiva "Sincronizza questo Mac" ed esci dalle Impostazioni di Sistema.
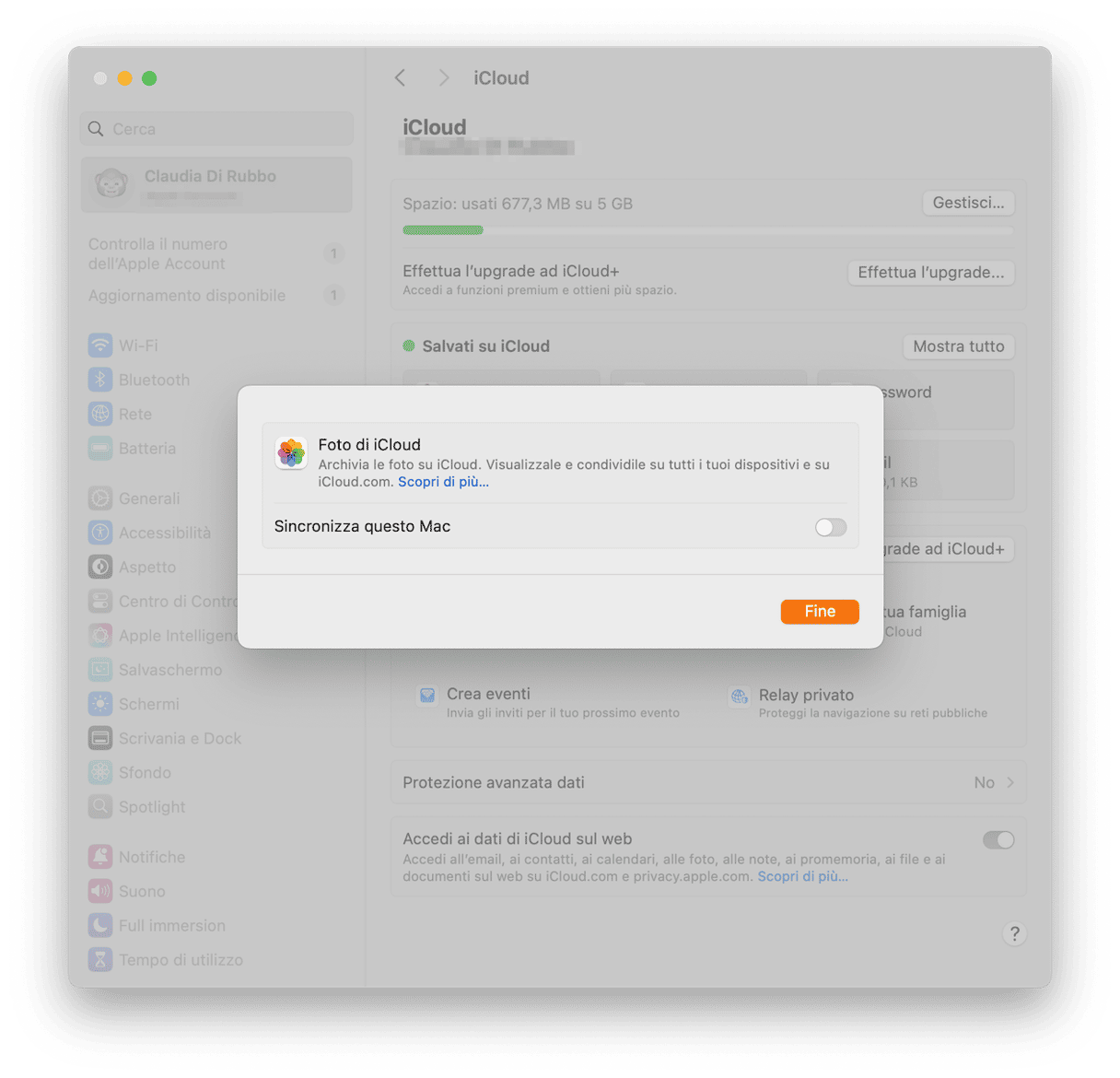
Ora che hai disattivato la sincronizzazione, le modifiche che farai in Foto sul tuo Mac non avranno effetto su iCloud, quindi puoi cancellare le foto senza timore.
- Apri l'app Foto.
- Clicca sul menu Modifica e scegli Seleziona tutto, oppure premi Comando + A.
- Clicca Elimina, oppure fai clic destro su una foto e scegli Elimina "xxxx" foto.
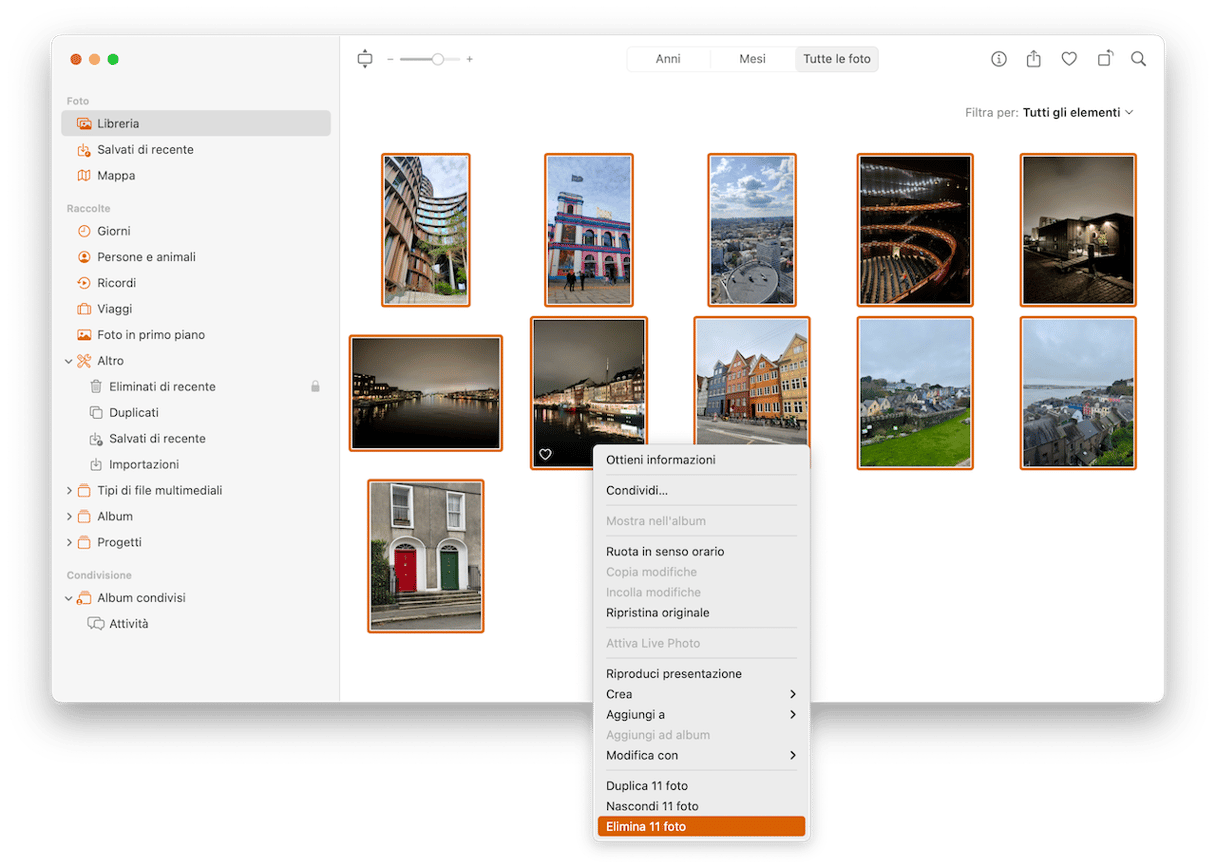
- Vai in Eliminati di recente nella barra laterale, quindi inserisci la tua password o Touch ID per autorizzare l'operazione, se richiesto.
- Fai clic su Elimina tutti nell'angolo in alto a destra della finestra.
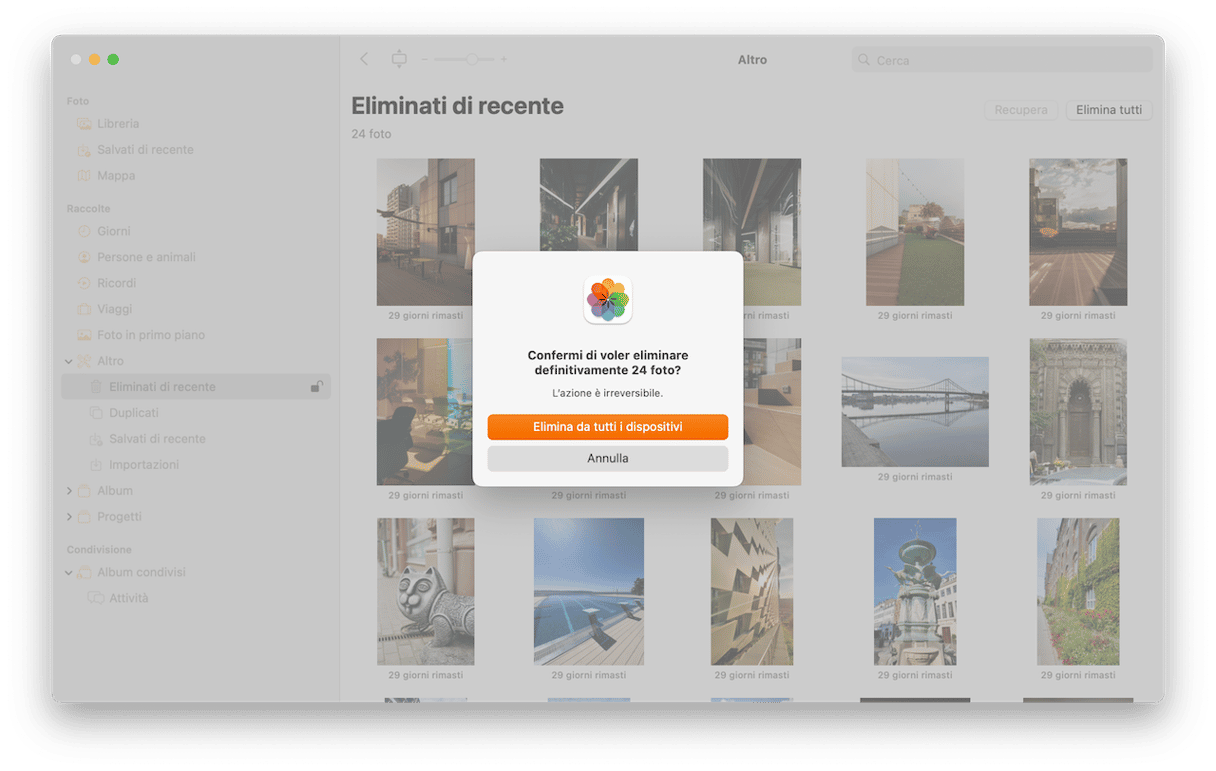
2. Sposta la Libreria di Foto
La seconda opzione è spostare la Libreria di Foto su un disco esterno. Così, potrai continuare a sincronizzare con iCloud, ma le foto non saranno sul disco rigido del Mac. Quando vorrai usare Foto sul Mac, non dovrai far altro che collegare il disco esterno. Un'unica raccomandazione: non utilizzare Foto senza aver collegato il disco, altrimenti il Mac crererà una nuova Libreria di Foto e la sincronizzerà con iCloud.
- Scegli un disco USB o Thunderbolt abbastanza capiente da ospitare la tua Libreria di Foto e assicurati che sia formattato in APFS o macOS Esteso (Journaled).
- Collega il disco al Mac.
- Vai nella tua cartella Immagini, sotto la cartella Inizio (o in qualsiasi altro posto si trovi la Libreria di Foto).
- Trascina la Libreria di Foto sul disco esterno.
- Quando ha finito di copiare, sposta la Libreria di Foto originale nel Cestino e svuotalo.
- Premi il tasto Opzioni e clicca su Foto nel Dock per aprire l'app.
- Quando ti viene chiesto, scegli la Libreria di Foto sul disco esterno.
- Una volta aperto Foto dovresti vedere la tua libreria, clicca sul menu Foto e scegli Impostazioni.
- Nella sezione Generali, clicca Usa come libreria foto di sistema. Se il tasto è in grigio, significa che la Libreria è già impostata come libreria di sistema.
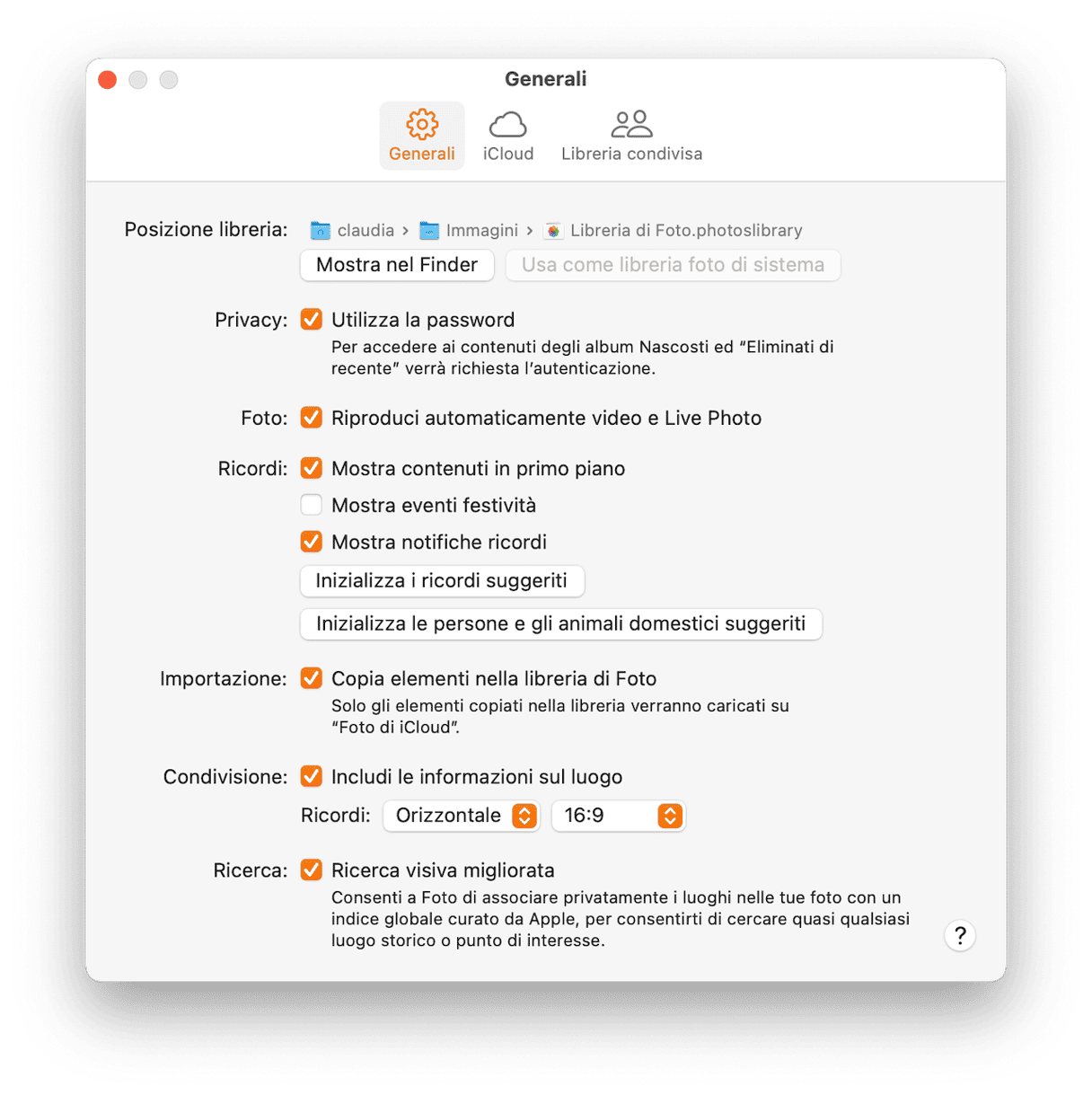
Ora, ogni volta che aprirai Foto, utilizzerà la Libreria che hai impostato e la sincronizzerà con iCloud. Le foto però non verranno più conservate sul Mac.
3. Ottimizza lo spazio sul Mac
Questo metodo non cancella le foto dal Mac, ma solo le loro versioni in alta risoluzione, conservando le copie in bassa risoluzione. In questo modo verrà liberato parecchio spazio sul Mac e potrai continuare a utilizzare Foto senza spostare la Liberia su un disco esterno. Se necessario, potrai scaricare di nuovo le foto in alta risoluzione. Ecco come procedere:
- Apri Foto, clicca sul menu Foto e scegli Impostazioni.
- Vai alla scheda iCloud.
- Spunta la casella "Ottimizza archiviazione Mac".
- Esci dalle Impostazioni.
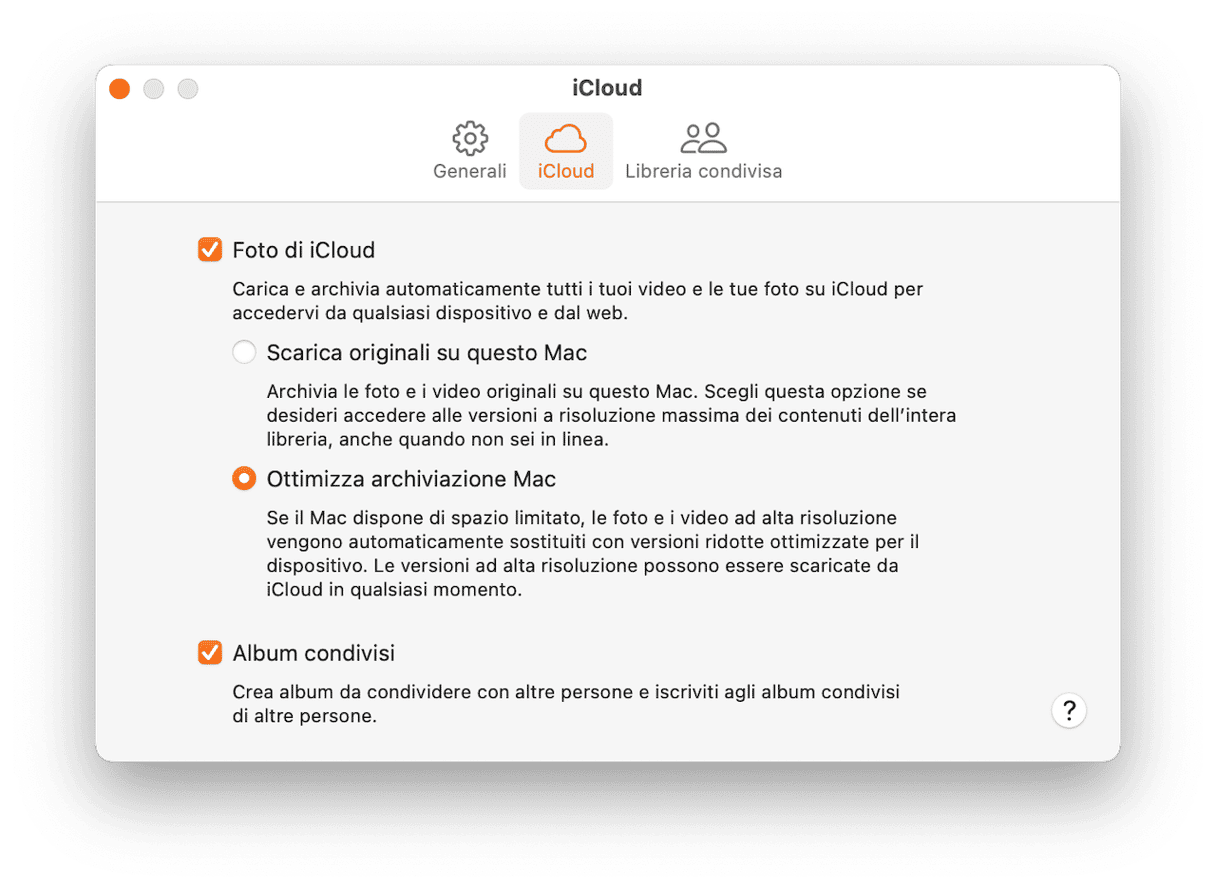
Elimina le immagini simili e i duplicati
Per ottimizzare lo spazio, è una buona idea rimuovere anche le foto simili e doppie. Certo, per rimuovere i duplicati, potresti ricorrere a strumenti integrati come l'app foto, ma in questo modo agiresti solo sulla Libreria di Foto, Questo vuol dire che le immagini sparse in altre cartelle non sarebbero rilevate, né tantomeno le immagini simili.
Per fortuna, esiste un modo semplice per trovarle tutte: CleanMyMac e la sua funzione Il mio disordine. Esegue una scansione di tutto il disco, non solo della Libreria di Foto, e trova i file che cercavi, consentendoti di eliminarli con un clic.
Ecco come funziona:
- Inizia la prova gratuita di CleanMyMac.
- Apri l'app e vai in Il mio disordine > Scansiona. Se vuoi, puoi scegliere la posizione per la scansione.
- Fai clic su Controlla tutti i file.
- Nella scheda Duplicati, seleziona le foto doppie da cancellare e poi premi Rimuovi.
- Ripeti lo stesso procedimento per Immagini simili.
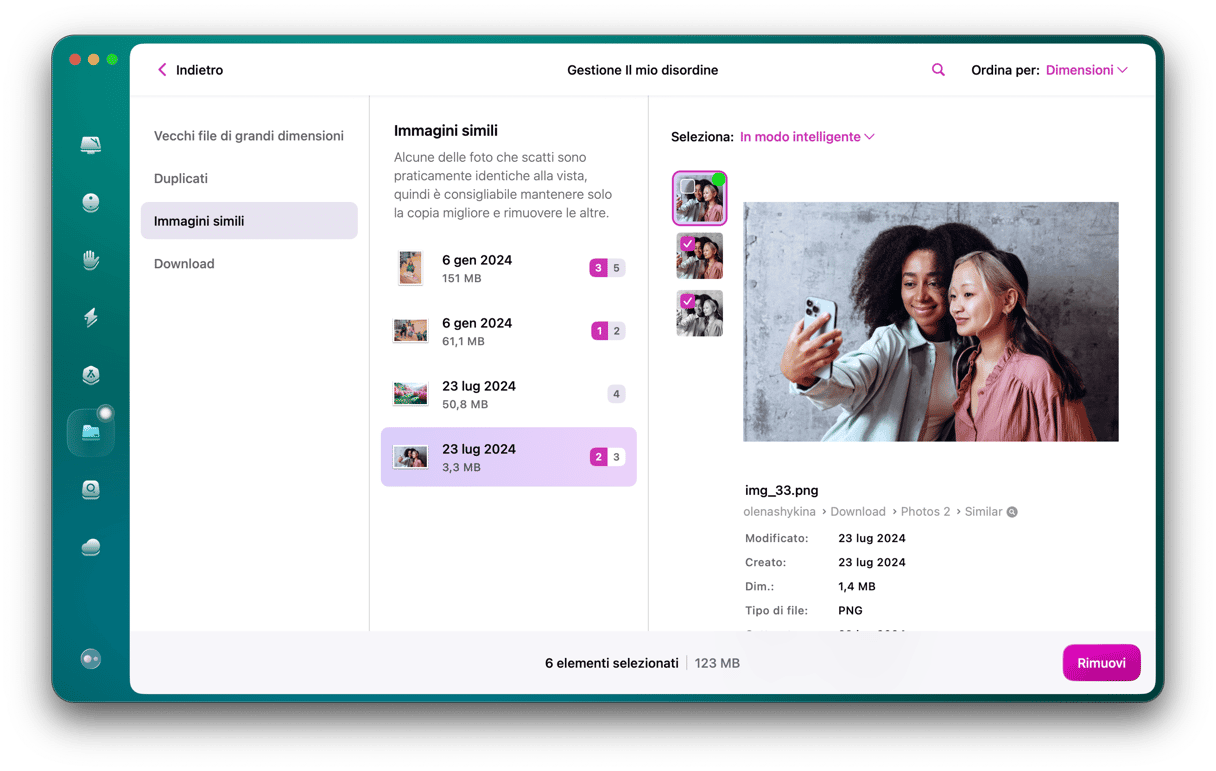
La tua Libreria di Foto può occupare molto spazio sul Mac. Se decidi di liberarne un po', ti sarà utile sapere come cancellare tutte le foto dal MacBook senza eliminarle da iCloud. Per scoprire come fare segui i passaggi qui sopra, oppure scegli un'alternativa più adatta alle tue esigenze.






