Im Laufe der Jahre hat Apple seine Tools zum Erstellen, Speichern, Teilen, Bearbeiten und Synchronisieren von Fotos mehrfach überarbeitet. Es ist nicht einfach, da den Überblick zu behalten. Unverändert bleibt jedoch, dass Fotos, die Sie mit Ihrem iPhone aufnehmen, Speicherplatz auf Ihrem Mac beanspruchen. Wenn dies auf Sie zutrifft, fragen Sie sich möglicherweise, wie Sie diese Fotos von Ihrem Mac löschen können, ohne sie aus der iCloud zu entfernen. In diesem Artikel erfahren Sie, wie das geht.
Was ist iCloud-Fotos?
iCloud-Fotos ist das Synchronisierungstool, mit dem Fotos, die Sie auf einem iPhone oder iPad aufnehmen (oder Screenshots auf Ihrem Mac), auf allen Ihren Geräten angezeigt werden können. Das ist in der Regel sehr hilfreich, da Sie die Fotos nicht manuell übertragen müssen. Es kann jedoch auch dazu führen, dass die Fotos viel Speicherplatz auf Ihrem Mac beanspruchen, selbst wenn Sie die Fotos-App kaum verwenden. Zum Glück bietet Apple verschiedene Optionen, mit denen Sie die Synchronisierung Ihrer Bilder steuern und den Speicherplatzbedarf auf Ihrem Mac reduzieren können.
Speicherplatz freigeben ohne Bilder zu löschen: so geht's
Möchten Sie Bilder von Ihrem Mac löschen, um Speicherplatz auf Ihrem Startvolume freizugeben? Dann gibt es andere Möglichkeiten. Wussten Sie zum Beispiel, dass sich auf Ihrem Mac im Laufe der Zeit riesige Mengen Junk-Dateien ansammeln? Zu diesen Junk-Dateien gehören temporäre Dateien, die eigentlich automatisch gelöscht werden sollten, aber nicht gelöscht wurden, Cache-Dateien, Dateien von bereits gelöschten Programmen und überflüssige Sprachdateien.
Außerdem können Sie Speicherplatz freigeben, indem Sie die größten Dateien auf Ihrem Mac sowie Dateien, die Sie schon lange nicht mehr geöffnet haben, auf eine externe Festplatte verschieben. All diese Dateien manuell aufzuspüren und zu verschieben, ist zeitaufwendig und mühsam. Sie müssen dies jedoch nicht manuell tun.
Die Tools „Bereinigung“ und „Mein Krempel“ von CleanMyMac können das für Sie erledigen. Sie spüren alle Junk-Dateien, die größten und ältesten Dateien auf Ihrem Mac, Duplikate und ähnliche Bilder auf und ermöglichen es Ihnen, sie mit einem Klick zu löschen. Alternativ können Sie die gefundenen Dateien auch zunächst überprüfen und selbst auszuwählen, was gelöscht werden soll. Starten Sie Ihre kostenlose CleanMyMac-Testphase und probieren Sie das Tool selbst aus. Folgen Sie einfach diesen Schritten:
- Öffnen Sie CleanMyMac.
- Klicken Sie in der Seitenleiste auf „Bereinigung“ > „Scannen“. Sie können nun Dateien zum Entfernen auswählen, indem Sie auf „Prüfen“ klicken oder direkt auf „Bereinigen“ klicken.
- Gehen Sie nun zu „Mein Krempel“ > „Scannen“.
- Klicken Sie auf „Alle Dateien prüfen“, wählen Sie die zu löschenden Dateien aus und klicken Sie auf „Entfernen“.

So löschen Sie alle Fotos vom Mac, aber nicht aus iCloud
Es gibt verschiedene Möglichkeiten, um Bilder von Ihrem Mac, aber nicht aus iCloud zu löschen, und wir zeigen sie Ihnen alle. Mit den ersten beiden Methoden werden die Bilder vollständig von Ihrem Mac entfernt. Bei der dritten Methode bleiben Versionen mit niedriger Auflösung erhalten, aber es wird Speicherplatz freigegeben, indem hochauflösende Fotos entfernt werden. Sie können dann bei Bedarf hochauflösende Versionen herunterladen.
1. Fotos nicht mehr mit dem Mac synchronisieren
Die erste Methode besteht darin, die Synchronisierung zu deaktivieren. Das geht so:
- Klicken Sie auf das Apple-Menü, wählen Sie „Systemeinstellungen“ und klicken Sie dann in der Seitenleiste auf Ihren Namen.
- Wählen Sie „iCloud“.
- Klicken Sie auf „Fotos“.
- Deaktivieren Sie „Diesen Mac synchronisieren“ und schließen Sie die Systemeinstellungen.
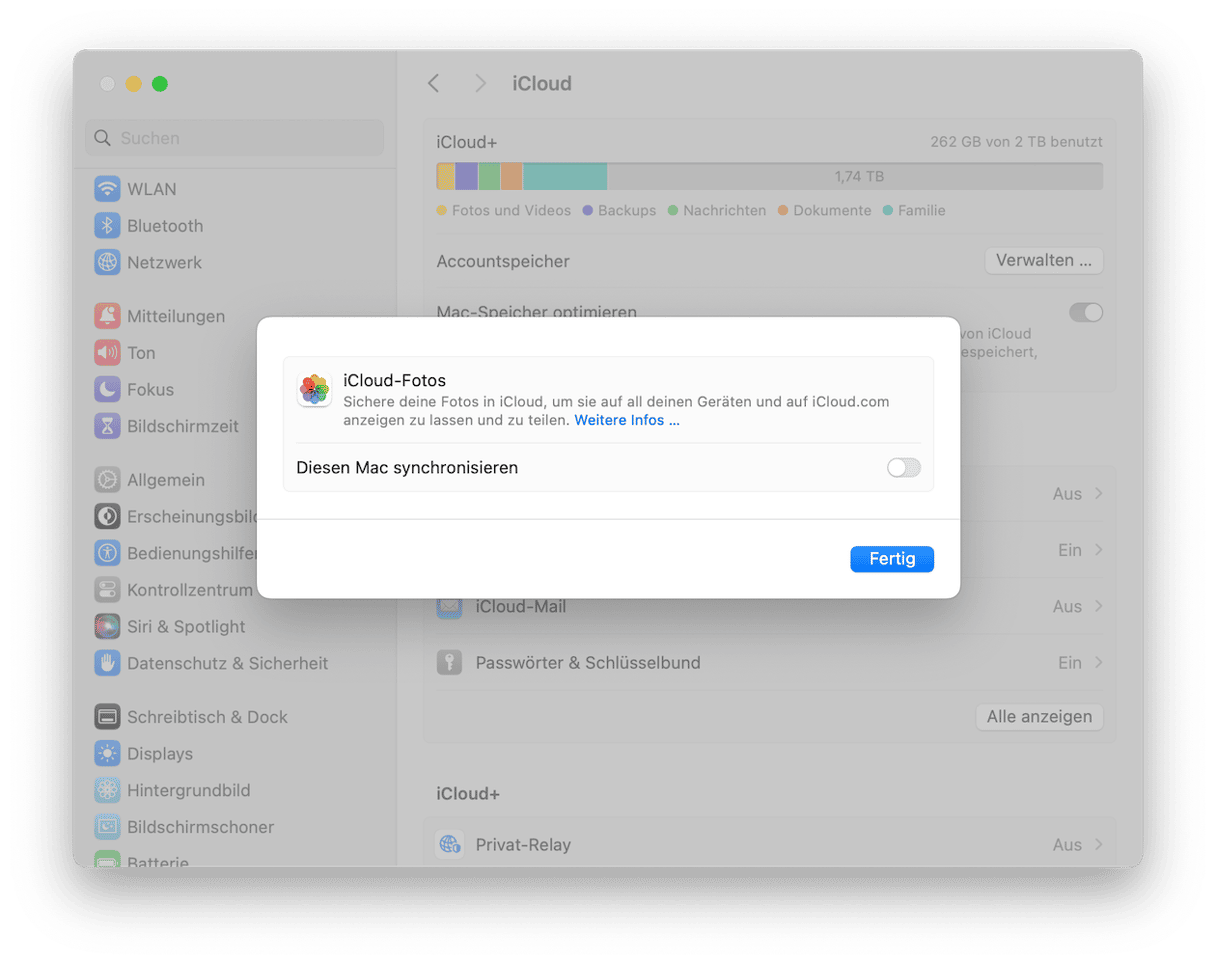
Jetzt werden Änderungen, die Sie in der Fotos-App auf Ihrem Mac vornehmen, nicht mit iCloud synchronisiert, sodass Sie die Bilder bedenkenlos löschen können.
- Öffnen Sie die Fotos-App.
- Klicken Sie auf das Menü „Bearbeiten“ und wählen Sie „Alles auswählen“ oder drücken Sie die Tastenkombination „Befehlstaste-A“.
- Klicken Sie auf „Löschen“ oder klicken Sie mit der rechten Maustaste auf ein Foto und wählen Sie „xx Elemente löschen“.
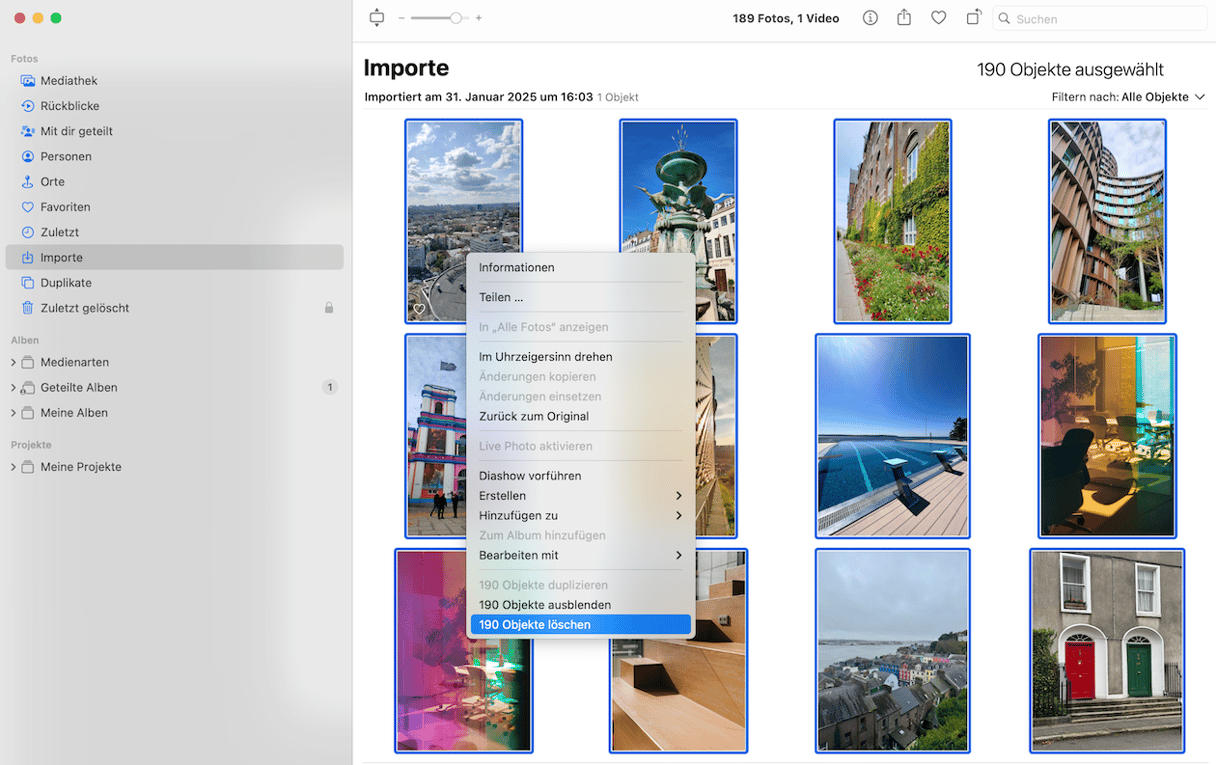
- Klicken Sie in der Seitenleiste auf „Zuletzt gelöscht“ und autorisieren Sie sich dann mit Ihrem Passwort oder Ihrer Touch-ID, falls Sie dazu aufgefordert werden.
- Klicken Sie in der oberen rechten Ecke des Fensters auf „Alle löschen“.
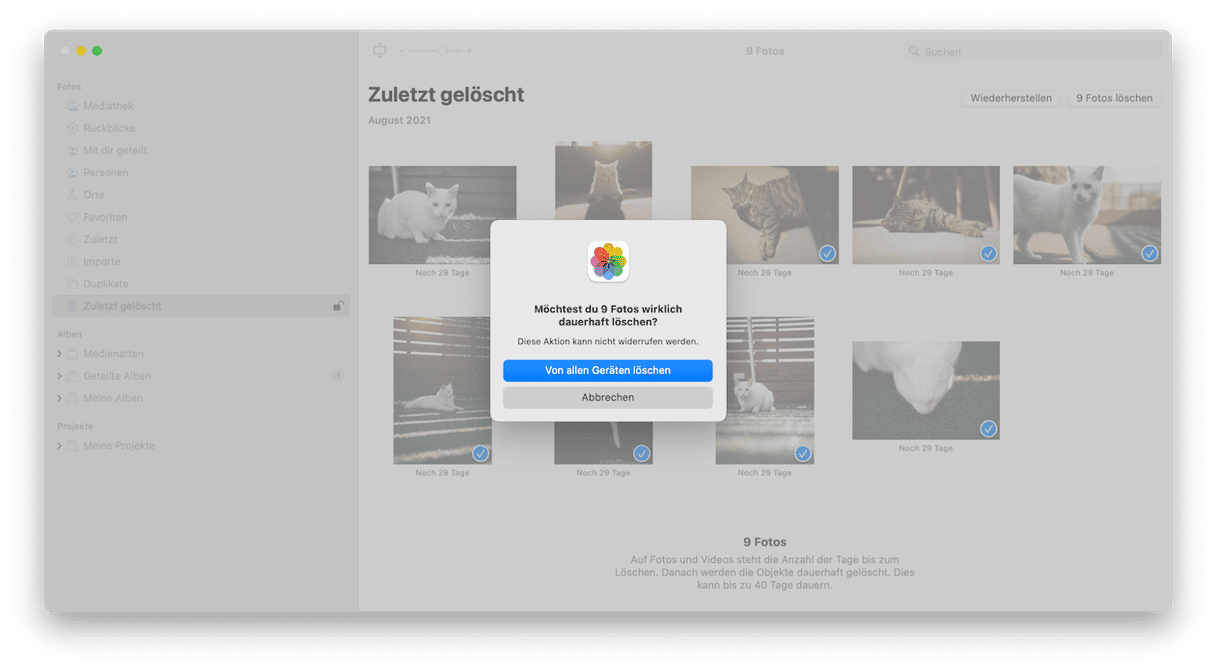
2. Verschieben Sie Ihre Fotomediathek
Die zweite Möglichkeit besteht darin, Ihre Fotomediathek auf eine externe Festplatte zu verschieben. Sie können dann weiterhin mit iCloud synchronisieren, aber die Bilder befinden sich nicht auf der Festplatte Ihres Mac. Wenn Sie die Fotos-App auf Ihrem Mac verwenden möchten, schließen Sie einfach die externe Festplatte an. Es ist jedoch wichtig, dass Sie die Fotos-App nicht ohne angeschlossene Festplatte verwenden, da Ihr Mac ansonsten eine neue Fotomediathek erstellt und mit iCloud synchronisiert.
- Wählen Sie ein externes USB- oder Thunderbolt-Laufwerk mit ausreichend Speicherplatz für Ihre Fotomediathek und stellen Sie sicher, dass es als APFS oder macOS Extended (Journaled) formatiert ist.
- Schließen Sie das Laufwerk an Ihren Mac an.
- Gehen Sie zu Ihrem Bilderordner in Ihrem Home-Ordner (oder dorthin, wo Ihre Fotomediathek gespeichert ist).
- Ziehen Sie die Fotomediathek von dort auf die externe Festplatte.
- Wenn der Kopiervorgang abgeschlossen ist, ziehen Sie die ursprüngliche Fotomediathek in den Papierkorb und entleeren diesen.
- Halten Sie die Wahltaste gedrückt und klicken Sie auf die Fotos-App im Dock, um sie zu öffnen.
- Wenn Sie dazu aufgefordert werden, wählen Sie die Fotomediathek auf der externen Festplatte aus.
- Wenn die Fotos-App geöffnet ist und Sie Ihre Mediathek sehen können, klicken Sie auf das Menü „Fotos“ und wählen Sie „Einstellungen“.
- Klicken Sie im Abschnitt „Allgemein“ auf „Als Systembibliothek verwenden“. Wenn die Schaltfläche ausgegraut ist, wurde die Mediathek bereits als Systembibliothek festgelegt.
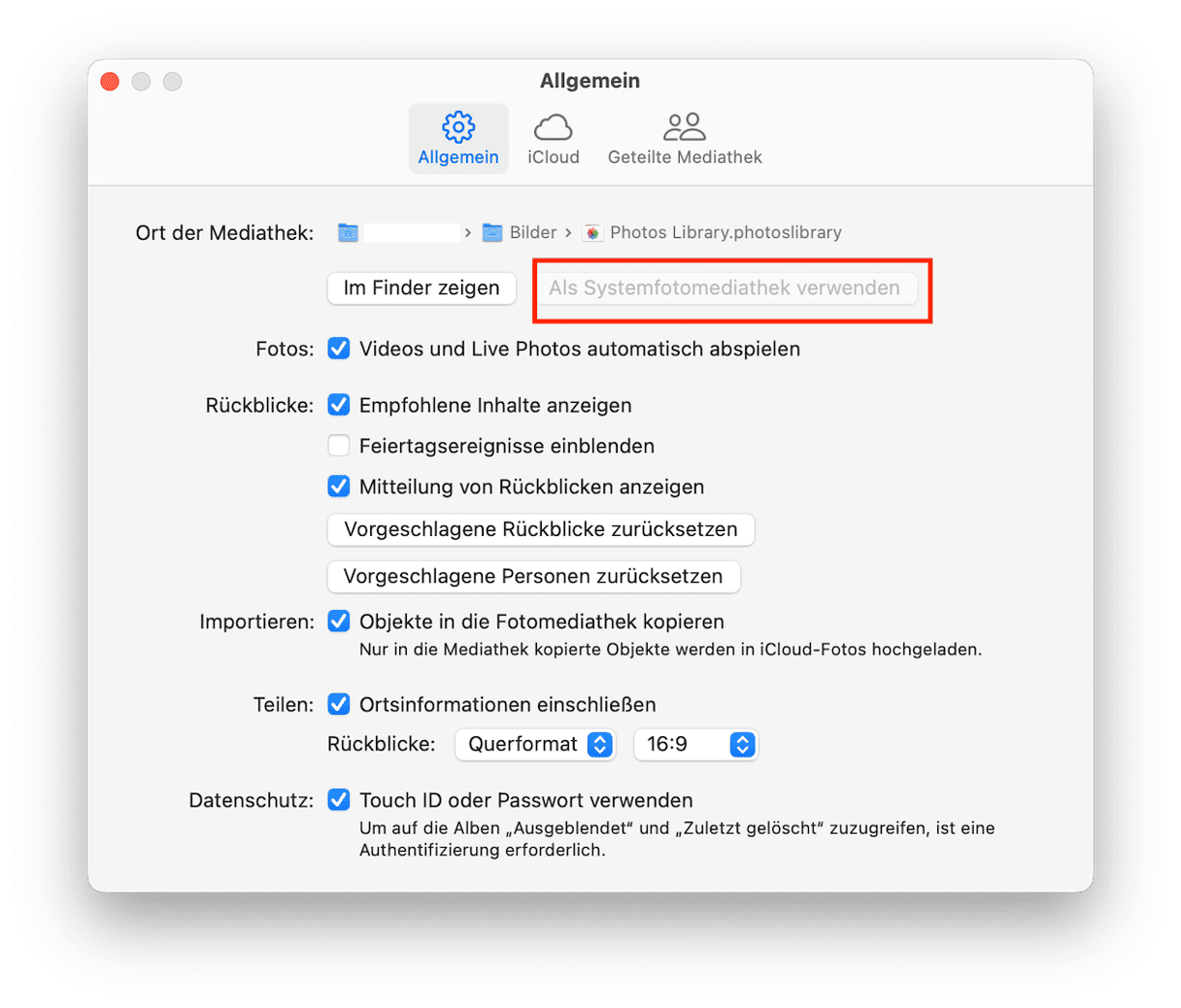
Wenn Sie nun die Fotos-App öffnen, wird diese Mediathek geöffnet und mit iCloud synchronisiert. Die Fotos werden jedoch nicht mehr auf Ihrem Mac gespeichert.
3. Optimieren Sie den Speicherplatz auf Ihrem Mac
Bei dieser Methode werden keine Fotos von Ihrem Mac gelöscht, sondern nur die hochauflösenden Versionen – die Kopien mit niedriger Auflösung bleiben erhalten. Dadurch wird viel Speicherplatz auf Ihrem Mac frei und Sie können die Fotos-App weiterhin verwenden, ohne die Mediathek auf eine externe Festplatte verschieben zu müssen. Sie können dann bei Bedarf hochauflösende Versionen herunterladen. Hier sind die Schritte:
- Öffnen Sie die Fotos-App, klicken Sie in der Menüleiste oben auf „Fotos“ und wählen Sie „Einstellungen“.
- Gehen Sie zum Tab „iCloud“.
- Wählen Sie die Option „Mac-Speicher optimieren“.
- Schließen Sie die Einstellungen.

Ähnliche Bilder und doppelte Fotos entfernen
Bei der Speicheroptimierung empfiehlt es sich auch, ähnliche und doppelte Fotos zu entfernen. Natürlich können Sie die integrierten Tools der Fotos-App verwenden, um doppelte Bilder zu löschen. Auf diese Weise werden jedoch nur die Fotos in Ihrer Fotomediathek gelöscht. Doppelte Bilder, die in anderen Ordnern verstreut sind, werden nicht erkannt. Das gilt auch für ähnliche Bilder.
Glücklicherweise gibt es eine einfache Möglichkeit, diese Bilder aufzuspüren: CleanMyMac und sein Tool „Mein Krempel“. Das Tool durchsucht schnell Ihre gesamte Festplatte – nicht nur Ihre Fotomediathek – und findet diese Dateien, sodass Sie sie mit einem Klick entfernen können.
Und so funktioniert es:
- Starten Sie mit einer kostenlosen CleanMyMac-Testversion.
- Öffnen Sie die App und wählen Sie „Mein Krempel“ > „Scannen“. Wählen Sie den Speicherort für den Scan aus.
- Klicken Sie auf „Alle Dateien prüfen“.
- Wählen Sie auf dem Tab „Duplikate“ die zu löschenden doppelten Fotos aus und klicken Sie auf „Entfernen“.
- Wiederholen Sie den Vorgang für ähnliche Bilder.
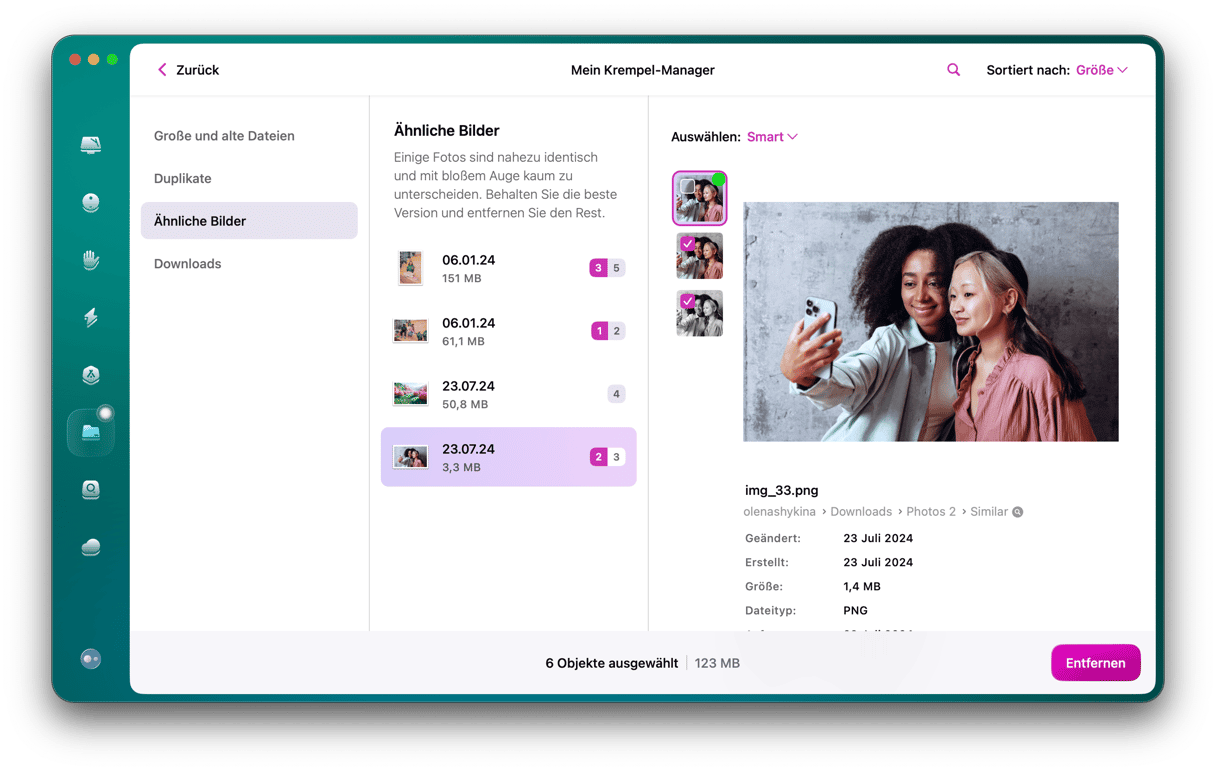
Ihre Fotomediathek kann viel Speicherplatz auf Ihrem Mac beanspruchen. Um Speicherplatz freizugeben, sollten Sie wissen, wie Sie Ihre Bilder von Ihrem MacBook löschen können, ohne sie aus der iCloud zu entfernen. Befolgen Sie dazu die oben genannten Schritte oder wählen Sie eine der anderen Optionen zum Freigeben von Speicherplatz.






