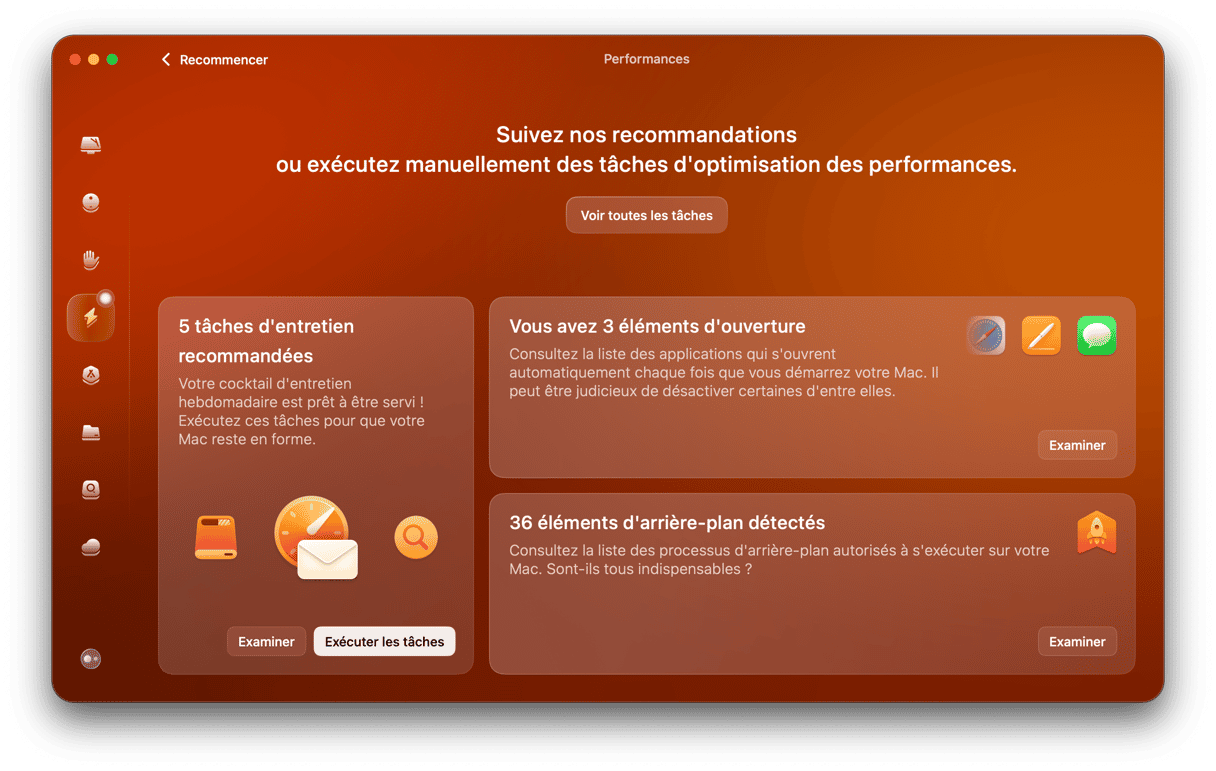Si votre iMac s'éteint sans raison apparente pendant que vous l'utilisez, cela peut être inquiétant. Et ce n'est pas moins embêtant si cela vous arrive sur un Mac mini, un MacBook ou n'importe quel autre Mac. Mais ce n'est pas forcément le signe d'un grave problème. La plupart du temps, votre Mac redémarre de lui-même et affiche un message indiquant que « Votre ordinateur a redémarré en raison d'un problème », et vous pouvez alors reprendre ce que vous étiez en train de faire. Mais il peut arriver qu'il y ait un problème plus sérieux. Dans ce cas, il convient de découvrir d'où il vient. Découvrez comment faire dans cet article.
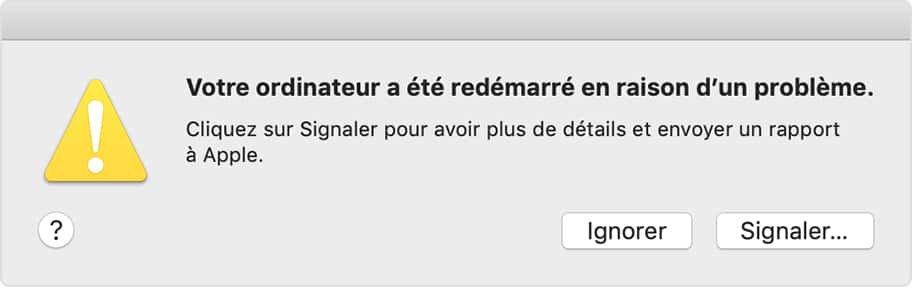
Pourquoi mon iMac s'éteint-il sans prévenir ?
Il peut y avoir plusieurs raisons pour lesquelles votre iMac, ou n'importe quel type de Mac, s'éteint sans raison. On peut les diviser en deux catégories : les problèmes matériels, et les problèmes logiciels.
Les problèmes matériels peuvent inclure une RAM défectueuse ou un disque SSD endommagé. Ils pourraient aussi être dus à la surchauffe de votre Mac. Parmi les problèmes logiciels, vous exécutez peut-être des applications qui ne sont pas à jour, vous utilisez peut-être une version obsolète de macOS, ou, dans certains cas rares, votre ordinateur est peut-être infecté par un logiciel malware.
Que faire si votre iMac s'éteint sans raison
Si votre Mac redémarre tout de suite, lisez le message d'erreur qui s'affiche pour voir s'il explique la raison pour laquelle votre ordinateur s'est éteint. S'il ne redémarre pas, appuyez sur le bouton d'alimentation pour le mettre en route.
Comment examiner votre Mac pour voir s'il y a un problème matériel
- Si vous avez récemment installé de la RAM ou un disque SSD interne, assurez-vous qu'il soit correctement inséré et connecté, et qu'il soit bien compatible avec votre Mac.
- Si vous n'avez pas installé de RAM ni de stockage sur votre Mac, ou que ce n'est pas de là que vient le problème, penchez-vous alors sur les périphériques connectés à votre Mac. Pour cela, suivez ces étapes :
- Éteignez votre Mac et déconnectez tous les périphériques.
- Allumez votre Mac et utilisez-le normalement.
- S'il ne s'éteint pas sans prévenir, c'est que le problème était probablement causé par un de vos périphériques externes.
- Éteignez votre Mac et rebranchez l'un de vos périphériques.
- Allumez votre Mac et utilisez-le normalement.
- S'il s'éteint sans raison, vous saurez que c'est le périphérique que vous avez branché qu'il est à l'origine du problème.
- S'il ne s'éteint pas sans prévenir, éteignez-le vous-même puis branchez un autre périphérique.
- Répétez ces étapes pour chaque périphérique.
Comment examiner votre Mac pour déceler un problème logiciel

- Vérifiez que vous utilisez la dernière version de macOS. Rendez-vous dans Réglages Système > Général > Mise à jour de logiciels. Si une mise à jour est disponible, installez-la.
- Assurez-vous que vos applications soient toutes à jour. Pour celles que vous avez téléchargées depuis l'App Store, il suffit d'accéder à la section Mises à jour de celui-ci. Pour les autres applications, il y a souvent une option de recherche des mises à jour accessible depuis le menu de l'application. (Un conseil : vous pouvez également utiliser le module Applications de CleanMyMac pour rechercher et installer des mises à jour pour toutes vos applications).
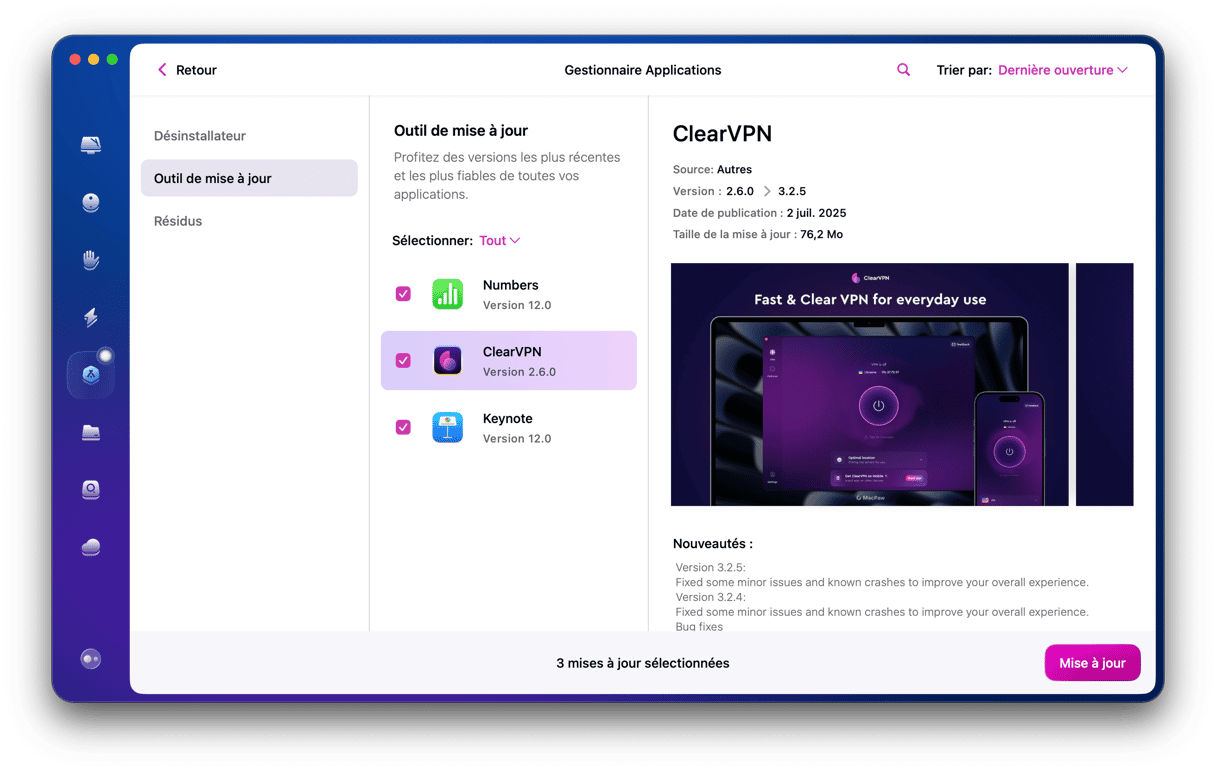
- Si le message d'erreur vous propose de placer une certaine application dans la corbeille, faites-le puis réinstallez la dernière version.
- Si votre Mac continue de s'éteindre sans prévenir, redémarrez en mode sans échec. Cela permet d'effectuer des vérifications et de résoudre certains problèmes en n'ouvrant que les extensions nécessaires au bon fonctionnement de votre Mac. Si le problème est causé par une extension système, votre Mac pourra donc fonctionner normalement. Découvrez comment démarrer votre Mac en mode sans échec sur le site d'Apple, ici.
- Réinstallez macOS. Si aucune autre solution n'a fonctionné, il vous faudra réinstaller macOS. Vous trouverez la marche à suivre détaillée sur le site d'Apple.
Une autre option
Si aucune des étapes détaillées dans cet article n'a permis d'identifier la cause du problème, il y a une autre option. Votre Mac est peut-être en surchauffe. Quand votre Mac commence à chauffer, les ventilateurs se mettent en route, et le processeur est bridé pour éviter que la température de votre ordinateur n'augmente trop. Mais s'il fait très chaud dans la pièce où vous vous trouvez, ou que votre Mac se trouve à côté de quelque chose de très chaud, il pourrait être en surchauffe, et cela pourrait expliquer qu'il s'éteigne sans prévenir. Si cette explication vous semble probable, essayez de déplacer votre Mac vers un endroit plus frais pour voir s'il cesse de s'éteindre sans raison apparente.
Quand votre Mac s'éteint sans prévenir, il y a de quoi s'alarmer, même s'il se rallume juste après. Mais il y a souvent une explication logique à ce problème, qui peut notamment venir du dysfonctionnement d'une application ou de l'incompatibilité d'un périphérique connecté à votre Mac. Suivez les étapes décrites dans cet article pour comprendre ce qu'il se passe et remédier au problème.