Les Réglages Système, appelés Préférences Système dans les précédentes versions de macOS, sont un élément clé du système d'exploitation des Mac. Vous pouvez tout contrôler depuis cet outil : votre fond d'écran et économiseur d'écran, les applications qui peuvent accéder à votre caméra, et même les réseaux auxquels votre Mac est connecté. Nous avons l'habitude d'y accéder régulièrement et que tout fonctionne sans problème. Alors que se passe-t-il quand il y a un hic ? Que faire quand les Réglages Système ne répondent pas ? Lisez notre article pour le découvrir. Nous vous montrerons également commencer forcer les Réglages Système à quitter.
Que sont les Réglages Système ?
Les Réglages Système, auparavant appelés Préférences Système, sont une application vous permettant de contrôler et d'ajuster le fonctionnement de votre Mac. Depuis cette fenêtre, vous pouvez notamment ajuster la résolution de votre écran, vous connecter à des appareils en Bluetooth et gérer vos notifications. Et ce n'est que le début. Des tas de paramètres sont accessibles depuis les Réglages Système, et c'est pourquoi les utilisateurs de Mac s'en servent autant.
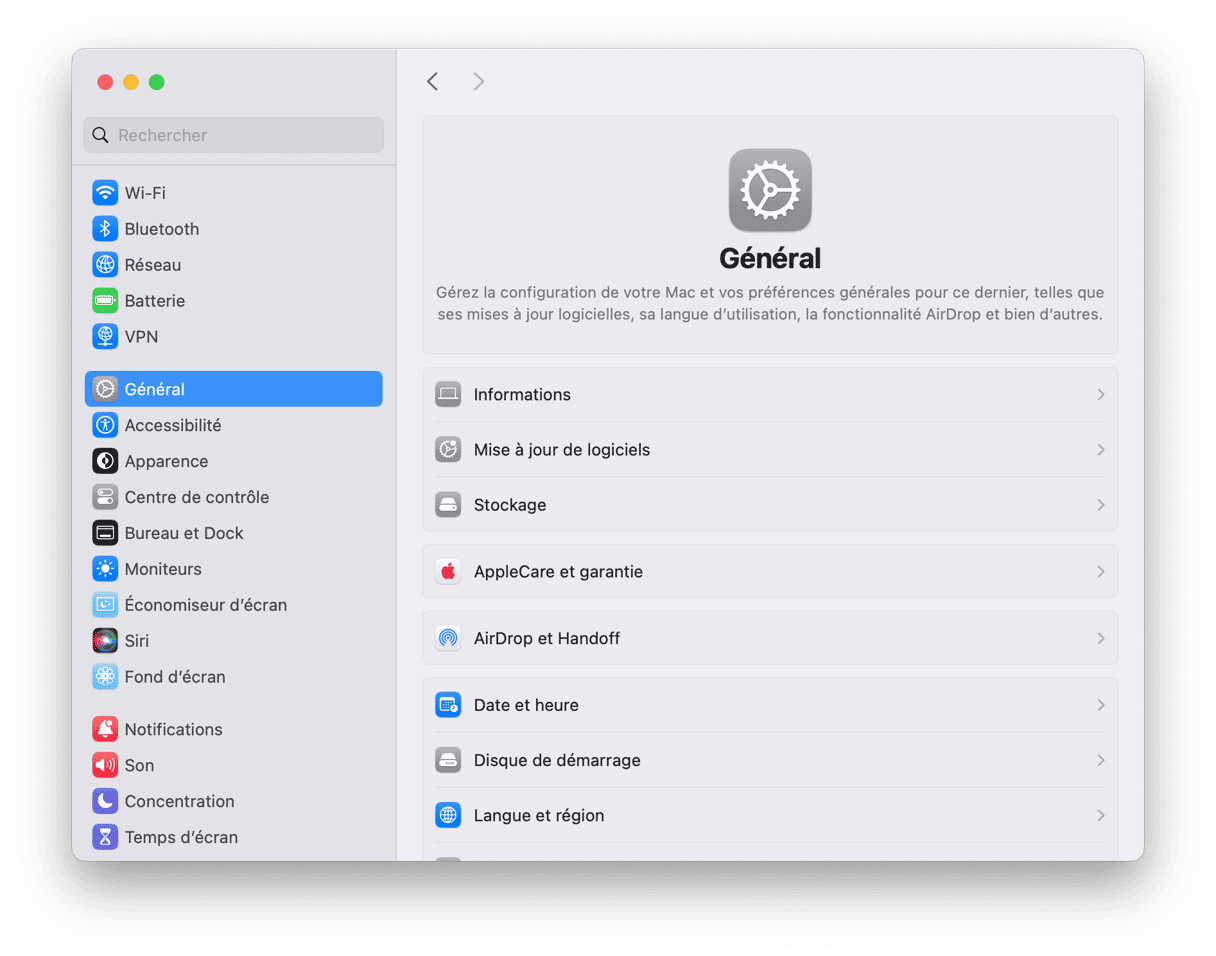
Les Réglages Système sont organisés en différentes catégories, représentées par une icône et contenant chacune différents paramètres et réglages pour macOS. Certaines applications et extensions ont leurs propres catégories dans les Réglages Système, vous permettant ainsi d'ajuster facilement vos préférences.
Quand tout fonctionne normalement, il suffit de cliquer sur une icône pour accéder aux paramètres, faire votre sélection et quitter ensuite les Réglages Système. Mais les choses ne fonctionnent pas toujours comme elles le devraient.
Pourquoi est-ce que les Réglages Système ne répondent pas ?
Si les Réglages Système ne répondent pas sur votre Mac, il peut y avoir plusieurs explications. Voici quelques-unes des plus probables :
- Votre disque dur a rencontré une erreur
- Certains fichiers plist sont corrompus
- macOS rencontre des problèmes
Découvrez ci-dessous ce que vous pouvez faire en cas de bug des Réglages Système.
Que faire si vous voyez le message « Les Réglages Système sont occupés et ne peuvent pas être fermés » ou un message similaire
1. Forcez la fermeture des Réglages Système
La première chose à faire est de quitter l'application et de la relancer :
- Faites un clic droit, ou Ctrl + clic, sur les Réglages Système dans le Dock, puis appuyez sur la touche Alt, maintenez-la enfoncée, et cliquez sur Quitter/Forcer à quitter
- Autre option : utilisez le raccourci clavier Command + Alt + Esc, sélectionnez Réglages Système dans la fenêtre qui s'affiche, puis cliquez sur le bouton Forcer à quitter.
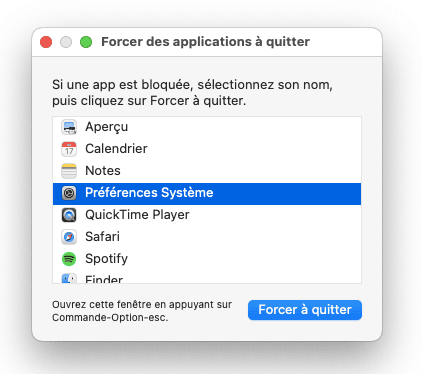
2. Redémarrez votre Mac en mode sans échec
Si les Réglages Système ne fonctionnent toujours pas normalement, essayez de redémarrer votre Mac. Si cela ne suffit pas à résoudre le problème, redémarrez en mode sans échec et essayez de rouvrir les Réglages Système. Le mode sans échec ouvre macOS avec le strict minimum d'extensions nécessaires, et effectue également quelques réparations et opérations de maintenance.
Pour redémarrer votre Mac Intel en mode sans échec :
- Éteignez votre Mac et attendez 10 secondes.
- Redémarrez votre Mac et maintenez la touche Shift enfoncée.
- Relâchez la touche une fois que la fenêtre de connexion s'affiche.
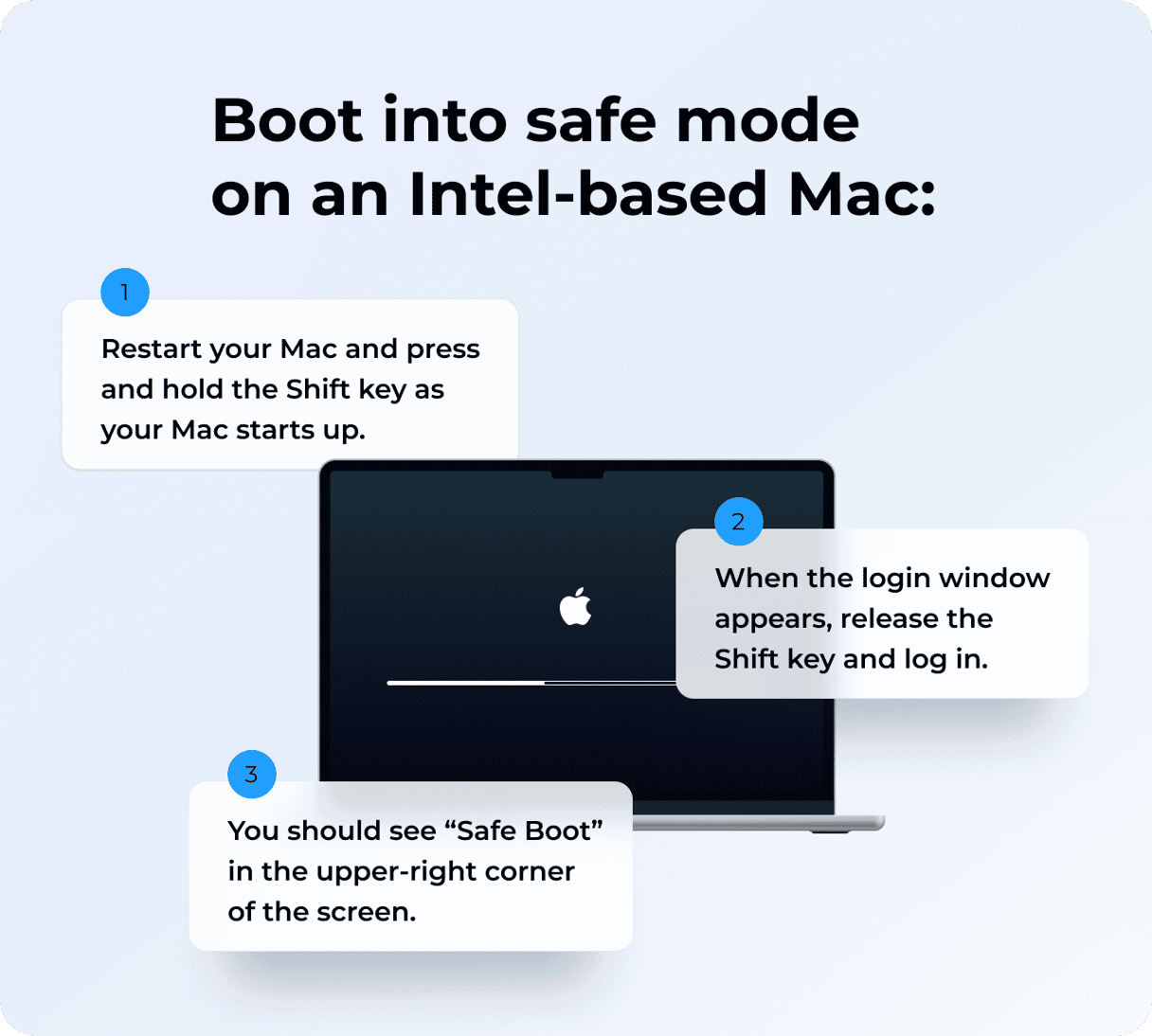
Pour redémarrer un Mac Apple Silicon en mode sans échec :
- Éteignez votre Mac et attendez 10 secondes.
- Appuyez sur le bouton d'alimentation et maintenez-le enfoncé jusqu'à ce que la fenêtre des options de démarrage s'affiche.
- Sélectionnez un disque de démarrage.
- Appuyez sur la touche Shift et cliquez sur Continuer en mode sans échec.
- Relâchez la touche Shift.
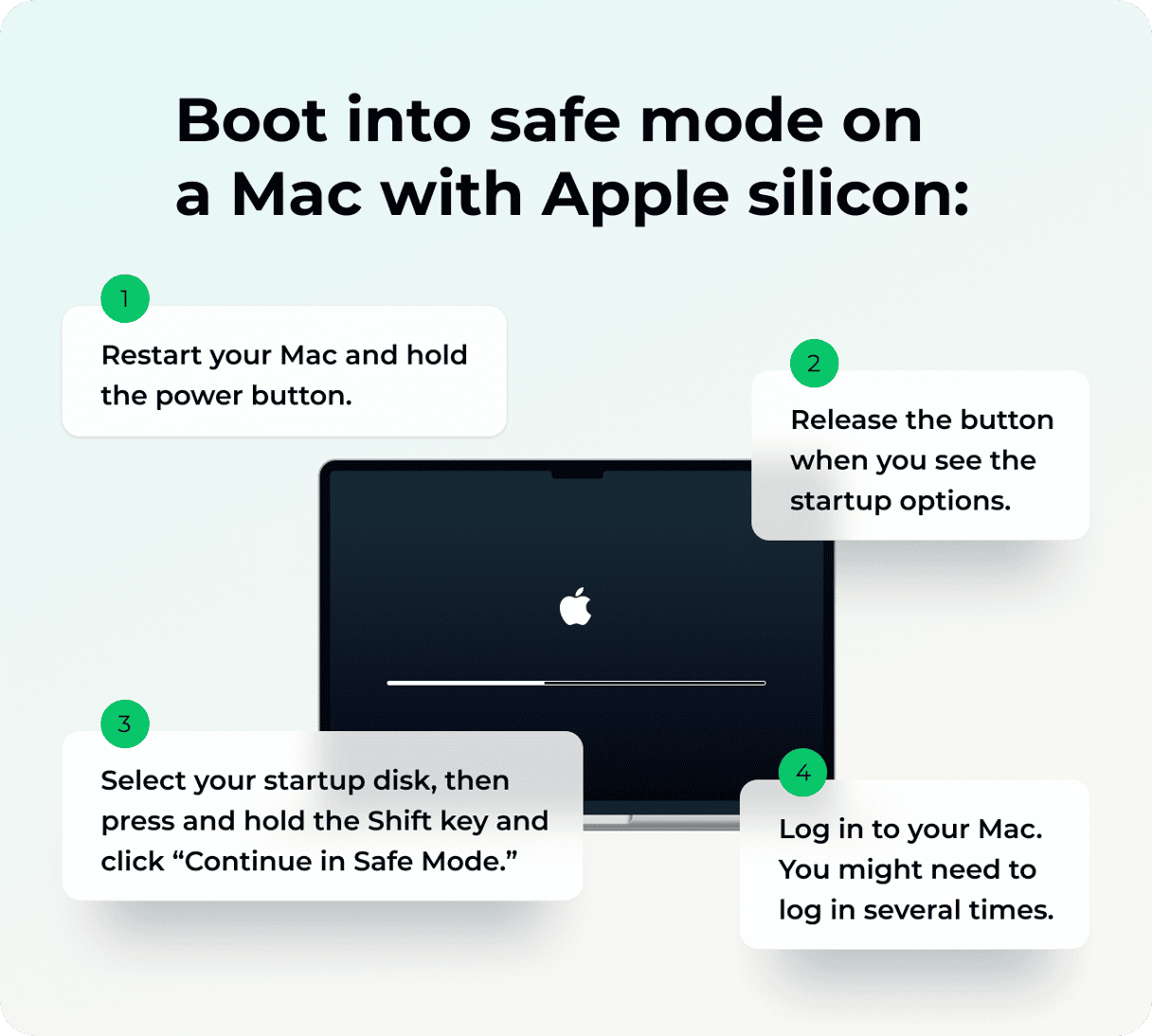
Vérifiez que les Réglages Système fonctionnent normalement dans le mode sans échec. Si c'est le cas, redémarrez votre Mac et rouvrez les Réglages Système. Ils devraient maintenant fonctionner correctement. Sinon, déconnectez tous les périphériques externes, sauf le clavier et la souris, et réessayez.
Si le problème persiste, désinstallez les applications, extensions ou éléments d'ouverture que vous n'utilisez pas. Ils pourraient être à l'origine du dysfonctionnement.
3. Libérez de la mémoire
De nombreux problèmes sur Mac, dont ceux liés aux Réglages Système, peuvent être résolus en effectuant des tâches de maintenance, comme de réparer les permissions du disque ou libérer de la mémoire. Rien de plus simple avec CleanMyMac. Cette application peut également vous aider à identifier d'éventuels problèmes ou éléments qui pourraient ralentir votre Mac, comme des éléments ou agents d'ouverture, et vous aider à les supprimer.
Voici comment entretenir votre Mac :
- Consultez la barre des menus de votre ordinateur, en haut à droite de votre écran, et cliquez sur l'icône du Menu de CleanMyMac (en forme d'iMac). Elle s'affiche dans la barre des menus quand vous ouvrez CleanMyMac pour la première fois.
- Dans la section Mémoire, cliquez sur Libérer.
- Vous pouvez ensuite cliquer sur la section Mémoire pour afficher plus d'informations, ou pour quitter les applications qui consomment le plus de RAM.
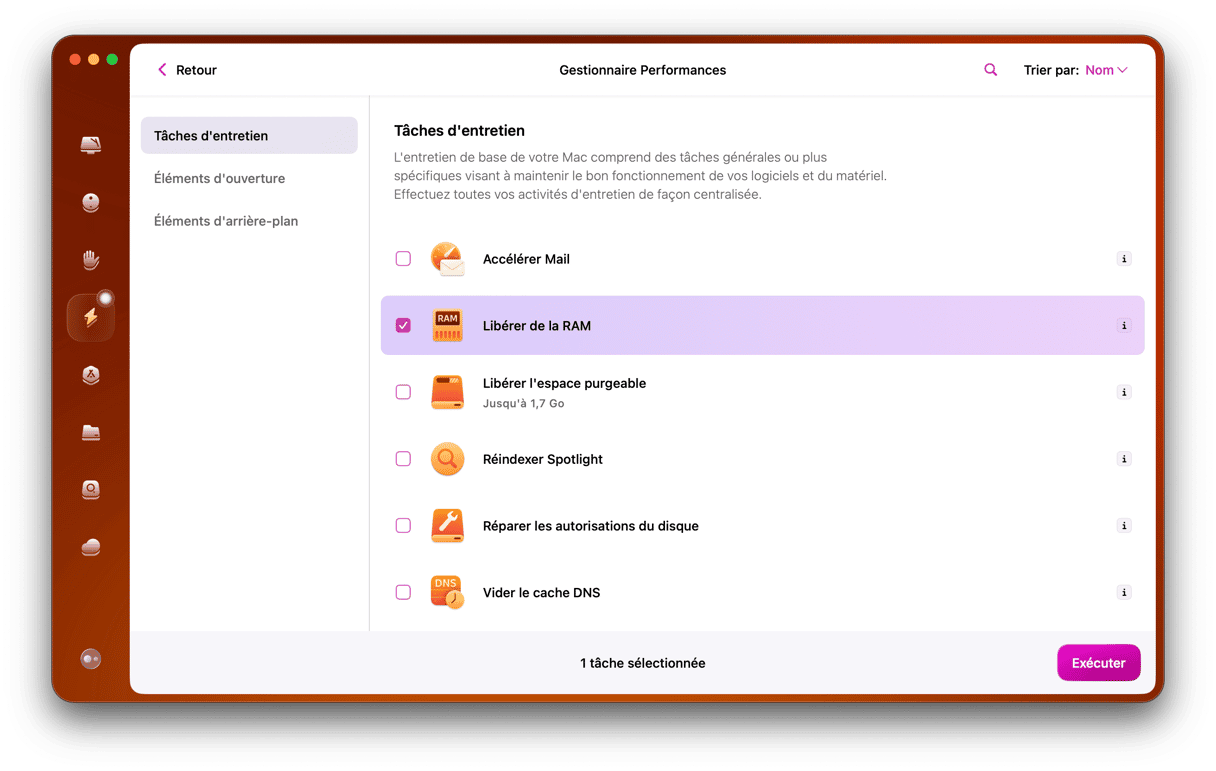
4. Supprimez les fichiers plist
La prochaine solution consiste à supprimer les fichiers plist, car s'ils sont corrompus, il est possible que ce soit eux qui causent le problème des Réglages Système qui ne répondent pas. Voici comment faire :
- Ouvrez une nouvelle fenêtre du Finder et appuyez sur les touches Command + Shift + G.
- Copiez et collez le chemin d'accès suivant :
~/Bibliothèque/Preferenceset appuyez sur Entrée. - Localisez le fichier suivant :
com.apple.systempreferences.plist - Faites-le glisser dans la corbeille.
- Videz ensuite la corbeille, puis redémarrez votre Mac et essayez de rouvrir les Réglages Système.
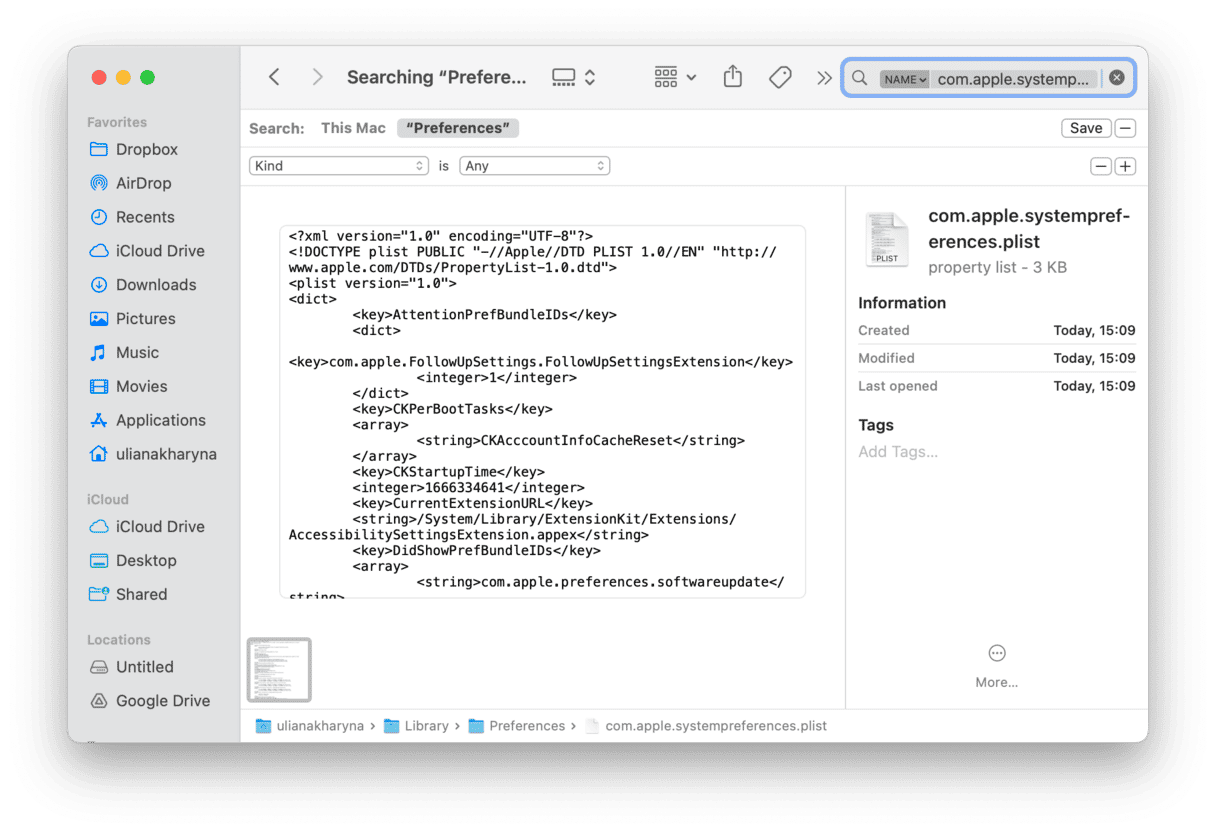
5. Utilisez S.O.S. en mode récupération
Il peut arriver que le problème soit dû à des dysfonctionnements de votre disque de démarrage. Vous pouvez alors y remédier grâce à l'outil intégré S.O.S., mais vous devrez d'abord redémarrer votre Mac en mode récupération.
Suivez les étapes indiquées ci-dessous, en fonction du type de Mac que vous avez.
Pour un Mac Intel :
- Cliquez sur le menu Apple > Redémarrer.
- Appuyez immédiatement sur les touches Command et R, et maintenez-les enfoncées.
- Relâchez les touches lorsque vous entendez le son de démarrage du Mac ou que le logo d'Apple s'affiche.
Pour un Mac Apple Silicon :
- Redémarrez votre Mac, et appuyez immédiatement sur le bouton Marche/Arrêt en le maintenant enfoncé.
- Continuez à appuyer sur le bouton jusqu'à ce que vous voyiez les options de démarrage.
- Cliquez sur l'icône des paramètres (Options) puis sur Continuer.
- Vous devrez peut-être sélectionner un utilisateur et saisir son mot de passe administrateur. Suivez les instructions à l'écran et appuyez sur Suivant après chacune des actions que vous effectuez.
Une fois que vous avez redémarré en mode récupération, suivez ces étapes :
- Ouvrez Utilitaire de disque.
- Sélectionnez votre disque de démarrage.
- Cliquez sur S.O.S. depuis la barre d'outil > Exécuter.
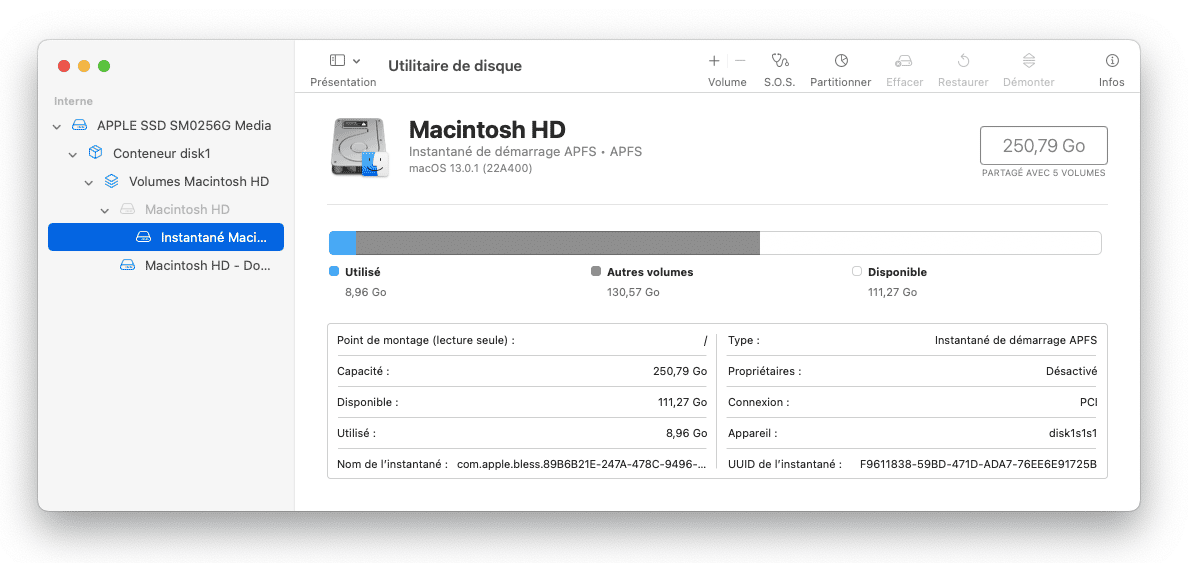
Redémarrez ensuite normalement votre Mac, et voyez si le problème a été résolu.
6. Restaurez les Réglages Système à partir d'une sauvegarde
Vous pouvez aussi essayer de restaurer les Réglages/Préférences Système à partir d'une sauvegarde. Sachez que cette solution n'est disponible que si vous effectuez des sauvegardes régulières de votre Mac.
Le plus simple est d'utiliser une sauvegarde Time Machine :
- Branchez le disque dur externe que vous utilisez pour vos sauvegardes Time Machine.
- Rendez-vous dans le dossier Applications > Utilitaires et ouvrez l'Assistant migration.
- Choisissez l'option À partir d'un Mac, Sauvegarde Time Machine ou Disque de démarrage, et cliquez sur Continuer.
- Sélectionnez votre disque Time Machine > dossier Système & Réseau.
- Cliquez sur Continuer.
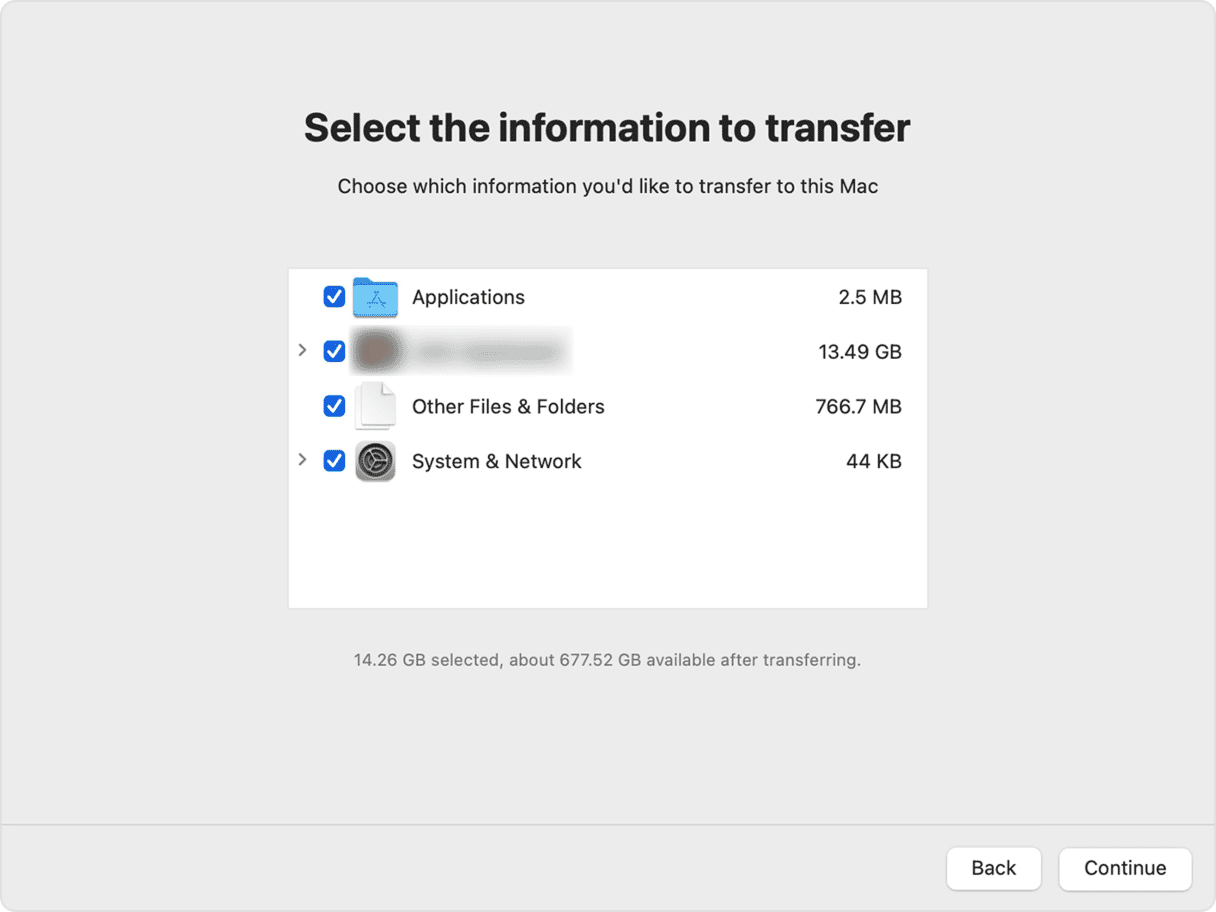
7. Réinstallez macOS
Si le problème persiste et que les solutions ci-dessus n'ont eu aucun effet, nous vous conseillons d'effectuer une sauvegarde de votre Mac et de réinstaller macOS. Pour cela, redémarrez d'abord en mode récupération en utilisant la procédure détaillée précédemment.
Une fois que vous avez redémarré en mode récupération, choisissez l'option Réinstaller macOS, et suivez les instructions qui s'affichent à l'écran.
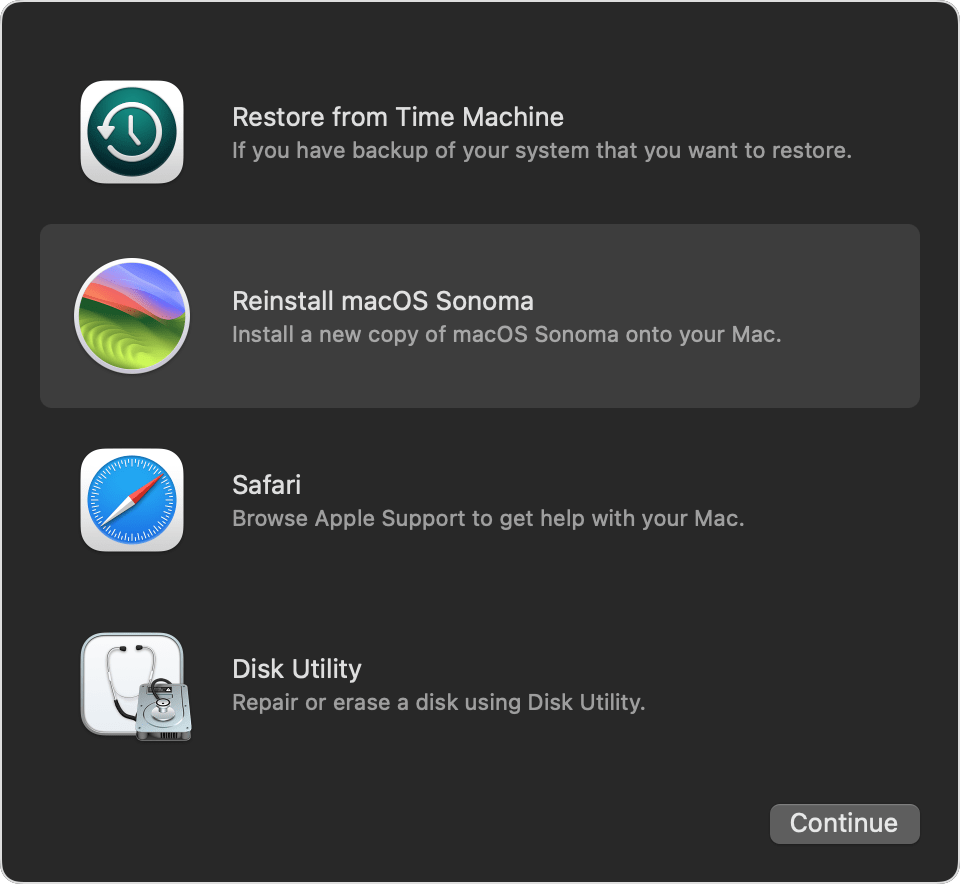
Quand vous aurez réinstallé macOS, vous pourrez transférer les données que vous aviez sauvegardées sur votre Mac. Consultez cet article si vous ne savez pas comment faire.
Les Réglages Système sont une composante essentielle de macOS. Ils fonctionnent généralement sans le moindre problème. Mais arrive cependant qu'ils ne répondent plus. Ce blocage peut avoir plusieurs causes, mais quelle qu'en soit la raison, les étapes décrites dans ce guide devraient vous permettre de résoudre le problème.






