Apple a annoncé la sortie du système d'exploitation macOS Ventura en juin 2022, et les développeurs ont travaillé activement à la mise à jour des applications et à l'exécution du nouveau système. Et sans surprise, ils ont remarqué quelques dysfonctionnements sur ce nouvel OS. Ce n'est rien d'important pour le moment, et tous les problèmes signalés peuvent être résolus. Nous allons détailler dans cet article les bugs et problèmes potentiels que vous pourriez rencontrer sur Ventura, et expliquer comment y remédier.
Avant d'installer Ventura
Sauvegardez toujours le contenu de votre Mac avant de mettre macOS à jour. Toujours. La meilleure méthode consiste à utiliser Time Machine parce qu'il est très facile d'effectuer une restauration à partir d'une sauvegarde Time Machine dans le module Récupération de macOS. Mais l'essentiel reste de faire une sauvegarde, quelle qu'elle soit.
Comment résoudre les problèmes de macOS Ventura
1. Problèmes avec la mise à jour vers macOS Ventura
L'un des premiers problèmes à avoir été identifiés sur la version bêta de macOS Ventura est la façon dont il se télécharge, surtout si vous souhaitez l'installer sur un disque externe. Jusqu'ici, quand vous téléchargiez une version bêta de macOS ou que vous mettiez votre Mac à niveau vers la version complète d'un nouveau système d'exploitation, le programme d'installation se retrouvait alors dans votre dossier Applications, et vous pouviez vous en servir pour créer un disque de démarrage externe. Mais dans certains cas, Ventura ne semble télécharger que les fichiers additionnels requis pour mettre à jour votre Mac, au lieu du programme d'installation complet. Il est donc impossible de créer un disque de démarrage externe. Le problème ne pouvait pas être traité dans la version bêta, mais il est désormais possible de le résoudre maintenant que la version définitive est disponible dans l'App Store. Consultez cet article pour en savoir plus sur la création d'un programme d'installation amorçable.
2. macOS Ventura ne se télécharge pas
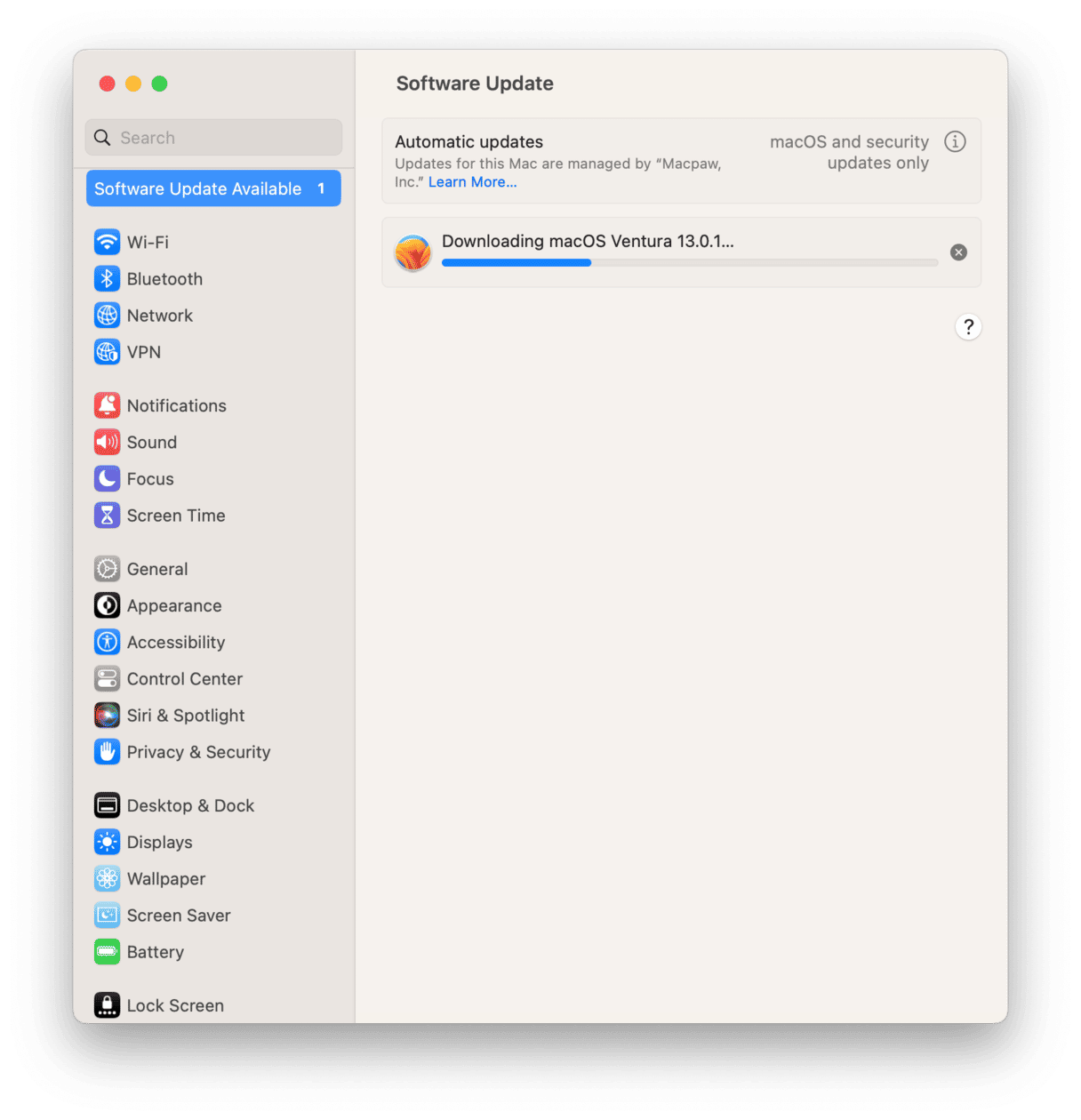
Nous espérons bien sûr que ce ne sera pas votre cas, mais voilà le premier obstacle que vous pourriez rencontrer. Si cela vous arrive, vous verrez un message du type « Le téléchargement de macOS Ventura a échoué » Suivez les étapes ci-dessous pour résoudre le problème.
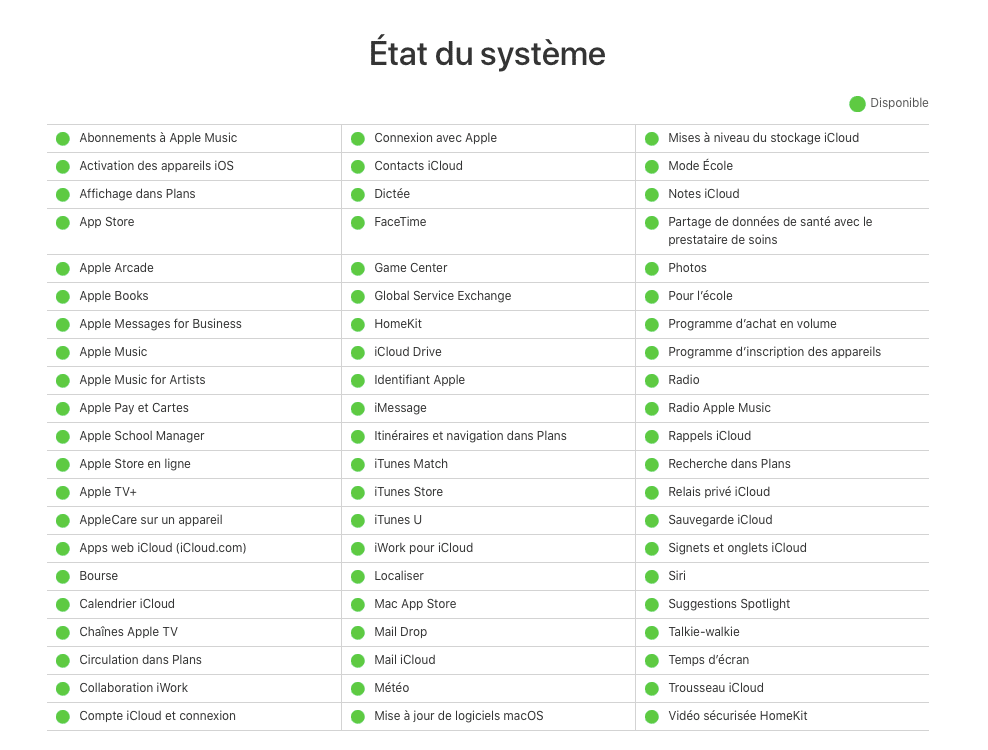
- Vérifiez que votre connexion internet fonctionne correctement.
- Consultez la page d’état des systèmes d'Apple pour vous assurer que les serveurs soient opérationnels.
- Assurez-vous d'avoir suffisamment d'espace disponible sur votre disque.
- Vérifiez qu'un fichier de la mise à jour partiellement téléchargé ne se trouve pas déjà dans votre dossier Téléchargements ; si c'est le cas, mettez-le dans la Corbeille puis réessayez.
3. L'installation de macOS Ventura a échoué
Si le téléchargement s'est bien passé, il est néanmoins possible que Ventura ne s'installe pas. Si vous ne le savez pas déjà, la première chose à faire est de vérifier que votre Mac soit bien pris en charge par le nouveau système d'exploitation. Voici la liste des Mac compatibles :
- iMac 2017 et versions ultérieures
- iMac Pro 2017 et versions ultérieures
- MacBook Air 2018 et versions ultérieures
- MacBook Pro 2017 et versions ultérieures
- Mac Pro 2019 et versions ultérieures
- Mac mini 2018 et versions ultérieures
- MacBook 2017 et versions ultérieures
- Mac Studio 2022
Si votre Mac est plus ancien que les modèles listés ci-dessus, il n'est pas compatible avec macOS Ventura. L'installation risque donc d'échouer.
- Après avoir confirmé que votre Mac est bien compatible avec Ventura, redémarrez en mode sans échec (découvrez les étapes à suivre pour différents Mac ici, ou plus bas dans cet article).
- Si Ventura ne s'installe toujours pas en mode sans échec, la prochaine étape consiste à réinitialiser la NVRAM. Éteignez votre Mac puis maintenez les touches Command + Alt + P + R enfoncées en même temps que le bouton d'alimentation. Relâchez les touches après avoir entendu le son du démarrage pour la deuxième fois ou lorsque le logo Apple s'affiche.
4. Le téléchargement et l'installation de macOS Ventura fonctionnent mais sa configuration échoue
Si Ventura s’installe correctement mais se bloque ensuite pendant le processus de configuration, appuyez de façon prolongée sur le bouton d’alimentation et forcez votre Mac à s’éteindre. Appuyez à nouveau sur le bouton pour rallumer votre Mac. Il devrait alors démarrer normalement et la configuration de macOS Ventura devrait se faire sans problème.
5. macOS Ventura ne démarre pas
Cela peut arriver avec n’importe quelle version de macOS, pas seulement Ventura ; la marche à suivre est la même quel que soit le système d’exploitation. Suivez les étapes ci-dessous pour identifier la cause du problème et le résoudre.
Vérifiez l’alimentation
La solution la plus simple est souvent la bonne. Branchez votre MacBook Pro ou MacBook Air sur secteur s’il ne l’est pas déjà. S’il est déjà en charge ou que vous utilisez un Mac de bureau comme un iMac, Mac mini ou Mac Studio, vérifiez que votre connexion soit bien sécurisée et que le câble soit branché correctement.
Le problème vient-il du Mac ou de l’écran ?
Lorsque votre Mac semble ne pas se mettre en route, il arrive parfois que le problème vienne en réalité de l’écran. Il est possible que votre Mac ait bel et bien démarré mais que l’écran ne fonctionne pas correctement ; et si votre ordinateur n’émet aucun son au démarrage, impossible de savoir s'il s’est bien allumé. Si vous utilisez un Mac de bureau connecté à un écran ou un ordinateur portable fermé et connecté à un écran externe, assurez-vous que l’écran soit bien branché et allumé. S’il n’y a aucun signal, débranchez-le et rebranchez-le sur votre Mac.
Votre Mac démarre-t-il correctement jusqu’à l’écran de connexion ?
Si le problème ne vient ni de l’alimentation ni de l’écran, essayez de redémarrer avec un autre compte utilisateur, si tant est que vous arriviez jusqu'à l’écran de connexion quand votre Mac essaie de se mettre en route. Il est possible que des agents ou éléments d’ouverture interfèrent avec le démarrage de votre compte principal.
Démarrez en mode sans échec
Quand vous démarrez en mode sans échec, votre Mac n’ouvre que les extensions nécessaires à son fonctionnement et effectue quelques opérations de vérification pour s’assurer qu’il n’y ait aucun problème. Pour démarrer en mode sans échec, suivez les étapes décrites précédemment. Si vous arrivez à allumer votre Mac, cela signifie que le problème vient probablement d’une extension, d'un élément ou d’un agent d’ouverture tiers. La marche à suivre diffère selon votre type de Mac.
Pour un Mac Intel :
- Éteignez votre Mac et attendez 10 secondes.
- Redémarrez votre Mac tout en maintenant la touche Shift enfoncée.
- Relâchez la touche une fois que la fenêtre de connexion s'affiche.
Pour un Mac Apple Silicon :
- Éteignez votre Mac et attendez 10 secondes.
- Appuyez sur le bouton d'alimentation et maintenez-le enfoncé jusqu'à ce que la fenêtre des options de démarrage s'affiche.
- Sélectionnez un disque de démarrage.
- Appuyez sur la touche Shift et maintenez-la enfoncée, puis cliquez sur Continuer en mode sans échec.
- Relâchez la touche Shift.
Si vous arrivez à allumer votre Mac, cela signifie que le problème vient probablement d’une extension, d'un élément ou d’un agent d’ouverture tiers.
6. Votre Mac est lent à l’issue de la mise à jour
Votre Mac tourne au ralenti ? Peut-être qu’il s’agit de l’un des modèles les plus anciens à être pris en charge par Ventura et qu’il a du mal à suivre le rythme. Assurez-vous que toutes vos applications soient bien à jour, car elles ont probablement besoin d’être actualisées pour fonctionner correctement sous le nouveau système d'exploitation. Il est également possible que Spotlight soit en train de réindexer votre Mac après la mise à jour. Cliquez sur l’icône Spotlight dans la barre de menus. Si vous voyez une barre de progression dans cette fenêtre, c’est que Spotlight est en train d'effectuer une réindexation. Si c’est le cas, attendez que l’opération se finisse et voyez si les performances de votre Mac s'améliorent.
Se o Mac estiver mais lento do que o normal, outra coisa que você pode tentar fazer é uma manutenção. O poderoso módulo Desempenho do CleanMyMac ajuda a cuidar de diversos tipos de tarefas de manutenção e a acelerar o Mac.
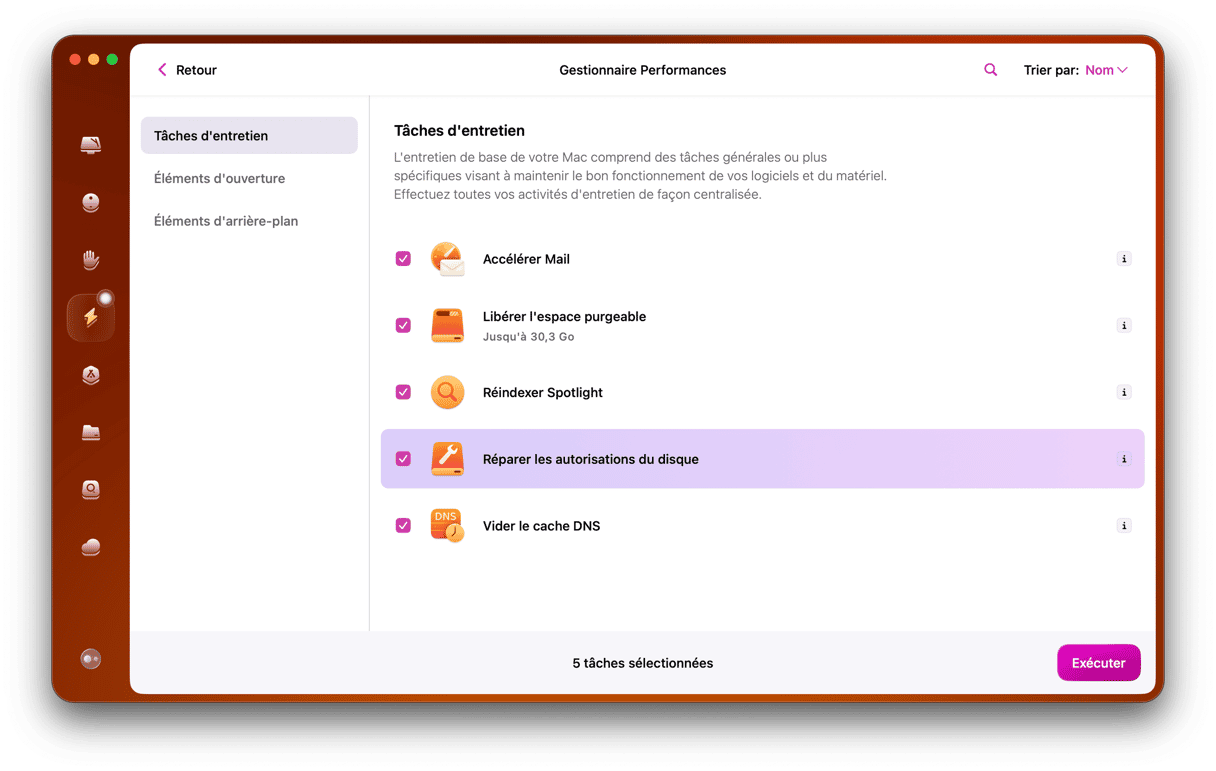
- Abra o CleanMyMac.
- Clique em Desempenho.
- Clique em Executar Tarefas de Manutenção ou Ver Todas as Tarefas para escolher as rotinas que você quer rodar.
7. macOS Ventura est instable
macOS Ventura plante ou fonctionne très lentement ? Il peut y avoir plusieurs explications. Si votre Mac est un peu vieux et qu’il est tout juste pris en charge par Ventura, il est possible que les ressources additionnelles réquisitionnées par le nouvel OS entraînent un ralentissement.
Mettez vos applications à jour
La plupart des applications devraient fonctionner sans problème sous macOS Ventura, mais elles devront être mises à jour pour vous permettre de profiter de ses nouvelles fonctionnalités. Cependant, certaines peuvent devenir instables si elles ne sont pas actualisées. Il est donc conseillé de mettre à jour toutes les applications que vous utilisez régulièrement si vous remarquez que Ventura plante ou fait tourner votre Mac au ralenti. Recherchez des mises à jour dans l'App Store ou depuis l'application (cliquez sur le nom de l'application > Rechercher des mises à jour).
Faites appel au Moniteur d'activité
Le Moniteur d'activité est un excellent outil pour identifier les applications ou services qui utilisent une quantité excessive de ressources système et à cause desquelles votre Mac fonctionne au ralenti ou se comporte étrangement.

- Rendez-vous dans Applications > Utilitaires et double-cliquez sur Moniteur d'activité.
- Cliquez sur la colonne % processeur pour organiser les opérations en fonction du nombre de cycles processeur utilisés.
- Si l'une d'elles frôle ou dépasse les 100 %, sélectionnez-la et cliquez sur Arrêter dans la barre d'outils.
- Si votre Mac se met ensuite à fonctionner plus rapidement ou de façon plus stable, vous saurez que le problème était causé par cette opération, et vous pourrez décider de désinstaller l'application correspondante.
8. Le Wi-Fi ou le Bluetooth ne fonctionne pas sous macOS Ventura
Assurez-vous que votre Mac soit connecté au bon réseau Wi-Fi : cliquez sur l'icône du Wi-Fi dans la barre des menus ou dans le Centre de contrôle. Votre ordinateur a peut-être « oublié » quel réseau utiliser depuis la mise à jour. Si le problème persiste, désactivez puis réactivez le Wi-Fi sur votre Mac. Toujours rien ? Essayez de vous rapprocher du router Wi-Fi ou de le déplacer si vous le pouvez. Si rien ne tout cela n'a fonctionné, redémarrez le router.
Pour résoudre les problèmes de Bluetooth, désactivez puis réactivez-le. Si cela ne fonctionne pas, déconnectez et reconnectez tous vos appareils Bluetooth.
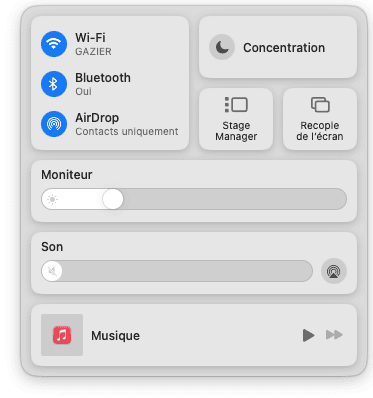
macOS Ventura est la dernière version du système d'exploitation de Mac. Ce nouvel OS est excellent et propose un tas de nouvelles fonctionnalités et d'améliorations, et même de nouvelles applications. Mais il rencontre néanmoins quelques petits problèmes. Heureusement, la plupart d'entre eux sont faciles à résoudre. Suivez les étapes décrites dans cet article pour identifier la cause de votre problème et le résoudre. Vous pourrez alors profiter de tout ce que Ventura a à offrir.

Foire Aux Questions
Quel est le problème le plus fréquent sous macOS Ventura ?
Le problème le plus fréquemment signalé est l'impossibilité de télécharger ou d'installer macOS Ventura. Cela peut arriver si votre connexion internet n'est pas stable, si les services d'Apple sont indisponibles (rendez-vous sur la Page d’état des systèmes d'Apple) ou si vous n'avez pas assez d'espace disque disponible sur votre Mac.
Que faire si mon Mac est lent après avoir installé Ventura ?
Commencez par mettre toutes vos applications à jour, libérer de l'espace, consulter le Moniteur d'activité, et exécuter quelques opérations d'entretien en suivant les étapes décrites dans cet article. Sur un Mac plus ancien, si rien d'autre n'a fonctionné, votre dernière option pourrait être de revenir à macOS Monterey. Consultez cet article pour savoir comment faire.
Les problèmes ont-ils été résolus depuis la sortie de la version définitive du système d'exploitation ?
Beaucoup de gens pensent que les problèmes de Ventura ne sont présents que dans sa version bêta. Ce n'est malheureusement pas le cas, car les dysfonctionnements mentionnés dans cet article se retrouvent également dans la version complète de l'OS. Mais pas de panique : ils sont tous faciles à résoudre.









