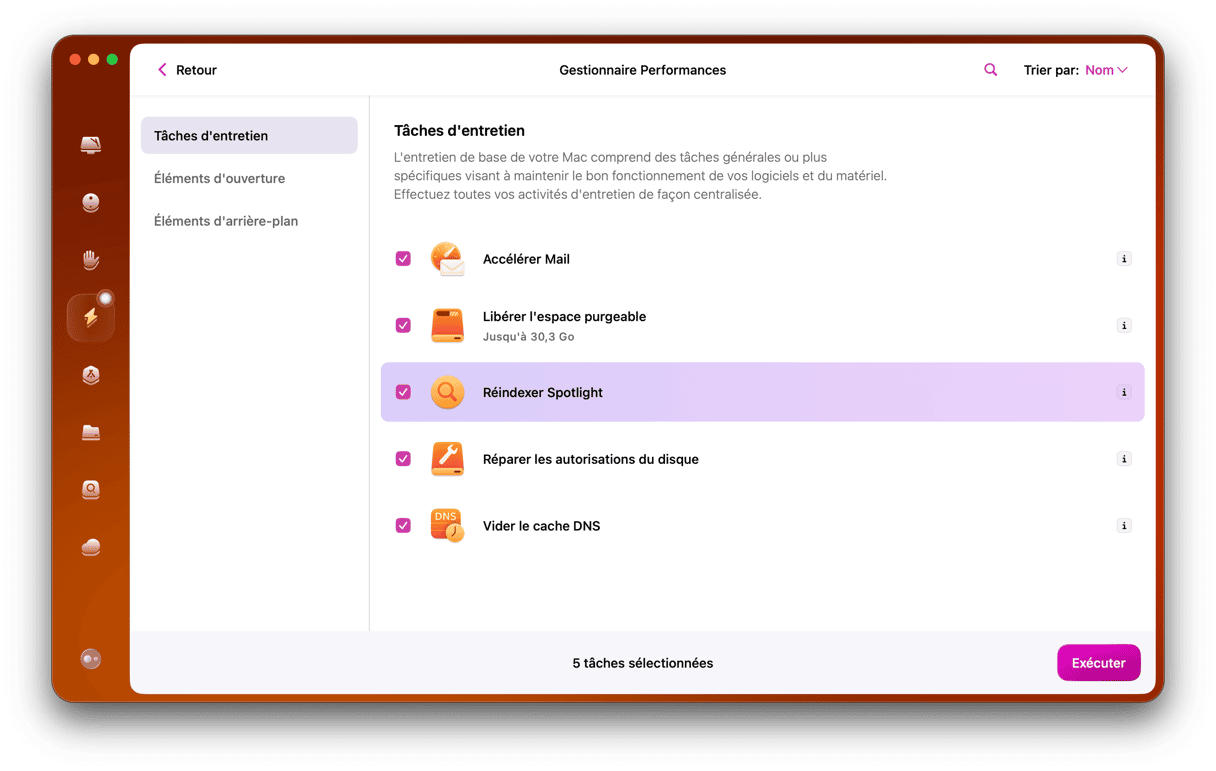Sur MacBook, le grésillement des haut-parleurs, qu'il s'agisse d'un tout petit bruit aigu ou d'un bourdonnement plus grave, peut être très embêtant. Ce type de problème peut être causé par un bug logiciel ou un dysfonctionnement matériel. Heureusement, il y a beaucoup de choses que vous pouvez essayer pour y remédier avant de vous rendre dans un centre de réparation. Découvrez dans cet article comment résoudre le problème de grésillement des haut-parleurs sur MacBook Pro, comme sur n'importe quel modèle de Mac.
Pourquoi est-ce que les haut-parleurs de mon MacBook grésillent ?
Si vous vous demandez « Pourquoi est-ce que les haut-parleurs de mon MacBook Pro grésillent ? ». Comme pour tout dysfonctionnement sur votre MacBook Pro M1/M2/M3 ou tout autre Mac, le grésillement des haut-parleurs peut être dû à des problèmes logiciels ou matériels. Les haut-parleurs de votre MacBook peuvent rencontrer des problèmes matériels à cause d'un excès d'humidité, de poussière et de saletés, et même d'interférences électriques. Les dysfonctionnements logiciels peuvent être liés à des conflits de logiciels, des bugs, des problèmes avec les pilotes audio, et une surcharge du processeur de votre Mac.
Pour résoudre les problèmes de grésillement des haut-parleurs de votre Mac, la première chose à faire est d'en identifier la cause.
Que faire quand les haut-parleurs de votre MacBook grésillent
Quand vous essayez d'identifier et de résoudre un problème sur votre Mac, il vaut toujours mieux commencer par les causes les plus fréquentes. En procédant par élimination, vous passerez ensuite à des causes un peu plus rares, mais rassurez-vous : le problème reste facile à résoudre. Commençons par les problèmes logiciels, car ce sont les plus faciles à aborder.
1. Vérifiez que macOS soit bien à jour
Y a-t-il une mise à jour disponible pour votre macOS ? Il est possible que la version du système d'exploitation que vous utilisez contienne un bug qui a été résolu dans une version plus récente. Rendez-vous dans Réglages Système > Général > Mise à jour de logiciels pour voir si une mise à jour est disponible. Si c'est le cas, installez-la.

2. Mettez vos applications à jour
Le grésillement des haut-parleurs est-il limité à une application en particulier ou affecte-t-il tous vos logiciels ? Pour en avoir le cœur net, testez différentes applications pour voir si elles sont toutes touchées par le grésillement. Essayez également de varier le volume sonore. Il est possible que le problème se présente dans plusieurs applications, mais à différents volumes pour chacune d'entre elles. Si le problème se limite à certaines applications, vérifiez que celles-ci n'aient pas besoin d'être mises à jour. Pour les applications issues de l'App Store, il suffit d'ouvrir l'App Store et de vous rendre dans la section Mises à jour. Pour les autres, ouvrez l'application, cliquez sur son nom dans la barre des menus, puis sélectionnez l'option Rechercher les mises à jour.
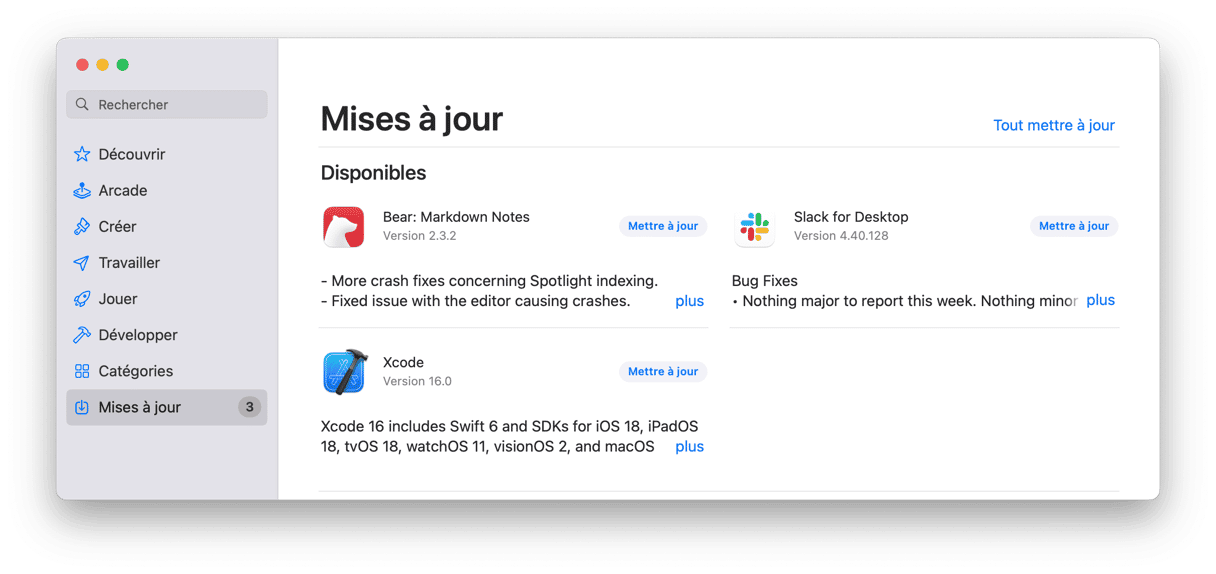
3. Redémarrez votre Mac
Si le problème se présente dans plusieurs applications et que la mise à jour vers la dernière version de macOS n'a pas suffi à y remédier, nous vous conseillons de redémarrer votre Mac. Cette simple astuce peut résoudre beaucoup de problèmes, car le redémarrage de votre Mac permet de supprimer les fichiers temporaires et d'analyser votre disque de démarrage.
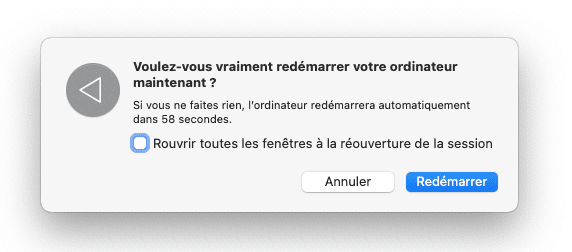
4. Vérifiez si des applications tournent en arrière-plan
Si le redémarrage n'a pas résolu le problème, il est possible que celui-ci soit causé par une application ouverte en arrière-plan. Peut-être que vous utilisez une application conçue pour limiter les cycles processeur utilisés par les autres applications ? Si oui, vous tenez peut-être le coupable. En essayant d'empêcher vos applications d'utiliser trop de cycles processeur, certains outils ont tendance à les brider. Résultat, des problèmes audio peuvent apparaître dans les applications qui jouent de la musique ou qui ont une sortie audio. Si vous utilisez une application de ce type, essayez de la désactiver pour voir si le problème disparaît. Si c'est le cas, regardez si les développeurs ont publié une mise à jour de l'application. Si aucune mise à jour n'est disponible, contactez-les pour obtenir de l'aide.
5. Déconnectez votre équipement audio
Si vous avez connecté des équipements audio à votre Mac, comme un micro externe, une interface audio ou des haut-parleurs externes, déconnectez-les pour voir si le problème ne vient pas d'eux. Si vous avez installé des pilotes audio tiers sur votre Mac, désinstallez et réinstallez-les.
6. Ajustez le format d'échantillonnage
Le format d'échantillonnage utilisé par les haut-parleurs de votre Mac impacte la qualité de l'audio que vous entendez. Il est normalement configuré à 44 100 Hz, soit la même qualité que sur un CD. Un format plus élevé pourrait mettre votre Mac à l'épreuve et être à l'origine des grésillements. Voici comment y remédier :
- Rendez-vous dans Applications > Utilitaires et ouvrez l'outil Configuration audio et MIDI
- Cliquez sur les haut-parleurs de votre MacBook dans la barre latérale.
- Vérifiez que le Format soit bien configuré à 44 100 Hz.
- Si ce n'est pas le cas, cliquez sur le menu déroulant et choisissez l'option 44 100 Hz.
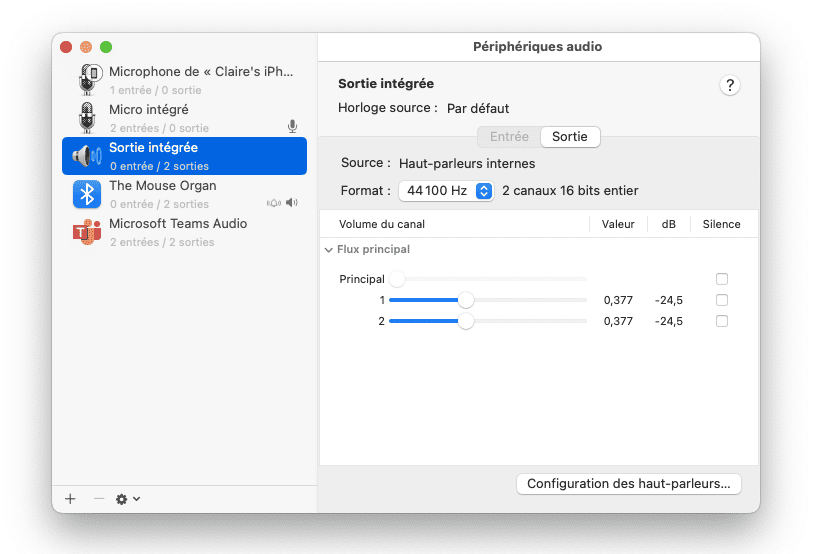
Si ça n'a pas suffi à résoudre le problème, vous pouvez essayer de changer de format, et de passer à 48 kHz. Sur les forums, certains propriétaires de Mac affirment que cette astuce fonctionne. Pendant que l'application Configuration audio et MIDI est ouverte, vérifiez la balance et le volume (dans la section Principal). Il arrive que des paramètres mal configurés puissent faire grésiller les haut-parleurs de votre MacBook.
7. Utilisez le Moniteur d'activité pour consulter la consommation de ressources processeur
Comme nous l'avons déjà expliqué, il est possible que les haut-parleurs de votre Mac grésillent parce que le processeur est surchargé. Pour voir si certains des processus en cours sont trop gourmands en ressources processeur, faites appel au Moniteur d'activité. Rendez-vous dans Applications > Utilitaires, puis ouvrez le Moniteur d'activité. Cliquez sur l'en-tête de la colonne % processeur pour trier les processus par nombre de cycles de processeur utilisés. Vous remarquez quelque chose d'anormal ? Certains processus réquisitionnent près de 100 % des cycles processeur ? Si oui, sélectionnez-les puis cliquez sur le bouton « X » dans la barre d'outils. Voyez ensuite si le grésillement a cessé.
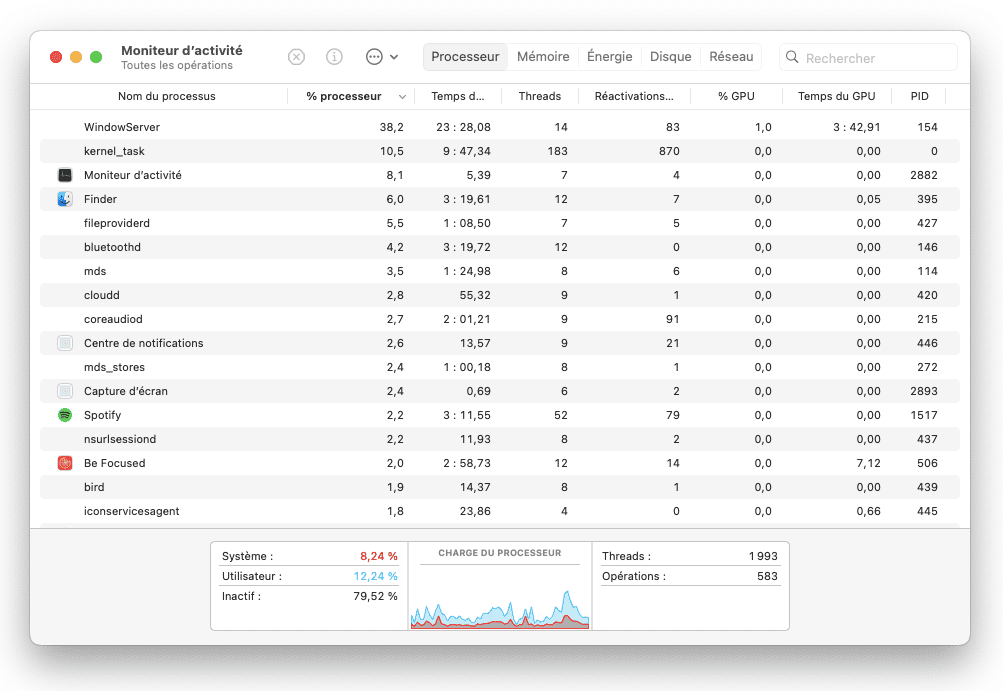
8. Nettoyez la grille des haut-parleurs
Le grésillement des haut-parleurs de votre MacBook pourrait être dû à un problème matériel tout simple : une accumulation de poussière sur la grille des haut-parleurs. Pour la nettoyer, utilisez une brosse souple ou un aspirateur pour clavier si vous en avez un. Certaines personnes conseillent également d'utiliser une bombe d'air comprimé pour chasser la poussière. Mais cette méthode risque de faire rentrer la poussière et les saletés dans votre Mac, et de causer encore plus de problèmes. Il vaut donc mieux en choisir une autre.
9. Mettez fin au processus coreaudio depuis le Terminal
Il arrive parfois qu'un problème avec un processus responsable de la gestion du son cause le grésillement des haut-parleurs sur les MacBook Pro M1/M2/M3. Essayez d'y mettre fin pour voir si cela peut résoudre le problème. Cela permet généralement de résoudre les problèmes logiciels.
Pour ça, vous devrez utiliser le Terminal. Il s'agit d'un outil de ligne de commande qui vous permet d'exécuter des commandes et des scripts afin d'effectuer différentes tâches sur votre Mac. Suivez ces étapes :
- Rendez-vous dans Applications > Utilitaires, puis ouvrez Terminal.
- Copiez et collez la commande suivante :
sudo killall coreaudiod - Appuyez sur Entrée.
- Saisissez votre mot de passe et appuyez à nouveau sur Entrée.
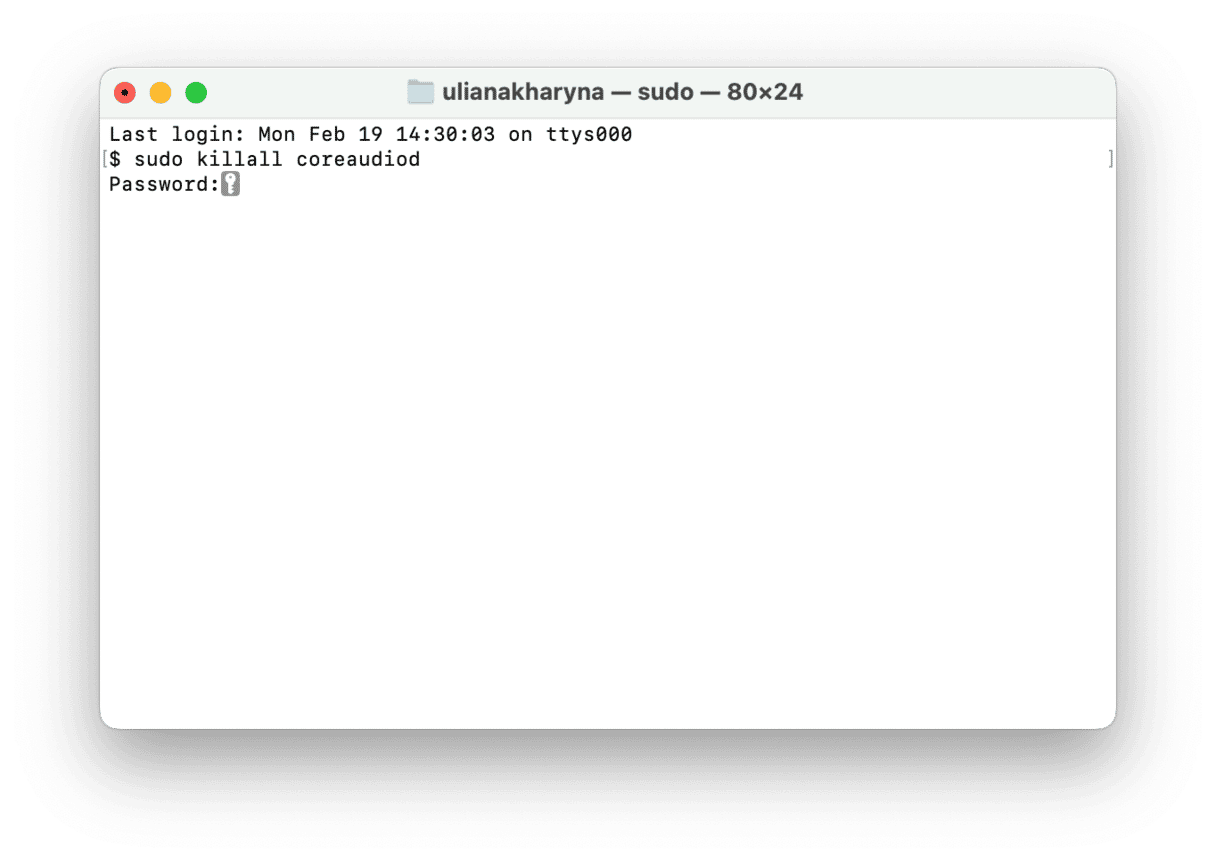
Si vous n'avez jamais utilisé le Terminal, suivez très attentivement les étapes ci-dessus. Une fois l'opération terminée, quittez le Terminal.
Vous pouvez aussi ouvrir le Moniteur d'activité et chercher le processus coreaudiod. Sélectionnez-le et cliquez ensuite sur X dans la barre d'outils pour y mettre fin.
10. Contrôlez vos haut-parleurs externes
Si rien n'a fonctionné jusqu'à présent, le problème pourrait venir de vos haut-parleurs, ou bien de la sortie audio. Pour savoir si c'est le cas, vous pouvez brancher des haut-parleurs externes. Si votre Mac dispose d'une prise casque de 3,5 mm et que vous avez des enceintes actives, vous pouvez essayer de les brancher pour voir si elles grésillent elles aussi. Autre option : utiliser un casque ou des écouteurs. Si le grésillement persiste sur les enceintes externes, c'est le signe d'un problème logiciel, et cela veut dire que vos haut-parleurs ne sont pas défectueux.
11. Désinstallez les applications qui posent problème
Si le problème n'affecte que certaines applications et que le fait de les mettre à jour n'a rien changé, vous pouvez essayer de les désinstaller puis de les réinstaller. Si vous devez faire ça pour plusieurs applications, en vous assurant que leurs fichiers associés soient bien supprimés, le plus simple est d'utiliser la fonctionnalité Applications de CleanMyMac. Après avoir sélectionné le module Applications, il vous suffit de choisir celles que vous voulez désinstaller et de cliquer sur le bouton Désinstaller.
CleanMyMac s'occupera de tout le reste. Vous pourrez ensuite réinstaller les applications.
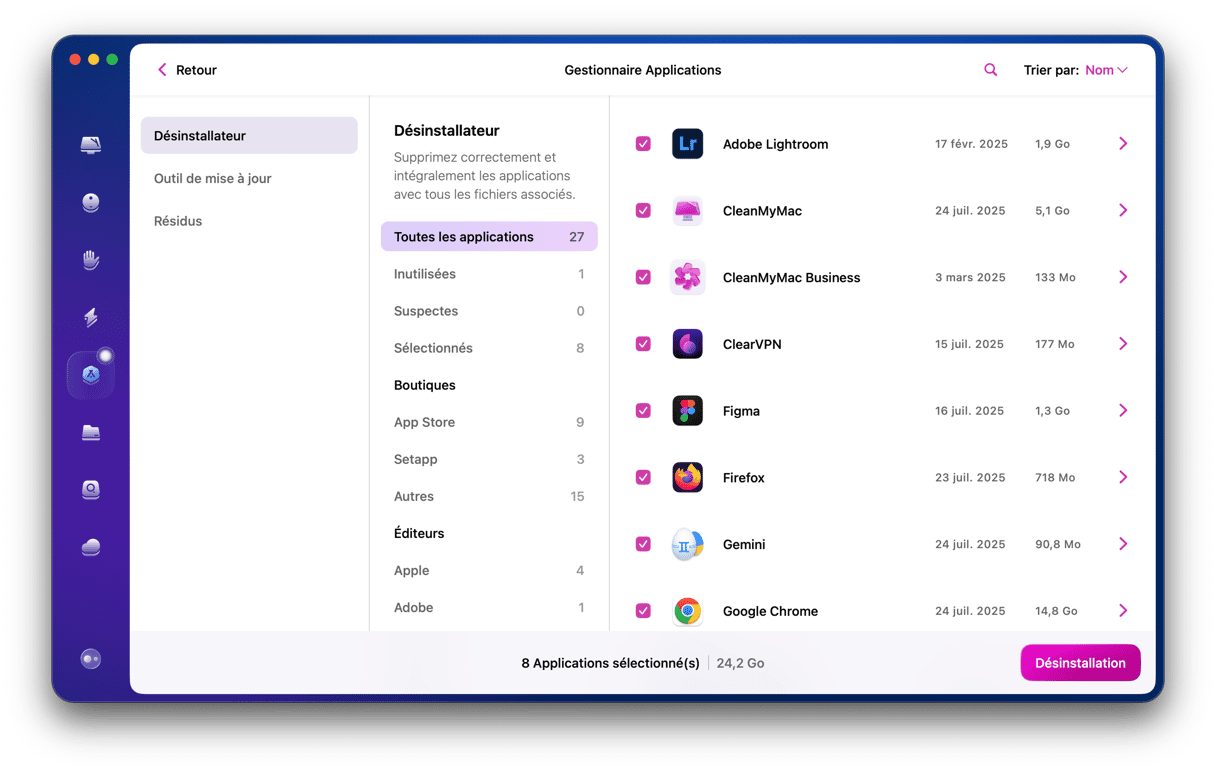
12. Réinitialisez la NVRAM
Si vous cherchez un conseil plus pointu pour résoudre votre problème, vous pourriez réinitialiser la NVRAM. La NVRAM est la mémoire à accès aléatoire non-volatile. Elle est en charge de parties essentielles du système, comme les paramètres des haut-parleurs. Réinitialiser la NVRAM peut résoudre les problèmes persistants de grésillement des haut-parleurs sur MacBook.
Si vous avez un Mac Apple Silicon, vous n'avez pas besoin de réinitialiser la NVRAM. Pour un Mac Intel, suivez les étapes ci-dessous :
- Éteignez votre Mac.
- Appuyez sur le bouton d'alimentation, puis sur les touches Commande + Alt + P + R.
- Maintenez-les enfoncées jusqu'à ce que votre Mac redémarre et que vous entendiez de nouveau le son de démarrage.
- Relâchez les touches.
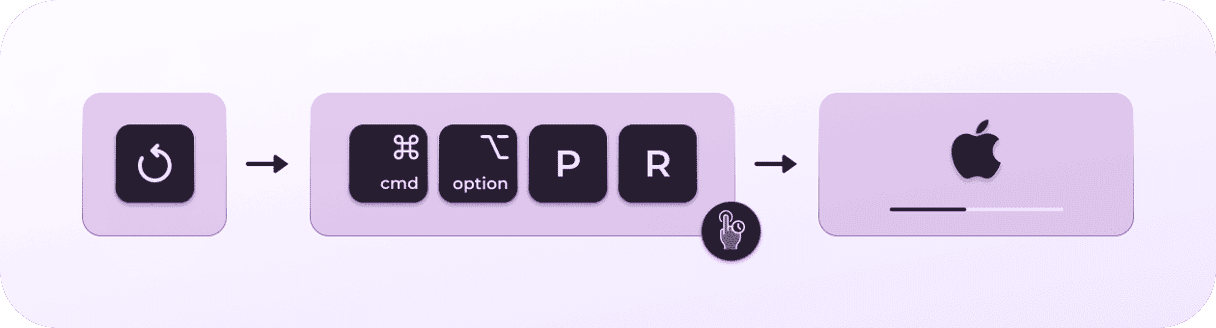
Sachez que vous aurez peut-être besoin d'ajuster quelques paramètres comme la date et l'heure, le fuseau horaire, ou le volume sonore.
13. Redémarrez en mode sans échec
Il est possible que l'une de vos extensions perturbe le son, et que les haut-parleurs de votre MacBook se mettent alors à grésiller. Pour en savoir plus, vous pouvez démarrer votre Mac en mode sans échec, afin de ne charger que les processus essentiels à son fonctionnement. Suivez alors les étapes ci-dessous, en fonction de votre modèle de Mac. Voyez ensuite si le problème persiste.
Pour un Mac Intel
- Éteignez votre Mac et attendez 10 secondes.
- Redémarrez votre Mac et maintenez la touche Shift enfoncée.
- Relâchez la touche une fois que la fenêtre de connexion s'affiche.

Pour un Mac Apple silicon (M1/M2/M3)
- Éteignez votre Mac et attendez 10 secondes.
- Appuyez sur le bouton d'alimentation et maintenez-le enfoncé jusqu'à ce que la fenêtre des options de démarrage s'affiche.
- Sélectionnez un disque de démarrage.
- Appuyez sur la touche Shift et cliquez sur Continuer en mode sans échec.
- Relâchez la touche Shift.

Si le problème semble résolu, redémarrez normalement, et vérifiez à nouveau que le son fonctionne correctement. Le problème aura peut-être disparu. Autre solution : vous pouvez désactiver vos extensions pour voir si l'une d'entre elles est à l'origine du grésillement des haut-parleurs.
14. Exécutez Diagnostics Apple
Dernier conseil avant d'emmener votre Mac dans un centre de réparation agréé : exécutez Diagnostics Apple. Cet outil intégré permet de détecter d'éventuels problèmes matériels. Suivez les étapes ci-dessous, en fonction du type de puce dont votre Mac est équipé.
Apple silicon
- Éteignez votre Mac.
- Appuyez sur le bouton d'alimentation, puis maintenez-le enfoncé jusqu'à ce que la fenêtre des options de démarrage s'affiche.
- Relâchez le bouton et appuyez sur les touches Commande + D.
Intel
- Éteignez votre Mac.
- Appuyez sur le bouton d'alimentation pour l'allumer, et appuyez sur la touche D et maintenez-la enfoncée pendant le démarrage.
- Relâchez la touche une fois que vous voyez la barre de progression à l'écran, ou lorsque vous devez choisir une langue.
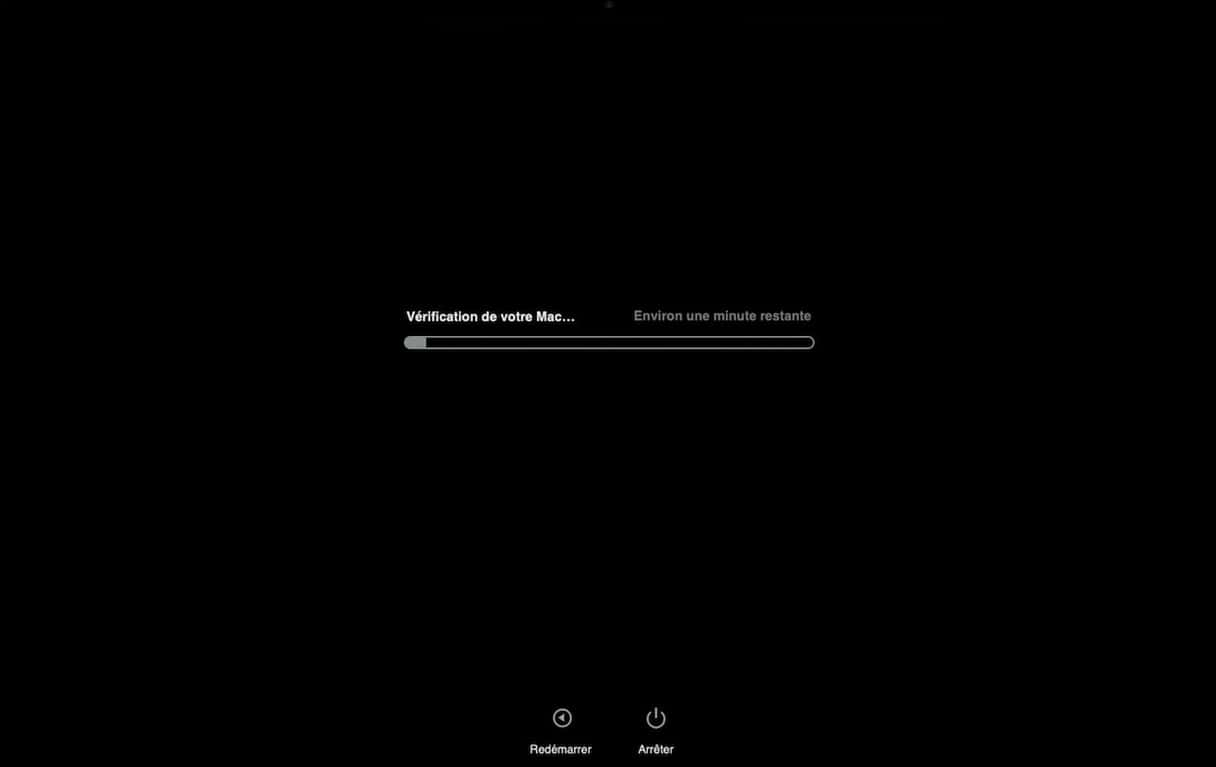
Une fois le test terminé, vous verrez une liste de codes de référence, et vous pouvez voir à quoi ils correspondent ici.
15. Emmenez votre Mac dans un centre de service agréé
Si aucune de ces solutions n'a fonctionné, notre dernier conseil est de prendre rendez-vous au Genius Bar d'un Apple Store s'il y en a un près de chez vous, ou dans un centre de service agréé Apple. Vous pourrez alors recevoir les conseils de professionnels sur les causes du grésillement et ce qui peut être fait pour y remédier.
Le grésillement des haut-parleurs peut-il être dû à une application en particulier ?
En théorie, oui. Alors si vous remarquez que vos haut-parleurs grésillent, regardez si le problème se présente aussi quand vous utilisez d'autres applications. Il est possible que ce dysfonctionnement soit causé par un bug. Si le problème est apparu après une mise à jour, l'application n'est peut-être pas compatible avec la toute dernière version de macOS. Si la mise à jour ou la réinstallation de l'application n'ont pas résolu le problème, essayez d'en utiliser une autre. Quittez aussi les applications dont vous n'avez pas besoin. Il est possible qu'un programme qui tourne en arrière-plan interfère avec le son, occasionnant des problèmes au niveau des haut-parleurs.
Le grésillement des haut-parleurs de votre MacBook peut avoir différentes causes, certaines matérielles, d'autres logicielles. Pour vous débarrasser du problème, l'essentiel est d'en identifier la cause pour pouvoir vous attaquer à la racine du problème. Cela peut être un peu délicat, mais en suivant les étapes décrites dans notre article pour éliminer les différentes causes possibles, vous ne devriez plus avoir de problèmes de grésillement avec les haut-parleurs de votre MacBook Pro. Et sachez que toutes ces étapes s'appliquent également aux autres modèles de Mac.