It can be very worrying if your iMac shuts down randomly while you’re using it normally. And it’s no less worrying if it happens to a Mac mini, MacBook, or any other Mac. However, it doesn’t necessarily mean there is something seriously wrong. Most of the time, it will restart and display a message saying that ‘Your computer was restarted because of a problem,’ and you can carry on working. Sometimes, though, there is something more seriously wrong, so you need to take steps to work out what it is and fix it. We’ll show you how to do that.
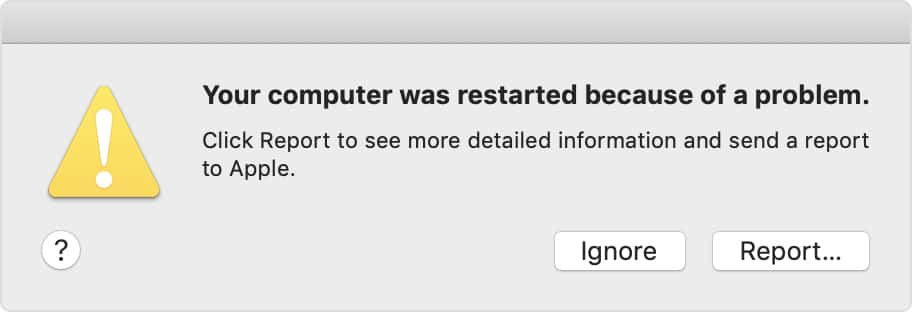
Why did my iMac randomly shut down?
There are a few reasons why your iMac — or any other Mac — may randomly shut down. They can be split into two categories: hardware or software.
Hardware issues can include faulty RAM or a damaged SSD. Or they could be caused by your Mac overheating. Software problems can include running apps that are not updated, running a version of macOS that’s not up to date, or, in rare cases, malware.
What to do if my iMac shuts down randomly
If your Mac restarts immediately, read the error message on the screen for clues as to the reason it shut down. If it doesn’t restart, press the power button to boot it.
How to check for and fix a hardware problem
- If you’ve recently installed RAM or an internal SSD or hard drive, make sure those are properly inserted and connected and that they are compatible with your Mac.
- If you haven’t recently installed RAM or storage, or it’s not the source of the problem, you should check any peripherals connected to your Mac. To do that, follow these steps:
- Shut down your Mac and then disconnect the peripherals.
- Start up your Mac and use it for as long as you normally would.
- If it doesn’t shut down, it’s probably a peripheral that caused the problem.
- Shut down your Mac and plug one peripheral back in.
- Start up your Mac and use it normally.
- If it shuts down randomly, you will know that the peripheral is the cause of the problem.
- If it doesn’t shut down, shut it down and plug in another peripheral.
- Repeat those steps for each peripheral.
How to check for and fix a software problem

- Check macOS is up to date. Go to System Settings > General > Software Update. If there’s an update available, install it.
- Make sure your apps are up to date. For apps downloaded from the App Store, you can do this in the Updates section of the store. For other apps, there is usually an option in the app name menu to check for updates. (Tip: you can also use the Applications feature in CleanMyMac to check for updates and update all your apps)
- If the error message offers to move a specific application to the Trash, move it and reinstall the latest version.
- If your Mac still shuts down randomly, reboot in safe mode. This will carry out some checks and fix problems. But it also only loads the extensions necessary for your Mac to start up. So, if a system extension is causing the problem, your Mac will now run normally. You can read how to boot your Mac in safe mode on Apple’s website here.
- Reinstall macOS. If nothing else works, you will need to reinstall macOS. You can find out how to do that on Apple’s website.
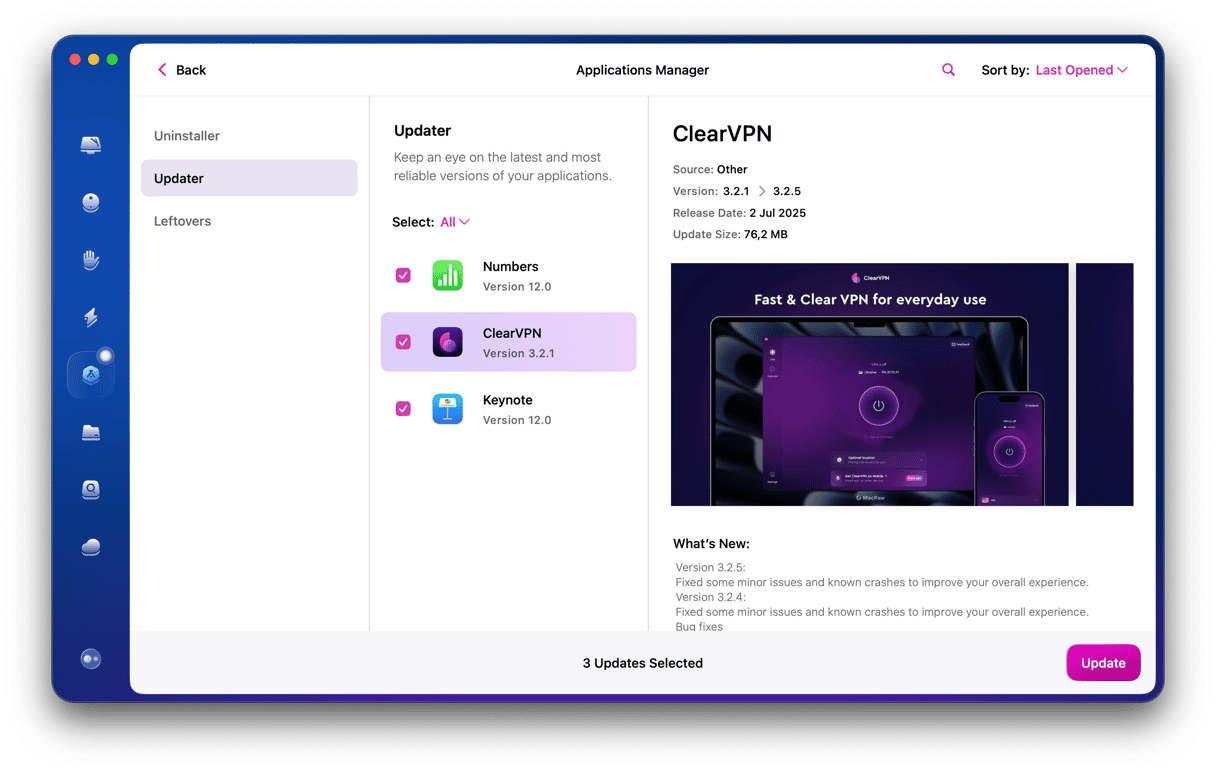
One other possibility
If none of the above steps reveals the cause of the problem, there is another possibility. Your Mac may be overheating. Normally, when your Mac gets hot, the fans start up, and the CPU is throttled so it can’t run too fast. The idea is that by preventing it from running too fast, it shouldn’t overheat. However, if the room you are in is very hot, or your Mac is next to another piece of equipment that is hot, that could make your Mac get too hot, which could cause it to shut down. So, if you think that’s a possibility, try moving your Mac somewhere cooler and see if that stops it randomly shutting down.
It can be very alarming if your Mac randomly shuts down, even if it restarts straight away. There’s often a straightforward explanation, such as an app misbehaving or an attached peripheral not being fully compatible. To find out why it’s happening and fix it, follow the steps above.






