Utilisés aussi bien pour travailler que pour rester en contact avec nos proches ou pour nous divertir, les Mac occupent désormais une place de choix dans nos vies. Et pour toutes ces utilisations, il nous faut du son. Si vous n'avez plus de son sur votre Mac, cela peut être dû à différents problèmes, qui ont chacun leurs solutions. La première chose à faire est de s'assurer qu'il y ait bel et bien un problème de son. Nous expliquons ci-dessous comment faire, et les étapes à suivre pour remédier à ce problème.
Pourquoi est-ce qu'il n'y a pas de son sur mon Mac
Il n'y a pas de son sur votre Mac ? Cela peut être dû à plusieurs choses. Voici les raisons les plus courantes :
- Vous avez coupé le son de votre Mac sans le faire exprès
- Les paramètres sont mal configurés
- Il y a des problèmes de connexion avec vos périphériques externes
- Il y a des problèmes logiciels
Pas de son sur votre Mac ? Voici par où commencer
1. Vérifiez le volume
Ça peut paraître un peu bête, mais la première chose à faire est de vérifier que le son n'a pas été coupé par erreur. Appuyez sur la touche d'augmentation du volume (F12) pour monter le son.
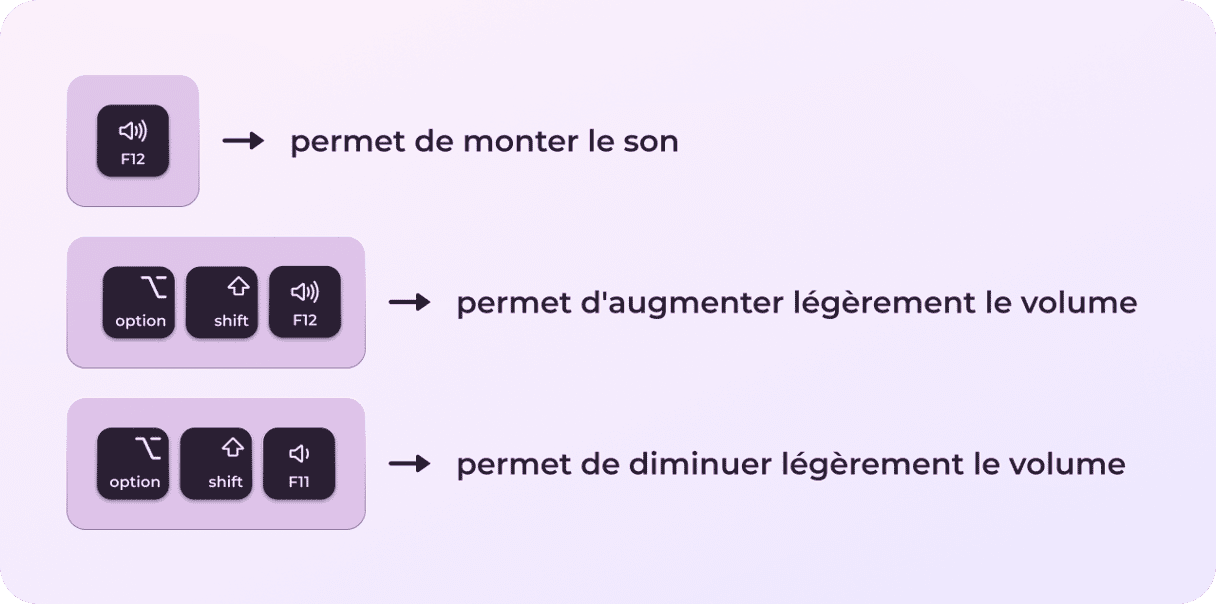
2. Contrôlez la source de sortie et les autres paramètres
Après avoir vérifié qu'il y a bien un problème de son sur votre Mac, la première chose à faire est de jeter un coup d'œil du côté de la section Son de vos Réglages Système :
- Cliquez sur le menu Apple puis sur Réglages Système.
- Cliquez sur Son.
- Sélectionnez l'onglet Sortie et cliquez sur Haut-parleurs internes. Si cette option n'est pas disponible, contactez l'assistance Apple.
- Vérifiez le niveau du curseur du volume. S'il est faible, déplacez le curseur vers la droite et testez le son.
- Assurez-vous que la case Silence, à côté de Volume de sortie, ne soit pas cochée.
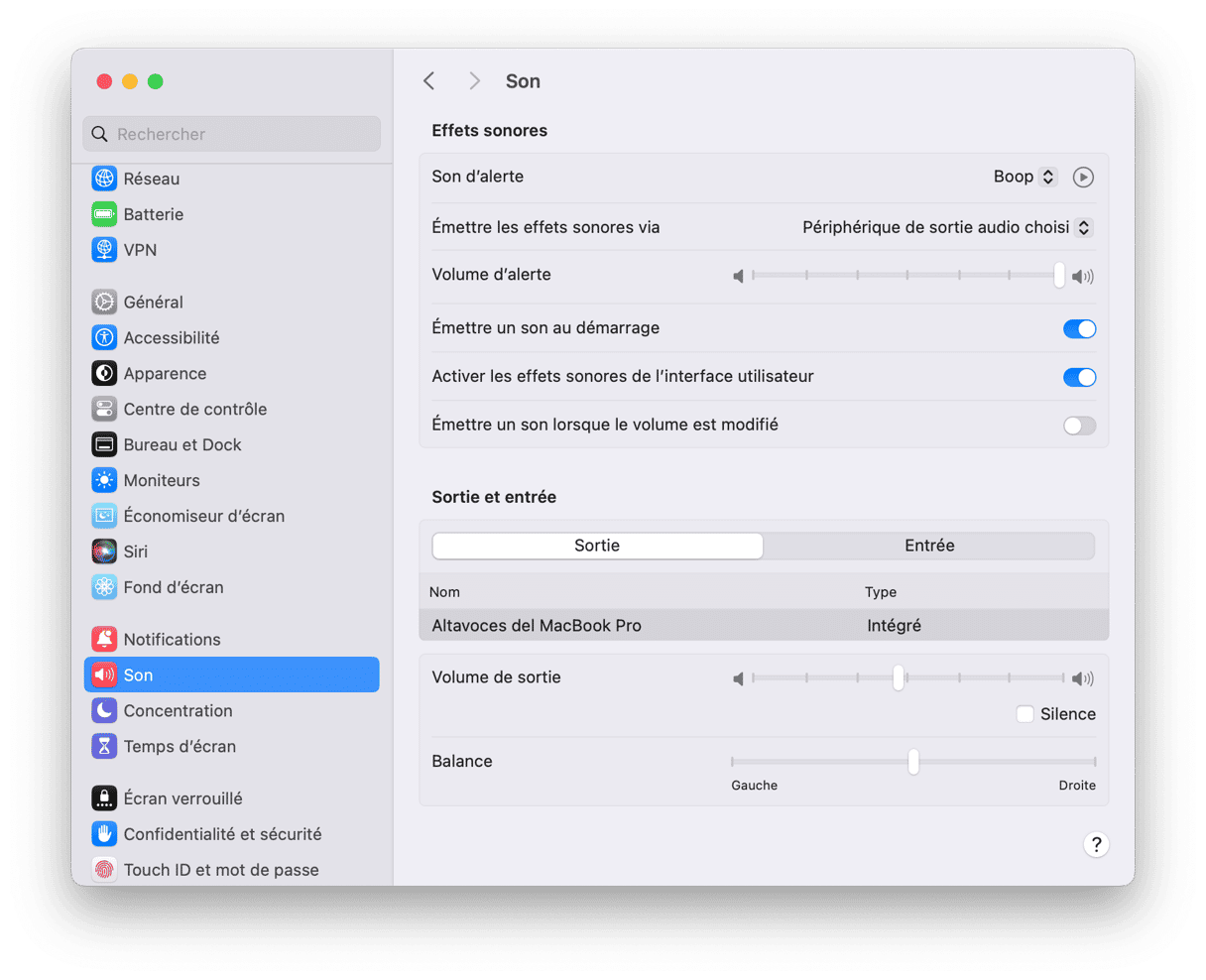
3. Exécutez des scripts de maintenance
Si vous avez établi que le son de votre Mac ne fonctionne effectivement pas et que tout semble normal dans les Réglages Système, vous pouvez lancer CleanMyMac. Connue pour résoudre de nombreux problèmes sur Mac, cette application dispose d'un outil appelé Scripts de maintenance. Mais de quoi s'agit-il, au juste ? Les scripts de maintenance optimisent les performances de votre Mac en exécutant plusieurs tâches comme la réparation des autorisations du disque, la vérification de votre disque de démarrage, et la reconstruction de la base de données des services de lancement.
Voici comment exécuter des scripts de maintenance :
- Profitez de votre essai gratuit de CleanMyMac.
- Ouvrez l'application.
- Cliquez sur l'onglet Entretien.
- Sélectionner Exécuter des scripts de maintenance, puis cliquez sur le bouton Exécuter.
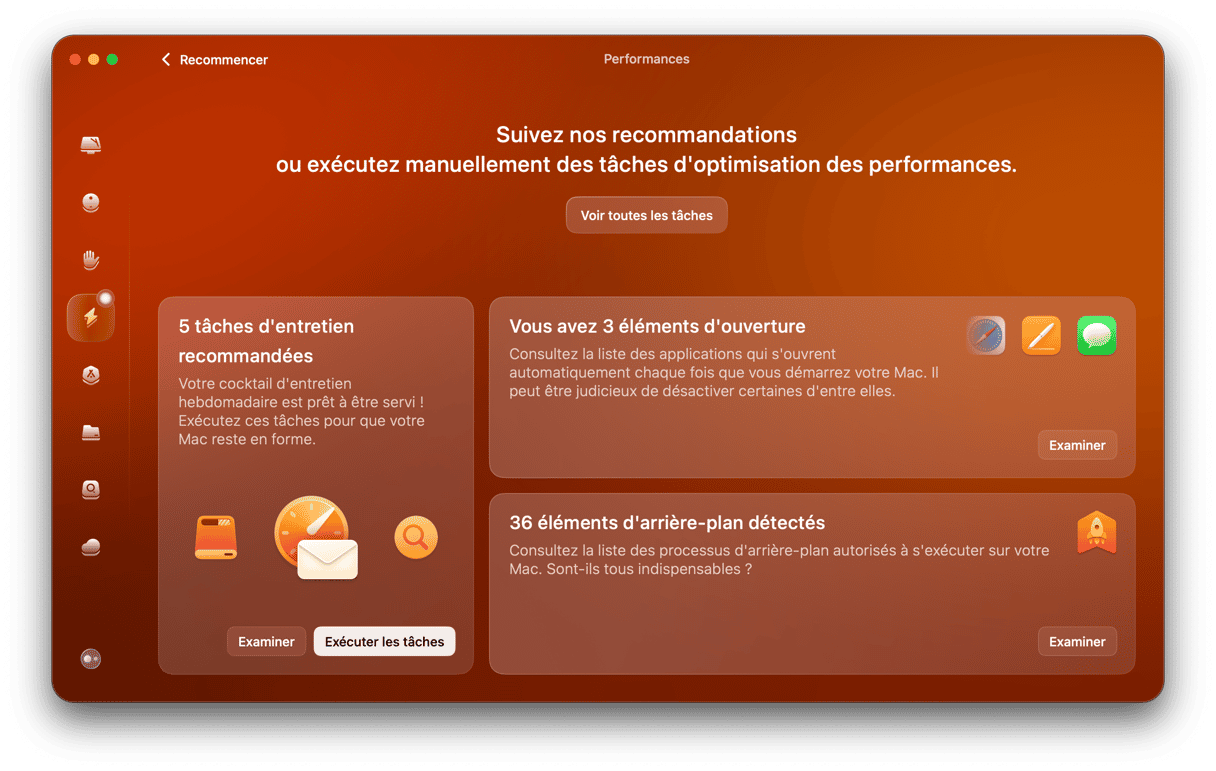
4. Débranchez les périphériques externes
Si vous voyez un périphérique USB sélectionné à la place de vos haut-parleurs internes lors du contrôle de vos paramètres sonores et que vous ne pouvez pas changer la sortie sélectionnée, déconnectez tous les périphériques externes connectés à votre Mac avant de réessayer. Cela concerne aussi bien les périphériques USB que Bluetooth, qu'il s'agisse d'écouteurs ou de haut-parleurs. S'ils sont connectés, ils peuvent empêcher le son de sortir des haut-parleurs internes de votre Mac.
5. Redémarrez votre Mac
Cette astuce devrait être la première chose à faire lorsque vous rencontrez un problème sur votre Mac. On y pense rarement, car personne n'aime fermer et rouvrir ses applications et onglets en cours d'utilisation. Mais le redémarrage permet de résoudre de nombreux petits bugs, comme le fait de ne pas avoir de son sur votre MacBook.
Cliquez sur le menu Apple puis sur Redémarrer. Vous pouvez cocher la case Rouvrir toutes les fenêtres à la réouverture de la session.
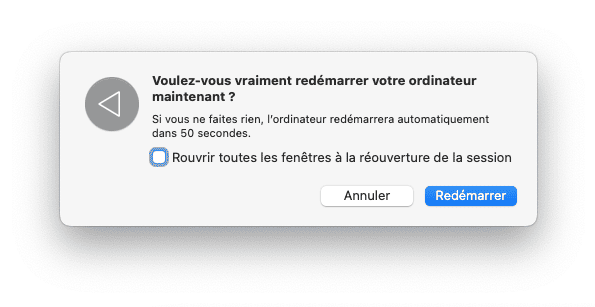
6. Mettez votre macOS à jour
S'il n'y a toujours pas de son qui sort de votre Mac, Apple conseille de vous assurer d'utiliser la toute dernière version de macOS.
Pour voir quelle version de macOS vous utilisez sur votre Mac, cliquez sur le menu Apple, puis sur À propos de ce Mac. La fenêtre qui s'ouvre indique le nom de la version de macOS actuellement installée sur votre ordinateur. La dernière version en date est macOS Sonoma. Si vous en utilisez une autre, pensez à l'installer en vous rendant sur l'App Store pour rechercher la dernière version de macOS. Vous pourrez alors l'installer en cliquant sur le bouton Télécharger.
Si vous ne souhaitez pas installer Sonoma, assurez-vous au moins d'utiliser la version la plus récente de l'OS que vous avez déjà installé. Pour en savoir plus, rendez-vous dans les Réglages Système > Général > Mise à jour de logiciels, et regardez si une mise à jour est disponible. Assurez-vous de choisir la dernière version de votre système d'exploitation actuel dans la liste des mises à jour disponibles. Cliquez sur Installer, puis suivez les instructions qui s'affichent à l'écran.
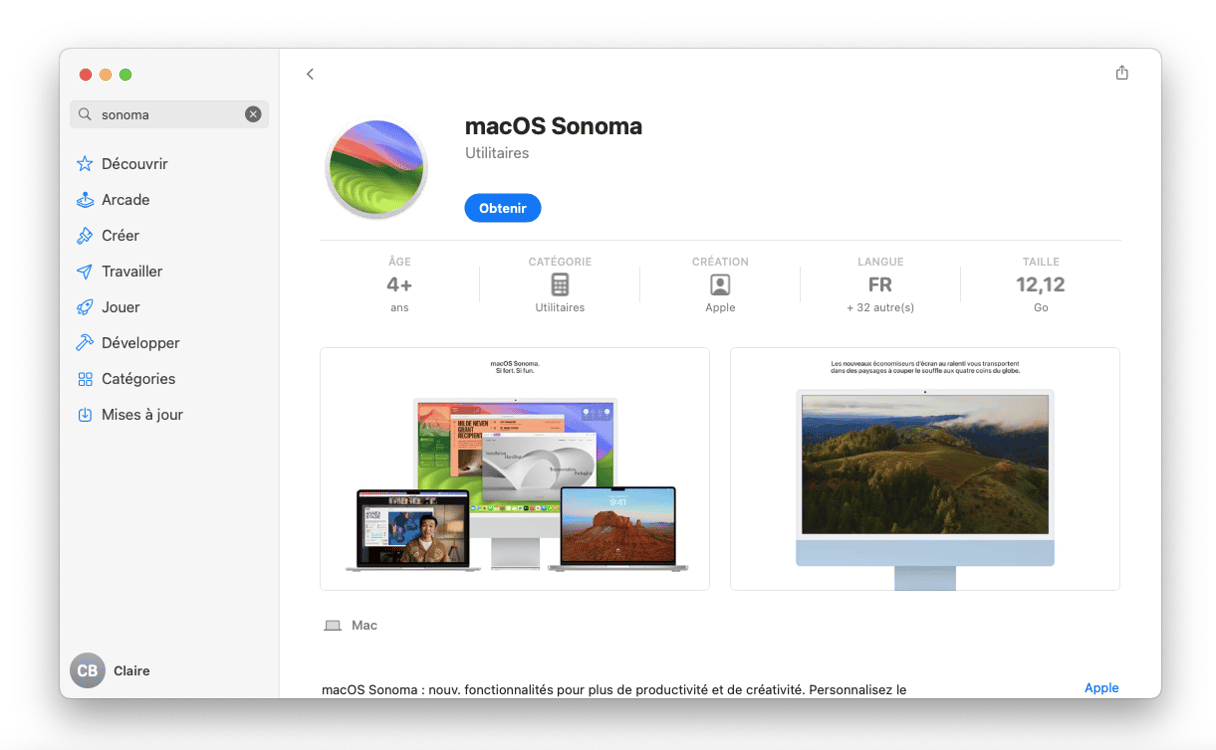
Avant d'installer une nouvelle version ou une mise à jour du système d'exploitation, pensez à sauvegarder le contenu de votre Mac avec Time Machine ou l'outil de sauvegarde que vous avez l'habitude d'utiliser.
7. Réinitialisez l'application qui pose problème
Il est possible qu'il n'y ait pas de son sur votre Mac parce qu'il n'arrive pas à jouer les contenus audio dans une application donnée. Si, par exemple, vous n'entendez pas le son d'une vidéo dans Safari, assurez-vous que le volume n'ait pas été coupé en cliquant sur les paramètres sonores de la vidéo. Voyez également comment les autres sources audio, comme Musique, TV et QuickTime movies, se comportent. Y a-t-il du son dans ces applications ?
Si vous remarquez que le son ne fonctionne pas dans une application en particulier, la meilleure chose à faire est de la réinitialiser. Deux options s'offrent à vous. La première consiste à désinstaller et réinstaller l'application. Sachez néanmoins qu'il ne suffit pas de mettre une application à la corbeille pour la désinstaller : cette méthode laisse des fichiers résiduels sur votre disque qui pourraient interférer avec le son de votre Mac. Autre problème : certaines applications sont pré-installées sur votre Mac et ne peuvent pas être désinstallées.
C'est là que vous pouvez essayer la deuxième option : utiliser une application tierce. CleanMyMac, l'application que nous avons mentionnée plus haut, est équipé d'un module Désinstallateur qui peut également réinitialiser vos applications. Leurs paramètres seront alors restaurés, les données effacées, et l'application reviendra à son état d'origine.
Voici comment réinitialiser des applications avec CleanMyMac :
- Ouvrez CleanMyMac et cliquez sur le nom de l'application dans la barre des menus principale, puis sur Réglages.
- Cliquez sur Liste d'exclusion et décochez Ignorer les applications système dans la section Désinstallateur.
- Quittez les Réglages.
- Depuis le menu latéral de CleanMyMac, rendez-vous dans le Désinstallateur.
- Sélectionnez l'application que vous voulez réinitialiser.
- Cliquez sur la mention Afficher qui apparaît à droite à la flèche, puis sélectionnez tout sauf Binaires.
- Dans le menu déroulant qui s'affiche à côté du nom de l'application, sélectionnez Réinitialiser puis cliquez sur le bouton Réinitialiser.

Et voilà ! Vous pouvez maintenant tester le volume de votre Mac pour voir si le problème a été résolu.
8. Redémarrez le contrôleur audio
Le son de votre Mac ne fonctionne toujours pas ? Si aucun pilote audio de logiciel n'interfère avec la sortie audio de votre Mac, que rien n'est branché dans la prise audio, sur vos ports USB ou Thunderbolt, et que votre Mac n'émet toujours aucun son, il est temps de redémarrer le contrôleur audio. Pour cela, il faut ouvrir le Moniteur d'activité et fermer un processus. Mais ne vous en faites pas, ça n'a rien de compliqué !
- Rendez-vous dans Applications > Utilitaires et double-cliquez sur Moniteur d'activité.
- Dans la barre de recherche, tapez « coreaudiod » pour localiser le contrôleur Core Audio.
- Cliquez sur coreaudiod, puis sur le symbole X dans la barre d'outils pour fermer le processus.
- Coreaudiod redémarrera automatiquement.
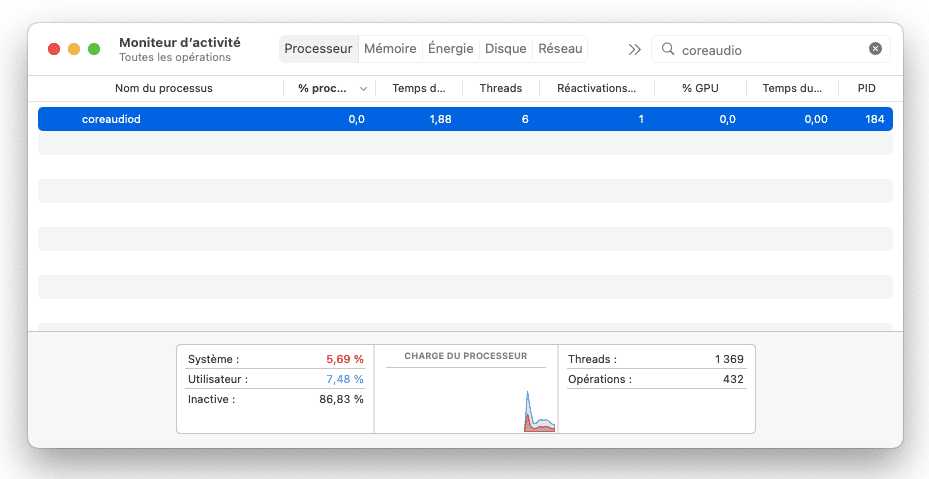
9. Assurez-vous que vos enceintes ou écouteurs sont bien connectés
S'il n'y a pas de son, c'est peut-être tout simplement parce que votre appareil n'est pas bien connecté. Voici comment vous en assurer :
- Rendez-vous dans Réglages Système > Bluetooth.
- Consultez la liste des appareils dans la fenêtre principale du Bluetooth pour voir si vos écouteurs ou vos enceintes y figurent.
- Si ce n'est pas le cas, assurez-vous que votre appareil soit détectable (référez-vous à sa documentation pour en savoir plus). Une fois que vos écouteurs ou vos enceintes apparaissent, cliquez sur Connecter.
- S'ils sont dans la liste mais qu'ils ne sont pas connectés, vérifiez d'abord qu'ils soient bien mis en route, puis faites un clic droit sur leur nom et sélectionnez Connecter.
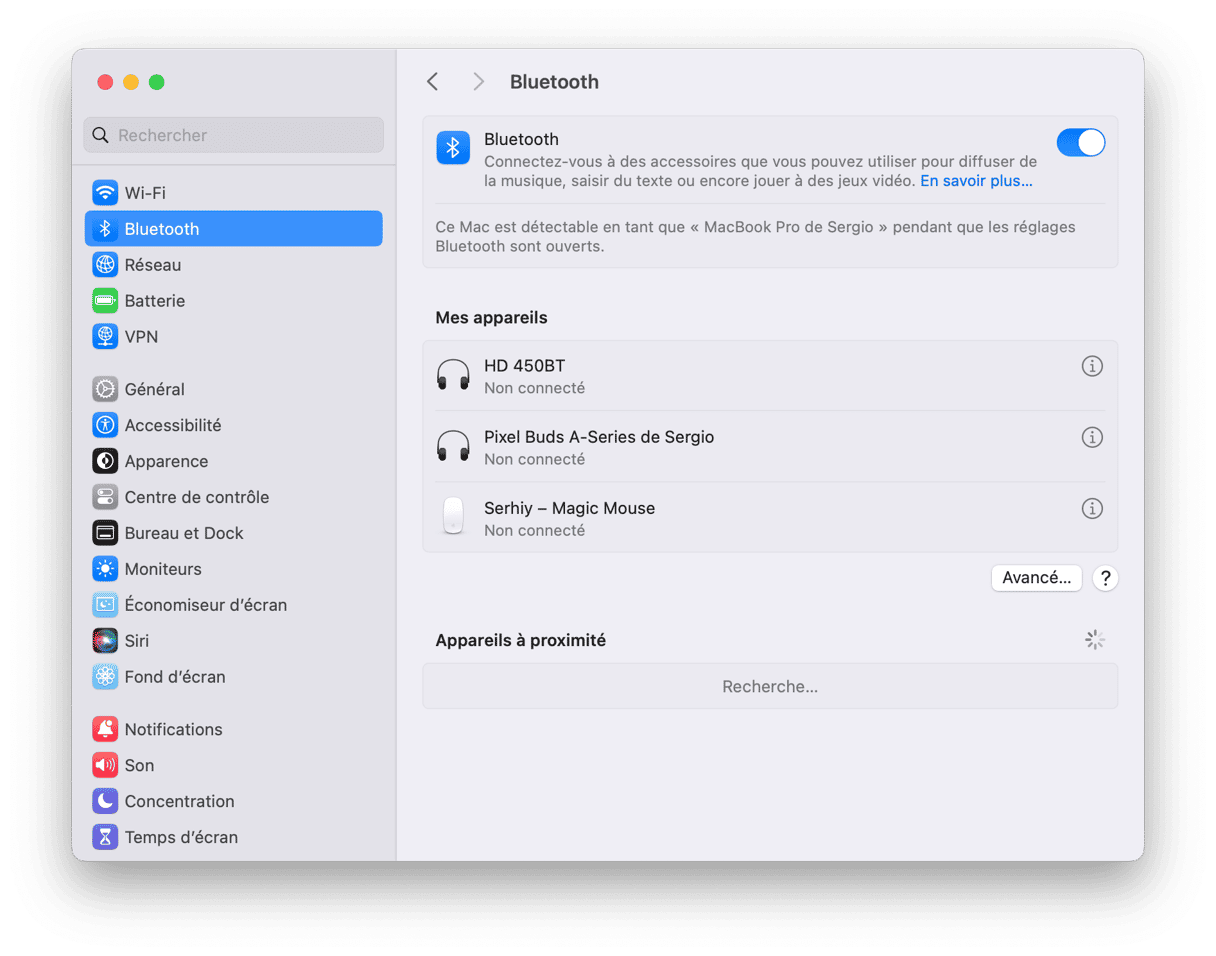
Une fois vos enceintes ou écouteurs connectés, cliquez sur le contrôle du son dans la barre des menus et ajustez le volume. Si le contrôle du son n'apparaît pas dans la barre des menus sur votre Mac, rendez-vous dans Réglages Système, choisissez Son, puis cliquez sur l'onglet Sortie et sélectionnez vos enceintes ou vos écouteurs Bluetooth. Pendant que vous y êtes, vous pouvez aussi cocher la case Afficher le volume dans la barre des menus.
10. Réinitialisez la NVRAM et le SMC
Si vous avez des problèmes avec le volume des haut-parleurs de votre Mac, il s'agit probablement d'un problème de logiciel. Il est possible que certaines applications entrent en conflit avec les paramètres de vos haut-parleurs, ou qu'il y ait une autre anomalie. La première chose à faire pour résoudre ce problème est de réinitialiser la NVRAM/PRAM. Il s'agit de petites composantes de la mémoire de votre Mac qui contrôlent le volume sonore, le fuseau horaire, la définition d'écran, et d'autres paramètres sur votre ordinateur.
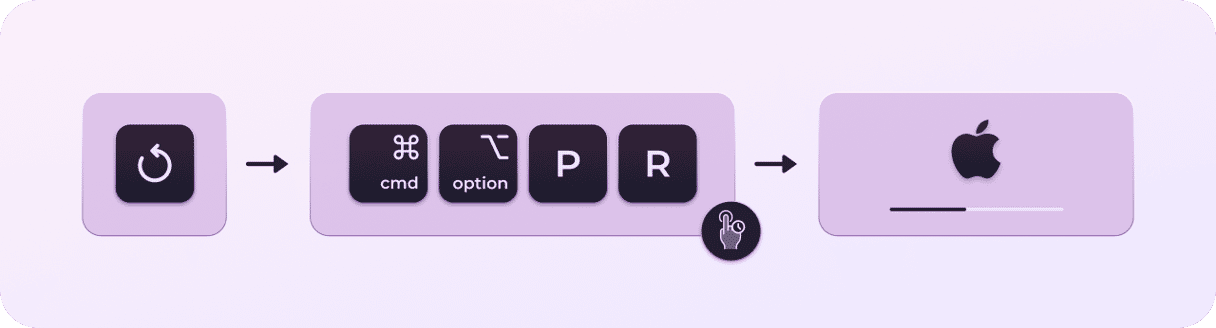
Pour réinitialiser la NVRAM/PRAM, éteignez votre Mac et appuyez sur les touches Command+P+R lors du redémarrage. Relâchez les touches après environ 20 secondes. Une fois votre Mac rallumé, testez le volume pour voir s'il est revenu à un niveau normal. Notez que ces étapes ne s'appliquent qu'aux Mac équipés d'une puce Intel, et non aux Mac Apple Silicon.
La deuxième étape consiste à réinitialiser le SMC, le contrôleur de gestion du système responsable de différents aspects physiques de votre Mac, y compris le son. La marche à suivre diffère selon le type de Mac que vous avez.
Pour un Mac avec une batterie amovible :
- Éteignez votre Mac.
- Retirez la batterie.
- Appuyez sur le bouton d'alimentation pendant quelques secondes.
- Réinstallez la batterie.
- Appuyez sur le bouton d'alimentation pour allumer votre Mac.
_1681290791.png)
Avec une batterie non amovible :
- Éteignez votre Mac.
- Appuyez sur les touches Shift + Ctrl + Alt du clavier et en même temps sur le bouton marche/arrêt.
- Maintenez ces touches enfoncées pendant 10 secondes.
- Relâchez les touches.
- Appuyez à nouveau sur le bouton Marche/Arrêt pour mettre votre Mac en route.
_1681290802.png)
Pour les iMac, Mac Pro et Mac Mini :
- Éteignez votre Mac.
- Débranchez le câble d'alimentation.
- Attendez 15 secondes.
- Rebranchez le câble d'alimentation.
- Attendez quelques secondes, puis rallumez votre ordinateur en appuyant sur le bouton marche/arrêt.
Si vous avez un Mac avec une puce Apple Silicon, il vous suffit de le redémarrer.
En conclusion, il y a de nombreuses raisons qui peuvent expliquer pourquoi le son ne fonctionne pas sur votre Mac. Si vous suivez notre guide et que vous procédez étape par étape, vous devriez pouvoir résoudre le problème. Si aucune des solutions ci-dessus n'a fonctionné, il vous faudra alors contacter l'assistance Apple, et, si possible, prendre rendez-vous au Genius Bar d'un Apple Store. Enfin, vérifier que votre Mac ne contienne pas de fichiers malveillants et supprimer les fichiers système inutiles avec l'application CleanMyMac ne peut pas faire de mal. Un petit nettoyage système pourrait même vous aider à faire fonctionner à nouveau le son de votre Mac.
Foire Aux Questions
1. Pourquoi est-ce qu'il n'y a plus de son sur mon Mac ?
Le problème peut avoir plusieurs causes, et il peut être lié à un dysfonctionnement logiciel ou matériel. Le plus souvent, votre son est tout simplement coupé ou le problème ne se présente que dans une seule application. Dans les cas les plus sévères, il peut s'agir d'un bug de macOS ou d'une défaillance matérielle.
2. Que faire si le son ne fonctionne pas sur mon Mac ?
La toute première chose à faire est de redémarrer votre Mac. Il y a d'autres solutions faciles : vous pouvez vérifier les paramètres du son dans les Réglages Système, vous assurer que vos appareils soient bien connectés si vous utilisez des enceintes ou des écouteurs, ou encore vérifier le volume. Vous trouverez des solutions plus poussées dans l'article ci-dessus.
3. Pourquoi est-ce que je n'ai aucun son sur mon MacBook ?
Il est possible que la source de sortie ne soit pas correctement sélectionnée, ou que vous ayez coupé le son sur le périphérique externe. Vous pouvez vérifier tout cela dans Réglages Système > Son > Sortie.






