L'application Mail d'Apple est un excellent client de messagerie. En plus d'être rapide et de fonctionner de manière fluide, elle inclut toutes fonctionnalités que vous pouvez attendre de la part d'une application d'e-mailing moderne, dont la prise en charge de plusieurs comptes de différents fournisseurs. Mais des bugs peuvent arriver. C'est notamment le cas quand la recherche ne fonctionne pas dans Apple Mail, surtout après être passé à une nouvelle version de macOS. Découvrez comment résoudre ce problème dans cet article.
Pourquoi est-ce que la recherche ne marche pas dans macOS Mail ?
Il peut y avoir plusieurs explications au fait que la recherche ne marche pas dans l'appli Mail de Mac. Par exemple, comme la fonctionnalité de recherche de Mail passe par Spotlight, l'outil de recherche de macOS, un dysfonctionnement de Spotlight comme une base de donnée corrompue ou un problème d'indexation pourrait empêcher le bon fonctionnement de la recherche dans l'appli Mail. Voici d'autres explications possibles :
- Les réglages de Spotlight n'ont pas été correctement configurés
- macOS n'a pas été mis à jour
- La base de données de Mail est corrompue
- Un logiciel tiers interfère avec Mail
- Vous avez des problèmes de connexion internet
- Il n'y a pas assez d'espace libre sur votre Mac
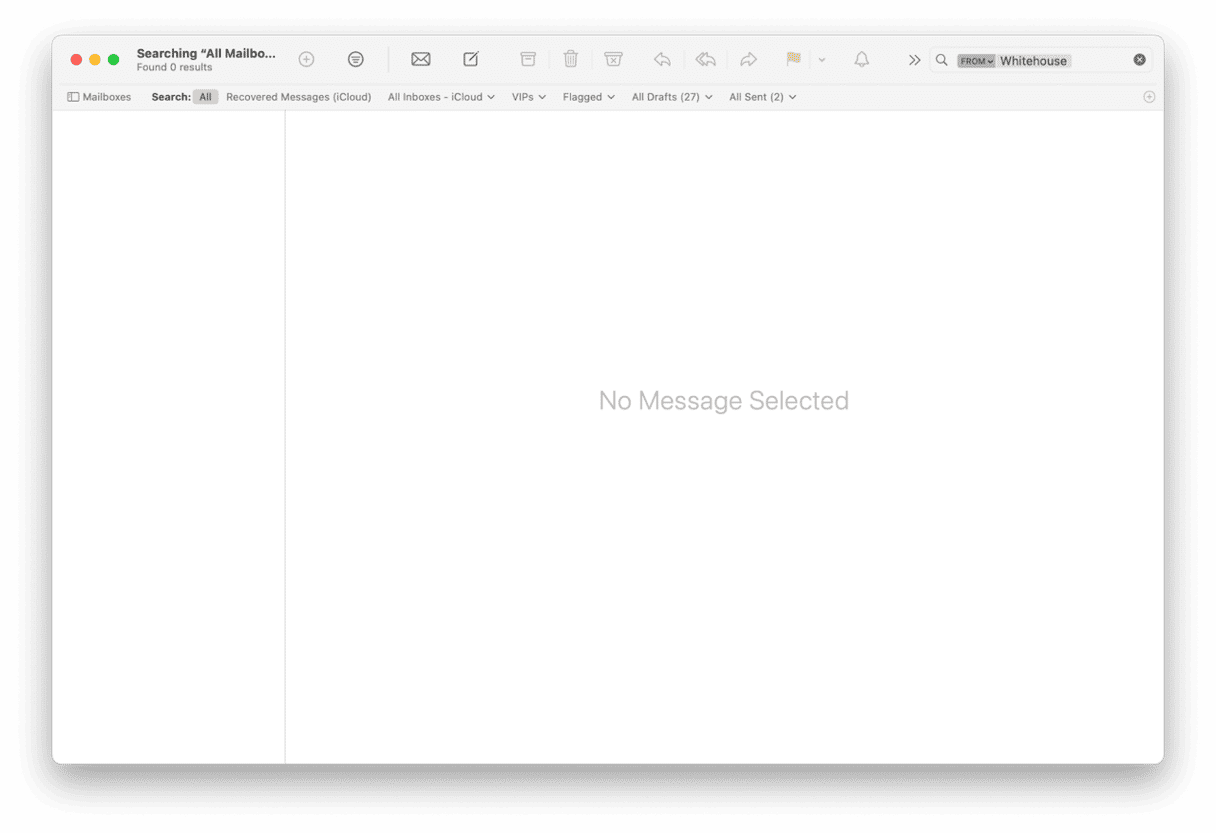
Que faire quand la recherche ne fonctionne pas dans l'appli Mail de Mac
1. Redémarrez l'appli Mail
Quittez l'appli Mail et rouvrez-la. Cette simple opération supprime les fichiers temporaires et vide les caches, ce qui pourrait suffire à résoudre le problème.
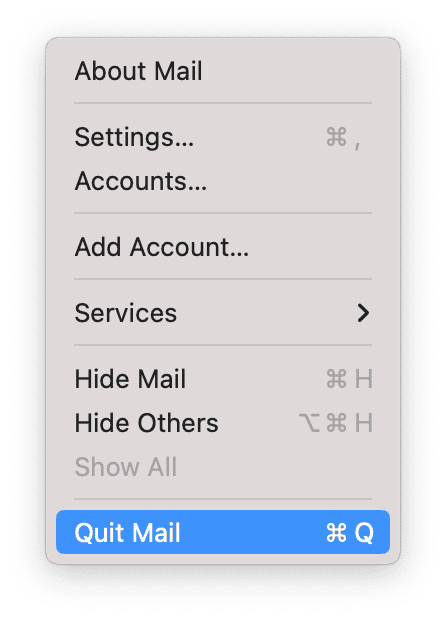
2. Redémarrez votre Mac
Si le redémarrage de Mail n'a rien changé, essayez de redémarrer votre Mac. Cela permet de vider la RAM, d'effacer des fichiers temporaires sur tout le système, et, sur les Mac Apple Silicon, d'effectuer des vérifications sur le disque de démarrage.
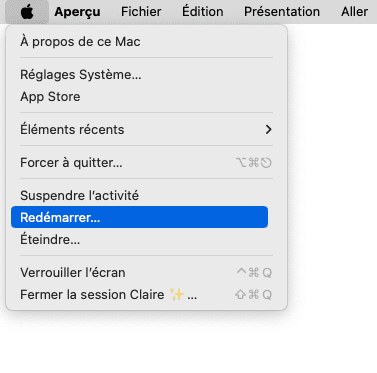
3. Réinitialisez Mail
Réinitialiser une application revient à la ramener à son état d'origine, comme quand elle a été installée pour la première fois. Pour cela, vous devrez supprimer tous les fichiers de préférences et de paramètres qu'elle a disséminés sur votre Mac. Faire ça manuellement nécessiterait de localiser tous ces éléments pour les mettre à la corbeille, ce qui peut être long et pénible. Heureusement, vous n'avez pas besoin de tout faire vous-même. L'outil Applications de CleanMyMac peut s'en charger pour vous. En plus de désinstaller entièrement les applications, il peut supprimer les fichiers que d'autres applications qui n'ont pas été correctement désinstallées ont laissés sur votre ordinateur. Et, plus important encore dans notre cas, il peut réinitialiser les applications qui buguent, en localisant et en supprimant les fichiers en cause. Essayez gratuitement CleanMyMac et suivez les étapes ci-dessous pour réinitialiser l'appli Mail :
- Ouvrez CleanMyMac et cliquez sur Applications dans le menu latéral.
- Lancez une analyse puis cliquez sur Gérer mes applications > Désinstallateur.
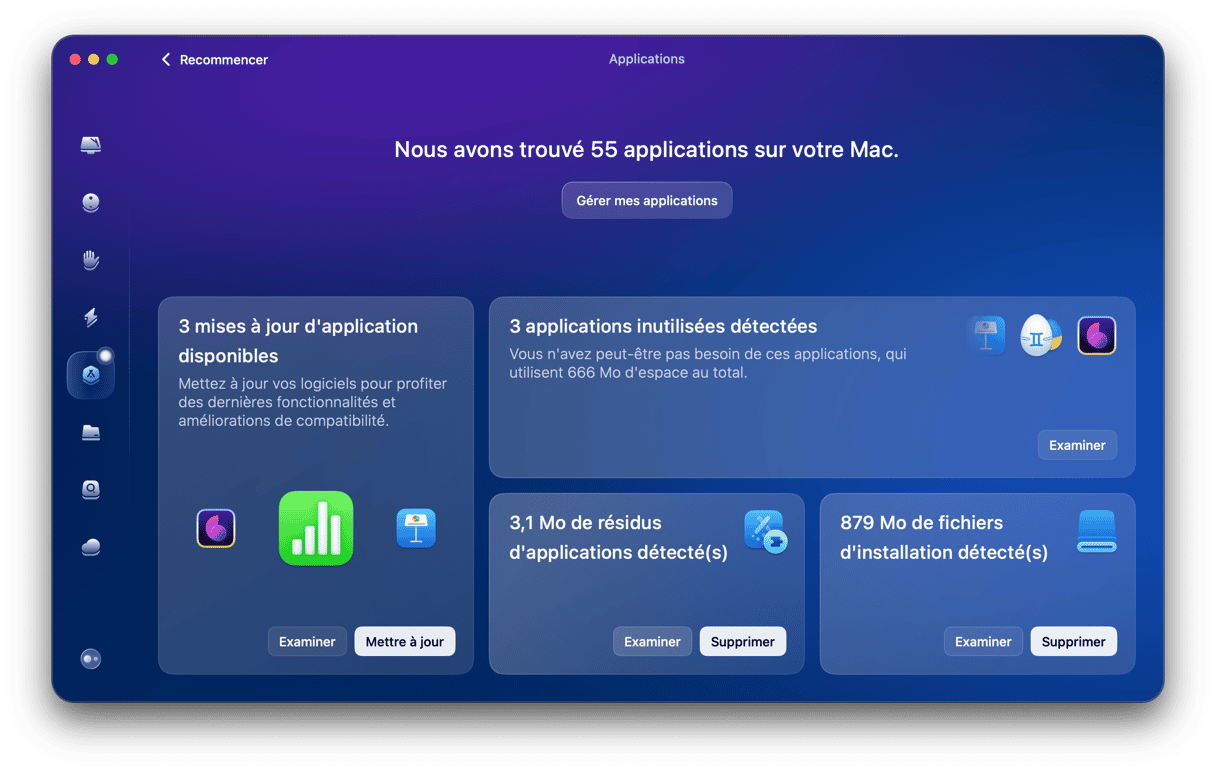
- Dans la section Éditeurs, sélectionnez Apple et cherchez Mail dans la liste.
- Cliquez sur la flèche (>) située à côté à côté de Mail, et sélectionnez tous les éléments sauf les Binaires.
- Cliquez sur le bouton Supprimer.

4. Reconstruisez votre boîte aux lettres
Dans Mail, sélectionnez la boîte aux lettres unifiée à partir du menu latéral. Cliquez ensuite sur le menu Boîte aux lettres, puis sur Reconstruire. Ce processus permet de recréer l'index des messages de votre boîte aux lettres, et peut parfois résoudre les problèmes liés à la recherche.
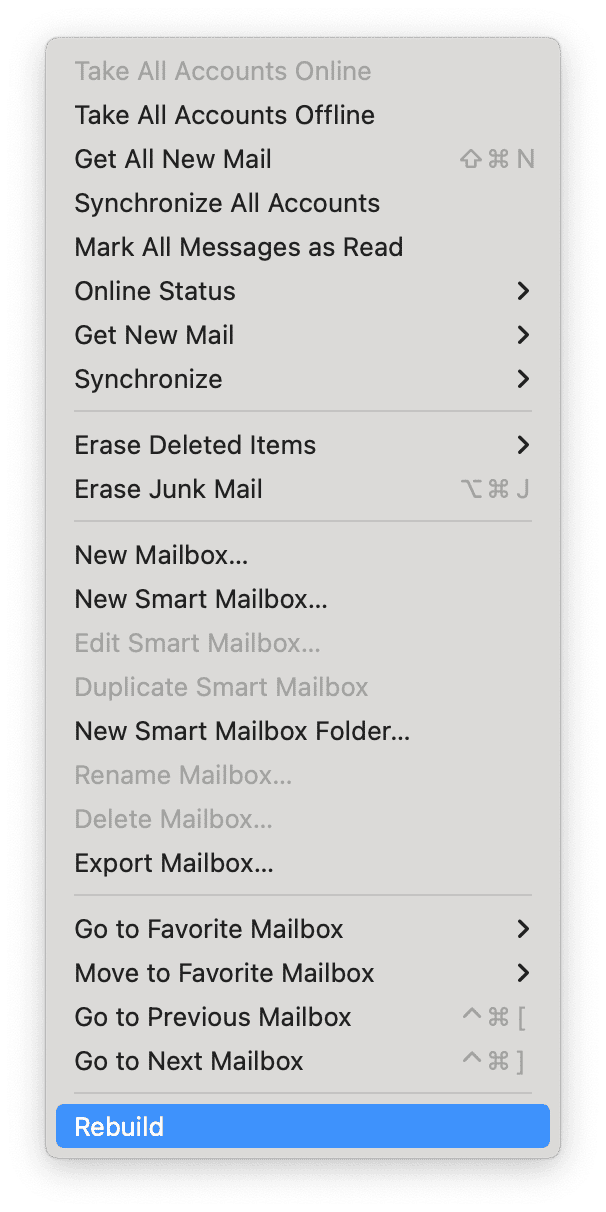
5. Vérifiez que macOS soit bien à jour
Le problème de recherche vient peut-être d'un bug de la version de macOS que vous utilisez. Et celui-ci a peut-être déjà été résolu dans une mise à jour récente. Vous pouvez alors mettre macOS à jour, ce qui aura pour effet de mettre à jour l'appli Mail.
- Ouvrez les Réglages Système.
- Cliquez sur Général > Mise à jour de logiciels.
- Attendez que votre Mac recherche des mises à jour.
- S'il y en a une disponible, suivez les instructions affichées pour l'installer.

6. Reconstruisez Spotlight
Si la reconstruction de la base de données de Mail n'a pas fonctionné, essayez de reconstruire l'index de Spotlight. Voici comment faire :
- Cliquez sur le menu Apple puis sur Réglages Système.
- Cliquez sur Spotlight, faites défiler la fenêtre jusqu'en bas, puis cliquez sur Recherche et confidentialité.
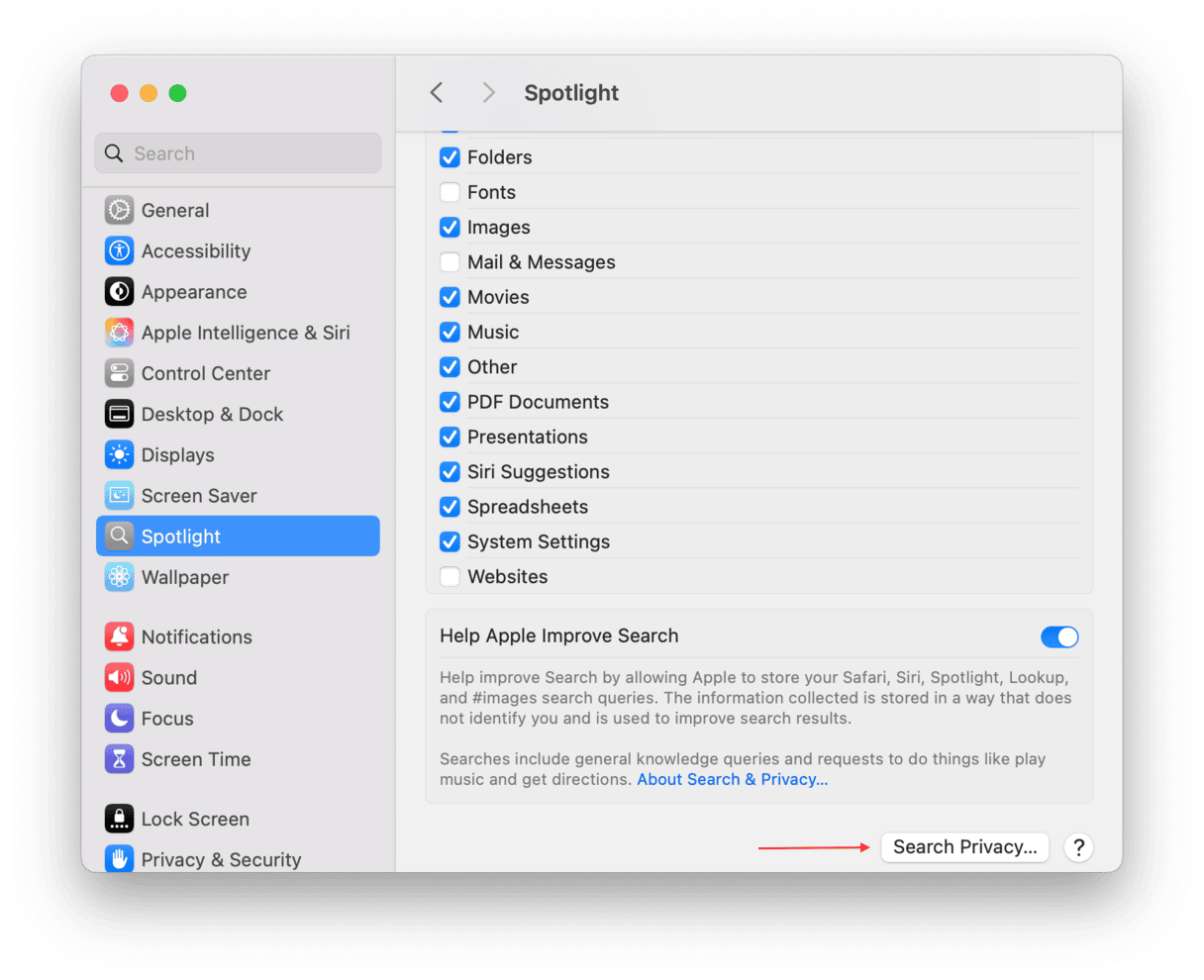
- Faites glisser le disque de démarrage de votre Mac (généralement appelé Macintosh HD) dans la fenêtre, ou cliquez sur le signe « + » puis sélectionnez-le. Cliquez ensuite sur Choisir, puis sur Terminer. Quittez les Réglages Système.
- Attendez quelques secondes et rouvrez les Réglages Système. Rendez-vous dans Spotlight > Recherche et confidentialité.
- Cliquez sur le disque de démarrage de votre Mac dans la fenêtre, puis cliquez sur le « - » pour l'effacer de la fenêtre.
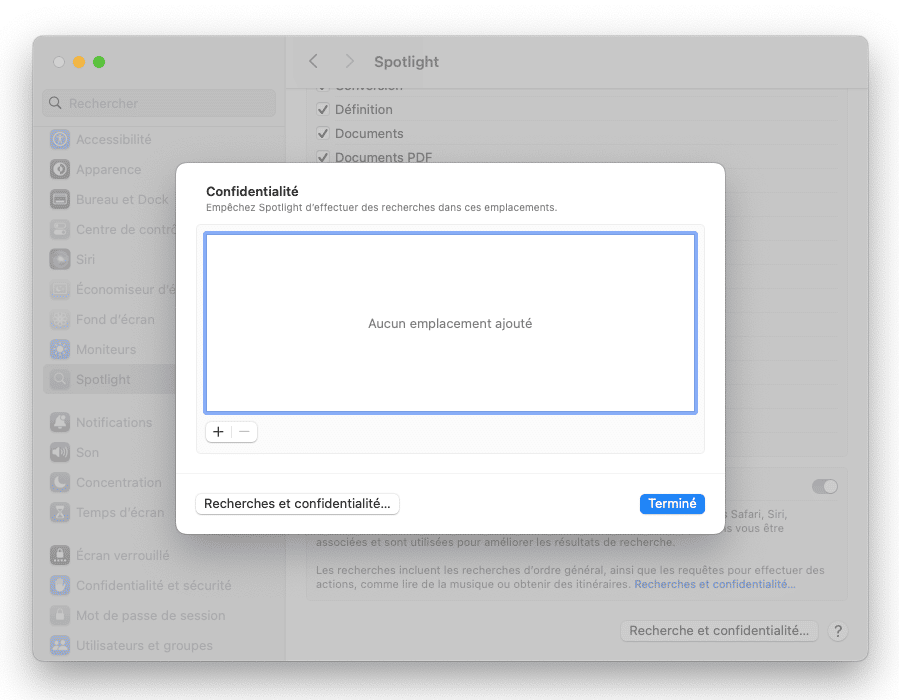
- Quittez les Réglages Système. Spotlight devrait lancer la réindexation.
7. Consultez votre espace de stockage disponible
Dans les Réglages Système, cliquez sur Général > Stockage. Attendez que les données s'actualisent, puis regardez la quantité d'espace disponible sur votre Mac. Si vous n'avez que quelques gigaoctets, vous devrez faire de la place. Commencez par les recommandations de cette fenêtre.

8. Redémarrez votre Mac en mode sans échec
Le mode sans échec ne lance que les extensions qui sont nécessaires pour démarrer votre Mac et exécuter les tâches essentielles. Si vous constatez que la recherche fonctionne sans problème dans Mail après avoir démarré en mode sans échec, c'est le signe que le problème vient d'une extension, probablement un élément ou un agent de lancement tiers. Vous pouvez alors vous rendre dans les Réglages Système > Général > Ouverture et extensions, et désactiver tous les éléments d'ouverture et les extensions avant de redémarrer votre Mac. Réactivez-les ensuite un à un, en regardant à chaque fois si la recherche fonctionne dans Mail, jusqu'à ce que vous trouviez le coupable.
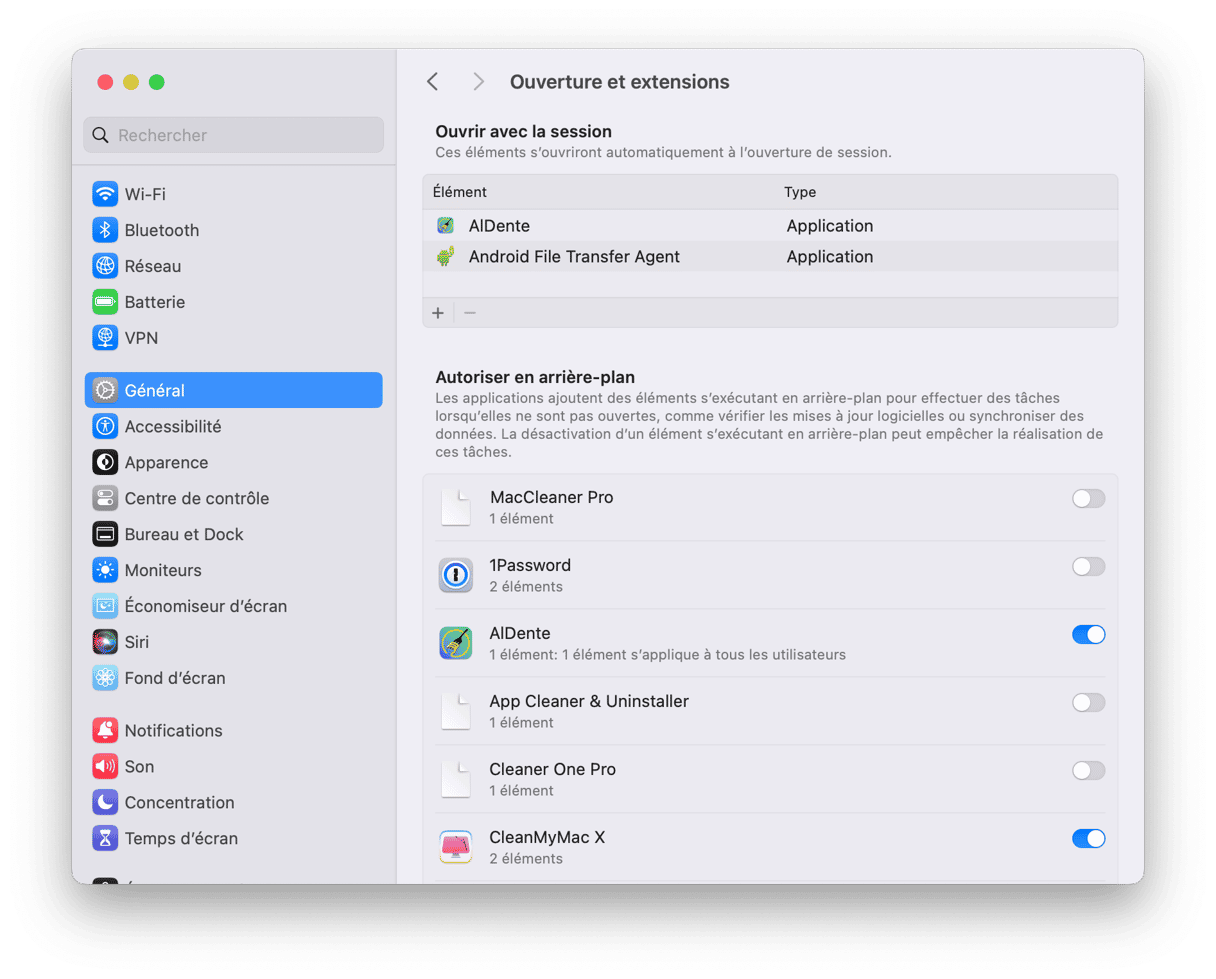
Il y a différentes façons de démarrer en mode sans échec, selon que vous avez un Mac Intel ou Apple Silicon. Voici comment redémarrer votre Mac en mode sans échec.
Pour un Mac Intel
- Redémarrez votre Mac et maintenez la touche Shift enfoncée.
- Relâchez la touche Shift lorsque vous voyez la fenêtre de connexion.
- Ouvrez votre session.
- Si le système vous le demande, connectez-vous à nouveau.
- Vous devriez voir la mention « Mode sans échec » dans la barre des menus.

Pour un Mac Apple Silicon
- Éteignez votre Mac.
- Appuyez sur le bouton d'alimentation et maintenez-le enfoncé jusqu'à ce que vous voyiez la fenêtre « Chargement des options de démarrage ».
- Sélectionnez votre volume de démarrage.
- Appuyez sur la touche Shift et maintenez-la enfoncée, puis cliquez sur « Continuer en mode sans échec ».
- Votre Mac redémarrera alors, et vous verrez la mention « Sans échec » dans la barre des menus.

Si vous utilisez l'application Mail d'Apple, vous savez que c'est un excellent client de messagerie, surtout pour ce qui est de la protection de vos données. Alors quand un problème se présente, c'est d'autant plus frustrant, surtout si le bug concerne une fonctionnalité clé comme la recherche. Suivez simplement les étapes détaillées plus haut dans cet article pour résoudre les problèmes de recherche d'Apple Mail et faire en sorte que l'application fonctionne à nouveau parfaitement.






