Appleの「メール」アプリは優れたメールクライアントです。 このアプリは高速で、ほとんど問題なく使えるだけでなく、複数のプロバイダーのアカウントに対応するなど、最新のメールアプリに期待されるすべての機能を備えています。 ただし、たまに問題が発生することがあります。 その中の1つは、特にMacを新しいmacOSバージョンにアップグレードした後に、Appleのメールアプリで検索が機能しなくなることです。 この記事ではそれを解決する方法を説明していきます。
macOSのメールアプリの検索が機能しない原因
Macでメール検索が機能しない原因はいくつか考えられます。 たとえば、メールの検索機能は、Macのシステム全体の検索ツールであるSpotlightを使用します。 データベースの破損やインデックス作成の問題など、Spotlightに問題がある場合は、メールの検索が機能しない可能性があります。 その他の理由としては、以下のようなものがあります:
- Spotlight設定が正しく構成されていない
- macOSがアップデートされていない
- メールデータベースの破損
- サードパーティソフトのメールへの干渉
- インターネット接続の問題
- Macの空きストレージ容量の不足
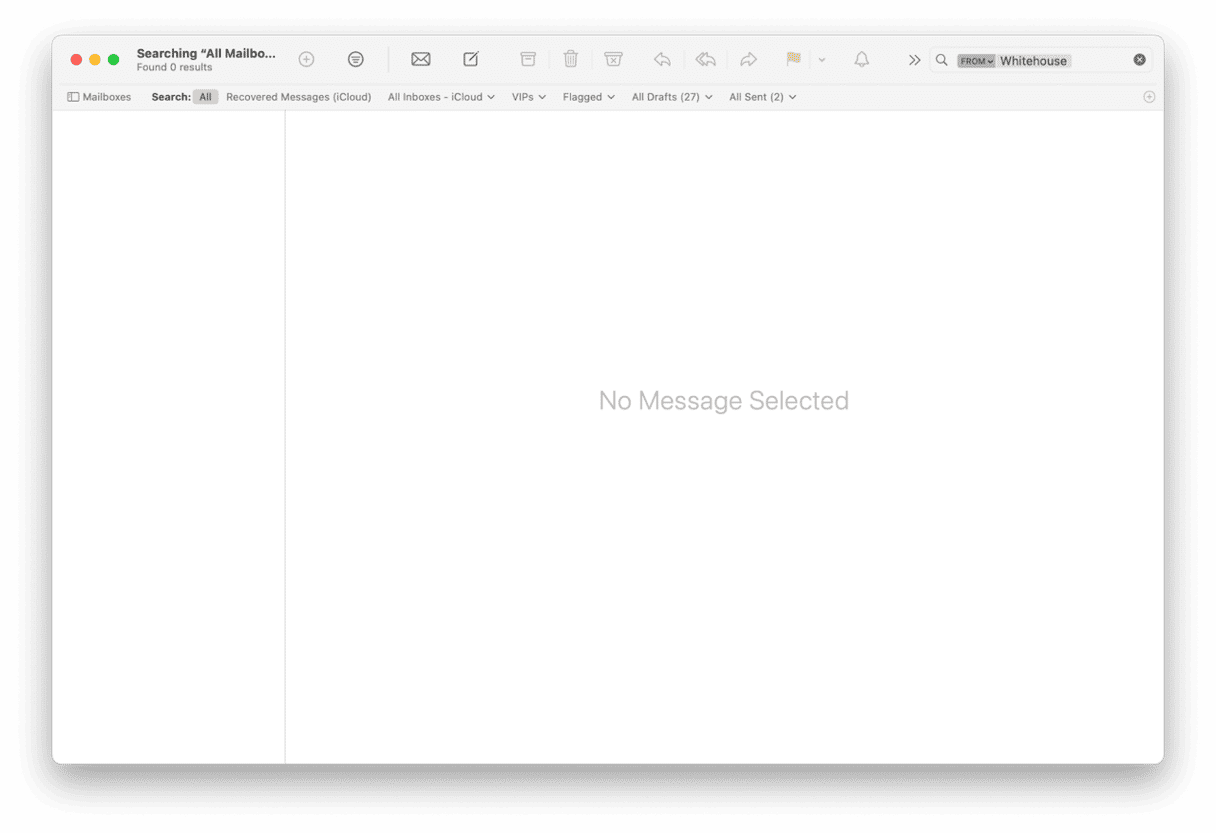
Macのメール検索が機能しない時の解決策
1. メールを再起動
「メール」アプリを終了してから再び開きます。 これにより、一時ファイルが削除されて、キャッシュが消去されるので、問題が解決する可能性があります。
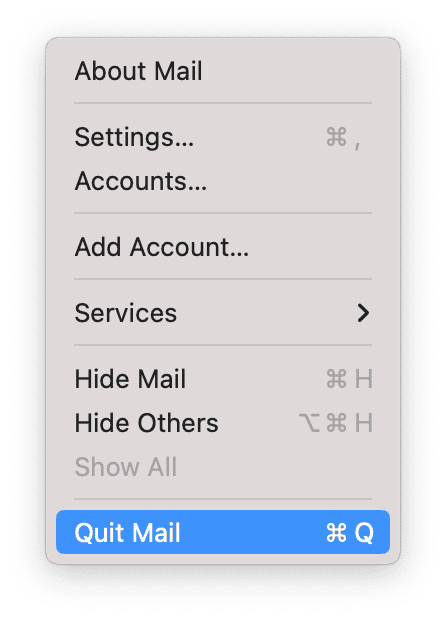
2. Macを再起動
メールを再起動しても問題が解決しない場合は、Macを再起動してみます。 これにより、RAMがクリアされ、システム全体の一時ファイルが削除されて、Appleシリコン搭載のMacでは起動ディスクのチェックが実行されます。
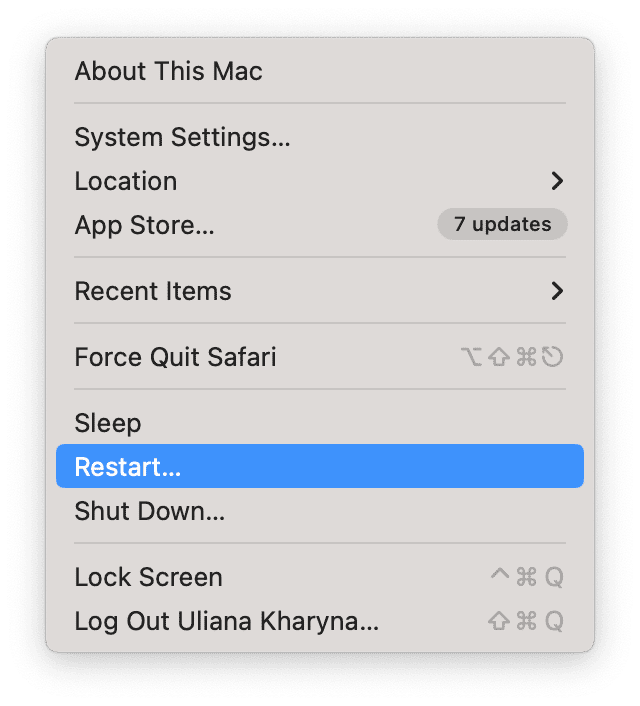
3. メールをリセット
アプリのリセットは、最初にインストールしたときの状態に戻すことを意味します。 それを行うためには、Macに保存されているすべての設定と環境設定ファイルを削除する必要があります。 これを自力で行うには、すべてのファイルを探し出してゴミ箱にドラッグする必要があります。 それは長くて退屈な作業になる可能性があります。 ただし、自力で行う必要はありません。CleanMyMac の「アプリケーション」ツールが代わりに行ってくれます。 これはアプリを完全にアンインストールするだけでなく、正常にアンインストールされなかった他のアプリによって残されたファイルを削除して、それらのファイルを探し出して削除することで、動作が不安定なアプリをリセットできるという事が、ここではとても重要です。CleanMyMacの無料トライアルを入手して、以下の手順でメールアプリをリセットしてみましょう。
- CleanMyMacを開いて、サイドバーから「アプリケーション」を選択します。
- スキャンを実行して「アプリケーションを管理」>「アンインストーラ」をクリックします。
- 「製造元」から「Apple」を選択して、アプリの一覧から「メール」を探します。
- 「メール」の横の矢印 (>) をクリックして「バイナリ」以外のすべてを選択します。
- 「削除」ボタンをクリックします。

4. 受信トレイを再構築
メールアプリのサイドバーから受信トレイを選択します。 次に「メールボックス」のメニューをクリックして「再構築」を選択します。 これにより、メールメッセージのインデックスが再作成され、検索に関する問題の解決に繋がる可能性があります。
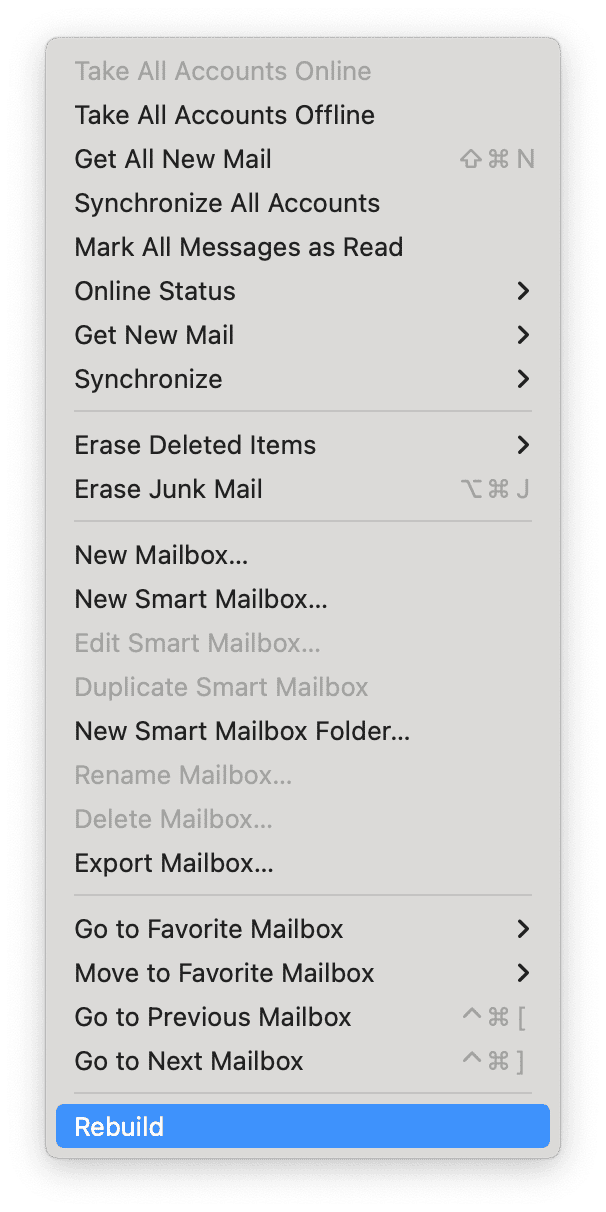
5. macOSのアップデートを確認
検索の問題は、実行しているメールアプリのバージョンのバグである可能性があり、その後のアップデートで修正されている可能性があります。 この解決策は、macOSをアップデートすることです。これによって、メールアプリもアップデートされます。
- 「システム設定」を開きます。
- 「一般」>「ソフトウェアアップデート」をクリックします。
- Macがアップデートを確認するまで待機します。
- 利用可能なアップデートがあれば、画面の指示に従ってインストールします。

6. Spotlightを再構築
メールデータベースの再構築が機能しない場合には、次にSpotlightのインデックスの再構築を行います。 こちらがその方法です:
- Appleメニューをクリックして「システム設定」を選択します。
- Spotlightに移動し、ウィンドウの一番下までスクロールして「検索のプライバシー」をクリックします。
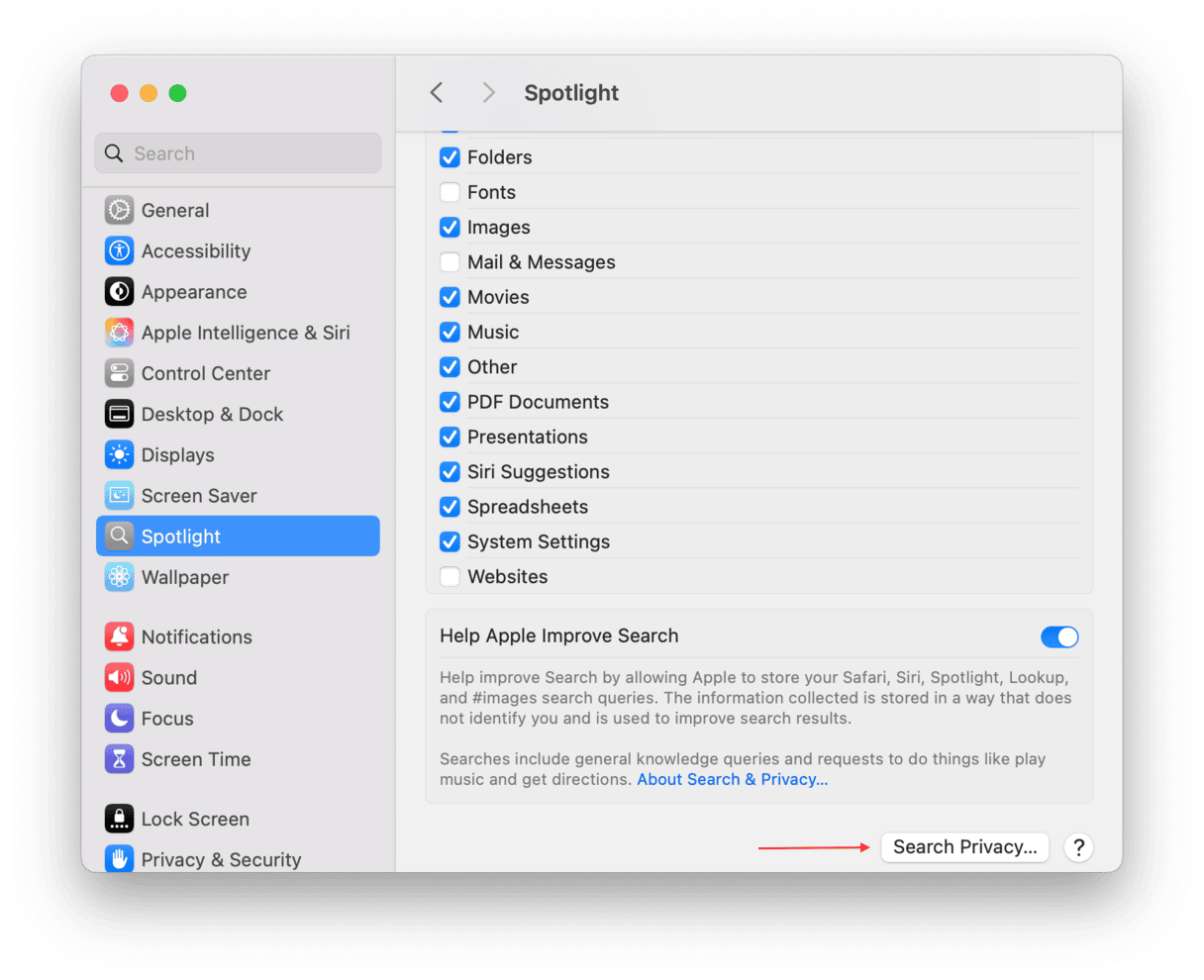
- Macの起動ディスク (通常であれば「Macintosh HD」という表示) をウィンドウにドラッグするか「+」をクリックして選択します。 次に「選択」と「完了」をクリックします。 「システム設定」を終了します。
- 数秒待ってから「システム設定」を再び開きます。 「Spotlight」>「検索のプライバシー」に移動します。
- ウィンドウからMacの起動ディスクをクリックし「-」をクリックして削除します。

- 「システム設定」を終了します。 Spotlightはインデックスの再作成を開始するはずです。
7. ストレージの空き容量を確認
「システム設定」から「一般」>「ストレージ」を選択します。 アップデートが完了するまで待ってから、使用可能な空き容量を確認します。 もし数ギガバイトしかない場合には、空き容量を解放するべきです。 まずは、そのウィンドウのオススメ事項を行ってみましょう。

8. Macをセーフモードで再起動
セーフモードにおいては、Macを起動して基本的なタスクを実行する上で必要な拡張機能のみが読み込まれます。 セーフモードで再起動した際にメール検索が機能するようであれば、この問題がサードパーティのログイン項目や起動エージェントなどの拡張機能によって発生していることがわかります。 次に「システム設定」>「一般」>「ログイン項目と機能拡張」に進んで、そこですべてのログイン項目と拡張機能をオフにしてから再起動します。 次に、それらを1つずつ再度オンに戻して、問題の原因が見つかるまでメール検索のテストを行ってみます。

セーフモードで再起動する方法は、IntelベースのMacとAppleシリコンのMacでは異なります。 Macをセーフモードで再起動する方法は次のとおりです。
Intelチップ搭載のMacの場合
- Macを再起動して、Shiftキーを長押しします。
- ログインウィンドウが表示されたらShiftキーを離します。
- ログインします。
- ログインを求められたら、もう一度ログインします。
- メニューバーに「セーフブート」と表示されているはずです。

Appleシリコン搭載のMacの場合
- Macをシャットダウンします。
- 「起動オプションの読み込み」が表示されるまで電源ボタンを長押しします。
- ご利用の起動ボリュームを選択します。
- Shiftキーを押しながら「セーフモードで続行」をクリックします。
- Macが再起動して、メニューバーに「セーフブート」と表示されます。

Appleのメールアプリを使用すれば、特にプライバシーの面でこれがいかに優れて有能なメールクライアントであるかが分かるはずです。 なので、これが正常に動作しない時や、検索のような重要機能に問題がある場合は、特に不満に思ってしまうものです。 そこで上記の手順でAppleのメールアプリが検索できない問題を解決し、再び正常に機能するようにしましょう。






