Apple Mail è un eccellente client email. Non solo è veloce e (di solito) funziona senza batter ciglio, ma offre tutte le funzionalità che ci si aspetta da un'app di posta moderna, compresa la capacità di supportare account di diversi provider. A volte, però, possono verificarsi dei problemi. Uno di questi è la ricerca che non funziona, in particolare dopo l'aggiornamento a una nuova versione di macOS. In questo articolo, ti spieghiamo come ripristinare la ricerca di Apple Mail.
Perché la ricerca dell'app Mail non funziona?
Le cause del malfunzionamento della funzione di ricerca di Mail possono essere le più disparate. Ad esempio, siccome la funzione di ricerca si basa su Spotlight, lo strumento generale di ricerca del Mac, in caso di intoppi, come un database corrotto o un problema con l'indicizzazione, la ricerca di Mail potrebbe non funzionare. Altri motivi possono essere:
- Configurazione errata di Spotlight
- macOS non aggiornato
- Database di Mail corrotto
- Software di terze parti che interferiscono con Mail
- Problemi con la connessione a internet
- Poco spazio libero sul Mac
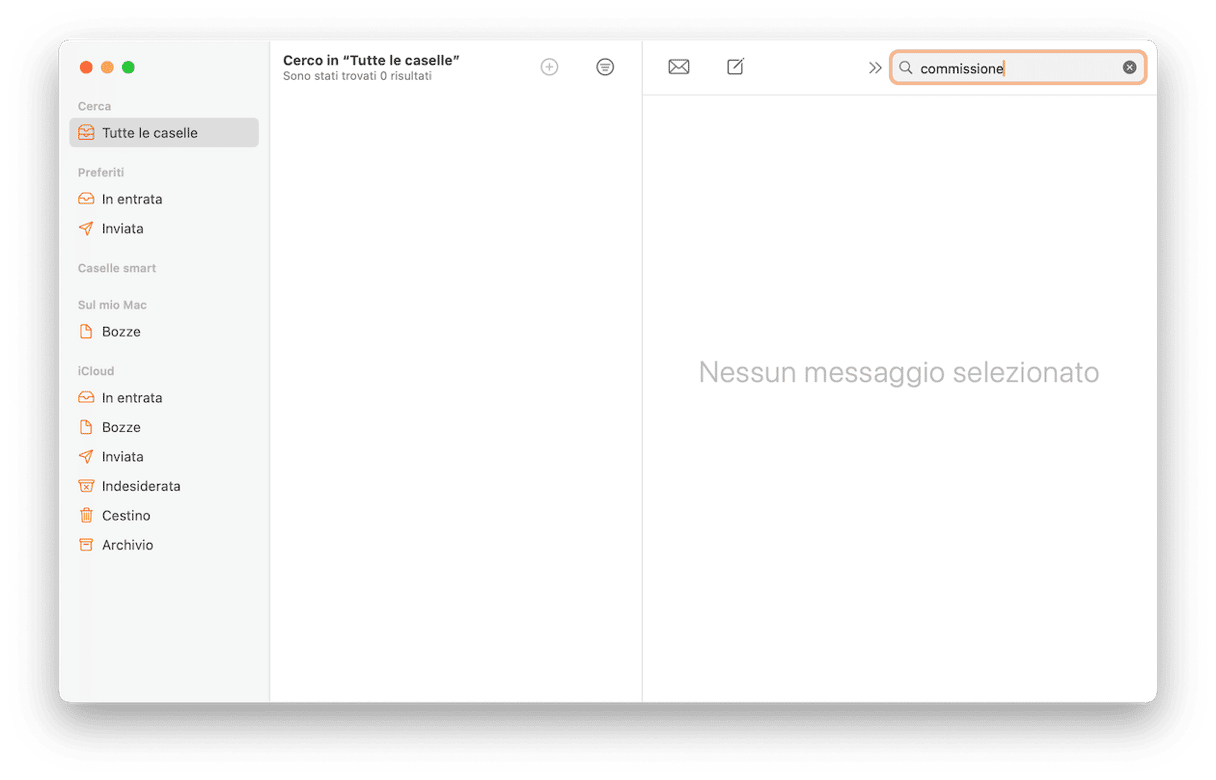
Cosa fare quando la ricerca delle email non funziona in Mail per Mac
1. Riavvia Mail
Esci da Mail e riaprilo. In questo modo, file temporanei e cache verranno eliminati. Con un pizzico di fortuna, potrebbe essere sufficiente a risolvere il problema.

2. Riavvia il Mac
Se riavviare Mail non è bastato, prova a riavviare il Mac. Il riavvio permette di pulire la RAM, cancellare i file temporanei in tutto il sistema e, nei Mac con Apple silicon, anche di eseguire alcuni controlli sul disco di avvio.

3. Ripristina Mail
Ripristinare un'app significa riportarla allo stato in cui si trovava al momento della prima installazione. Per farlo, bisogna rimuovere tutti i file di impostazione e delle preferenze che ha installato e posizionato sul tuo Mac. Se volessi procedere manualmente, dovresti rintracciare tutti questi file e trascinarli nel Cestino. Può essere un lavoro lungo e faticoso. Per fortuna, non devi fare tutto a mano. La funzione Applicazioni di CleanMyMac può occuparsene al posto tuo. Oltre a disinstallare da cima a fondo le app, può rimuovere i file residui lasciati da altre app che non sono state disinstallate correttamente e, importante nel nostro caso, ripristinare le app mal funzionanti, andando alla ricerca di questi file ed eliminandoli. Per ripristinare Mail, inizia la prova gratuita di CleanMyMac e segui questi passaggi:
- Apri CleanMyMac e scegli Applicazioni dalla barra laterale.
- Esegui una scansione e fai clic su Gestisci le mie applicazioni > Disinstallazione.
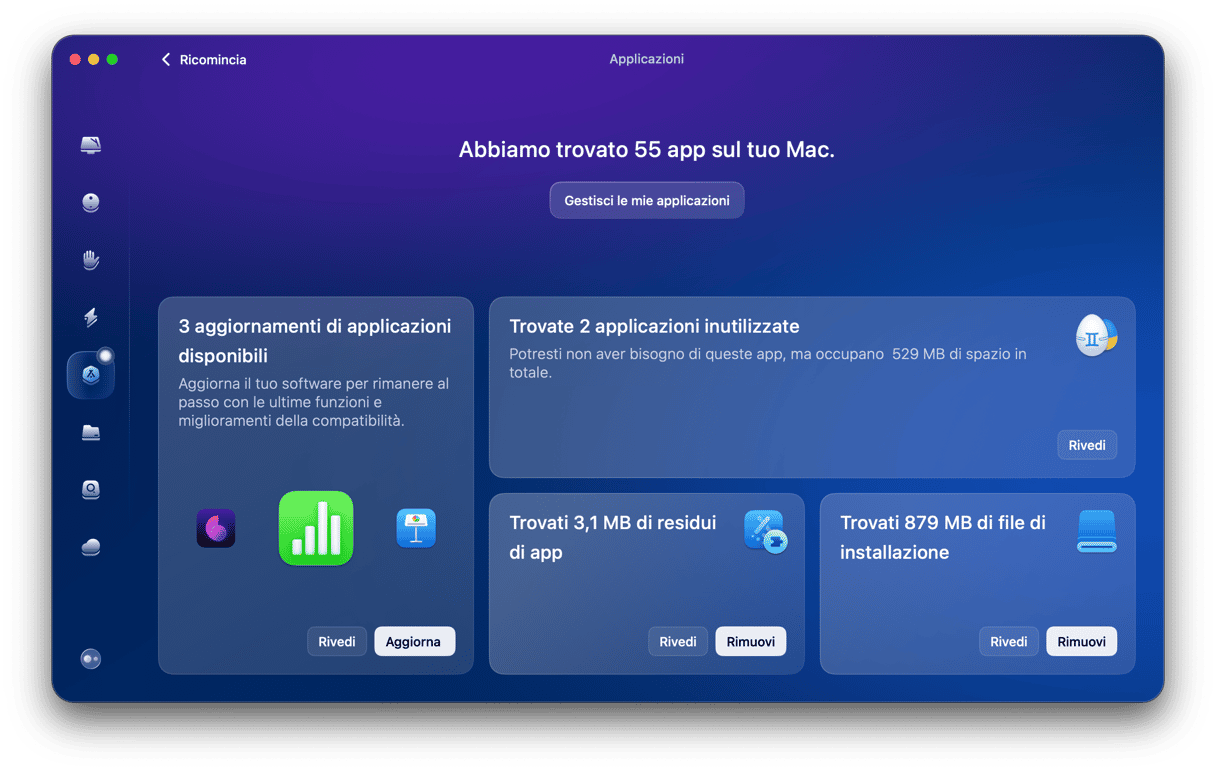
- Seleziona Apple nell'elenco dei Fornitori e cerca Mail nell'elenco di tutte le app.
- Fai clic sulla freccia (>) accanto a Mail e seleziona tutto tranne Binari.
- Fai clic sul pulsante Rimuovere.
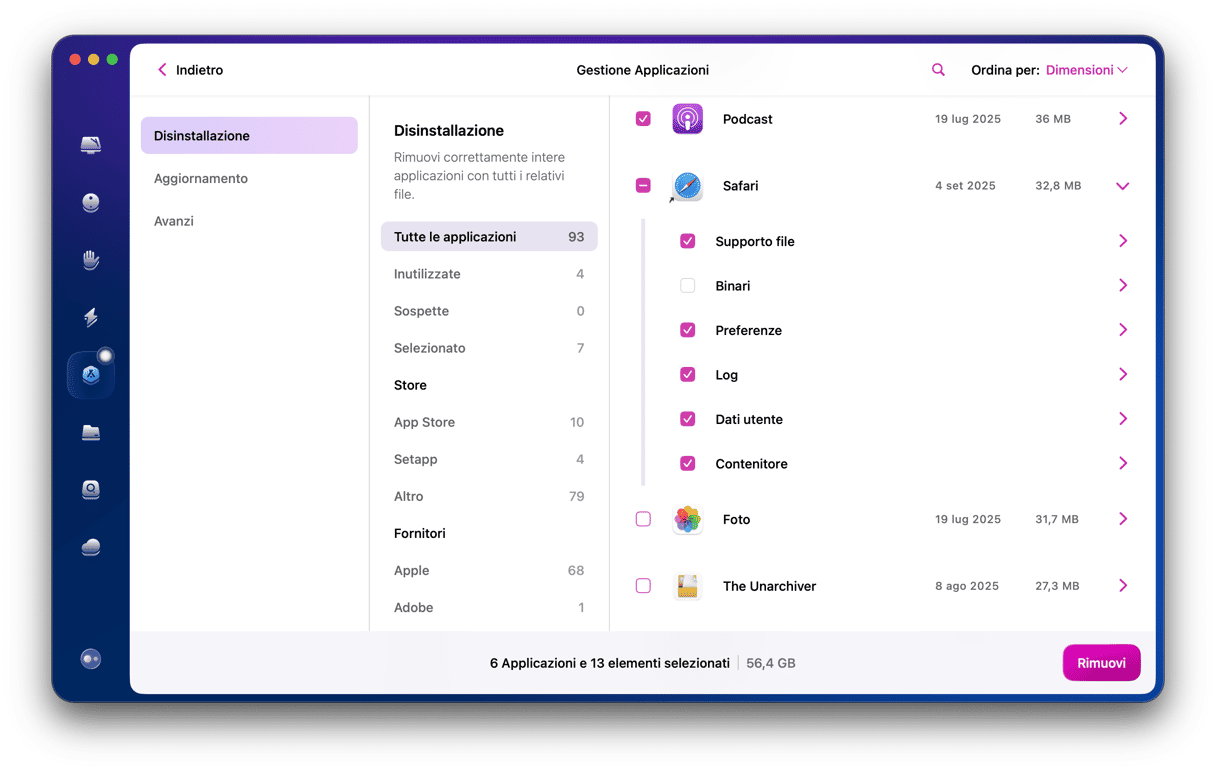
4. Ricostruisci la casella
In Mail, seleziona la casella che dà problemi nella barra laterale. Poi, clicca il menu Casella e scegli Ricostruisci. In questo modo l'indice dei messaggi email verrà ricreato e il problema della ricerca dovrebbe risolversi.
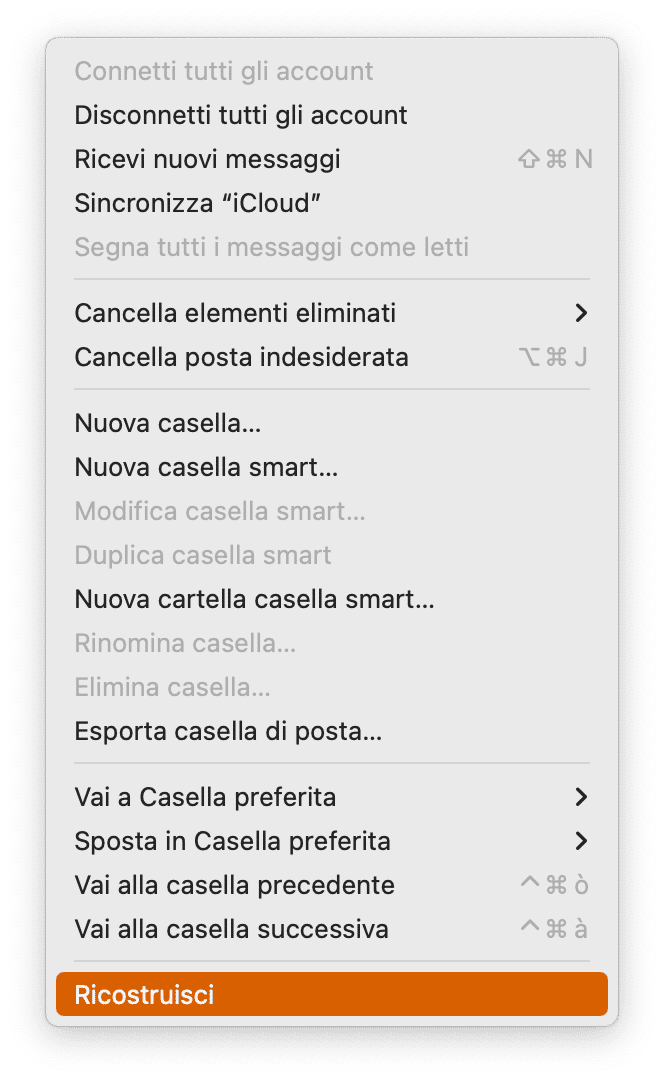
5. Controlla gli aggiornamenti di macOS
Il problema della ricerca potrebbe derivare da un bug nella versione di Mail che stai utilizzando, che potrebbe essere stato risolto con un aggiornamento successivo. La soluzione? Aggiornare macOS, in modo da aggiornare a sua volta anche Mail.
- Apri Impostazioni di Sistema.
- Fai clic su Generali > Aggiornamento Software.
- Attendi che il Mac verifichi la presenza di aggiornamenti.
- Se è disponibile un aggiornamento, segui le istruzioni sullo schermo per installarlo.

6. Reindicizza Spotlight
Se ricostruire il database di Mail non ha funzionato, il prossimo passo è ricostruire l'indice di Spotlight. Ecco come si fa:
- Clicca sul menu Apple e scegli Impostazioni di Sistema.
- Vai su Spotlight, scorri in basso nella finestra e scegli Privacy della ricerca.
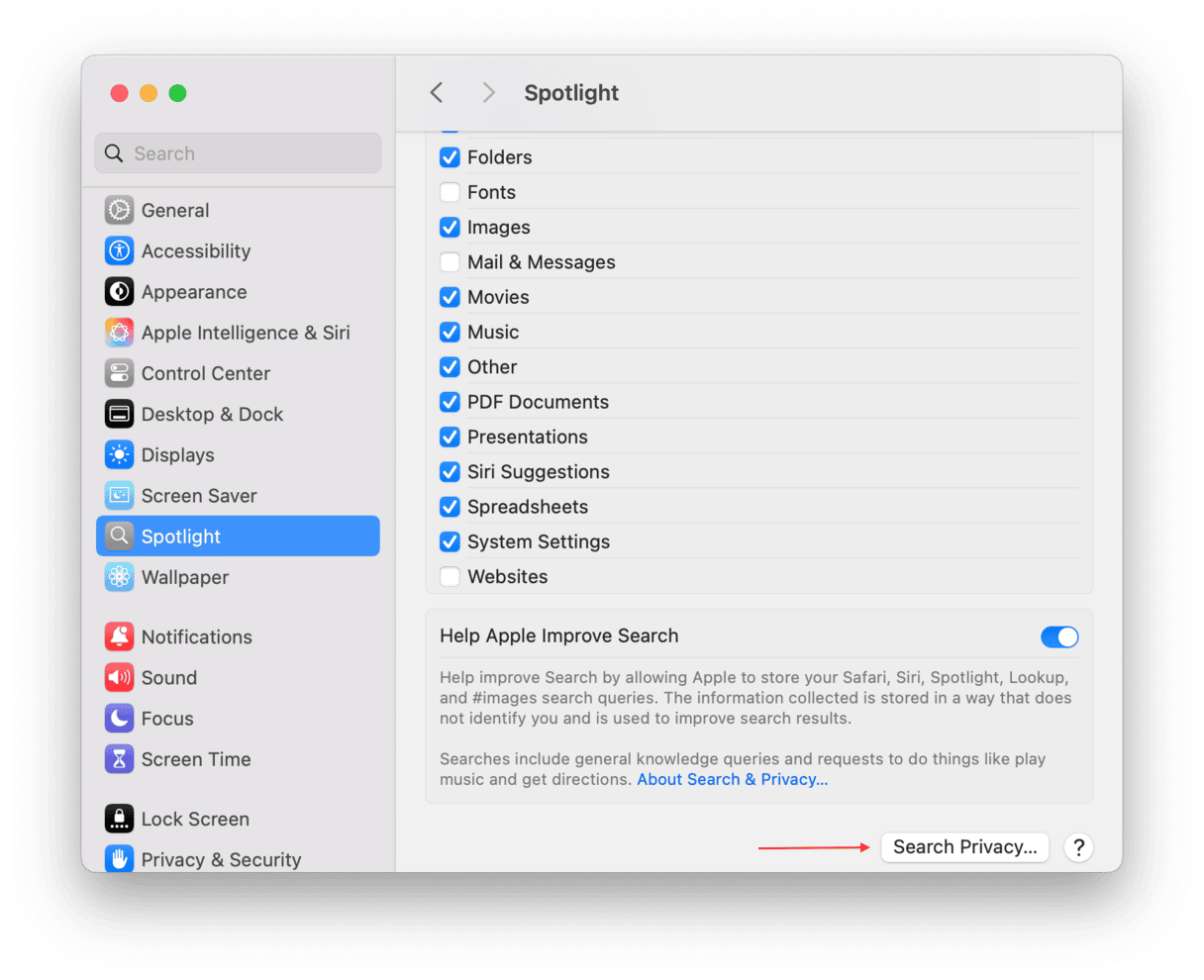
- Trascina il disco di avvio del Mac (di solito si chiama Macintosh HD) all'interno della finestra, oppure clicca sul pulsante "+" per selezionarlo. Poi, clicca Scegli e Fine. Esci da Impostazioni di Sistema.
- Attendi qualche secondo poi riapri le Impostazioni di Sistema. Vai in Spotlight > Privacy della ricerca.
- Clicca sul disco di avvio del Mac all'interno della finestra, e poi su "-" per rimuoverlo.

- Esci da Impostazioni di Sistema. Ora Spotlight dovrebbe iniziare la reindicizzazione.
7. Controlla lo spazio libero
Vai in Impostazioni di Sistema > Generali > Spazio. Attendi il caricamento, poi controlla lo quanto spazio libero hai a disposizione. Se ci sono solo pochi gigabyte liberi, dovrai fare posto. Inizia seguendo i suggerimenti all'interno della finestra.

8. Riavvia il Mac in modalità sicura
La modalità sicura carica solo le estensioni necessarie per avviare il Mac e svolgere attività di base. Se riavviando in modalità sicura la ricerca di Mail funziona, saprai che il problema è causato da un'estensione, probabilmente un elemento di login o un agente di avvio di terze parti. In tal caso, puoi andare in Impostazioni di Sistema > Generali > Elementi di login ed estensioni, disattivare tutti gli elementi di login e le estensioni, dopodiché riavviare. Poi, riattivali uno alla volta verificando se la ricerca di Mail funziona, finché non individui la causa del problema.
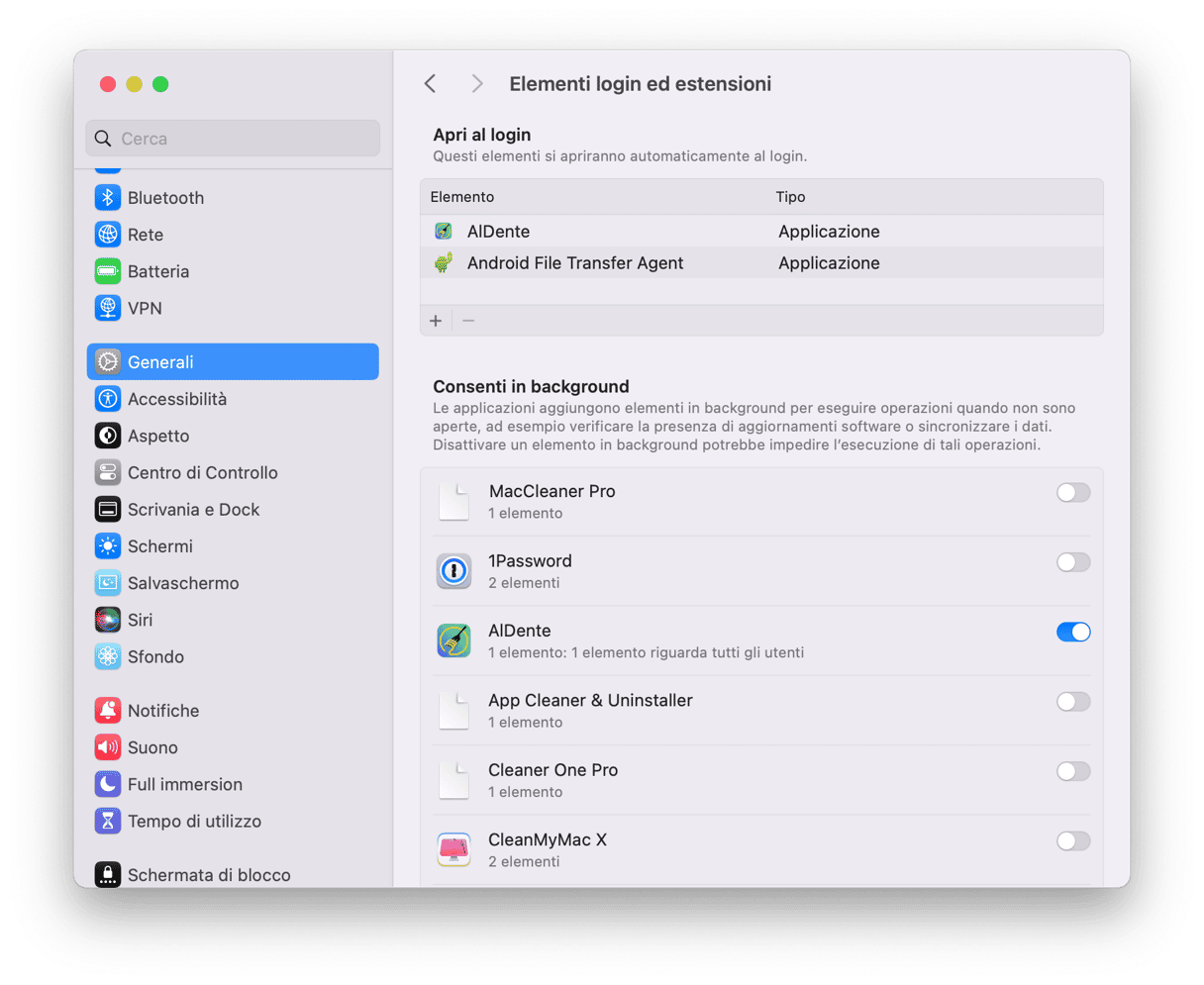
La procedura per avviare in modalità sicura è diversa per i Mac Intel e i Mac Apple Silicon. Ecco come riavviare il Mac in Modalità sicura.
Mac con processore Intel
- Riavvia il Mac e tieni premuto il tasto Maiuscole.
- Rilascia il tasto Maiuscole quando vedi la finestra di login.
- Accedi.
- Rifai il login se te lo chiede.
- Dovresti vedere nella barra dei menu la scritta "Avvio sicuro".

Mac con Apple Silicon
- Spegni il Mac.
- Continua a tenere premuto il pulsante di accensione finché non vedi il caricamento delle opzioni di avvio.
- Scegli il volume di avvio.
- Tieni premuto il tasto Maiuscole e scegli "Continua in Modalità sicura’.
- Il Mac si riavvierà e nella barra dei menu apparirà la scritta "Avvio sicuro".

Se usi Apple Mail, sai bene cosa significa poter contare su un client email funzionale e performante, specialmente sul fronte privacy. Per questo, quando qualcosa non va, la frustrazione sale, specialmente se il problema colpisce una funzione tanto importante come la ricerca. Fai un bel respiro, poi segui le istruzioni qui sopra per risolvere il problema e far tornare Mail a funzionare bene.






