Apple Mail is een geweldige e-mailclient. Hij is niet alleen snel en werkt meestal probleemloos, maar biedt ook alle functies die je van een moderne e-mail-app mag verwachten, inclusief ondersteuning voor accounts van meerdere providers. Toch krijg je zo nu en dan met problemen te maken. Een daarvan is het niet werken van de zoekfunctie binnen Apple Mail, wat vooral vaak voorkomt na het upgraden van je Mac naar een nieuwere macOS-versie. In dit artikel vertellen we je hoe je dit oplost.
Waarom werkt de zoekfunctie in macOS Mail niet?
Er zijn verschillende redenen waarom de Mail-zoekfunctie niet werkt op je Mac. De zoekfunctie in Mail maakt bijvoorbeeld gebruik van Spotlight, het zoekprogramma van de Mac dat door het hele systeem wordt gebruikt. Als er een probleem is met Spotlight, zoals een beschadigde database of een probleem met de indexering, kan het zijn dat de zoekfunctie in Mail niet werkt. Er zijn ook nog andere mogelijke oorzaken:
- De Spotlight-instellingen zijn niet goed geconfigureerd
- macOS is niet bijgewerkt
- Beschadigde Mail-database
- Interferentie van software van derden met Mail
- Problemen met je internetverbinding
- Gebrek aan opslagruimte op je Mac
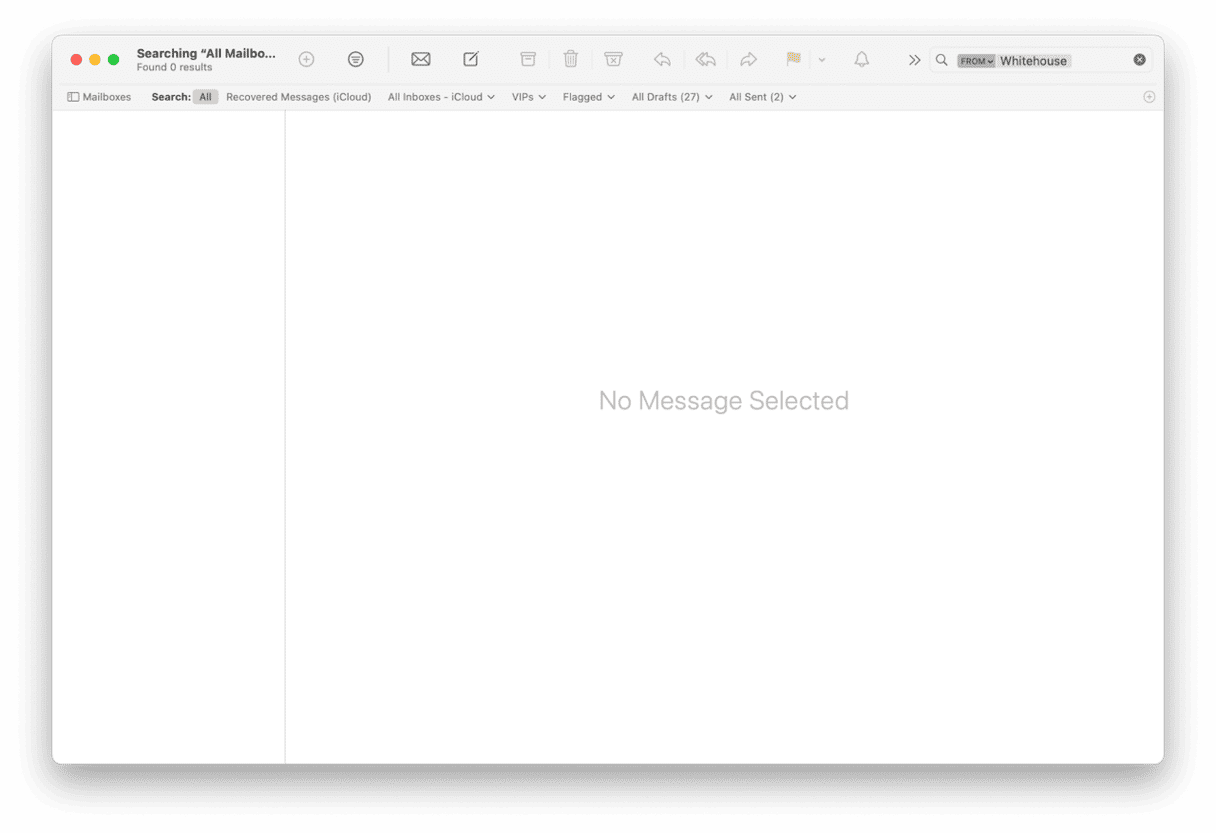
Wat te doen als de Mac Mail-zoekfunctie niet werkt
1. Herstart Mail
Sluit de Mail-app af en open hem opnieuw. Op deze manier worden tijdelijke bestanden verwijderd en caches gewist, en mogelijk is dit het enige dat nodig was om het probleem te verhelpen.
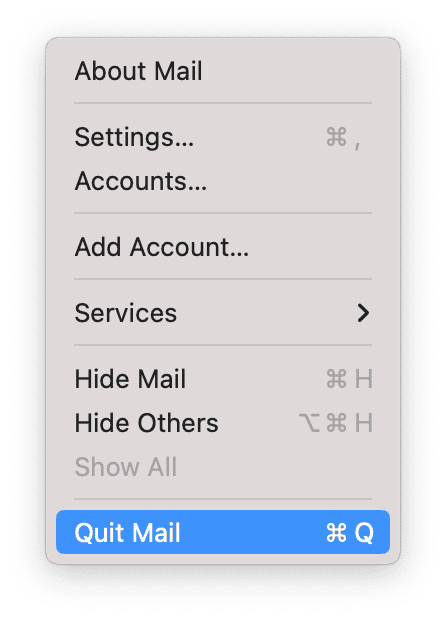
2. Herstart je Mac
Als het herstarten van Mail niet werkt, kun je proberen je Mac opnieuw op te starten. Dit zal het RAM leegmaken, tijdelijke bestanden op het hele systeem verwijderen en, op Macs met Apple silicon, controles uitvoeren op de opstartschijf.
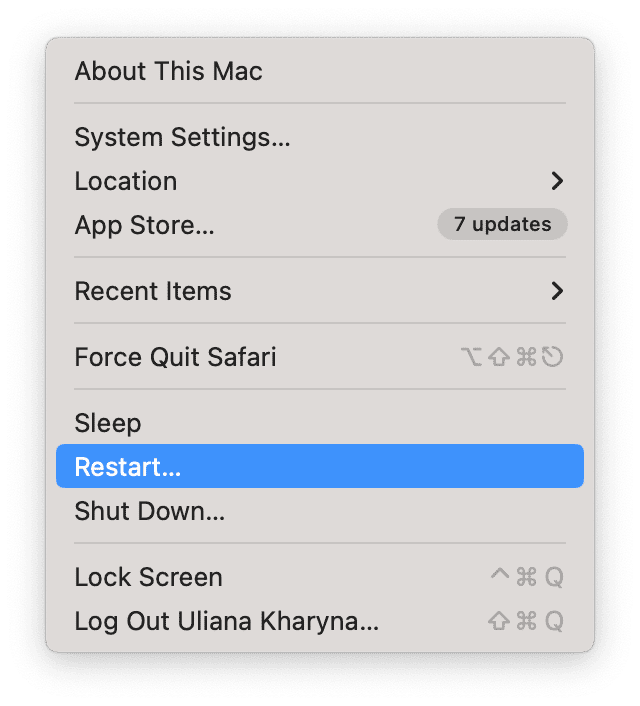
3. Stel Mail opnieuw in
Een app opnieuw instellen betekent dat je hem terugzet naar de staat waarin die zich bevond toen hij voor het eerst werd geïnstalleerd. Hiervoor moet je alle instellingen en voorkeurenbestanden die op je Mac zijn gezet verwijderen. Als je dat handmatig moet doen, betekent dit dat je zelf op zoek moet gaan naar al die bestanden en ze vervolgens naar de Prullenmand slepen. Dit is uiteraard een tijdrovend en omslachtig proces. Gelukkig kan het ook anders. De tool 'Apps' van CleanMyMac lost dit voor je op.
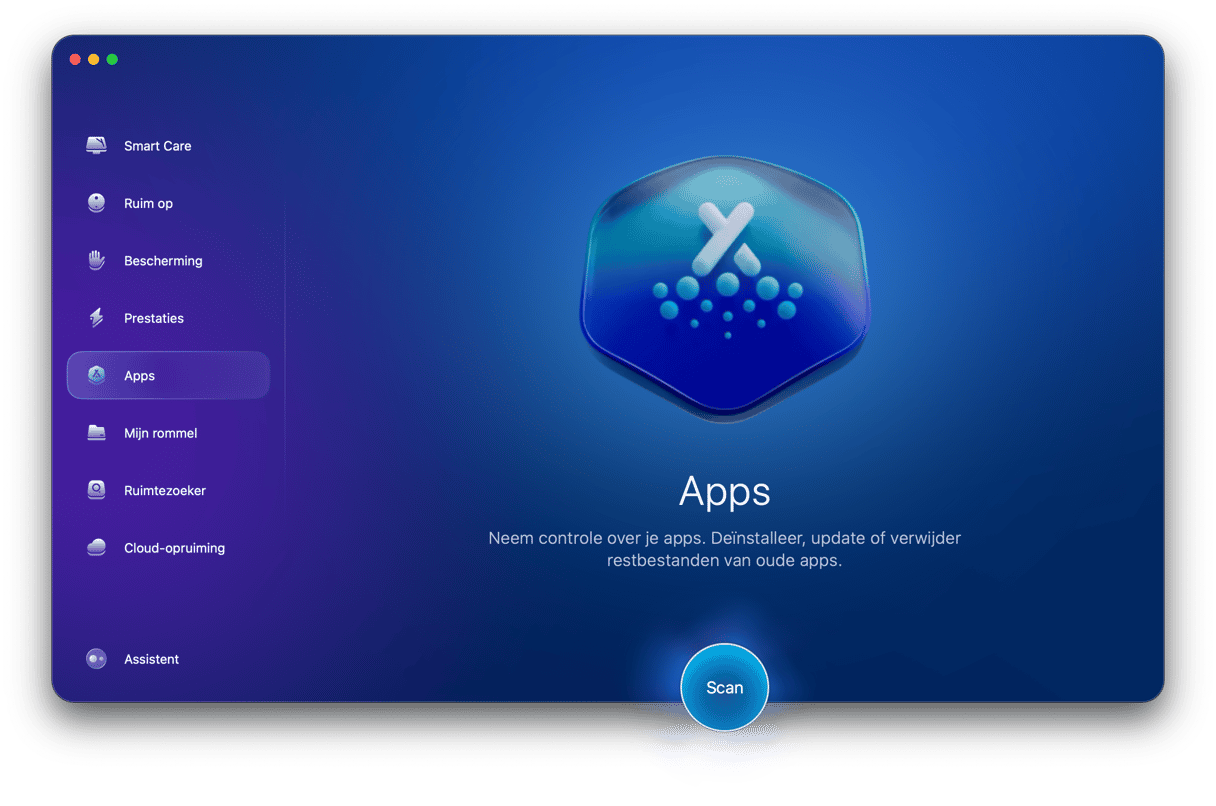
Naast het volledig verwijderen van apps, kan het ook bestanden verwijderen die zijn achtergebleven door andere apps die niet correct zijn verwijderd en, wat belangrijk is in deze context: apps die zich misdragen opnieuw instellen door deze bestanden op te sporen en te verwijderen. Start je gratis CleanMyMac-proefperiode en volg de onderstaande stappen om Mail opnieuw in te stellen:
- Open CleanMyMac en ga naar 'Apps' in de navigatiekolom.
- Voer een scan uit en klik op Beheer mijn apps > Verwijderaar.
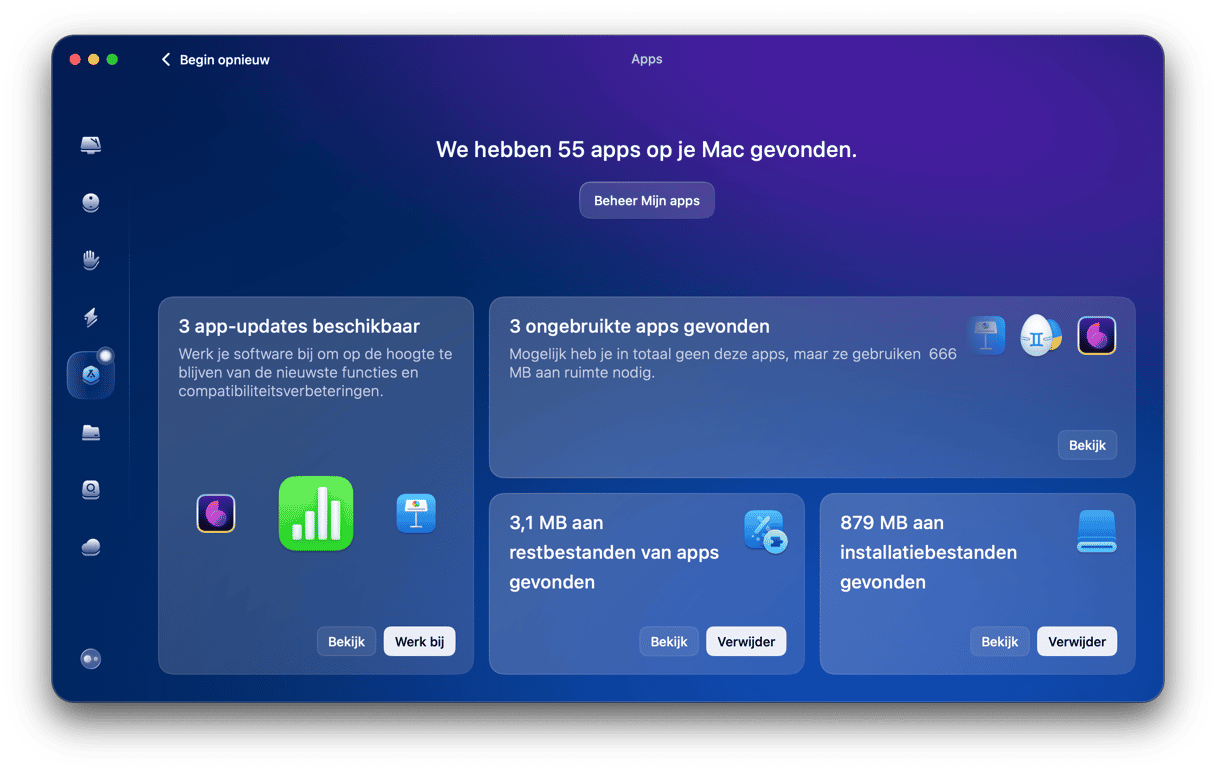
- Selecteer 'Apple' onder 'Leveranciers' en zoek naar 'Mail' in de lijst met al je apps.
- Klik op het pijltje (>) naast Mail en selecteer alles behalve 'Binaire gegevens'.
- Klik op de knop 'Verwijder'.
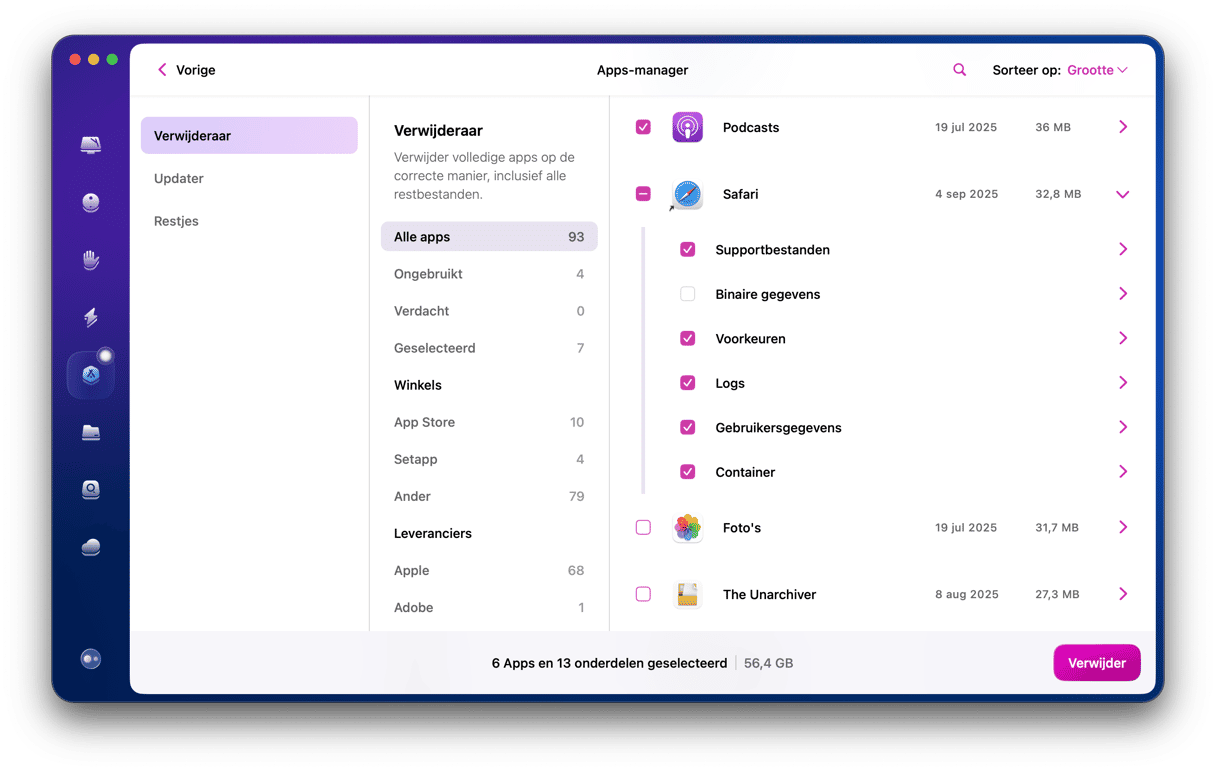
4. Bouw je inbox opnieuw op
Selecteer in Mail het gecombineerde postbak in de navigatiekolom. Klik vervolgens op het menu 'Postbus' en kies 'Bouw opnieuw op'. Op deze manier wordt de index van e-mailberichten opnieuw aangemaakt en kunnen soms problemen met de zoekfunctie worden opgelost.
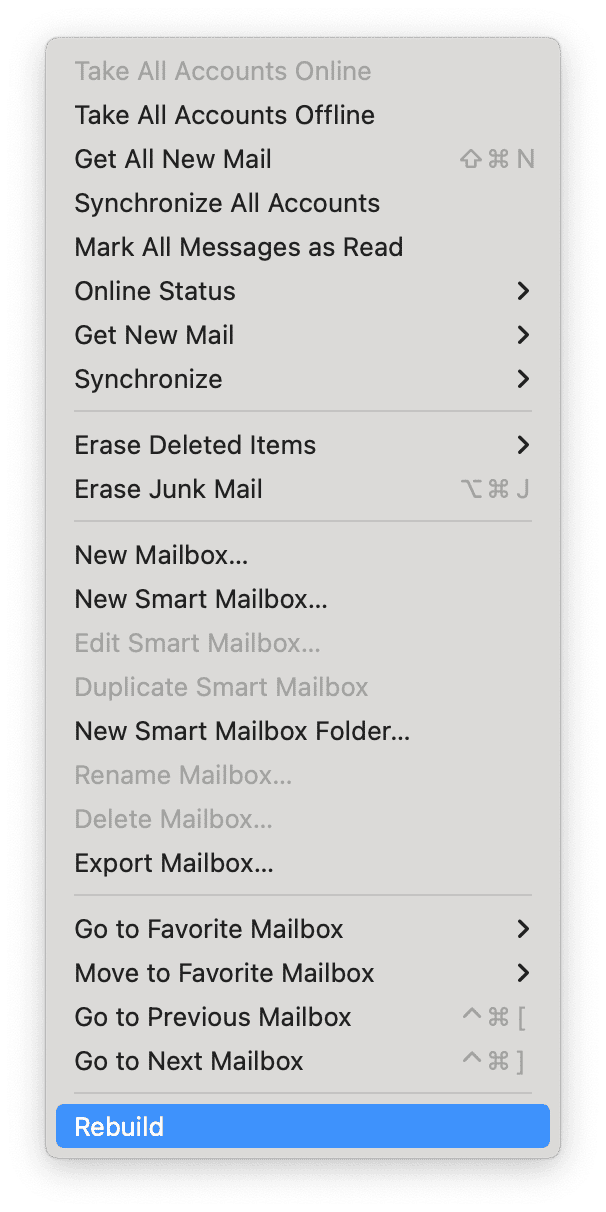
5. Controleer op macOS-updates
Het probleem met de zoekfunctie kan ook een bug zijn in de versie van Mail die je momenteel gebruikt en is mogelijk verholpen in een latere update. Probeer daarom om je macOS bij te werken, waardoor automatisch ook Mail wordt bijgewerkt.
- Open Systeeminstellingen.
- Klik op Algemeen > Software-update.
- Wacht terwijl je Mac kijkt of er updates zijn.
- Als er inderdaad een beschikbaar is, volg dan de instructies op het scherm om deze te installeren.

6. Bouw Spotlight opnieuw op
Als het opnieuw opbouwen van de Mail-database niets heeft uitgehaald, kun je proberen om de index van Spotlight opnieuw op te bouwen. Dat doe je als volgt:
- Klik op het Apple-menu en kies 'Systeeminstellingen'.
- Ga naar Spotlight, scrol in het venster naar onderen en klik daar op 'Zoeken en privacy'.
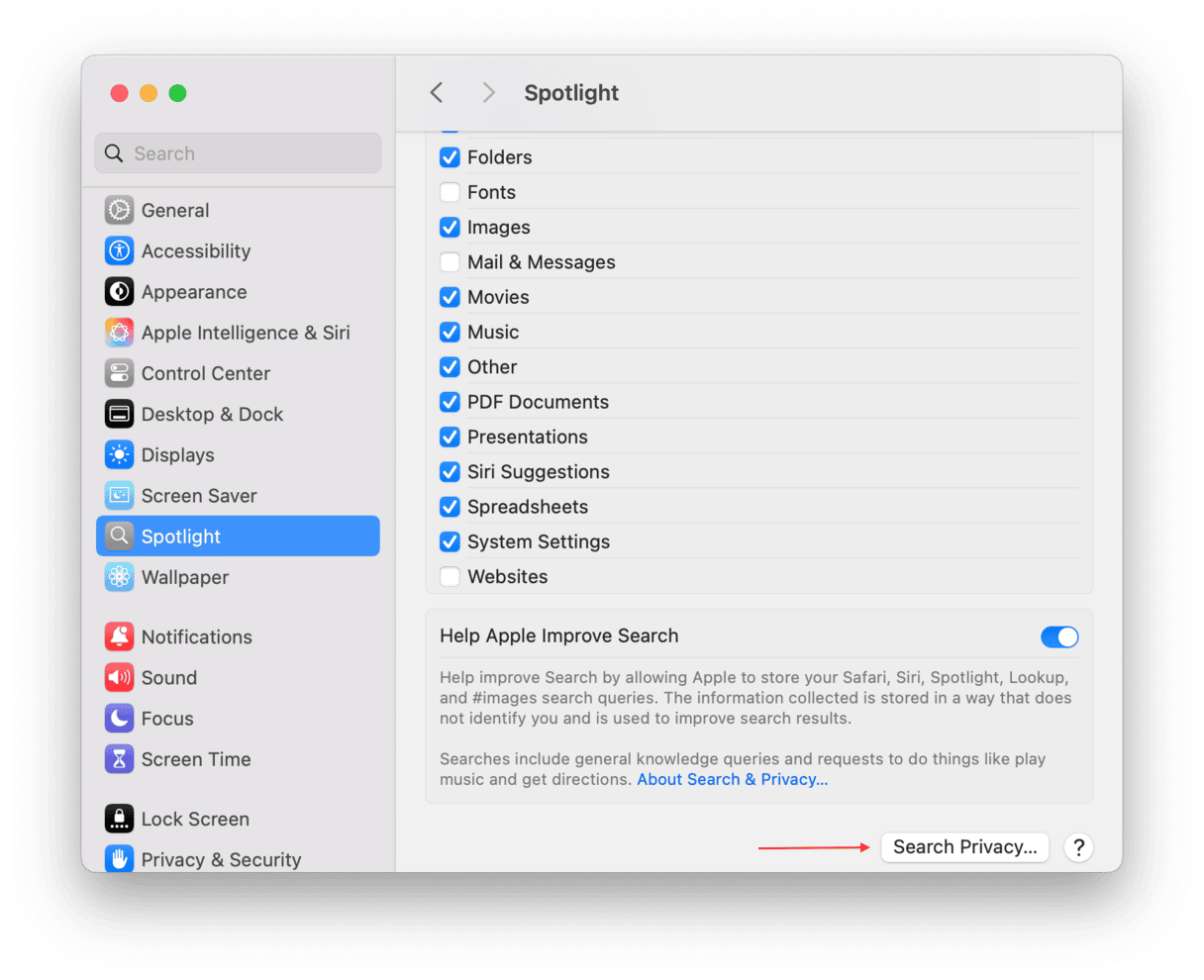
- Sleep de opstartschijf van je Mac (normaal gesproken heet die Macintosh HD) naar dit venster, of klik op '+' en selecteer hem. Klik vervolgens op 'Kies' en 'Gereed'. Stop Systeeminstellingen.
- Wacht een paar seconden en open Systeeminstellingen opnieuw. Ga naar Spotlight > Zoeken en privacy.
- Klik in het venster op de opstartschijf van je Mac en klik nu op '-' om deze te verwijderen.

- Stop Systeeminstellingen. Spotlight zou nu moeten beginnen met opnieuw indexeren.
7. Controleer je opslagruimte
Ga in Systeeminstellingen naar Algemeen > Opslag. Wacht tot deze is bijgewerkt en kijk vervolgens hoeveel vrije ruime je nog hebt. Als dat maar een paar gigabytes is, moet je ruimte vrijmaken. Begin door de aanbevelingen in hetzelfde venster te volgen.

8. Herstart je Mac in de veilige modus
In de veilige modus worden alleen de extensies geladen die nodig zijn om je Mac op te starten en basistaken uit te voeren. Als je je Mac herstart in de veilige modus en het zoeken in Mail werkt, dan weet je dat het probleem wordt veroorzaakt door een extensie, waarschijnlijk een inlogonderdeel van een derde partij of een startagent. Je kunt dan naar Systeeminstellingen > Algemeen > Inlogonderdelen en extensies gaan, daar alle onderdelen en extensies uitschakelen en opnieuw opstarten. Schakel ze vervolgens een voor een weer in en test de zoekfunctie van Mail tot je de boosdoener hebt gevonden.
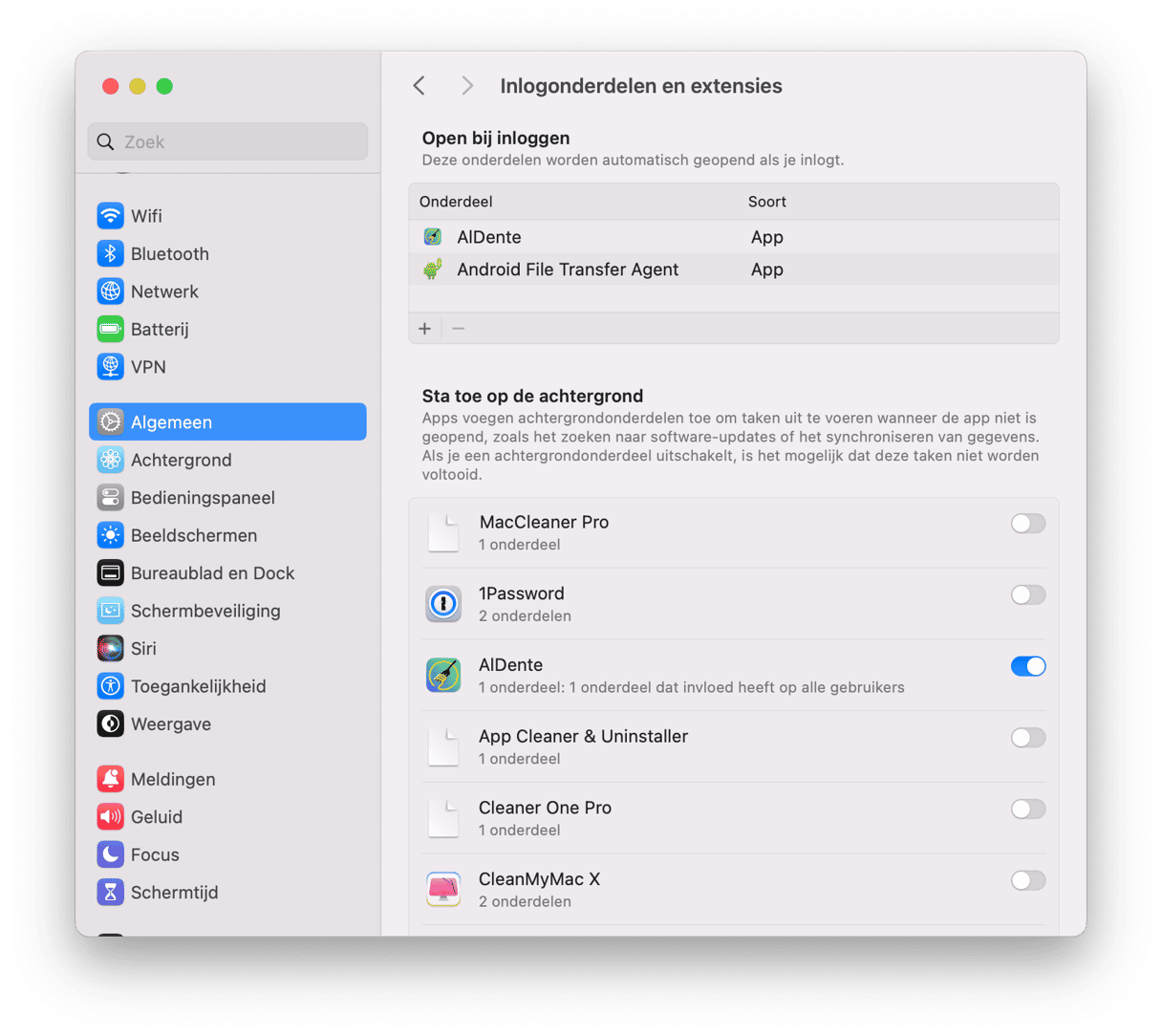
Het starten van de veilige modus op een Mac met een Intel-processor doe je anders dan op een Mac met een Apple silicon-processor. Hieronder lees je hoe je de Mac opstart in de veilige modus.
Mac met Intel-chip
- Start je Mac opnieuw op en houd de toets Shift ingedrukt.
- Laat de Shift-toets los wanneer je het inlogvenster ziet.
- Log in.
- Log opnieuw in als daarom wordt gevraagd.
- Je zou 'Veilig opstarten' nu in de menubalk moeten zien.

Mac met Apple silicon-chip
- Zet je Mac uit.
- Houd de aan/uit-knop ingedrukt totdat je 'Opstartopties laden' ziet.
- Selecteer je opstartvolume.
- Houd de Shift-toets ingedrukt en kies vervolgens voor 'Ga door in veilige modus'.
- Je Mac start nu opnieuw op en je ziet 'Veilig opstarten' in de menubalk.

Als je Apple Mail gebruikt, weet je ongetwijfeld wat een goed en handig e-mailprogramma het is, vooral als het gaat om privacy. Des te vervelender is het als het niet goed werkt, zeker als het om iets belangrijks als de zoekfunctie gaat. Volg in dat geval de volgende stappen om binnen de kortste keren weer te kunnen zoeken in Apple Mail.






