Apple Mail ist ein hervorragender E-Mail-Client. Er ist nicht nur schnell und funktioniert meist reibungslos, sondern bietet auch alle Funktionen, die Sie von einer modernen E-Mail-App erwarten, einschließlich der Unterstützung von Konten mehrerer Anbieter. Gelegentlich treten jedoch Schwierigkeiten auf. Eine davon ist, dass die Suche in Apple Mail nicht funktioniert, insbesondere nach einem Upgrade Ihres Mac auf eine neue macOS-Version. In diesem Artikel zeigen wir Ihnen, wie Sie dieses Problem beheben können.
Warum funktioniert die Suchfunktion in macOS Mail nicht?
Es kann verschiedene Gründe dafür geben, dass die Mail-Suche auf Ihrem Mac nicht funktioniert. Beispielsweise verwendet die Suchfunktion in Mail Spotlight, das systemweite Suchwerkzeug des Mac. Wenn es ein Problem mit Spotlight gibt, wie eine beschädigte Datenbank oder ein Problem mit der Indizierung, dann funktioniert die Suchfunktion in Mail möglicherweise nicht. Weitere Gründe:
- Spotlight-Einstellungen sind falsch konfiguriert
- macOS wurde nicht aktualisiert
- Mail-Datenbank ist beschädigt
- Software von Drittanbietern beeinträchtigt die Mail-App
- Probleme mit Ihrer Internetverbindung
- Es ist nicht genügend freier Speicherplatz auf Ihrem Mac vorhanden
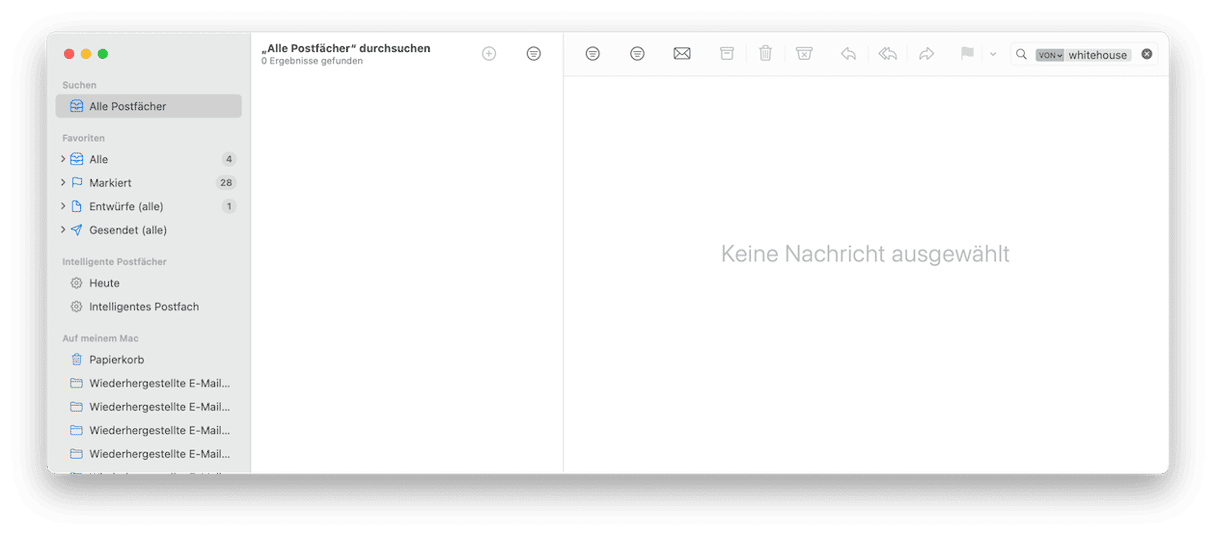
Mac: Mail-Suche funktioniert nicht – Lösungen
1. Starten Sie die Mail-App neu
Beenden Sie Mail und öffnen Sie die App dann erneut. Dadurch werden temporäre Dateien und Caches gelöscht. Eventuell reicht dies aus, um das Problem zu beheben.
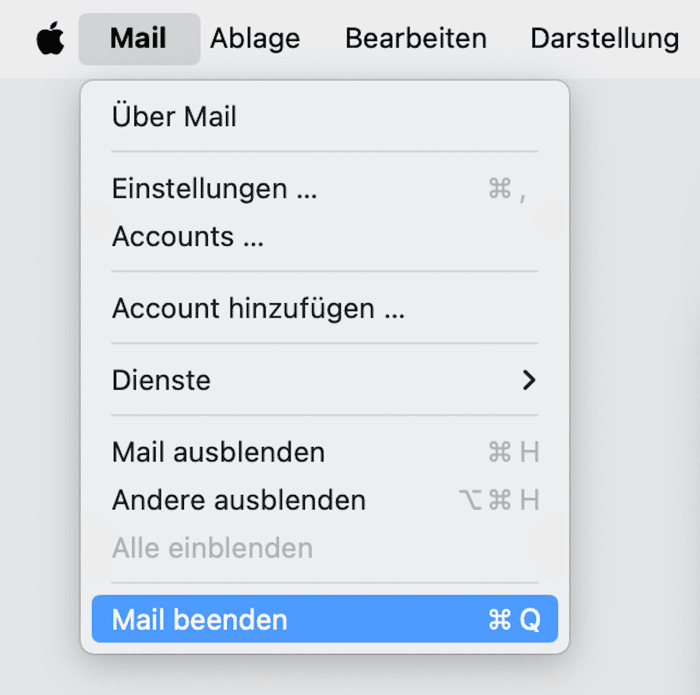
2. Starten Sie Ihren Mac neu
Wenn der Neustart von Mail zu keinem Ergebnis führt, versuchen Sie, Ihren Mac neu zu starten. Dadurch wird der Arbeitsspeicher geleert, temporäre Dateien im gesamten System werden gelöscht und bei Macs mit Apple-Prozessoren wird eine Überprüfung des Startvolumes durchgeführt.
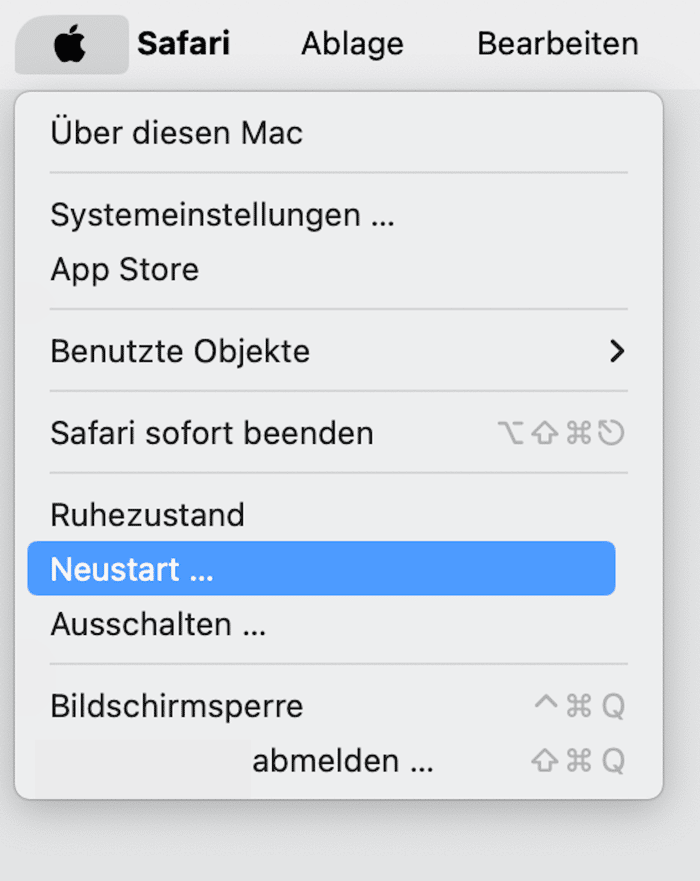
3. Setzen Sie die Mail-App zurück
Wenn Sie eine App zurücksetzen, wird sie in den Zustand versetzt, in dem sie sich bei der Erstinstallation befand. Dazu müssen Sie alle Einstellungsdateien entfernen, die sie auf Ihrem Mac abgelegt hat. Wenn Sie dies manuell tun würden, müssten Sie alle Dateien aufspüren und in den Papierkorb ziehen. Das kann ein langwieriger und mühsamer Prozess sein. Glücklicherweise müssen Sie dies aber nicht manuell tun. Das Programme-Tool von CleanMyMac
kann dies für Sie erledigen.
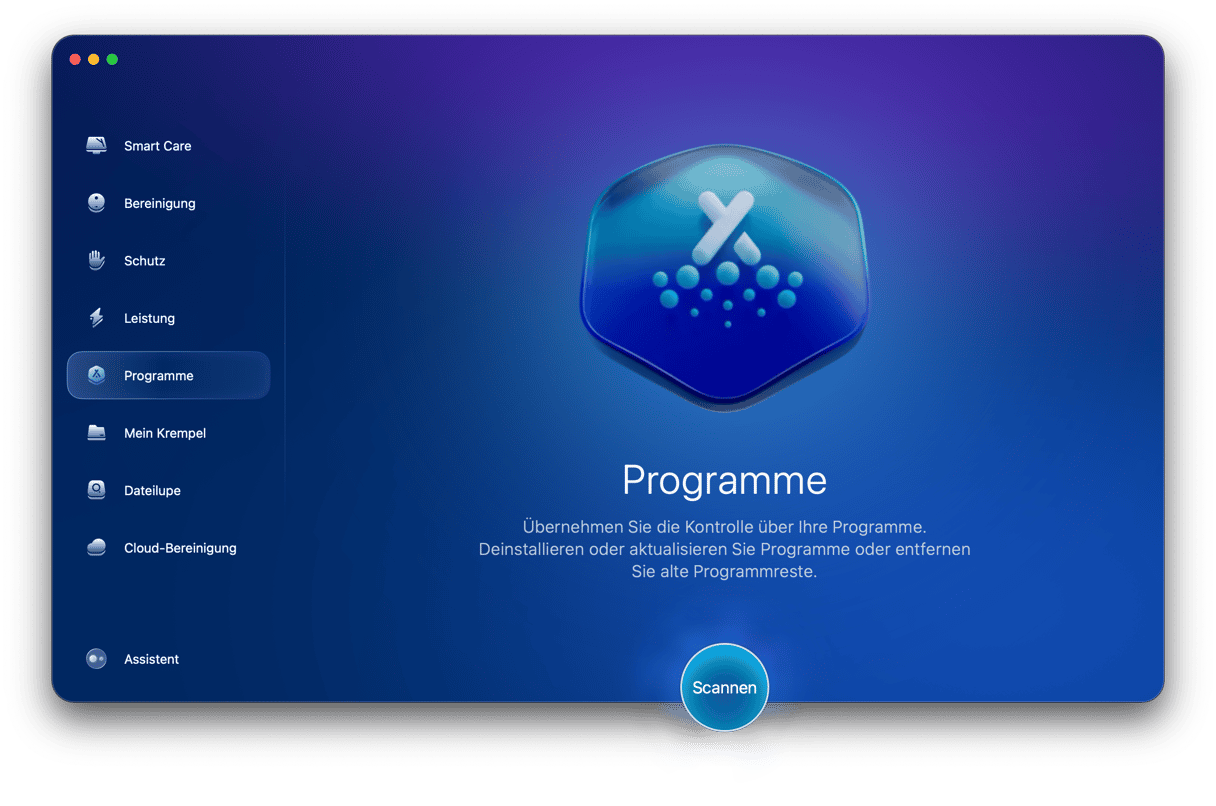
Es deinstalliert Programme nicht nur vollständig, sondern kann auch Dateien entfernen, die von bereits gelöschten Apps zurückgelassen wurden, und – was in diesem Zusammenhang wichtig ist – Apps zurücksetzen, indem es diese Dateien aufspürt und entfernt. Starten Sie Ihre kostenlose Testversion von CleanMyMac und führen Sie die folgenden Schritte aus, um Mail zurückzusetzen:
- Öffnen Sie CleanMyMac und wählen Sie in der Seitenleiste „Programme“ aus.
- Führen Sie einen Scan durch und klicken Sie auf „Programme verwalten“ > „Deinstallation“.

- Klicken Sie unter „Hersteller“ auf „Apple“ und suchen Sie in der Liste aller Apps nach „Mail“.
- Klicken Sie auf den Pfeil (>) neben „Mail“ und wählen Sie alles außer dem „Binärcode“ aus.
- Klicken Sie auf die Schaltfläche „Entfernen“.

4. Posteingang wiederherstellen
Wählen Sie in der Mail-App den einheitlichen Posteingang in der Seitenleiste aus. Klicken Sie dann auf das Menü „Postfach“ und wählen Sie „Wiederherstellen“. Dadurch wird der Index der E-Mail-Nachrichten neu erstellt und Probleme bei der Suche können behoben werden.
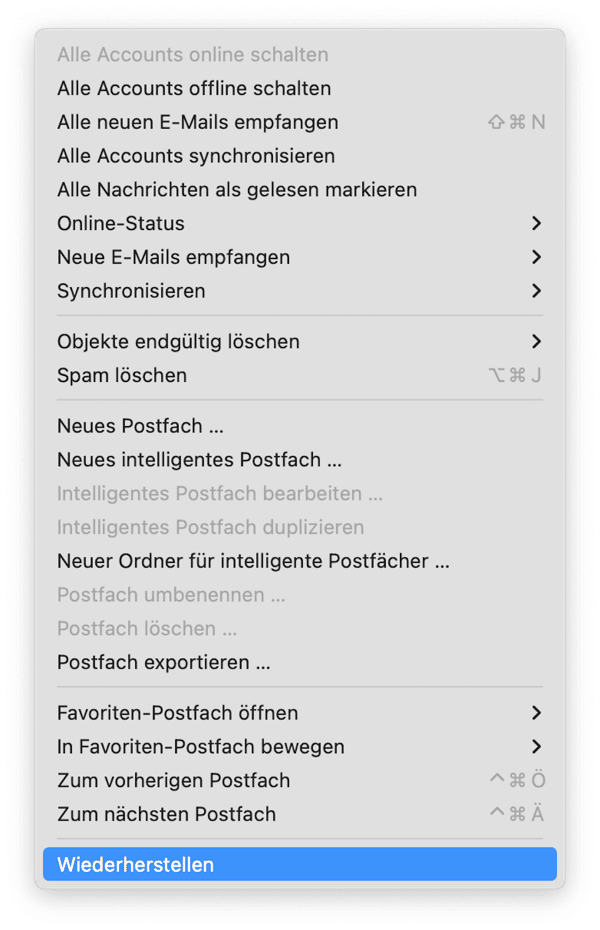
5. Suchen Sie nach macOS-Updates
Das Problem mit der Suchfunktion kann ein Bug in der von Ihnen verwendeten Mail-Version sein, der möglicherweise in einem nachfolgenden Update behoben wurde. Die Lösung besteht darin, macOS zu aktualisieren, wodurch Mail automatisch auch aktualisiert wird.
- Öffnen Sie die Systemeinstellungen.
- Klicken Sie auf Allgemein > Softwareupdate.
- Warten Sie, bis Ihr Mac die Suche nach einem Update abgeschlossen hat.
- Befolgen Sie die Anweisungen auf dem Bildschirm, um das Update zu installieren.

6. Spotlight neu aufbauen
Wenn das Wiederherstellen der Mail-Datenbank nicht funktioniert, besteht der nächste Schritt darin, den Spotlight-Index neu aufzubauen. Das geht so:
- Klicken Sie auf das Apple-Menü und wählen Sie „Systemeinstellungen“.
- Gehen Sie zu „Spotlight“, scrollen Sie zum unteren Rand des Fensters und klicken Sie auf „Spotlight-Datenschutz“.
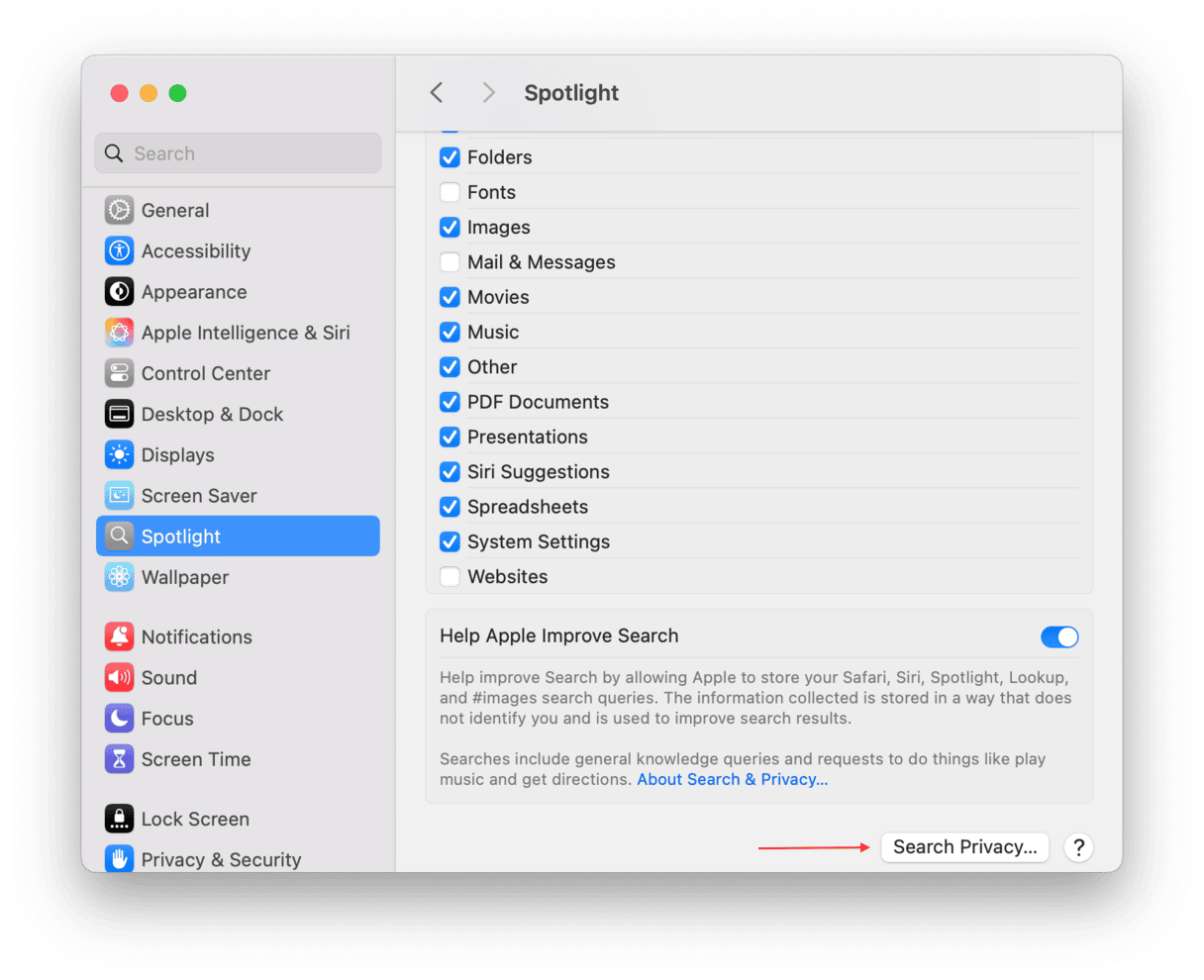
- Ziehen Sie das Startvolume Ihres Mac (normalerweise Macintosh HD genannt) in das Fenster oder klicken Sie auf das „+“ und wählen Sie es aus. Klicken Sie dann auf „Auswählen“ und „Fertig“. Schließen Sie die Systemeinstellungen.
- Warten Sie einige Sekunden und öffnen Sie die Systemeinstellungen erneut. Gehen Sie zu Spotlight > Spotlight-Datenschutz.
- Klicken Sie im Fenster auf das Startvolume Ihres Mac und dann auf „-“, um es zu entfernen.
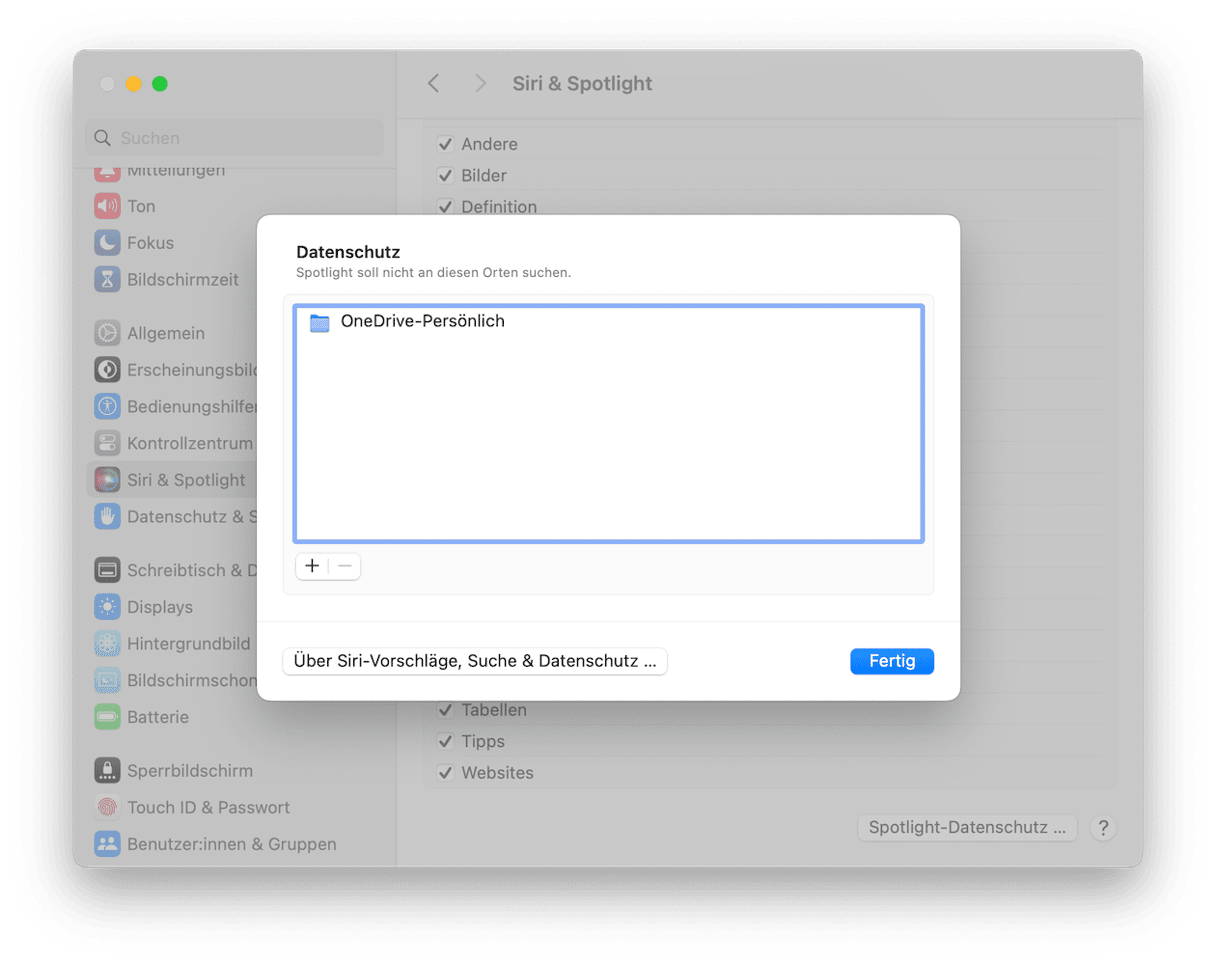
- Schließen Sie die Systemeinstellungen. Spotlight sollte mit der Neuindizierung beginnen.
7. Überprüfen Sie den freien Speicherplatz
Gehen Sie in den Systemeinstellungen zu „Allgemein“ > „Speicher“. Warten Sie, bis die Aktualisierung abgeschlossen ist, und überprüfen Sie dann, wie viel freier Speicherplatz verfügbar ist. Wenn es nur ein paar Gigabyte sind, müssen Sie Speicherplatz freigeben. Befolgen Sie zunächst die Empfehlungen, die in dem Fenster angezeigt werden.

8. Starten Sie Ihren Mac im sicheren Modus neu
Im sicheren Modus werden nur die Erweiterungen geladen, die zum Starten Ihres Mac und zur Ausführung grundlegender Aufgaben erforderlich sind. Wenn Sie Ihren Mac im sicheren Modus neu starten und die Mail-Suche funktioniert, dann wissen Sie, dass das Problem durch eine Erweiterung verursacht wird, wahrscheinlich durch ein Anmeldeobjekt oder einen Startagenten eines Drittanbieters. Sie können dann zu Systemeinstellungen > Allgemein > Anmeldeobjekte und Erweiterungen gehen, dort alle Anmeldeobjekte und Erweiterungen deaktivieren und neu starten. Schalten Sie die Elemente dann nacheinander wieder ein und testen Sie die Mail-Suche, bis Sie das Element gefunden haben, das das Problem verursacht.

Die Art und Weise, wie Sie im sicheren Modus neu starten, ist bei Intel-basierten Macs und Macs mit Apple Silicon unterschiedlich. Folgen Sie der Anleitung für Ihren Mac.
Intel-basierter Mac
- Starten Sie Ihren Mac neu und halten Sie die Umschalttaste gedrückt.
- Lassen Sie die Umschalttaste los, wenn das Anmeldefenster angezeigt wird.
- Melden Sie sich an.
- Melden Sie sich erneut an, wenn Sie dazu aufgefordert werden.
- In der Menüleiste sollte „Sicherer Systemstart“ angezeigt werden.

Mac mit Apple Silicon
- Fahren Sie Ihren Mac herunter.
- Halten Sie die Ein-/Aus-Taste gedrückt, bis „Startoptionen werden geladen“ angezeigt wird.
- Wählen Sie Ihr Startvolume aus.
- Halten Sie die Umschalttaste gedrückt und klicken Sie auf „Im sicheren Modus fortfahren“.
- Ihr Mac wird nun neu gestartet und in der Menüleiste wird „Sicherer Systemstart“ angezeigt.

User von Apple Mail wissen, dass es sich um ein gutes und leistungsfähiges E-Mail-Programm handelt, insbesondere im Hinblick auf den Datenschutz. Umso frustrierender ist es, wenn es nicht richtig funktioniert, vor allem, wenn der Fehler die wichtige Suchfunktion betrifft. Befolgen Sie einfach die oben genannten Schritte, um das Problem schnell zu beheben.






