Mail de Apple es un cliente de correo electrónico muy bueno. No solo funciona rápido y sin causar problemas en general, sino que también ofrece todas las funciones que esperarías de una app de correo electrónico moderna, incluyendo el soporte para cuentas de múltiples proveedores de correo. Sin embargo, a veces pueden aparecer errores. Uno de estos errores es que la búsqueda de Mail de Apple no funciona, y esto suele ocurrir justo después de actualizar el Mac a una nueva versión de macOS. En este artículo te vamos a mostrar cómo solucionarlo.
¿Por qué no funciona la búsqueda de Mail en macOS?
Hay varias posibles razones por las que la búsqueda de Mail no funciona en Mac. Por ejemplo, la función de búsqueda de Mail utiliza Spotlight, la herramienta de búsqueda integrada en el sistema de Mac. Por ello, si hay un problema con Spotlight, como una base de datos corrupta o un problema con la indexación, es posible que la búsqueda en Mail deje de funcionar. Otras razones son:
- La configuración de Spotlight está mal
- macOS no está actualizado
- Base de datos de Mail está corrompida
- Apps de terceros interfieren con Mail
- Problemas con tu conexión a Internet
- Falta el espacio libre en tu Mac
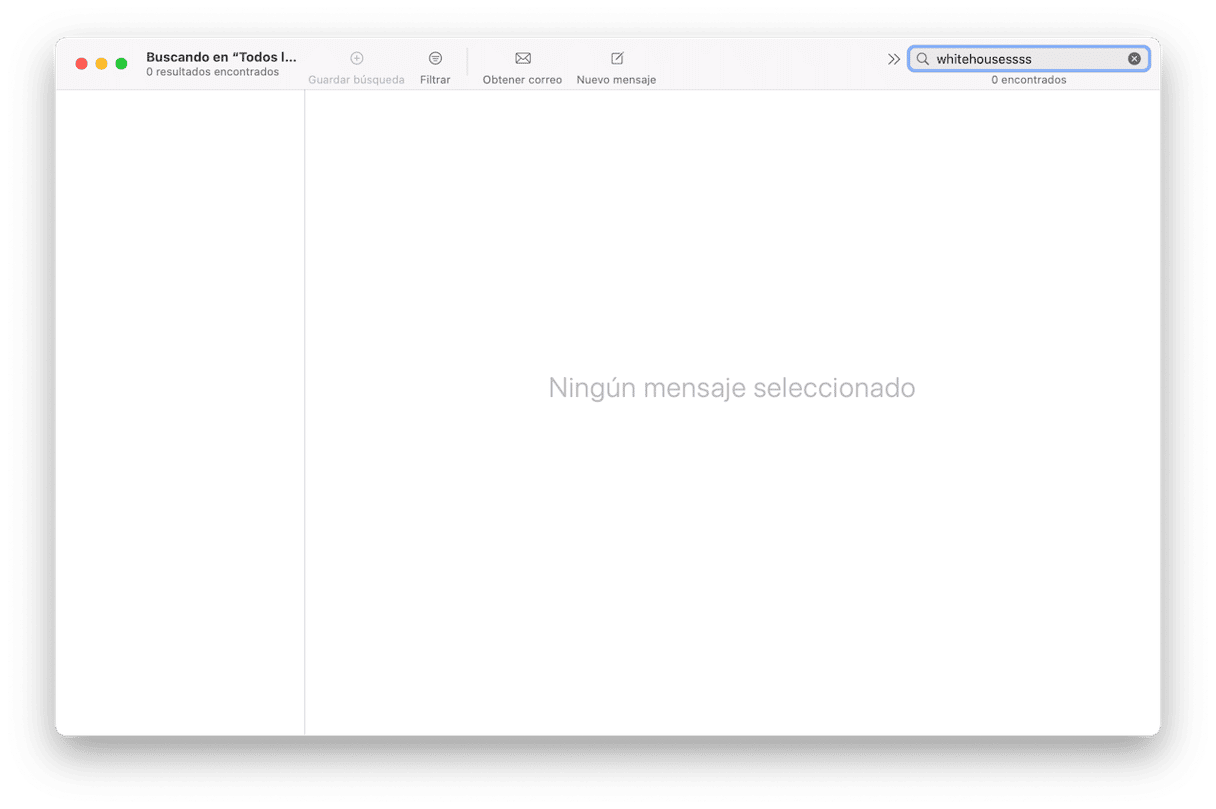
Cómo solucionar el problema si la búsqueda de Mail en Mac no funciona
1. Reinicia Mail
Cierra la app de Mail y vuelve a abrirla. Haciéndolo eliminarás los archivos temporales y borrarás la caché, y es posible que esto sea lo único lo que tengas hacer para solucionar el problema.
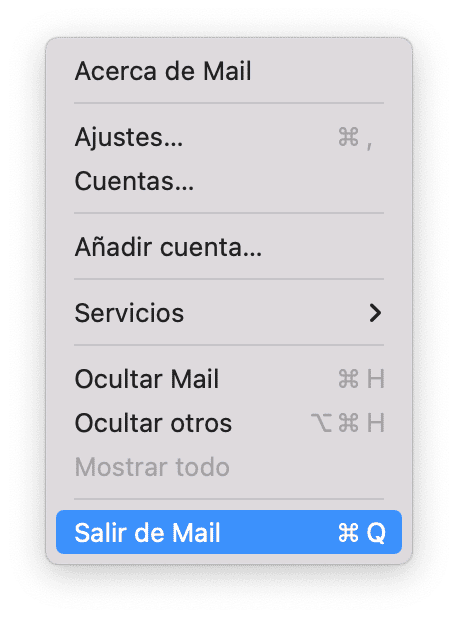
2. Reinicia el Mac
Si reiniciar Mail no ayuda, prueba a reiniciar tu Mac. Esto liberará la RAM, eliminará los archivos temporales en todo el sistema y, en un Mac con Apple Silicon, realizará unas comprobaciones en el disco de arranque.
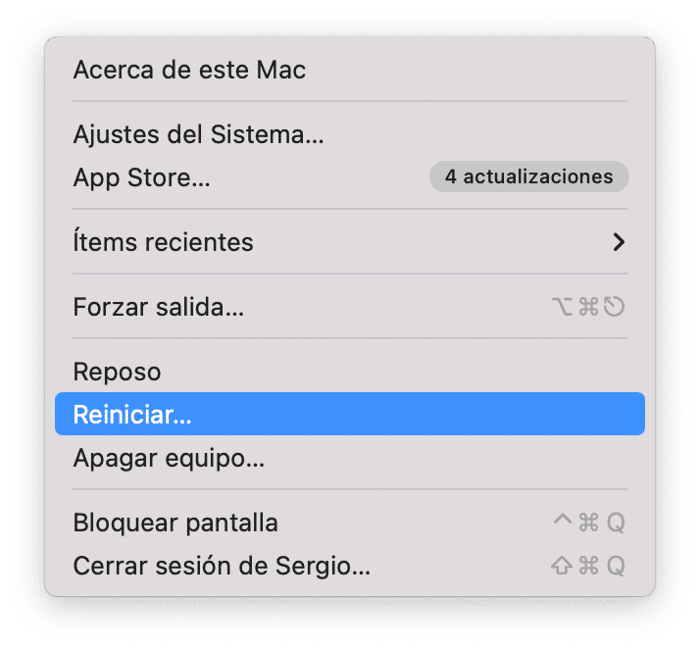
3. Restablece Mail
Al restablecer una app la devuelves al estado de fábrica. Para hacerlo, tienes que eliminar todos los archivos de configuración y preferencias que la app haya creado en tu Mac. Si decides hacerlo manualmente, tendrás que encontrar todos los archivos y arrastrarlos a la Papelera. Es un proceso largo y tedioso. Por suerte, no tienes por qué hacerlo manualmente. El módulo Aplicaciones de CleanMyMac puede hacerlo todo por ti.

Además de desinstalar las apps por completo, puede eliminar los archivos restantes de otras apps que no se han desinstalado correctamente en el pasado y, lo que es importante en este caso, restablecer las apps que funcionan mal encontrando y eliminando esos archivos. Obtén tu prueba gratuita de CleanMyMac y sigue estos pasos para restablecer la app Mail:
- Abre CleanMyMac y ve al módulo Aplicaciones en la barra lateral.
- Haz un análisis y luego haz clic en Gestionar mis aplicaciones > Desinstalador.
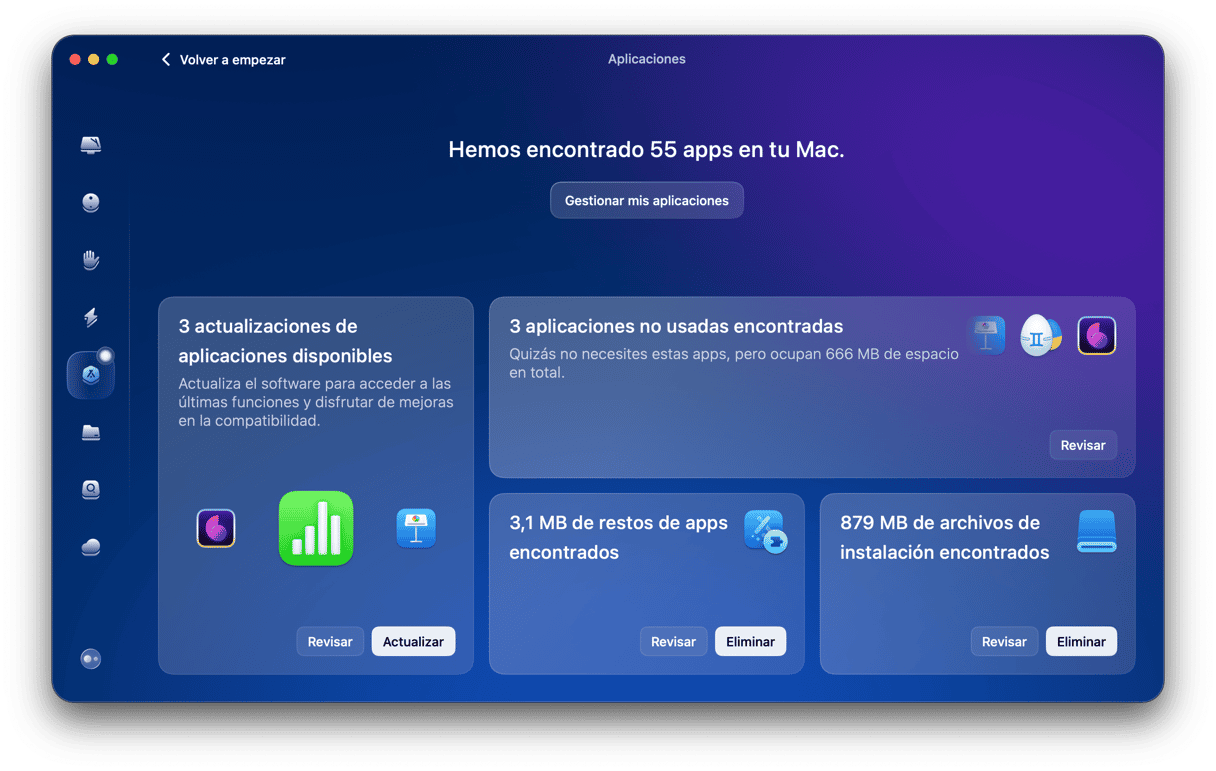
- Selecciona Apple en Proveedores y busca Mail en la lista de todas las apps.
- Haz clic en una flecha (>) junto a Mail y selecciónalo todo excepto Binarios.
- Haz clic en el botón Eliminar.

4. Reconstruye tu bandeja de entrada
En Mail, selecciona el buzón de entrada unificado en la barra lateral. Luego, haz clic en el menú Buzón y selecciona Reconstruir. Esto recrea el índice de los mensajes y a veces puede solucionar los problemas con la búsqueda.
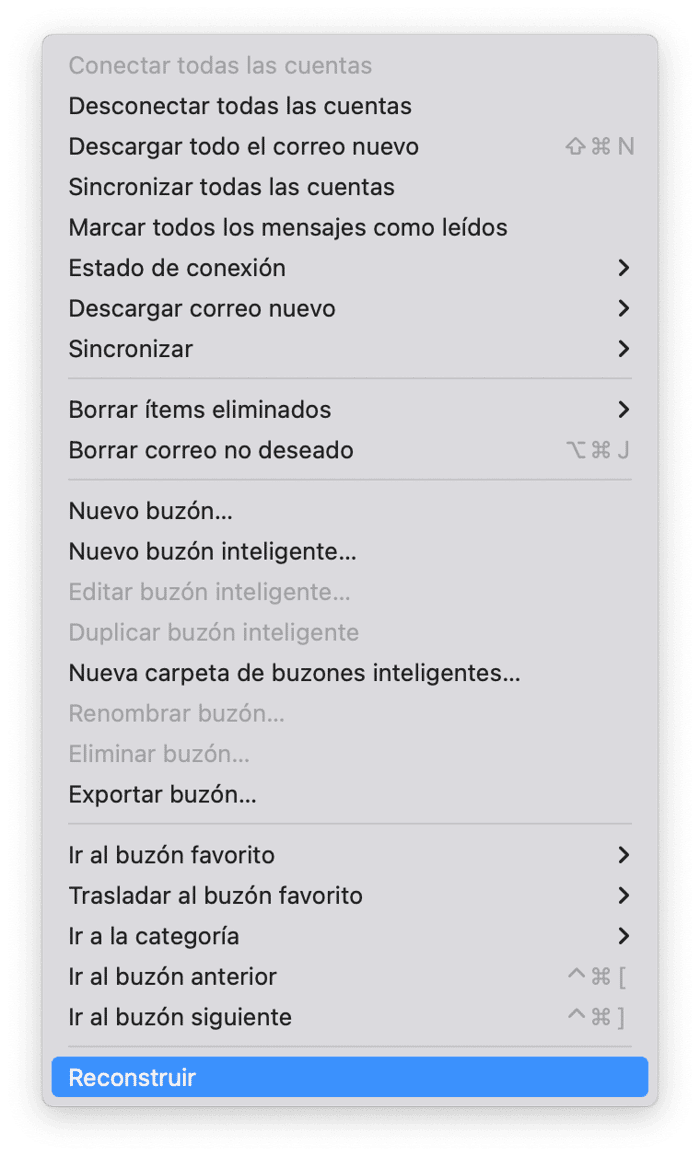
5. Busca actualizaciones de macOS
El problema con la búsqueda puede ser provocado por un error en la versión de Mail que tengas instalado y es posible que el problema se haya solucionado con una actualización. Por ello, la solución en este caso es actualizar macOS, lo cual también actualizará Mail.
- Abre los Ajustes del Sistema.
- Haz clic en General > Actualización de software.
- Espere a que tu Mac busque la actualización.
- Si hay una disponible, sigue las instrucciones en pantalla para instalarla.

6. Reconstruye Spotlight
Si la reconstrucción de la base de datos de Mail no ha funcionado, el siguiente paso es reconstruir el índice de Spotlight. Te mostramos cómo hacerlo:
- Haz clic en el menú Apple y selecciona Ajustes del Sistema.
- Vaya a la sección Spotlight, ve a la parte de abajo y haz clic en Privacidad de la búsqueda.
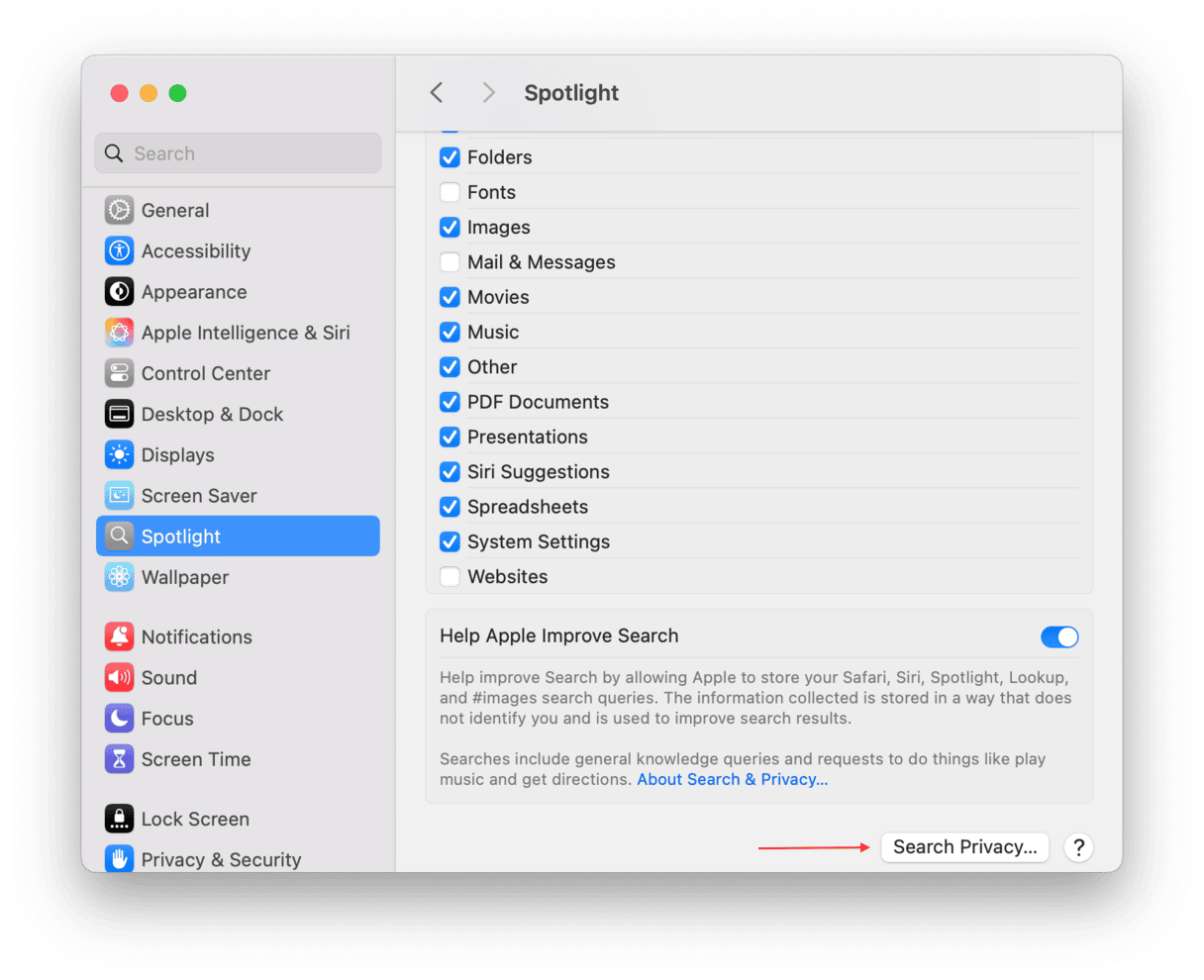
- Arrastra el disco de arranque de tu Mac (normalmente llamado MacOS) a la ventana o haz clic en el símbolo "+" y selecciónalo. Luego, haz clic en Seleccionar y Aceptar. Cierra los Ajustes del Sistema.
- Espere unos segundos y vuelve a abrir los Ajustes del Sistema. Va a Spotlight > Privacidad de la búsqueda.
- Haz clic en el disco de arranque de tu Mac en la ventana y haz clic en "-" para eliminarlo de la lista.
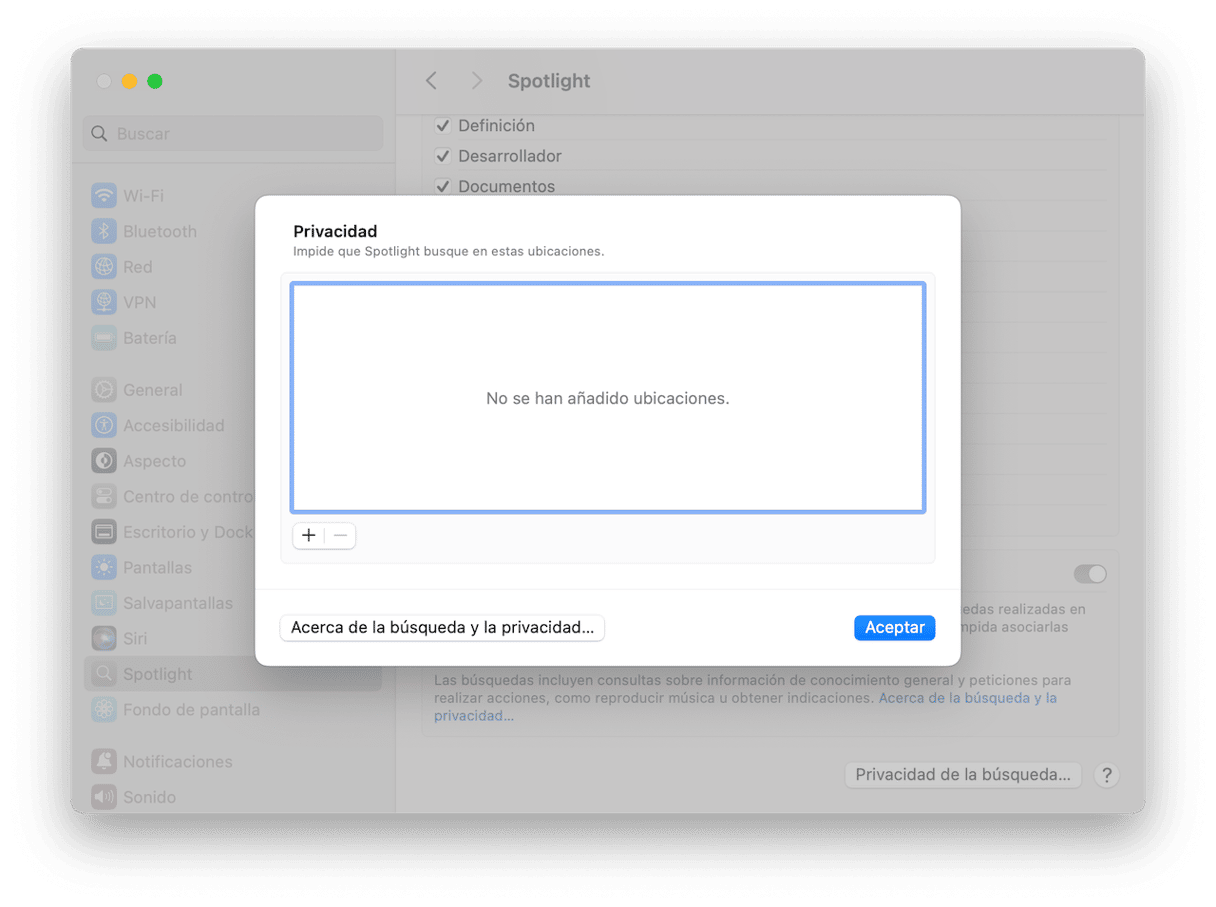
- Cierra los Ajustes del Sistema. Spotlight debería empezar a reindexarlo.
7. Comprueba el almacenamiento libre
En los Ajustes del Sistema, selecciona General > Almacenamiento. Espera a que la información se actualice y luego revisa cuánto espacio libre tienes. Si sólo quedan varios gigas, vas a tener que liberar espacio. Puedes hacer siguiendo las recomendaciones que veas en esa ventana.

8. Reinicia tu Mac en modo seguro
El modo seguro solo carga las extensiones imprescindibles para el arranque del Mac y el funcionamiento las tareas básicas. Si al reiniciar en modo seguro la búsqueda de Mail vuelve a funcionar, sabrás que el problema es causado por una extensión, como un ítem de inicio de sesión de terceros o un elemento en segundo plano. Luego, ve ir a los Ajustes del Sistema > General > Ítems de inicio de sesión y extensiones, desactiva todos los elementos de inicio y extensiones que veas y reinicia el ordenador. Luego, vuelve a activarlo uno por uno y prueba a usar si la búsqueda de Mail hasta que encuentres el causante del problema.
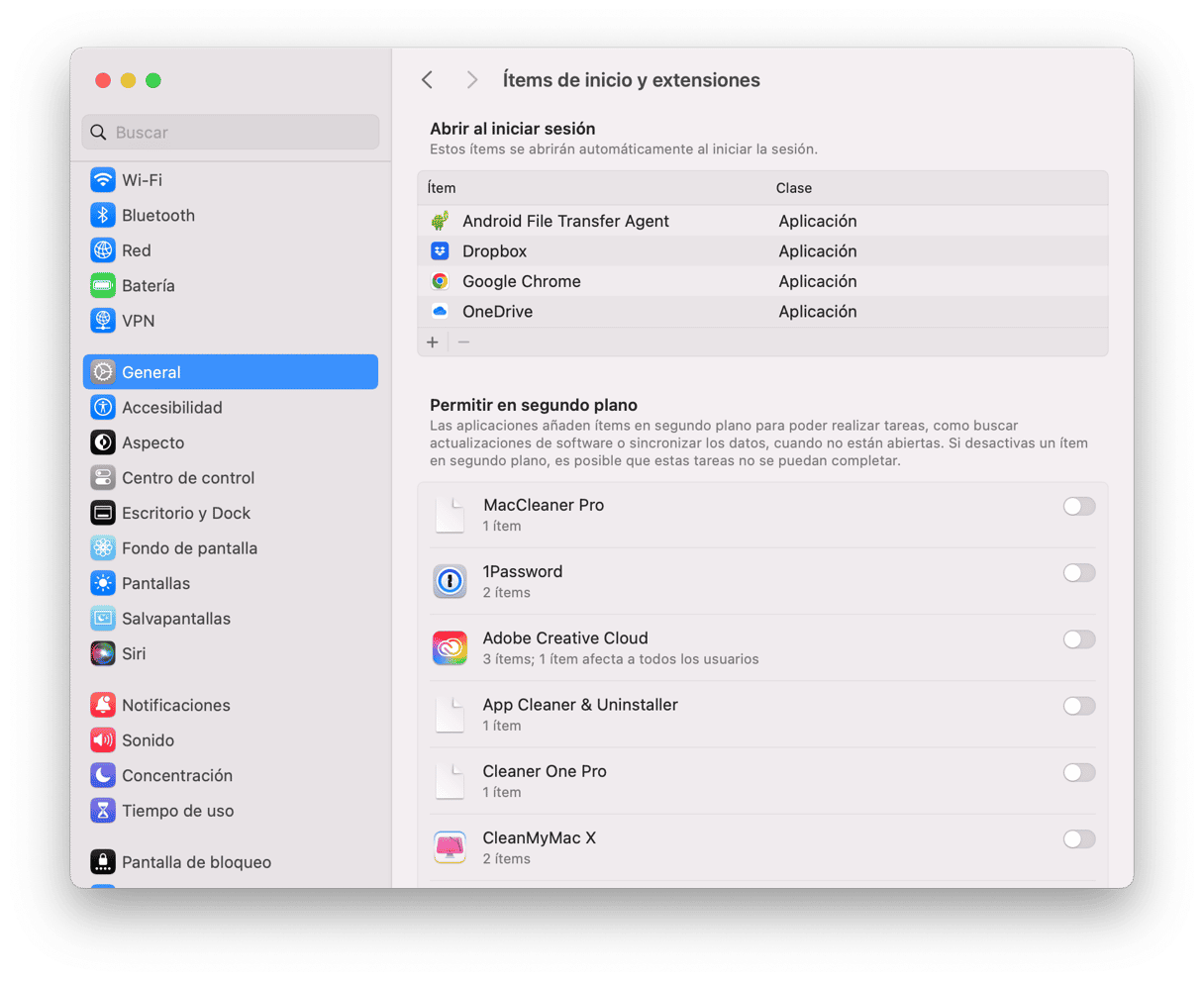
El modo de reiniciar en el modo seguro varía dependiendo de si tienes un Mac con Intel o con Apple Silicon. Así es como puedes reiniciar tu Mac en Modo seguro.
Para Macs con procesador Intel
- Reinicia tu Mac y mantén pulsado el botón Mayúsculas.
- Suelta la tecla Mayúsculas cuando veas la ventana de inicio de sesión.
- Inicia sesión.
- Inicia sesión de nuevo si se te pide.
- Deberías ver "Arranque seguro" en la barra de menús.

Mac con Apple Silicon
- Apaga tu Mac.
- Mantén presionado el botón de encendido hasta veas "Cargando opciones de inicio".
- Selecciona tu unidad de arranque.
- Mantén presionada la tecla Mayúsculas y haz clic en "Continuar en modo seguro".
- Luego, tu Mac se reiniciará y verás "Arranque seguro" en la barra de menú.

Si usas Mail de Apple, es probable que ya sepas que es un cliente de correo electrónico muy bueno y que cuenta con muchas funciones, especialmente en lo que se refiere a la privacidad. Por eso puede ser muy frustrante si deja de funcionar correctamente, especialmente si lo que falla es algo como la búsqueda. Siga los pasos explicados arriba para solucionar el problema de que la búsqueda de Mail de Apple no funciona y haz que vuelva a funcionar de forma correcta.






