Si vous craignez qu'un enregistreur de frappe (ou keylogger) n'enregistre ce que vous saisissez sur le clavier de votre Mac, il y a plusieurs choses à faire pour en avoir le cœur net et pour le supprimer.
Qu'est-ce qu'un keylogger, ou enregistreur de frappe ?
Les enregistreurs de frappe enregistrent tout ce que vous saisissez sur le clavier de votre Mac. Il en existe deux types : les enregistreurs logiciels installés comme une application, et les enregistreurs de frappe physiques, qui se branchent à un port USB sur votre Mac. Une fois que les frappes ont été enregistrées, toute personne ayant accès à l'enregistreur peut voir ce qui a été saisi sur le clavier, y compris vos noms d'utilisateur, mots de passe, coordonnées bancaires, et même le contenu de vos messages et e-mails.
Mais quelles pourraient être les conséquences de la présence d'un enregistreur de frappe sur votre Mac ? Sachez que ces outils peuvent être bénéfiques ou nuisibles, en fonction de leur utilisation. Il s'agit pour certains d'un malware dangereux, et, pour d'autres, d'un logiciel très utile. Un enregistreur de frappe peut par exemple être utilisé dans le cadre du contrôle parental. S'il est équipé d'une fonctionnalité de géolocalisation, il peut également servir à localiser un Mac qui a été volé.
Bien que les enregistreurs de frappe puissent être employés de façon légitime, ils peuvent aussi être utilisés à des fins malhonnêtes et même illégales. Dans ces cas-là, ils menacent sérieusement votre confidentialité, car ils peuvent servir à dérober vos données personnelles et sensibles.

Voici comment protéger votre Mac contre les enregistreurs de frappe
Vérifiez qu'il n'y ait pas d'enregistreur de frappe externe
Si vous vous demandez comment trouver un enregistreur de frappe sur votre Mac, la première chose à faire est de chercher un composant physique. Ils sont souvent utilisés sur les claviers externes, branchés directement sur le clavier, ou entre celui-ci et l'ordinateur.
Contrôlez les Réglages Système
Tout logiciel installé sur votre Mac nécessite des autorisations, et les enregistreurs de frappe ne font pas exception à la règle. Les utilisateurs choisissent parfois de leur donner délibérément ces autorisations, mais il arrive qu'ils le fassent par erreur. Heureusement, il est assez facile de voir les permissions accordées à vos applications :
- Cliquez sur le menu Apple puis sur Réglages Système.
- Dans le menu latéral, cliquez sur Confidentialité et sécurité.
- Dans la section Confidentialité, vous verrez toute une liste d'autorisations (Services de location, Contacts, etc.).
- Cliquez sur chacune d'elle une par une et voyez si vous trouvez des applications suspectes.
- Si besoin, révoquez les autorisations en cliquant sur le curseur.
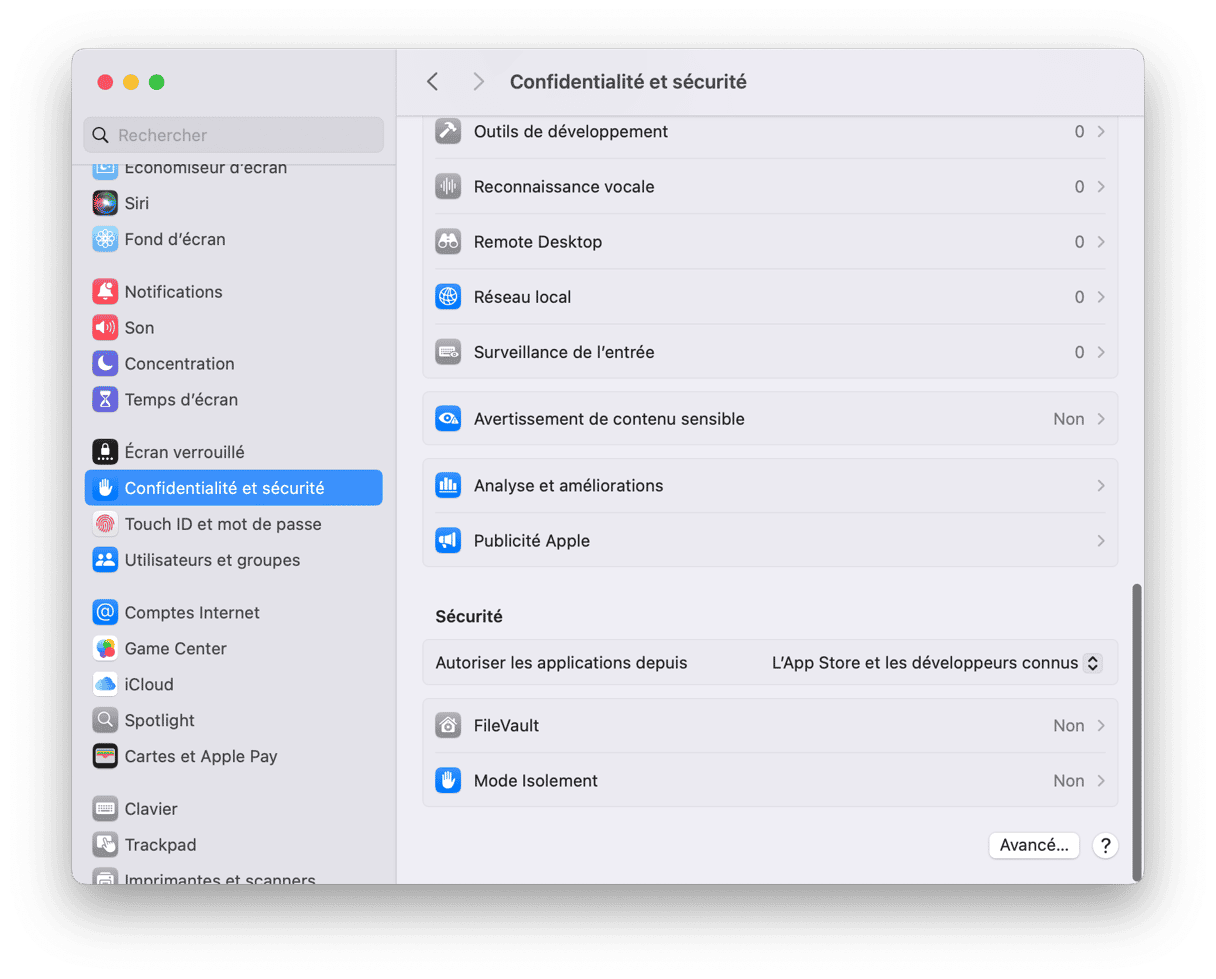
Après avoir parcouru les autorisations dans la section Confidentialité et sécurité, ne quittez pas tout de suite les Réglages Système. Nous vous recommandons de consulter une autre section : Ouverture. Vous y trouverez les applications qui s'ouvrent dès le démarrage de votre Mac, un comportement couramment observé chez les maliciels. Pour voir vos éléments d'ouverture :
- Dans Réglages Système, cliquez sur Général.
- Cliquez ensuite sur Ouverture.
- Identifiez toutes les applications qui vous semblent suspectes dans la liste Ouvrir avec la session, et supprimez-les en les sélectionnant et en cliquant sur le bouton « — ».
- Nous vous conseillons également de jeter un coup d'œil aux applications autorisées en arrière-plan et de désactiver celles que vous ne vous souvenez pas avoir activées ou même installées.
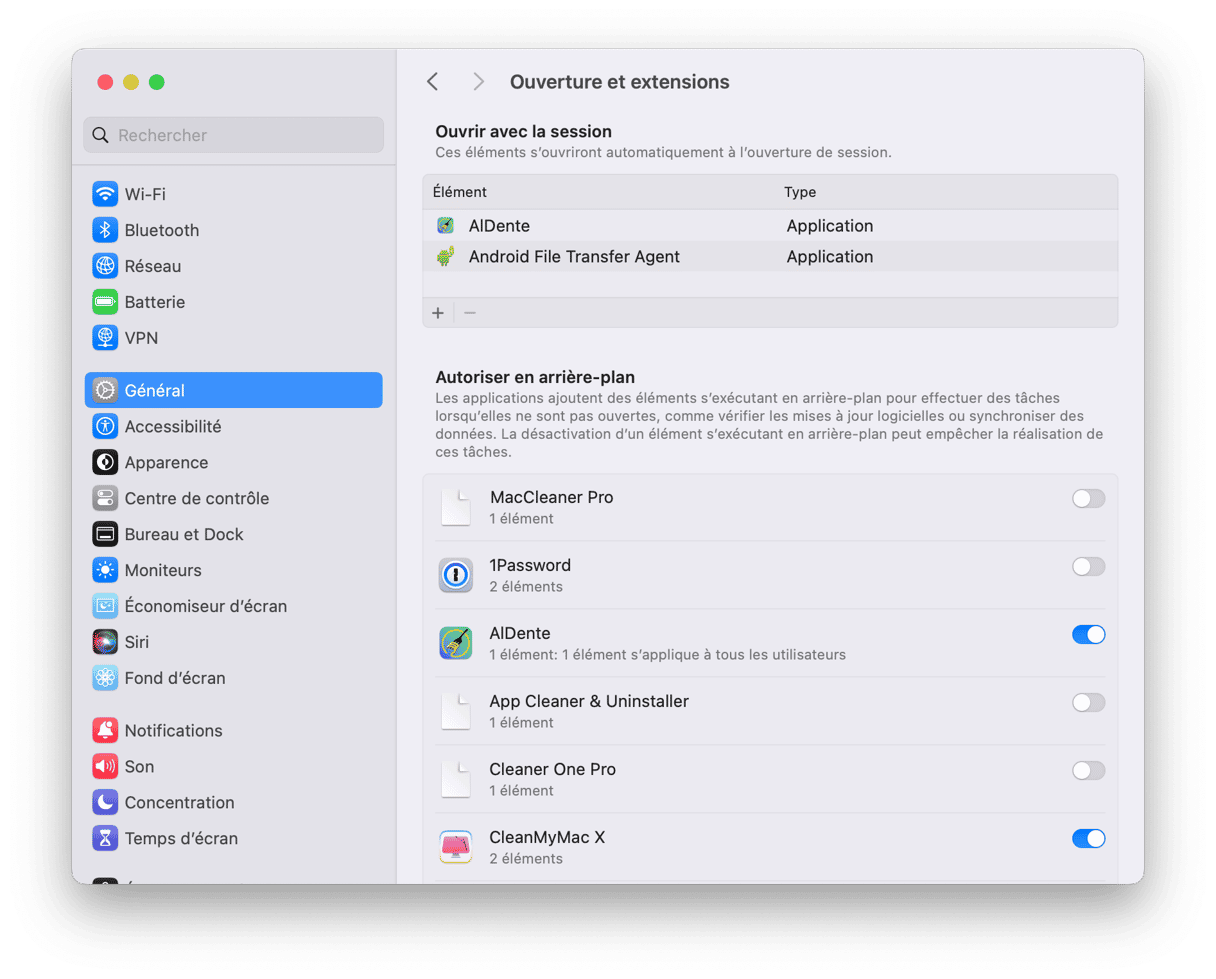
Surveillez les processus d'arrière-plan
Maintenant que vous avez vérifié qu'aucun enregistreur de frappe physique ne soit branché sur votre Mac, et que vous avez passé en revue les Réglages Système, il est temps de surveiller les processus exécutés sur votre ordinateur. Pour cela, ouvrez le Moniteur d'activité : cet outil intégré est conçu pour vous informer en temps réel de la consommation de ressources du système. Voici comment s'en servir pour détecter la présence d'un enregistreur de frappe sur votre Mac :
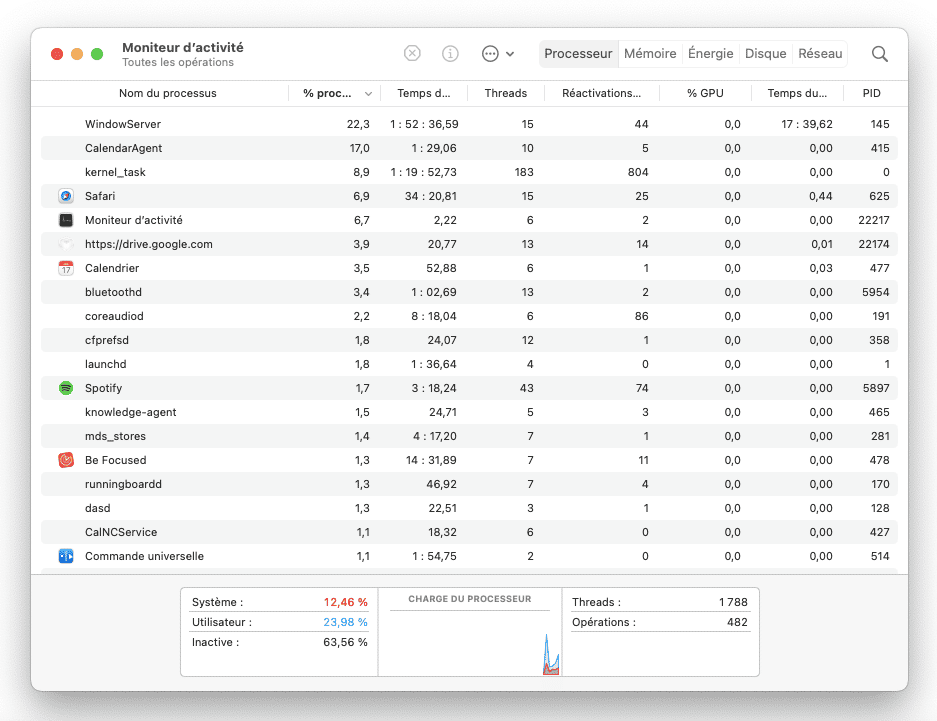
- Ouvrez Applications > Utilitaires et double-cliquez sur Moniteur d'activité.
- Recherchez les processus susceptibles d'être des enregistreurs de frappe. Spyrix Keylogger apparaît par exemple dans le Moniteur d'activité sous le nom de skm.
- Si vous en trouvez un, notez son nom.
- Rendez-vous dans Applications > Utilitaires, puis ouvrez Terminal.
- Saisissez :
man [nom du processus], en remplaçant [nom du processus] par le nom que vous avez noté, sans les crochets. - Vous devriez voir une description du processus dans la fenêtre de Terminal.
Cette méthode est assez efficace, mais elle nécessite de bien connaître les applications qui tournent sur votre Mac. Certains processus ont des noms qui peuvent éveiller les soupçons alors qu'ils sont en fait nécessaires au bon fonctionnement de macOS. Il est donc important de faire quelques recherches, même si vous connaissez bien les applications que vous avez installées sur votre Mac.
Vous pouvez également choisir d'utiliser une application appelée Little Snitch, conçue pour vous alerter si l'un des processus exécutés en arrière-plan essayer de se connecter à un serveur distant. Or c'est ainsi que fonctionnent les enregistreurs de frappe, et Little Snitch vous permet de bloquer leurs opérations.
Vous pouvez aussi identifier les éventuels enregistreurs de frappe présents sur votre Mac en effectuant une analyse anti-maliciels. Nous donnerons plus de détails à ce sujet dans la suite de l'article, car c'est la première étape pour éliminer les logiciels malveillants qui se sont immiscés sur votre ordinateur.

Comment supprimer un enregistreur de frappe sur Mac ?
Si vous avez décelé un enregistreur de frappe physique, il y a plusieurs façons de vous en débarrasser. Si vous utilisez un clavier externe, le plus simple est d'en changer. Dans ce cas, assurez-vous de choisir une autre marque, car l'enregistreur de frappe a pu être intégré au clavier lors de sa fabrication. Si le keylogger est connecté au clavier de votre Mac, vous aurez peut-être besoin de l'aide de professionnels pour vous en débarrasser.
Si l'enregistreur de frappe a été installé par le biais d'un logiciel malveillant, vous pouvez soit essayer de le supprimer manuellement (consultez cet article pour en savoir plus sur la suppression des maliciels et des virus sur Mac), soit utiliser un outil anti-maliciel. Il y a de nombreux logiciels antivirus sur le marché. Certains peuvent être téléchargés et utilisés gratuitement, tandis que d'autres n'analyseront votre ordinateur que si vous achetez la version complète du logiciel.
Parmi toutes ces options, nous recommandons CleanMyMac X. Cette application intègre un outil de suppression des fichiers malveillants qui s'appuie sur une base de données de codes malveillants connus régulièrement mise à jour. Elle permet d'analyser votre Mac en appuyant simplement sur un bouton. Si CleanMyMac trouve quelque chose de suspect, il vous suffit d'un clic pour vous en débarrasser.
Voici comment supprimer un enregistreur de frappe de votre Mac avec CleanMyMac :
- Téléchargez gratuitement l'application ici et installez-la.
- Ouvrez CleanMyMac et cliquez sur le module Fichiers malveillants dans le menu latéral.
- Si des menaces ont été détectées, cliquez sur Supprimer. Sinon, l'application vous informera que rien n'a été trouvé.
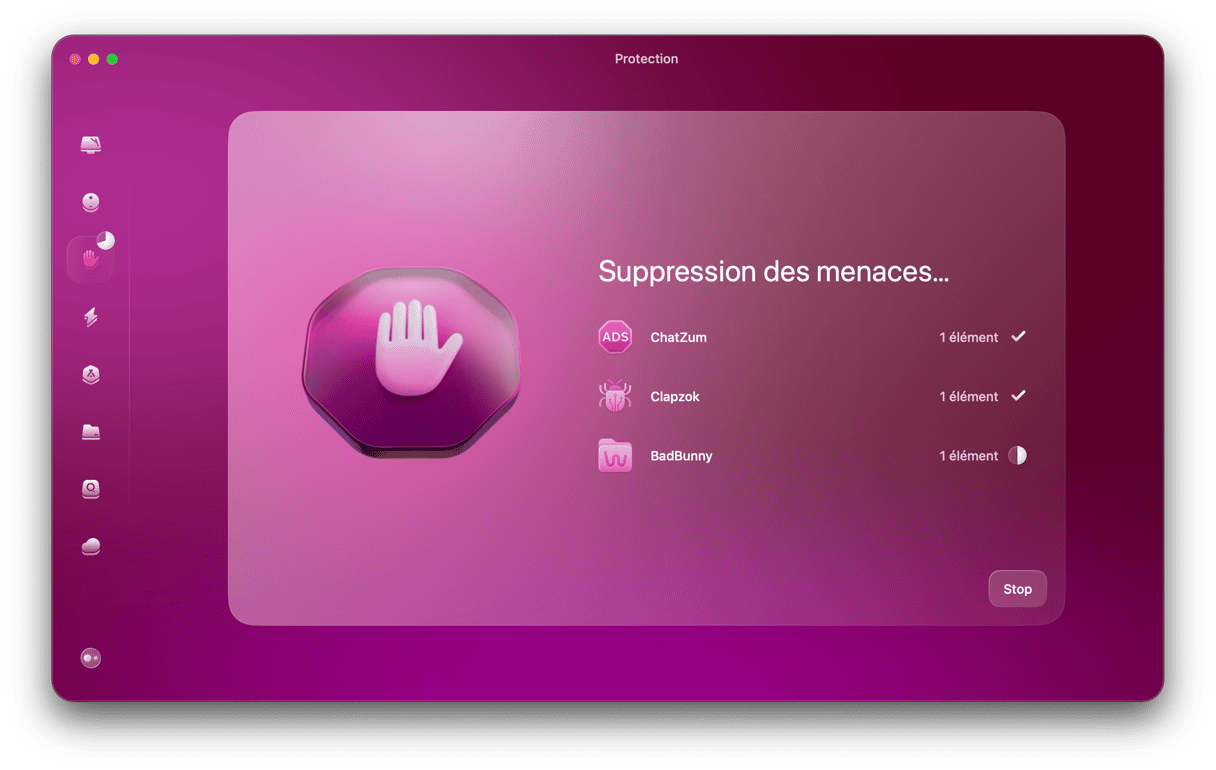
Si vous avez déjà utilisé un outil de suppression des logiciels malveillants ou un antivirus, mais que vous pensez que votre Mac contient toujours un enregistreur de frappe, vous devrez peut-être réinstaller entièrement macOS. Pensez à sauvegarder vos données avant de le faire. Cependant, ne restaurez pas à partir de la sauvegarde, car vous réinstalleriez alors l'enregistreur de frappe. Une fois que vous avez effacé votre disque de démarrage et réinstallé le système d'exploitation, commencez plutôt à installer les applications une par une, puis copiez vos données manuellement à partir de la sauvegarde.
Comment protéger votre Mac contre les enregistreurs de frappe ?
La meilleure façon de protéger votre Mac contre les enregistreurs de frappe physiques est de ne jamais le laisser sans surveillance. Pensez également à l'examiner de temps en temps, surtout si vous travaillez dans des environnements où beaucoup de personnes circulent.
Pour éviter de télécharger des enregistreurs de frappe logiciels, il suffit généralement de faire preuve de bon sens et d'un peu de prudence. C'est la meilleure façon de minimiser la plupart des risques. Suivez ces quelques astuces :
- Ne cliquez jamais sur un lien dans un e-mail si vous ne savez pas qui l'a envoyé ni vers quelle page le lien vous emmène.
- Installez un bloqueur de publicités dans votre navigateur web.
- Tenez compte des avertissements de votre navigateur s'il vous indique que le site que vous êtes sur le point de visiter est dangereux.
- Ignorez les fenêtres pop-up signalant que vous devez mettre à jour Flash ou un autre composant de votre Mac.
- Utilisez des mots de passe difficiles à deviner, et gardez-les en sécurité dans un gestionnaire de mots de passe au lieu de les noter sur papier.
- Utilisez CleanMyMac ou un outil antivirus pour analyser régulièrement votre Mac.
- Téléchargez les applications et logiciels depuis l'App Store ou les sites web de développeurs de confiance.
Il n'est jamais agréable de découvrir la présence d'un enregistreur de frappe sur votre Mac, surtout si vous ne savez ni qui l'a installé ni pourquoi. Cependant, qu'il s'agisse d'une version logicielle ou d'un modèle physique, vous disposez de plusieurs possibilités pour le supprimer. Et une fois que vous vous en êtes débarrassé, suivez les étapes décrites ci-dessus pour vous assurer de ne plus jamais en retrouver un sur votre Mac.







