Si temes que tu Mac pueda tener un keylogger que registra la actividad del teclado, hay una serie de pasos que puedes hacer para descubrirlo y eliminarlo.
¿Qué es un keylogger?
Los keyloggers registran las pulsaciones del teclado de tu Mac. Hay dos tipos de keyloggers: los de software, que se instalan como un programa, y los que funcionan con un hardware, que se conectan al puerto USB del Mac. Una vez registradas las pulsaciones, cualquier persona con acceso al keylogger puede ver lo que has escrito, como nombres de usuario, contraseñas, datos bancarios e incluso el contenido de tus mensajes y correos electrónicos.
¿Qué puede hacerle a tu Mac un keylogger? Lo cierto es que la naturaleza dé un keylogger es dual, y puede ser buena o mala dependiendo del uso que se le dé. Para algunos, es un malware amenazante, para otros, es un programa útil instalado en dispositivos Mac. Un ejemplo de un keylogger con buen uso puede ser el control parental. Además, si el keylogger tiene la función de geolocalización, puede ser usado para ubicar un Mac robado.
Si bien existen muchas formas legítimas (dependiendo de tu punto de vista) de utilizar un keylogger, también se usan de forma no ética e incluso ilegal. En estos casos, representan una grave amenaza para la privacidad, ya que pueden ser usados para robar información personal y confidencial.

¿Cómo detectar un keylogger en Mac?
Comprobar si hay keyloggers externos
Si te preguntas cómo detectar un keylogger de teclas en Mac, lo primero que tienes que hacer revisar por si tienes un keylogger de hardware. Esto va por los que trabajan con un teclado externo, por ello tiene que estar conectado directamente al teclado o en algún lugar entre este y el ordenador.
Revisar los Ajustes del Sistema
Cualquier programa instalado en tu Mac necesita algunos permisos para funcionar, y un keylogger no es una excepción. Los permisos son otorgados por los usuarios intencionadamente, pero también es posible hacerlo por error. Por suerte, revisar los permisos de las apps es muy fácil:
- Desde el menú Apple, ve a Ajustes del Sistema.
- Ve a Privacidad y seguridad.
- Debajo de Privacidad, aparecerá una lista de permisos (Localización, Contactos, etc.).
- Revisa las secciones una por una y revisa las apps que aparecen.
- Si hay una app sospechosa, quítale los permisos moviendo el interruptor.
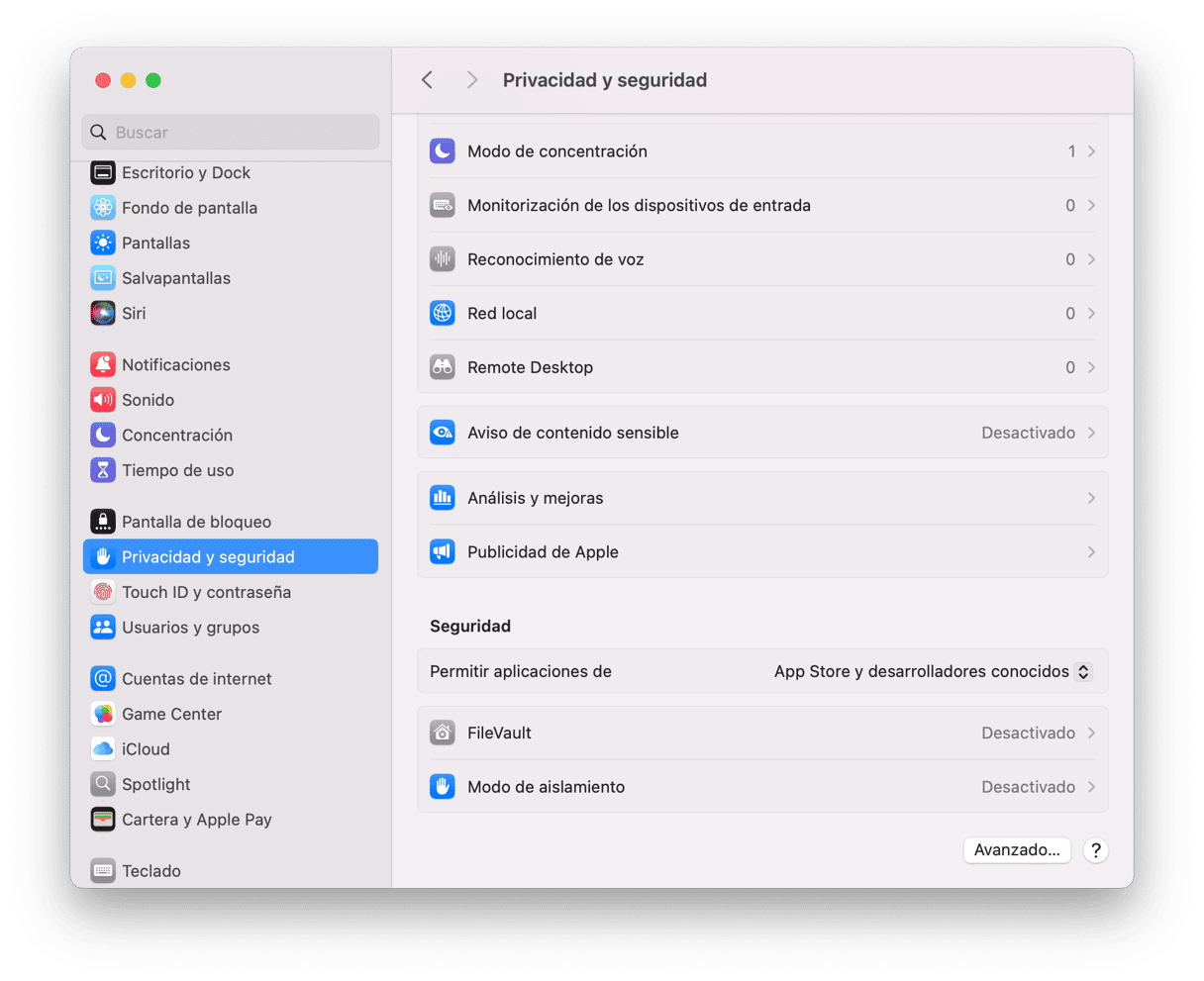
No cierres los Ajustes del Sistema después de revisar la configuración de Privacidad y seguridad, ya que hay otra pestaña que vale la pena revisar, y es Ítems de inicio. Estas son las apps que se abren al iniciar el sistema, muchos programas maliciosos suelen hacer justamente eso. Para revisar los Ítems de inicio:
- En Ajustes del Sistema, ve a General.
- Ve a Ítems de inicio.
- Si ves cualquier app sospechosa en Abrir al iniciar sesión, elimínala haciendo clic encina de la misma y luego el botón "–".
- También se recomienda revisar las apps debajo de Permitir en segundo plano y desactivar cualquiera que no recuerdes haber añadido o instalado.
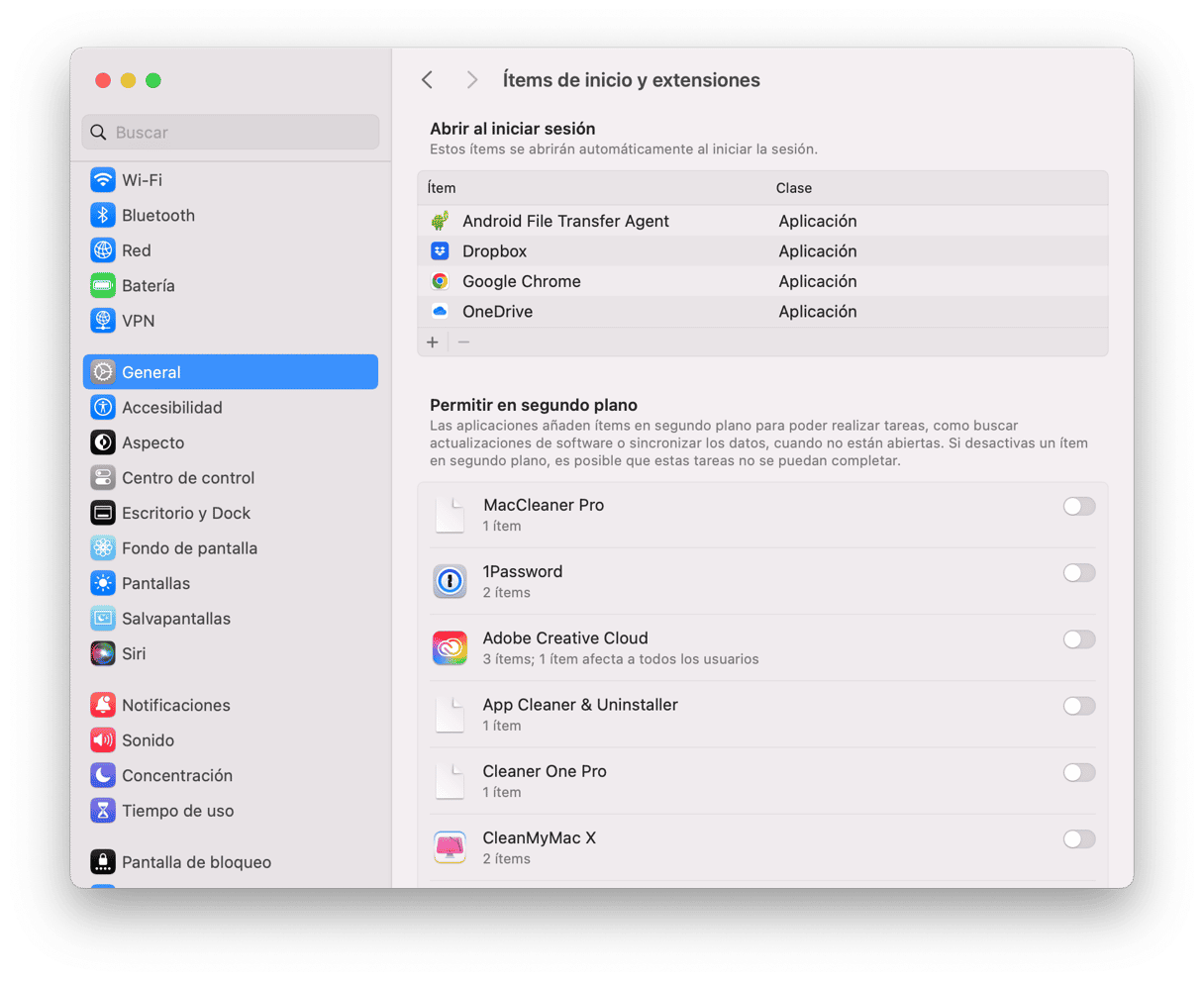
Monitorear los procesos en segundo plano
Después de comprobar el hardware y asegurarte de que no tengas ningún keylogger y revisar los Ajustes del Sistema, es hora de monitorear los procesos. Y la mejor forma de hacerlo en Mac es abrir el Monitor de Actividad, una herramienta integrada diseñada para mostrar todos los recursos utilizados por el sistema en tiempo real. Así es cómo puedes usarla para detectar un keylogger en tu Mac:
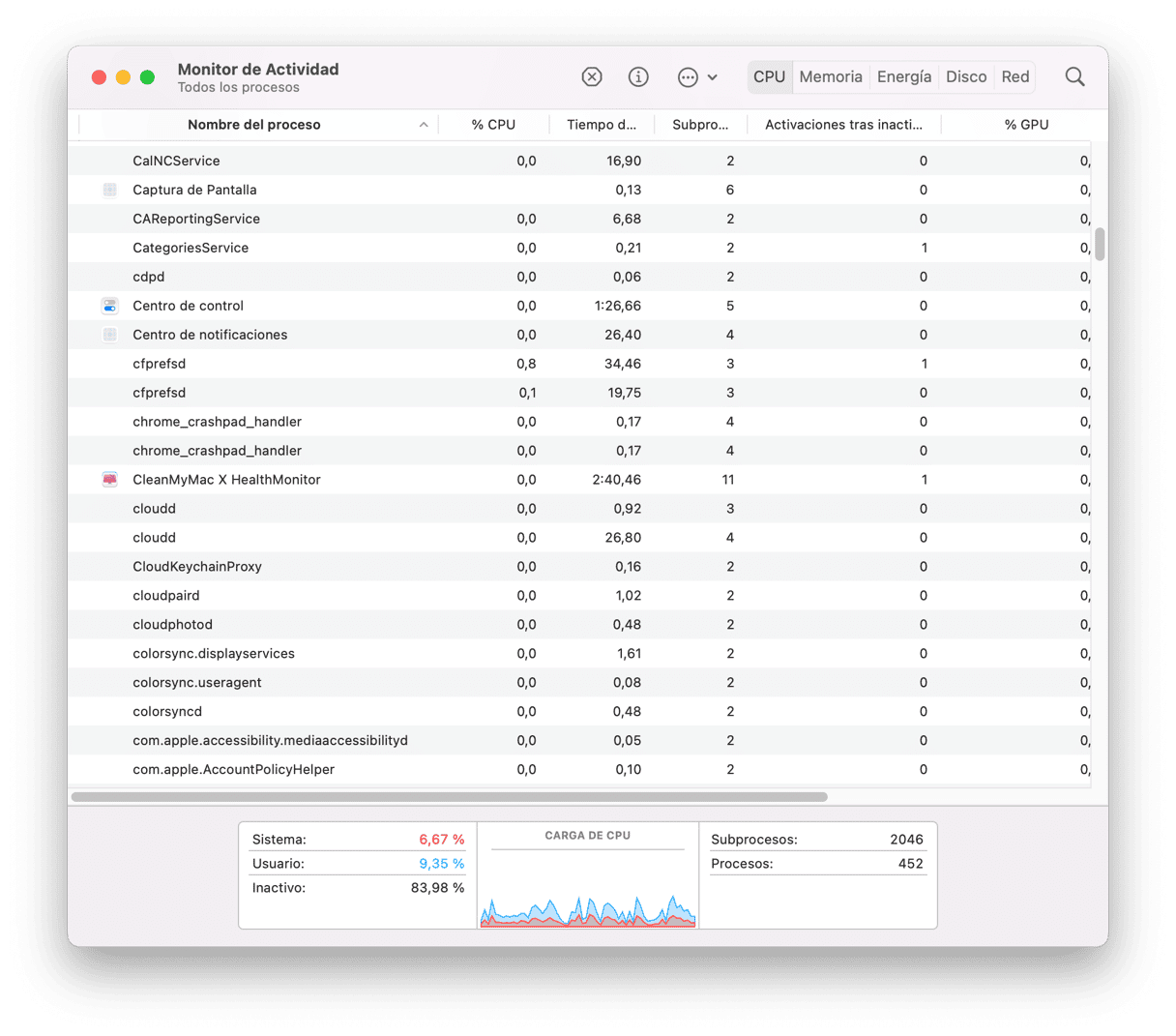
- Ve a Aplicaciones > Utilidades y haz doble clic en Monitor de Actividad.
- Busca procesos que puedan relacionarse con un keylogger. Por ejemplo, Spyrix Keylogger aparece en el Monitor de Actividad como skm.
- Si das con uno, apunta el nombre.
- Ve a Aplicaciones > Utilidades y abre Terminal.
- Escribe:
man [nombre del proceso]— donde [nombre del proceso] es el proceso que habías apuntado. Escríbelo sin los corchetes. - Debería aparecerte una descripción del proceso en la ventana de Terminal.
Este método es bastante efectivo, sin embargo, tienes que conocer todas y casa una de las apps que pueden estar en ejecución en tu Mac. Puede darse el caso de que el nombre del proceso puede parecer sospechoso, pero, es un proceso importante del sistema necesario para el correcto funcionamiento de macOS. Por ello, lo más seguro es que tengas que investigar muchos procesos, incluso si conoces todas las apps que tienes en el sistema.
Pero, también puedes usar una app llamada Little Snitch — puede hacerte saber si algún proceso de segundo plano intenta conectarse a un servidor remoto. Y debido a que los keyloggers hacen justamente eso, esta app puede serte de utilidad, ya que bloquea estos intentos.
Otra forma de detectar un keylogger en Mac es hacer un análisis de malware. Cubriremos este proceso en otro artículo, ya que es un paso básico para eliminar cualquier programa malicioso de tu ordenador.

¿Cómo eliminar un keylogger del Mac?
Si has detectado que tienes un keylogger de hardware, hay varias formas de eliminarlo. En caso de que uses un teclado externo, la forma más fácil es cambiar a uno nuevo. También es mejor cambiar a un fabricante distinto, ya que puede haber sido "colado" en el teclado durante la producción. Si el keylogger está conectado al teclado de tu Mac, es posible que necesites la ayuda de un profesional desconectarlo.
En cambio, si el keylogger es parte de un malware, puedes probar a eliminarlo manualmente (averigua más sobre la eliminación de malware y virus del Mac) o usa una herramienta antimalware. Hay una variedad de programas antivirus en el mercado. Algunos permiten escanear tu ordenador de manera gratuita, mientras que otros lo hacen solo después de comprar una versión completa.
De todas las herramientas que hay, recomendamos usar CleanMyMac X. La app cuenta con la herramienta Eliminación de malware, la cual tiene una base de datos de código malicioso conocido en constante actualización. Puedes usarla para analizar tu Mac en un clic. Si CleanMyMac encuentra algo, solo tendrás que hacer otro clic para acabar con la amenaza.
Así es como puedes eliminar un keylogger de Mac con CleanMyMac:
- Descarga la app gratis desde aquí e instálala.
- Abre CleanMyMac y selecciona Eliminación de malware en la barra lateral.
- Si se detecta alguna amenaza, haz clic en Eliminar. De lo contrario, recibirá un informe diciendo que todo está en orden.
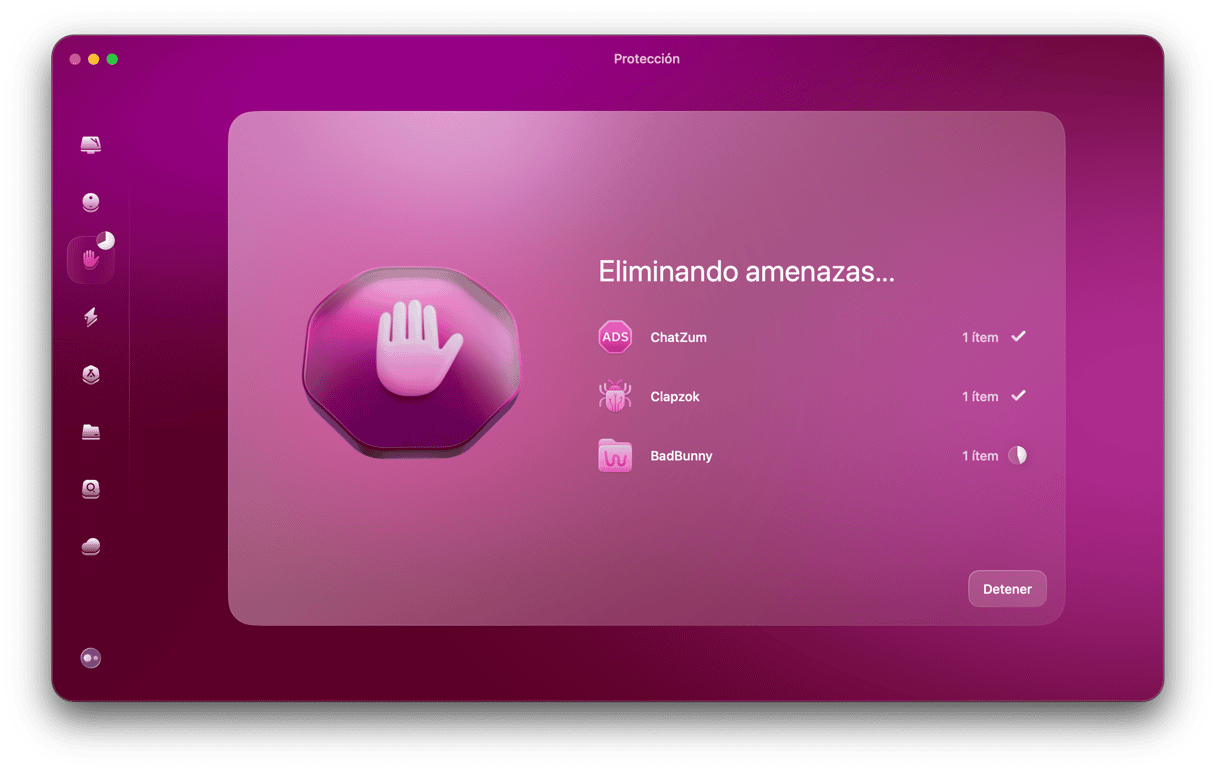
Si ya has usado un software antimalware o antivirus y sigues sospechando que puedes tener un keylogger en el Mac, la siguiente opción sería hacer una instalación limpia de macOS. Antes de empezar, no olvides hacer una copia de seguridad de todos tus datos. Pero no la utilices para la restauración, porque se reinstalará el keylogger. Una vez que hayas borrado el disco de arranque y hayas reinstalado el sistema operativo, empieza por instalar las apps de una en una y copia los datos manualmente desde la copia de seguridad.
¿Cómo proteger el Mac de los keyloggers?
La mejor manera de proteger tu Mac de los keyloggers de hardware es nunca dejarlo desatendido. Además, revisa sus puertos de vez en cuando, especialmente si trabajas en sitios donde hay muchas personas.
Para evitar infectarte con un malware con keyloggers, basta con usar el sentido común. Es más, con esto puedes minimizar la mayoría de las amenazas. Simplemente sigue estos consejos:
- Nunca hagas clic en ningún enlace de un correo electrónico o email a no ser que sepas quién lo ha enviado y a dónde lleva.
- Instala un bloqueador de publicidad en tu navegador web.
- Toma precauciones si el navegador te advierte de que el sitio web al que intentas acceder no es seguro.
- Ignora las ventanas emergentes que te digan que debes actualizar Flash o cualquier otro elemento de tu Mac.
- Utiliza contraseñas seguras y guárdalas en un gestor de confianza en vez de tenerlas escritas en algún sitio.
- Utiliza CleanMyMac o un antivirus para analizar el Mac periódicamente.
- Descarga los programas solo de la App Store o de los sitios web de desarrolladores de confianza.
Descubrir que tienes un keylogger puede ser tan estresante como incómodo, sobre todo si no sabes quién lo ha instalado ni por qué. No obstante, hay varias formas de eliminarlo, ya sea de hardware o de software. Y una vez lo hayas eliminado, sigue las pautas indicadas arriba para asegurarte de que este problema nunca te afecte en el futuro






