Le mythe des Mac qui n'attraperaient pas de virus a été déboulonné il y a déjà plusieurs années. Vu l'augmentation du nombre d'attaques visant spécifiquement les ordinateurs Apple, il est essentiel de savoir comment déceler une potentielle infection sur votre Mac. Vous pouvez commencer par effacer les applications qui vous paraissent suspectes, mais il y a bien d'autres choses à faire pour supprimer les virus. Poursuivez votre lecture pour découvrir comment supprimer entièrement des applications, et comment localiser et éliminer les virus qui ont pu infecter votre ordinateur adoré.

6 signes évidents que votre Mac est infecté par un virus
Voici certains symptômes qui indiquent que votre Mac est infecté par un virus :
- Votre Mac a commencé à se bloquer ou à redémarrer tout seul.
- La page d'accueil de votre navigateur a changé, et vous voyez des fenêtres pop-up et des redirections là où il ne devrait pas y en avoir.
- Vous commencez à voir des pop-up frauduleuses annonçant que votre Mac a urgemment besoin d'une mise à jour, ou que vos données sont en danger.
- Vous avez remarqué une forte augmentation de la consommation de ressources processeur et de RAM, ainsi qu'une surchauffe de votre Mac, même si vous n'avez installé aucune application particulièrement gourmande en ressources et que vous n'avez rien changé.
- Vous ne pouvez plus accéder à vos fichiers privés.
- Vous avez remarqué que de l'espace disque a disparu sans raison apparente.
Les virus peuvent prendre différentes formes. Certains se présentent sous la forme d'extensions de navigateur tandis que d'autres s'exécutent en arrière-plan ou apparaissent dans votre dossier Applications. Avant de vous expliquer comment analyser votre Mac à la recherche de virus, voici cinq signes qui ne trompent pas, et qui vous permettront d'identifier les applications malveillantes.

Si votre Mac présente l'un des symptômes ci-dessus, il a peut-être été infecté. Mais pas de panique ! Il est possible que le virus soit relativement facile à supprimer.
Comment analyser automatiquement votre Mac à la recherche de virus et malwares
Certains propriétaires de Mac préfèrent se pencher manuellement sur le contenu de leur ordinateur, tandis que d'autres ont l'habitude d'utiliser un outil dédié qui s'en occupe pour eux. Sachez toutefois que toutes les applications qui prétendent être des « logiciels antivirus pour Mac » ne sont pas forcément sûres. Télécharger certaines de ces applications pourrait même aggraver le problème.
Alors, comment identifier de potentiels maliciels en toute sécurité ? Nous vous recommandons d'utiliser des outils réputés. Notre préféré est CleanMyMac. CleanMyMac peut détecter des milliers de menaces : logiciels publicitaires, logiciels espions, rançongiciels, mineurs de cryptomonnaie, etc. Lorsque l'application détecte des éléments suspects, elle vous propose immédiatement de les supprimer.
Voici la marche à suivre pour rechercher des fichiers malveillants et des virus sur votre Mac :
- Profitez de votre essai gratuit de CleanMyMac.
- Accédez à l'onglet Protection.
- Cliquez sur Analyser, puis sur Supprimer.
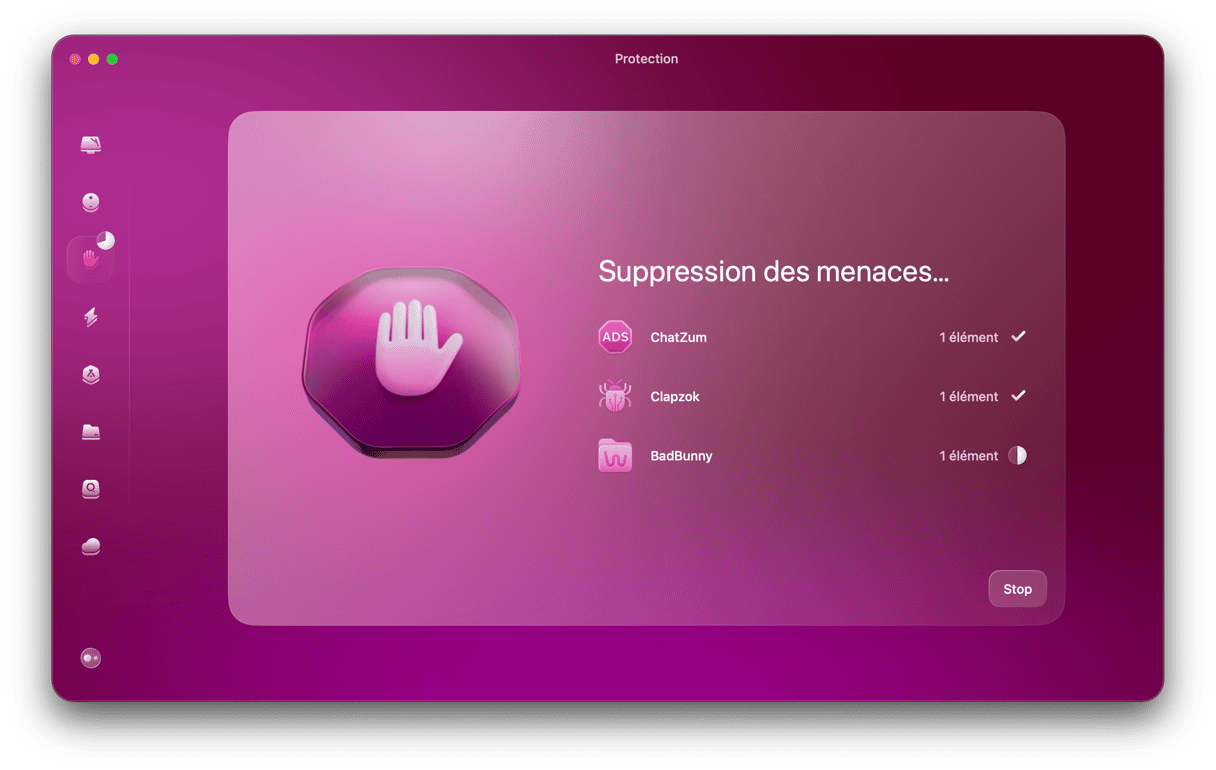
L'outil Surveillance des maliciels de l'application de menu de CleanMyMac est une autre fonctionnalité que j'adore. Il permet d'être facilement tenu au courant si votre Mac fait l'objet d'une attaque de la part d'un maliciel. Vous pouvez l'activer depuis l'onglet Protection dans les Réglages de CleanMyMac.
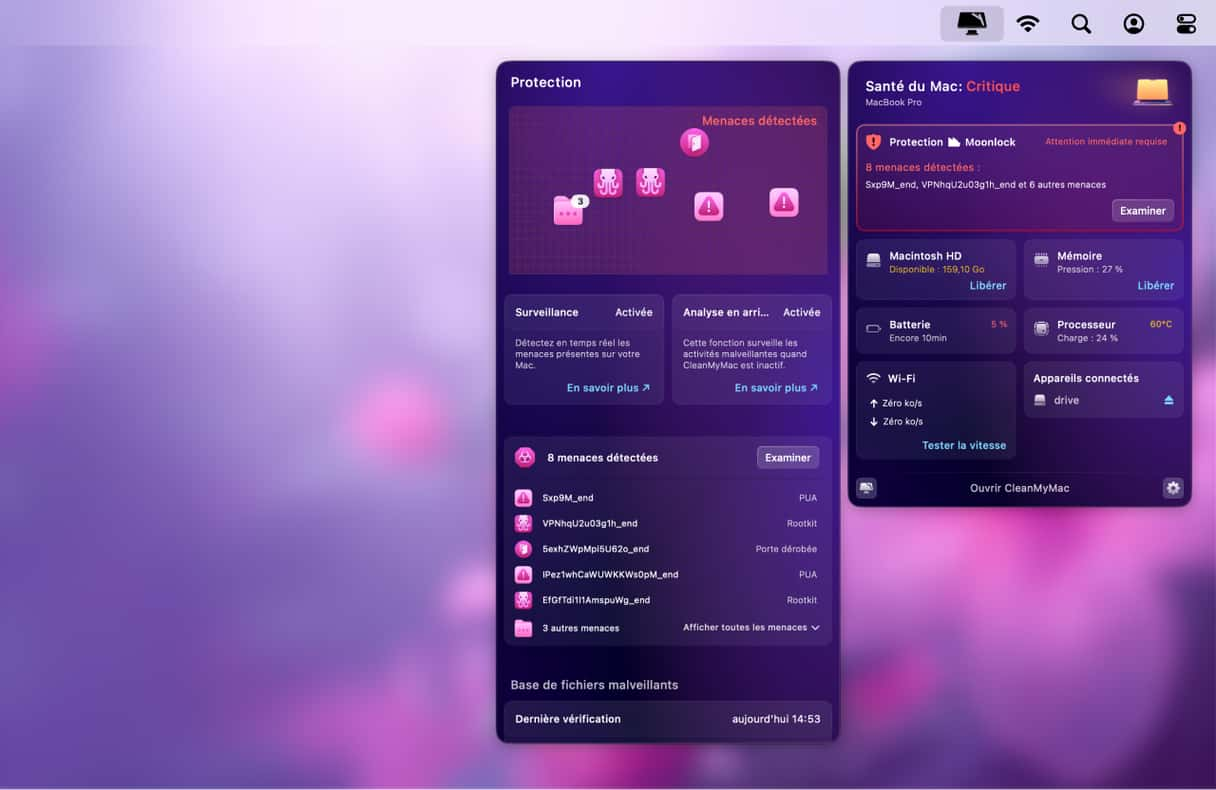
Comment se débarrasser des applications suspectes
J'espère que mon petit tutoriel expliquant comment détecter la présence de virus sur Mac vous a été utile. La prochaine étape est bien sûr de les supprimer ! Là encore, si vous trouvez une application que vous n'aviez pas l'intention d'installer, nous vous conseillons de la supprimer. Mais ne vous contentez pas de la faire glisser du dossier Applications vers la Corbeille. Cette méthode laissera des traces sur votre Mac.
Les applications stockent des fichiers à différents endroits au sein des dossiers Bibliothèque de votre Mac. Vous pouvez les traquer et les supprimer manuellement, mais il sera plus rapide et plus facile d'utiliser un désinstallateur dédié comme CleanMyMac. Vous pourrez alors supprimer toute trace de l'application, sans qu'il ne reste aucun fichier résiduel sur votre ordinateur.
- Démarrez votre essai gratuit de CleanMyMac.
- Ouvrez l'application, puis cliquez sur Applications > Analyser.
- Cliquez ensuite sur Gérer mes applications > Désinstallateur.
- Parcourez la liste des applications jusqu'à voir celle(s) que vous souhaitez supprimer. Cochez la case correspondante.
- Cliquez sur le bouton Désinstaller.
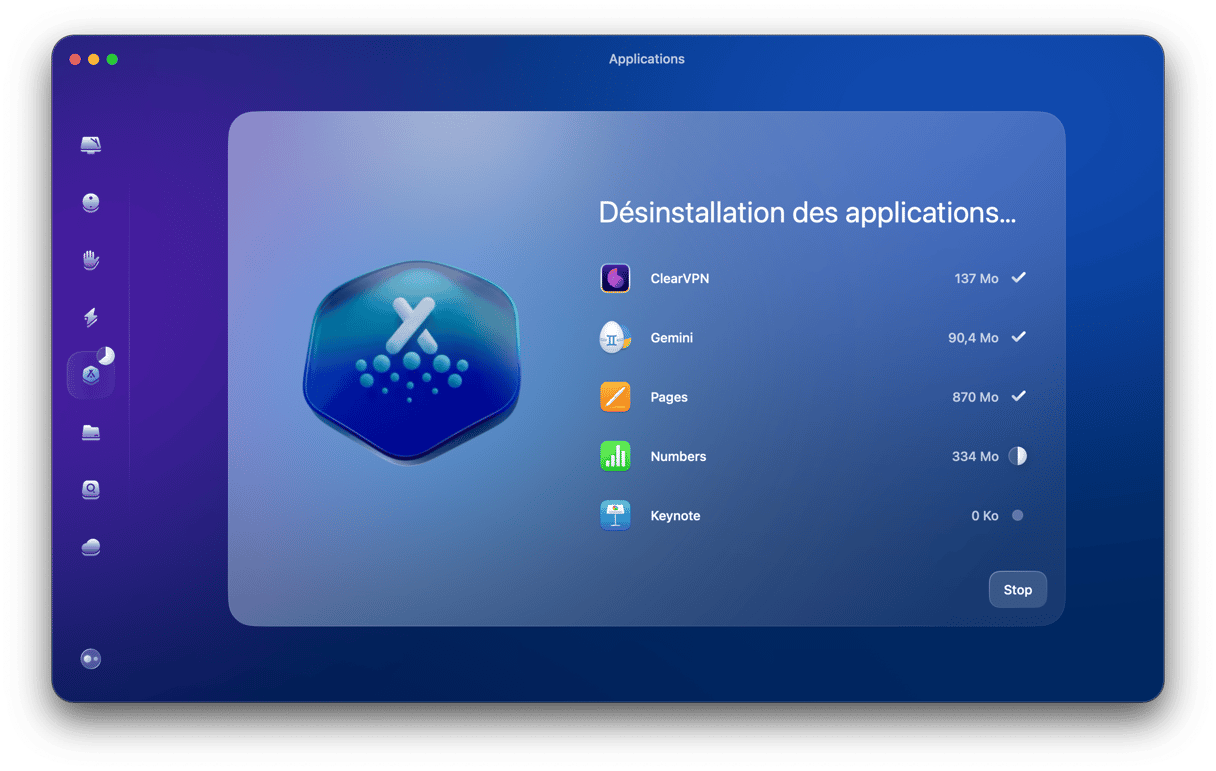
Si vous souhaitez utiliser des outils intégrés pour vérifier la présence de maliciels, de virus ou d'applications suspectes sur votre Mac, j'ai rassemblé ici une liste que vous pouvez utiliser.
Analyse antivirus intégrée sur Mac
Apple protège les utilisateurs de macOS à l'aide d'une technologie intégrée exclusive appelée XProtect. Elle comprend une importante base de données listant les signatures des virus, ce qui lui permet d'identifier les maliciels présents sur votre Mac. Cette fonctionnalité étant déjà intégrée à votre système, elle est activée par défaut, sans que vous ayez besoin de faire quoi que ce soit. Mais n'oubliez pas qu'il ne s'agit que d'un niveau de protection basique qui ne vous aidera pas à éliminer les menaces sérieuses.
Comment détecter manuellement la présence de virus sur votre Mac
Avant de suivre les étapes détaillées ci-dessous, vous pouvez redémarrer votre Mac en mode Sans échec pour éviter que des malwares ne se lancent au démarrage. Pour un Mac Intel, maintenez la touche Shift enfoncée lors du redémarrage de votre Mac. Relâchez-la une fois que la fenêtre de connexion s'affiche.
Sur un Mac Apple Silicon, éteignez votre Mac puis appuyez sur le bouton d'alimentation et maintenez-le enfoncé jusqu'à ce que vous voyiez la fenêtre « Chargement des options de démarrage ». Sélectionnez votre disque de démarrage puis appuyez sur la touche Shift et maintenez-la enfoncée. Cliquez sur « Continuer en mode sans échec ». Vous devriez voir l'option « Sans échec » en haut à droite de l'écran.
Partons maintenant à la recherche de malwares !
1. Activez la protection intégrée de votre Mac
Vous avez déjà reçu un avertissement sur votre ordinateur vous demandant si vous voulez vraiment télécharger tel ou tel fichier ? Vous avez alors vu la fonctionnalité de Quarantaine de fichiers en action. Elle vous permet de décliner le téléchargement d'un fichier si vous ne faites pas entièrement confiance à la source dont il provient.
Gatekeeper, un autre utilitaire intégré à macOS, vérifie que tous les éléments que vous tentez de télécharger disposent de la signature électronique d'un fournisseur Mac approuvé. Il est donc important de vous assurer que cette fonctionnalité soit activée afin de vous prémunir contre le téléchargement de fichiers malveillants.
- Rendez-vous dans Réglages Système > Confidentialité et sécurité.
- Dans la section Sécurité, sous « Autoriser les applications téléchargées de », assurez-vous d'avoir sélectionné « L'App Store » ou « L'App Store et les développeurs connus ».

2. Examinez votre Utilitaire de disque
Jeter un coup d'œil à l'Utilitaire de disque vous donnera une idée de ce qui prend de la place sur votre disque. Vous pouvez aussi cliquer sur S.O.S. pour effectuer une analyse du disque et réparer les éventuels problèmes. Prenez note des types de fichiers qui occupent beaucoup d'espace, surtout si l'une des catégories prend une place particulièrement importante. Nous vous conseillons dans ce cas de vous y attaquer directement, ou de faire une vérification plus tard pour voir si sa taille a diminué après avoir pris différentes mesures.
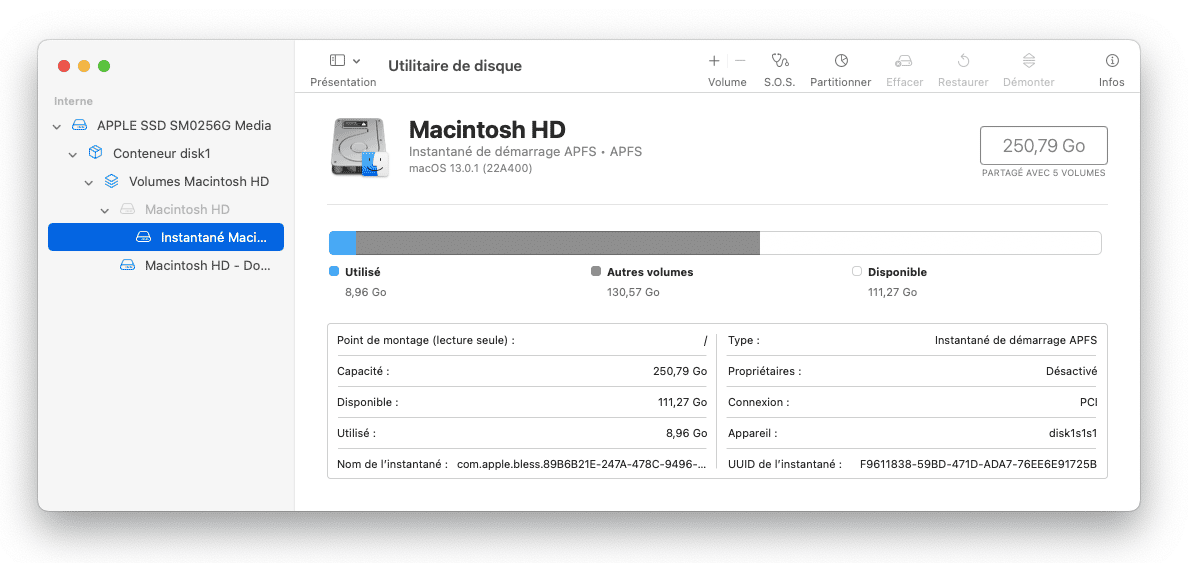
3. Mettez macOS et vos applications à jour
Chercher une « analyse antivirus gratuite pour Mac » sur Google risque de faire plus de mal que de bien. La première chose à faire pour protéger votre Mac est tout simplement de passer à la dernière version de macOS et d'activer les mises à jour automatiques pour toutes vos applications. Les versions les plus récentes de macOS et de vos logiciels comprennent tous les correctifs de sécurité connus des développeurs. C'est donc un bon début.
- Faites un tour sur l'App Store pour voir s'il y a des mises à jour disponibles, et installez-les.
- Dans Réglages Système > Général > Mise à jour de logiciels, cliquez sur l'icône « i » à côté de Mises à jour automatiques.
- Activez toutes les options.
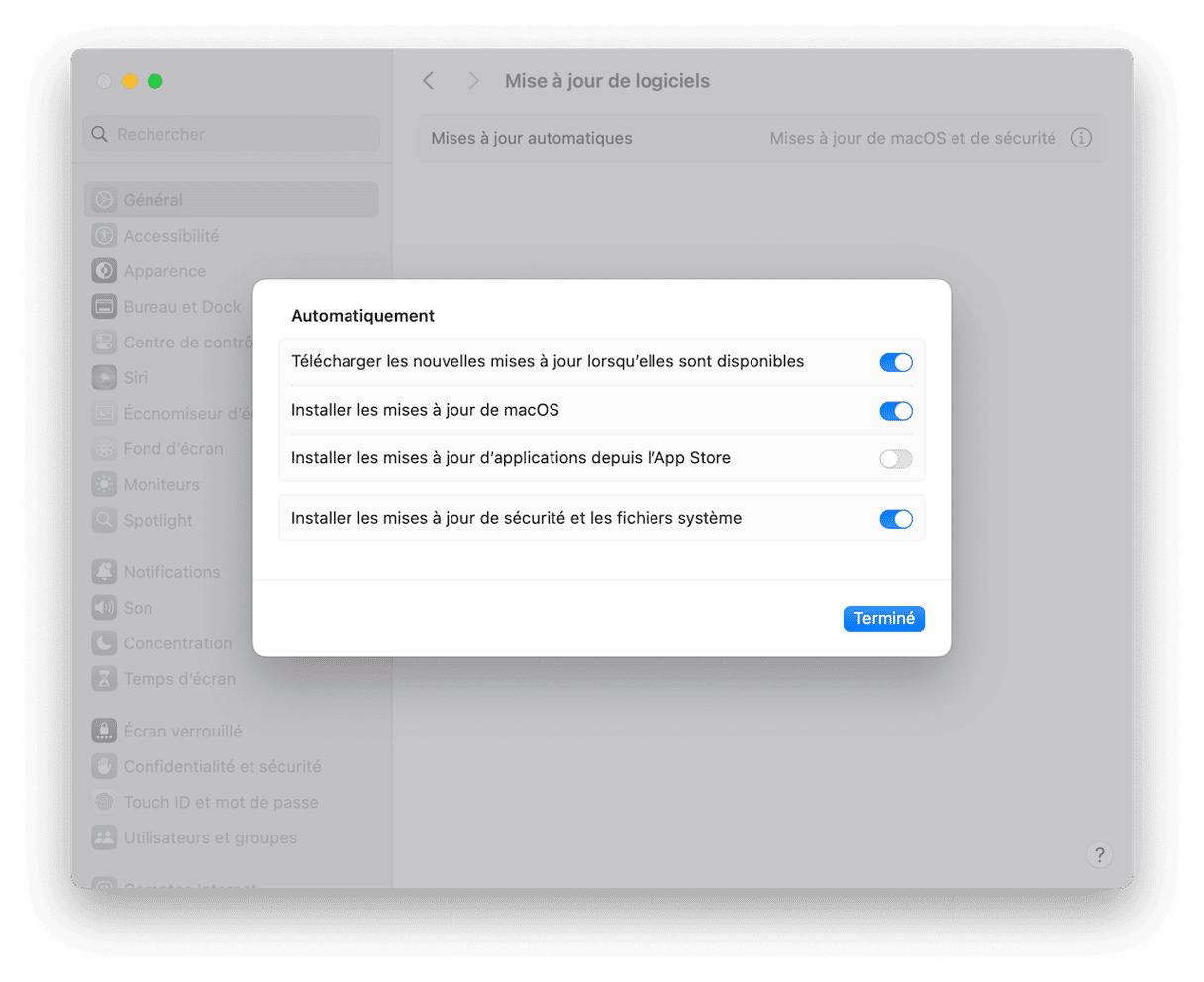
Assurez-vous ensuite que toutes vos applications téléchargées en dehors de l'App Store soient elles aussi à jour. Si vous ne savez pas comment activer les mises à jour automatiques pour ces logiciels ni comment les mettre à jour manuellement, vous allez adorer l'outil Applications de CleanMyMac. L'une de ses fonctionnalités, appelée Outil de mise à jour, permet de mettre à jour toutes vos applications. Il recherche les mises à jour disponibles pour vos applications, qu'elles proviennent ou non de l'App Store, et vous permet de les installer en un clic.
Voici comment ça marche :
- Ouvrez CleanMyMac.
- Cliquez sur Applications > Analyser > Gérer mes applications.
- Cliquez sur Outil de mise à jour.
- Sélectionnez des applications et cliquez sur Mettre à jour.
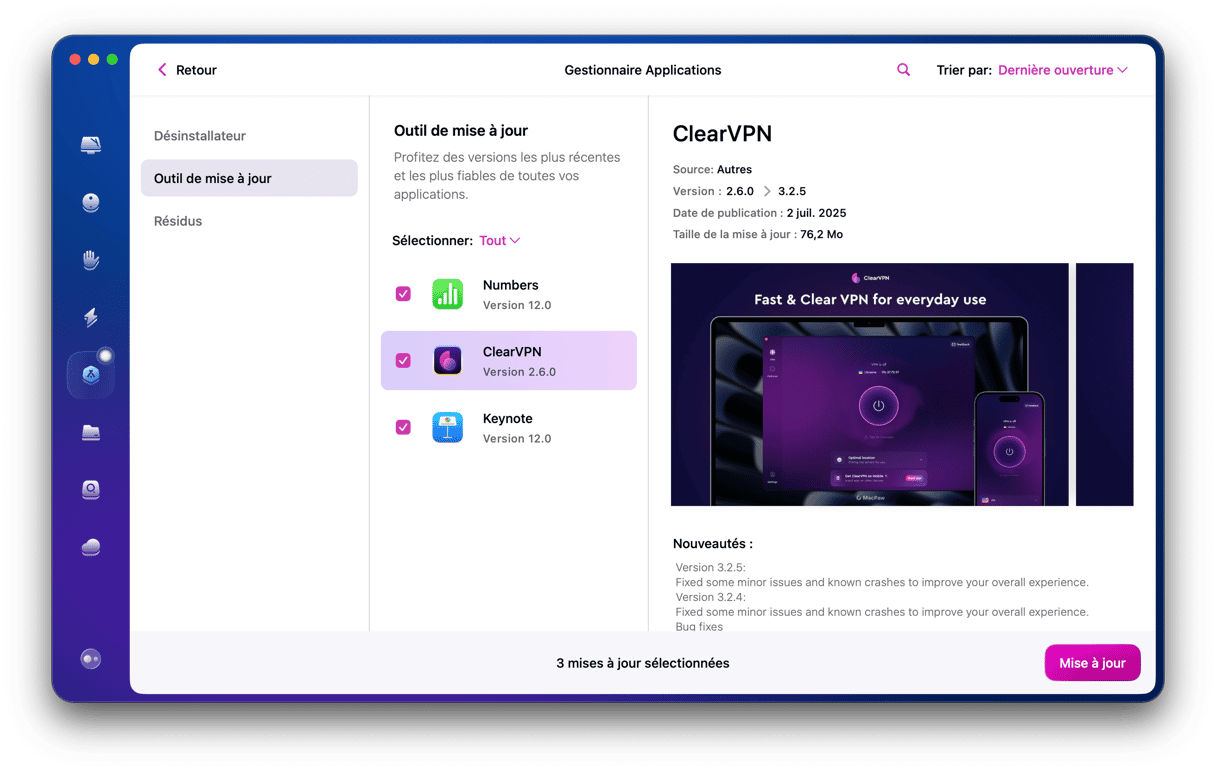
4. Passez en revue vos extensions de navigateurs
Certains virus et malwares prennent la forme d'extensions de navigateurs qui se faufilent incognito sur votre Mac. Vous pouvez donc détecter les logiciels malveillants en examinant vos extensions et plug-ins. Notez cependant que vous devrez répéter l'opération pour chacun des navigateurs installés sur votre ordinateur. Vous trouverez ci-dessous la marche à suivre pour les trois navigateurs les plus utilisés.
Safari
- Ouvrez Safari et cliquez sur Safari > Réglages.
- Cliquez sur Extensions.
- Si vous voyez une extension que vous ne reconnaissez pas, cliquez sur Désinstaller.
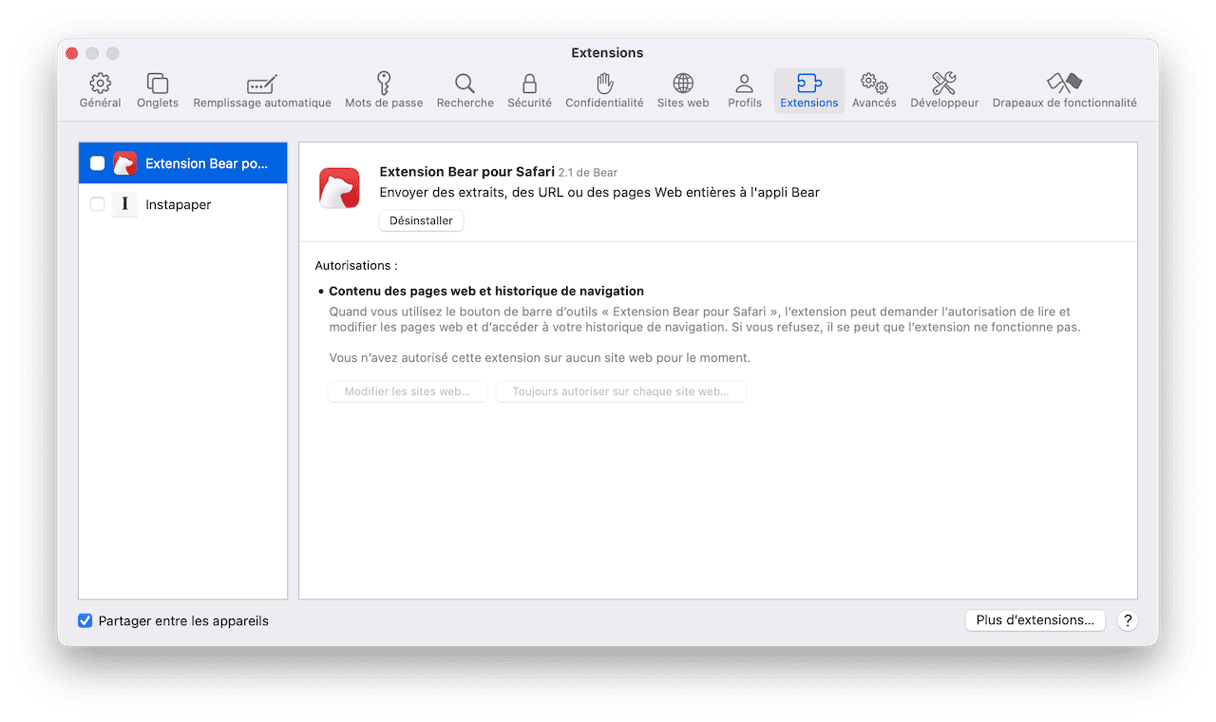
Chrome
- Ouvrez Chrome et cliquez sur Fenêtre (dans la barre des menus) > Extensions.
- Cliquez sur Supprimer à côté de toute extension que vous ne reconnaissez pas.
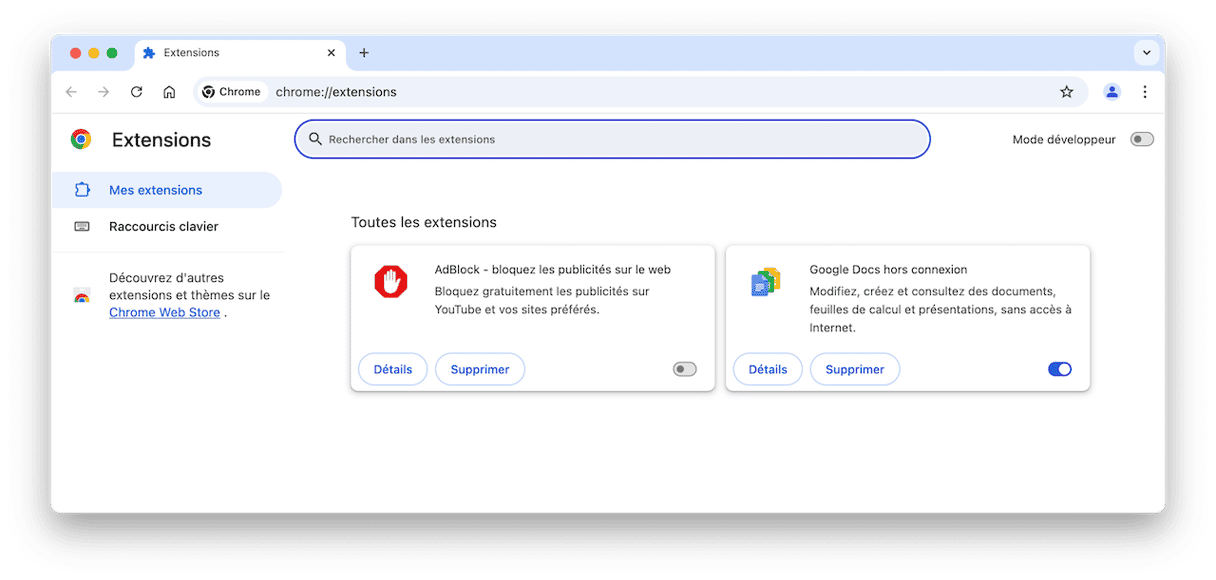
Firefox
- Ouvrez Firefox et cliquez sur les trois lignes en haut à droite de la fenêtre.
- Cliquez sur Réglages > Extensions et thèmes > Extensions.
- Si vous voyez une extension que vous ne reconnaissez pas, cliquez sur les trois petits points, puis sur Supprimer.

5. Sauvegardez votre Mac
Sauvegarder tous vos documents vous offre une protection supplémentaires contre les virus. Vous pouvez notamment utiliser l'utilitaire Time Machine intégré à votre Mac pour sauvegarder vos données sur un disque dur externe. Effectuer des sauvegardes régulières vous permettra ainsi de revenir à une version récente de vos documents s'ils venaient à être effacés ou infectés par un virus.
- Branchez un disque dur externe.
- Rendez-vous dans Réglages Système > Général > Time Machine.
- Cliquez sur Options.
- Choisissez Automatiquement tous les [...] à côté de Fréquence de sauvegarde, puis cliquez sur Terminé.
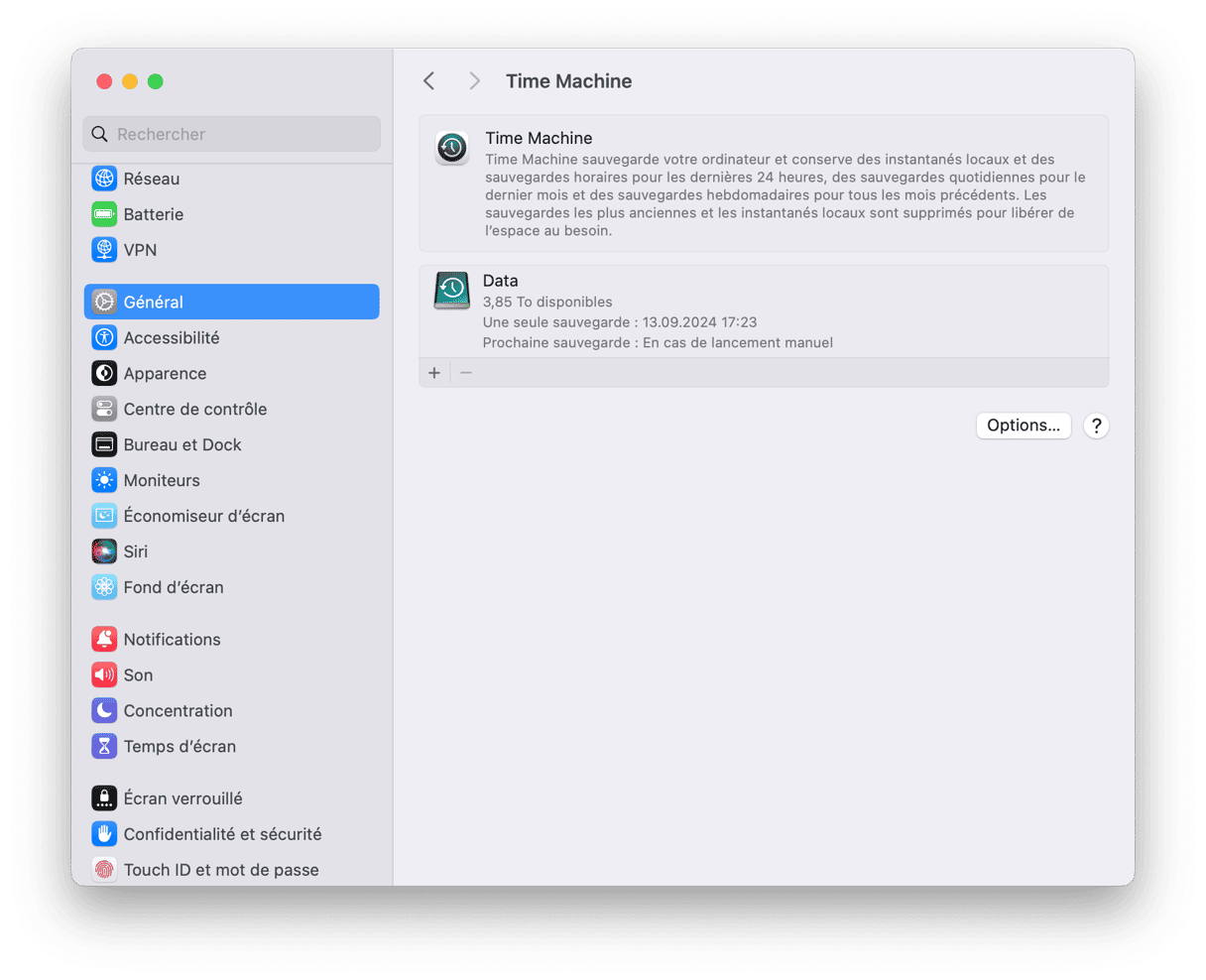
Si vous ne l'avez pas déjà fait, vous devrez peut-être définir votre disque de sauvegarde. Dans ce cas, dans le menu Time Machine, cliquez sur Ajouter un disque de sauvegarde, et suivez les options qui s'affichent à l'écran. Vous pourrez alors suivre les étapes indiquées précédemment.
6. Chiffrez votre Mac
Ça va peut-être vous étonner, mais les fichiers qui se trouvent sur votre Mac peuvent facilement être lus par n'importe quelle personne ayant réussi à y accéder sans votre accord. Cela signifie que vos documents, applications, messages, et plus, peuvent être consultés par des personnes mal intentionnées. Pour empêcher que cela ne se produise, activez FileVault, l'outil de chiffrage intégré à votre Mac.
- Rendez-vous dans Réglages Système > Confidentialité et sécurité.
- Activez FileVault et attendez la fin du chiffrage. Et voilà !
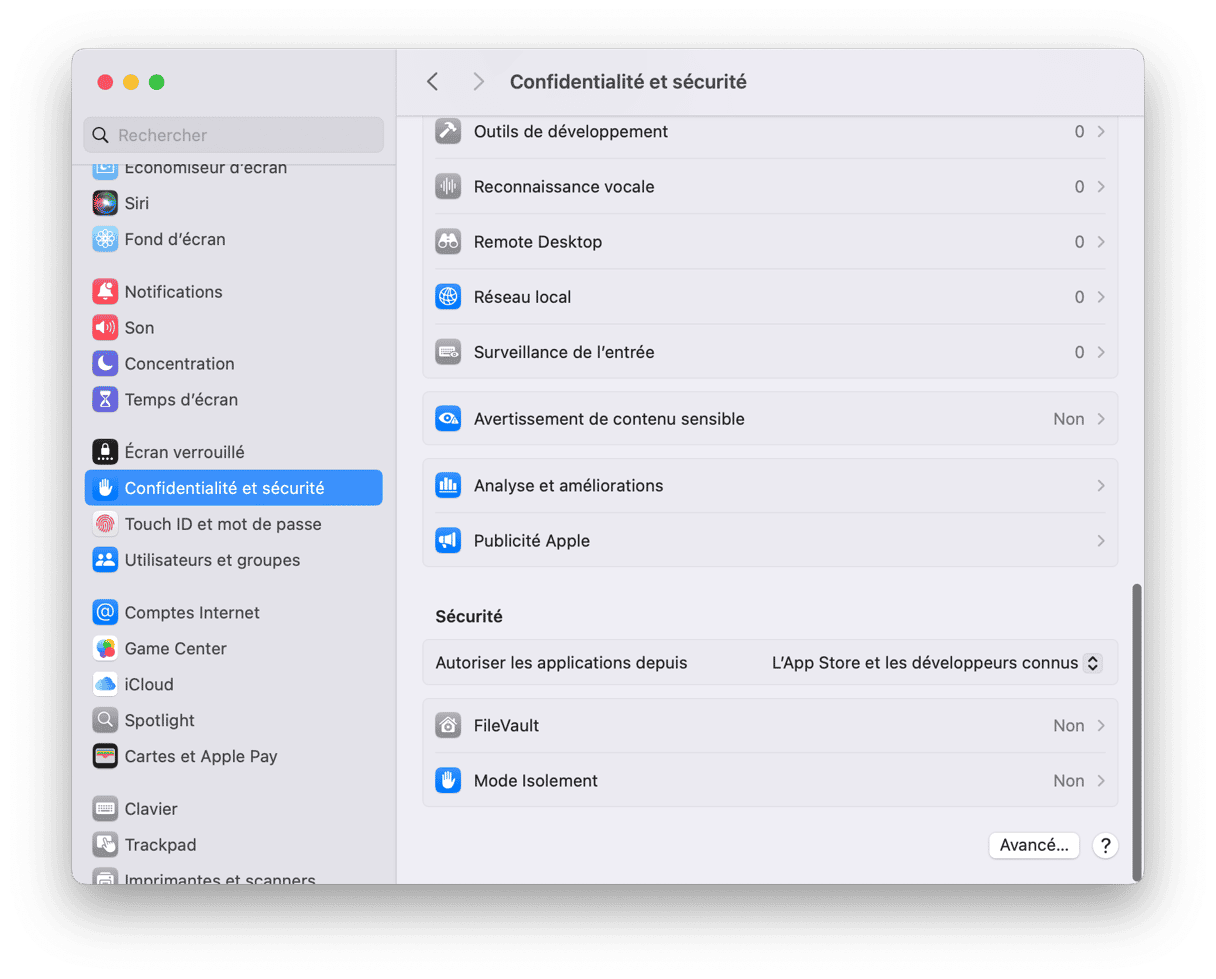
7. Utilisez le Moniteur d'activité et consultez le dossier Applications
Il peut arriver que votre système arrête de répondre à cause d'une application ou d'un processus. Dans ce genre de cas, le Moniteur d'activité peut vous être utile. Il permet d'identifier les applications ou processus qui posent problème, mais aussi de mettre la main sur ceux qui consomment le plus d'énergie et utilisent le plus de mémoire vive. Et vous pouvez également vous en servir pour détecter les logiciels malveillants.
Suivez les étapes ci-dessous :
- Rendez-vous dans Applications > Utilitaires.
- Ouvrez le Moniteur d'activité et cliquez sur l'onglet Processus puis sur la colonne % processeur pour voir les processus et applications qui utilisent le plus de mémoire. Quittez-les en les sélectionnant et en cliquant sur le bouton X en haut de la fenêtre.
- Si vous identifiez d'autres processus suspects, il vous suffit de taper leurs noms dans Google pour voir s'il s'agit de fichiers malveillants.
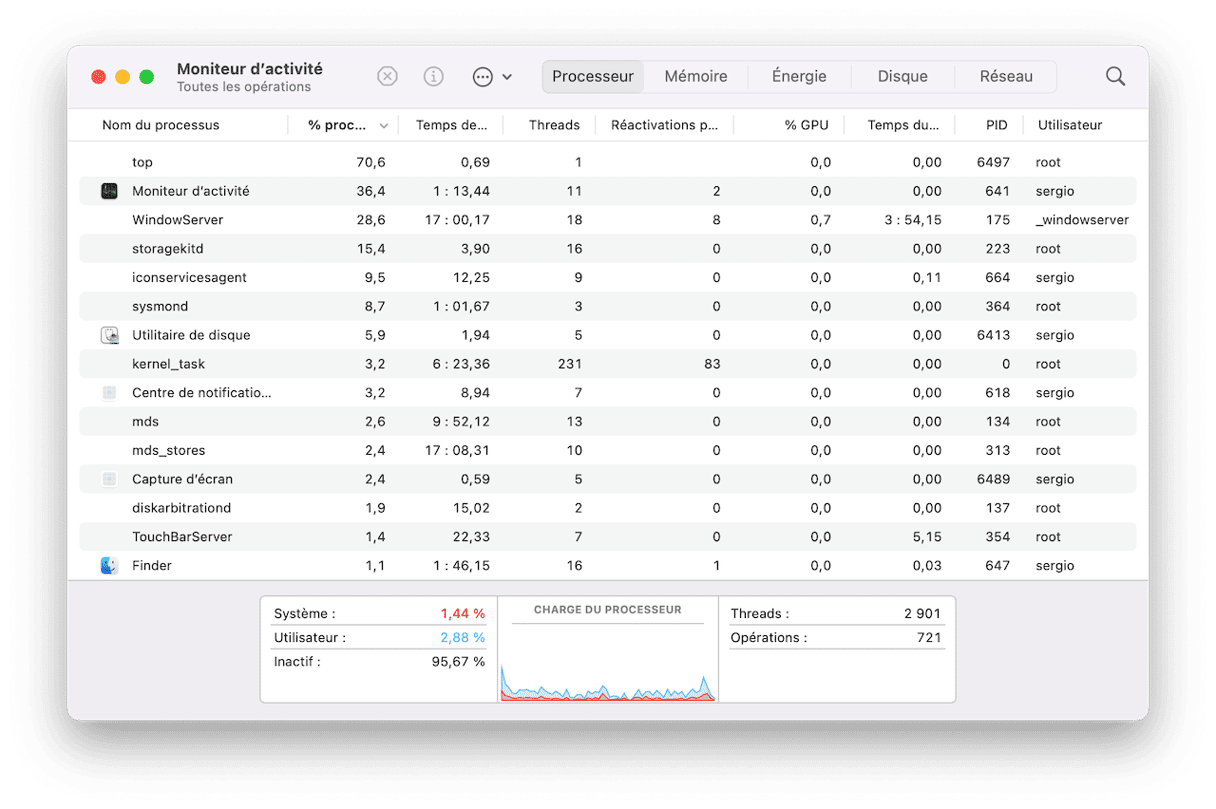
Si vous souhaitez trouver des virus dissimulés parmi vos applications, jetez un coup d'œil à votre dossier Applications :
- Accédez au dossier Applications.
- Identifiez les applications suspectes que vous ne reconnaissez pas.
- Faites une recherche Google pour vérifier de quoi il s'agit, et supprimez-les si nécessaire.
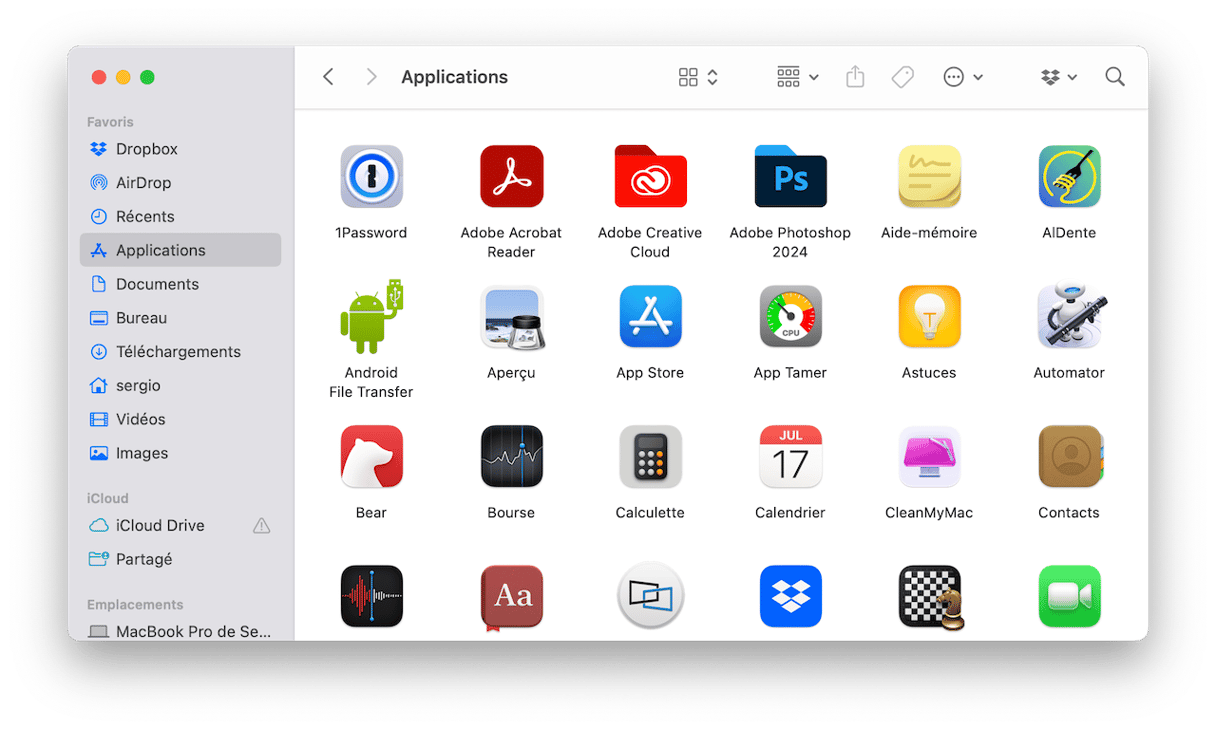
8. Nettoyez votre disque
Nettoyer votre Mac permet généralement d'améliorer votre expérience au quotidien, et évite d'avoir à acheter un nouvel ordinateur trop rapidement, vous aidant ainsi à réaliser des économies sur le long terme.
- Depuis le Finder, ouvrez le dossier Applications (Cmd + Shift + A).
- Parcourez la liste et désinstallez tous les programmes que vous n'utilisez plus.
- Passez ensuite à vos dossiers Documents, Images, Musique et Vidéos, et supprimez les fichiers dont vous n'avez plus besoin ou que vous n'avez pas utilisés depuis longtemps.
- Videz la corbeille quand vous avez fini.
Voici un guide complet expliquant comment nettoyer votre disque dur.
On a tous tendance à oublier de faire le tri dans nos fichiers (un peu comme à la maison). Il est donc important de faire des nettoyages réguliers.
9. Vérifiez que votre adresse e-mail n'a pas été compromise
Pas une semaine ne passe sans qu'on entende que des millions d'adresses e-mail ont été divulguées à cause de la négligence de grandes entreprises comme Facebook ou autres. Et si la vôtre était concernée ? Troy Hunt, expert en sécurité, a créé un site vous permettant de voir si votre adresse e-mail a été hackée.
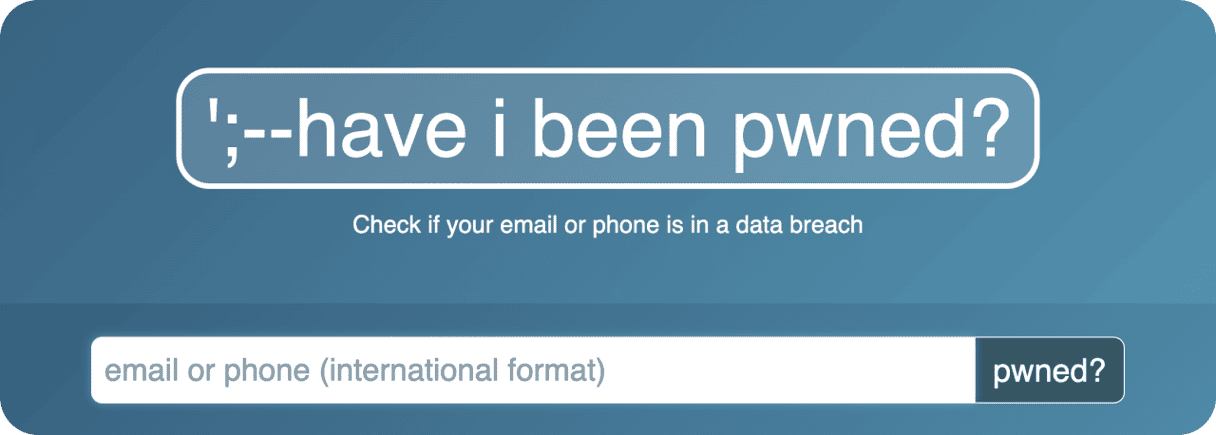
Rendez-vous sur le site https://haveibeenpwned.com/
Vous pouvez même obtenir des renseignements sur l'entreprise via laquelle votre adresse e-mail a été divulguée.
10. Protégez et optimisez votre Mac en un seul clic
Si vous avez le temps et que vous voulez effectuer des nettoyages méthodiques et réguliers, idéalement une fois par mois, vous pouvez utiliser les étapes décrites dans cet article comme guide.
Et si vous pouviez faire tout ça en gagnant du temps, et en vous assurant de ne pas faire d'erreurs ? S'il n'existe aucun outil d'analyse antivirus en ligne qui soit recommandé pour macOS, certains logiciels professionnels comme CleanMyMac fonctionnent très bien. Rapide, automatique, et sûr, CleanMyMac ne permet pas seulement de gagner du temps ; il effectue également un travail d'analyse plus complet et plus approfondi que vous.
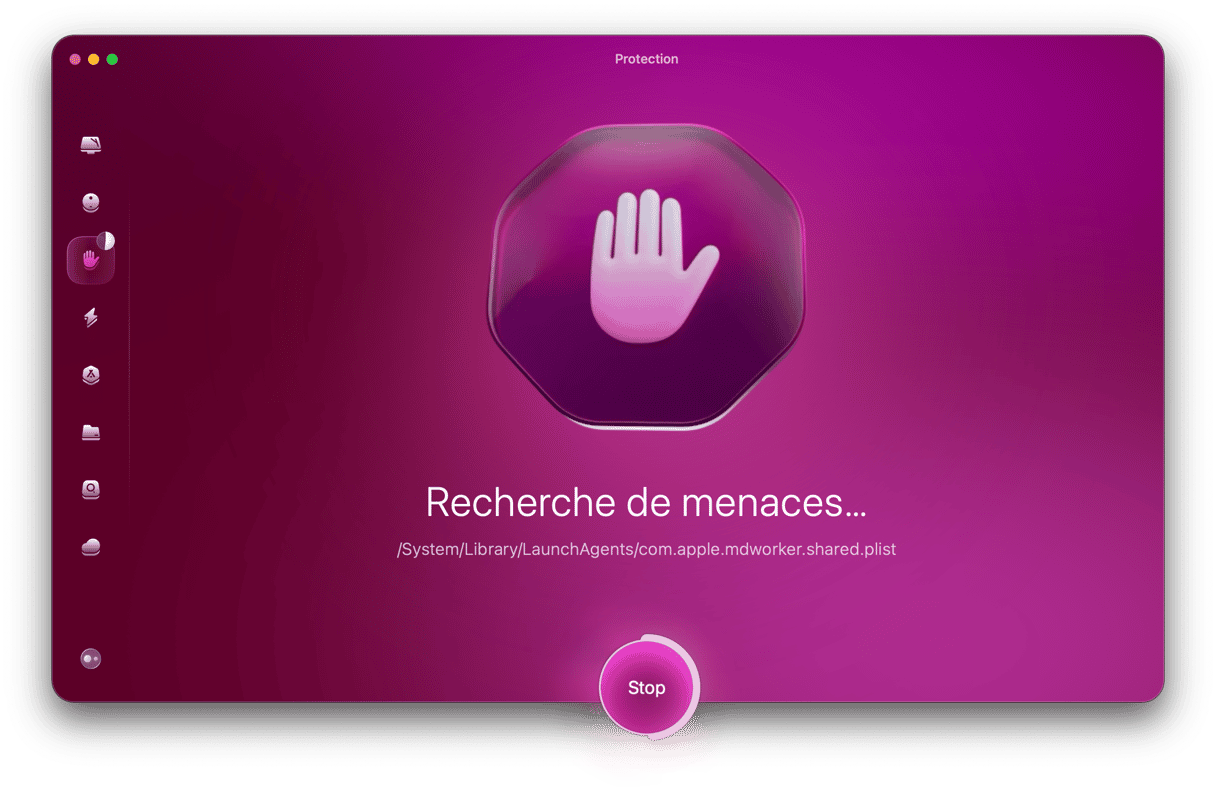
Une fois votre analyse de maliciels terminée, pensez à effectuer des analyses complémentaires dans les modules Performances, Nettoyage, Mes fichiers inutiles, et Smart Care. CleanMyMac exécutera alors toutes les tâches nécessaires pour protéger et optimiser votre Mac. Répétez le processus environ une fois par semaine pour être tranquille.
CleanMyMac a obtenu une certification notariée de la part d'Apple, ce qui veut dire que son utilisation est sans danger sur les Mac.
Vous savez maintenant comment rechercher des malwares sur votre Mac, et pourquoi il vaut mieux éviter les outils d'analyse recommandés sur internet. Cet article devrait aussi vous encourager à vous pencher sur les méthodes de protection intégrées à votre Mac. Et si vous avez trouvé des maliciels sur votre Mac, ce n'est pas la fin du monde, car nous vous avons montré des antidotes à utiliser. Si vous souhaitez en savoir plus, consultez ce guide pratique qui explique comment supprimer entièrement les malwares.
Votre Mac est-il à l'abri des virus ?
Ce qui est vrai, c'est que grâce à son noyau Unix et aux réglages de sécurité par défaut intégrés à l'OS, votre Mac est mieux protégé des maliciels qu'un PC Windows lambda. Mais cela ne veut pas pour autant dire qu'il est immunisé à 100 %. Il suffit de cliquer une seule fois sans réfléchir sur un lien dans un e-mail ou sur un site web pour que votre Mac soit infecté. Alors OUI, les Mac peuvent attraper des virus ! Mais la bonne nouvelle, c'est qu'effectuer une analyse antivirus sur votre Mac est tout simple, et que vous savez maintenant comment analyser votre Mac en ligne.
Comment empêcher les infections de malwares sur Mac
Après avoir supprimé les virus et maliciels de votre MacBook, il est essentiel de savoir comment éviter de futures infections. Voici quelques petites choses que vous pouvez faire pour assurer la sécurité de votre Mac :
- Méfiez-vous des fausses mises à jour. Si vous surfez sur un site et que vous voyez une fenêtre pop-up affirmant que vous devez mettre un logiciel à jour, fermez ce site. Ces fenêtres pop-up sont l'une des méthodes de diffusion des malwares les plus courantes. Pour voir si vos applications ont bel et bien besoin d'être mises à jour, rendez-vous dans l'App Store > Mises à jour, ou ouvrez l'application et choisissez l'option Rechercher des mises à jour depuis son menu principal.
- Soignez votre cyber hygiène. Utilisez des mots de passe robustes et changez-les régulièrement (tous les trois mois environ). Mieux encore, installez un gestionnaire de mots de passe pour générer des mots de passe fiables et les protéger. Évitez aussi de visiter des sites qui ne sont pas surs (comme ceux dont l'URL commence par http:// au lieu de https, ou les sites de logiciels gratuits). Ne cliquez jamais sur des liens dans des messages ou des e-mails si vous ne savez pas avec certitude où ils mènent.
- Activez le coupe-feu. Il aide à réduire les menaces qui pèsent sur la sécurité des réseaux en contrôlant le trafic. Pour l'activer, rendez-vous dans Réglages Système > Réseau.
- Utilisez un VPN. Si vous devez vous connecter à un réseau Wi-Fi dans un lieu public, utilisez un VPN. Pour vous protéger encore davantage, mieux vaut éviter ces réseaux, et utiliser le partage de connexion depuis votre téléphone quand vous le pouvez.
- Évitez l'assistance technique frauduleuse. Si vous recevez des appels ou des messages d'une personne qui prétend être spécialisée dans l'assistance technique et qui évoque des problèmes sur votre Mac, ignorez-les. Ne lui accordez surtout pas l'accès à votre Mac à distance. C'est une méthode courante de diffusion des malwares. Si vous avez besoin d'aide, contactez directement l'assistance Apple ou un centre de réparation de confiance.
À très bientôt pour plus d'astuces pour Mac !
FAQ
Combient de temps dure une analyse antivirus ?
Ça dépend. Quand vous analysez votre Mac à la recherche de malwares, l'opération peut prendre quelques minutes ou quelques heures, en fonction du type d'analyse effectuée, de l'outil utilisé, et de l'espace qu'occupent vos données, vos applications et vos fichiers.
Y a-t-il un outil d'analyse antivirus intégré sur Mac ?
Les Mac sont équipés de XProtect, une base de données répertoriant les signatures des virus et analysant les logiciels pour les détecter. En plus de ça, la fonctionnalité Gatekeeper vérifie que les applications que vous tentez d'installer proviennent de développeurs de confiance. Mais bien qu'ils soient utiles pour protéger votre Mac de certaines menaces, ces outils ne peuvent pas détecter les tout derniers virus et maliciels. Nous vous conseillons donc d'investir dans une application dédiée à l'identification et à la suppression des malwares.
Que faire si je trouve un malware sur mon Mac ?
Si vous trouvez un malware sur votre Mac, vous devez vous en débarrasser immédiatement. Comment ? En supprimant les applications suspectes, en partant à la recherche de leurs fichiers résiduels, et en réinitialisant vos navigateurs, entre autres choses. Mais l'idéal reste d'investir dans une application de nettoyage de confiance qui pourra effacer toute trace du virus.






