キーロガーがMacのキーボードの入力履歴を記録しているのではないかと心配な場合、それを確認し、削除するための手順がいくつかあります。
そもそもキーロガーとは?
キーロガーは、Macのキーボードに入力されたキーストロークを記録するものです。 キーロガーには、アプリとしてインストールされるソフトウェア型と、MacのUSBポートに接続するハードウェア型の2種類があります。 キーロガーに感染してしまうと、ユーザー名、パスワード、銀行情報、メッセージや電子メールの内容など、キーボードに入力された内容を見ることができます。
他にもキーロガーがお使いのMacに行うことはありますか? 実はキーロガーは使い方次第で良いものにも、悪いものにもなりえます。 つまり、ものによってはマルウェアといえ、アプリによってはそのデバイスにインストールされた便利な機能とも言えるのです。 キーロガーが使われている良い例として、ペアレンタルコントロール(子供向け制限機能)が考えられます。 また、キーロガーとGPS機能を組み合わせれば、盗まれたMacの位置を特定するために使用することもできます。
キーロガーの合法的で便利な使い方がたくさんある一方、非倫理的、または違法に使われる方法もたくさんあります。 このような場合、個人情報や機密情報を盗むために使用される可能性があるため、深刻なプライバシー脅威となります。

お使いのMacでキーロガーを検出するには?
外部キーロガーを確認する方法
Macでキーロガーを見つける方法をお探しの場合、まず最初にすべきことは、ハードウェアキーロガーをチェックすることです。 外付けキーボードを使用しているユーザーに適用されます。付属のキーボードを使用しているか、外部のキーボードを使っているかどうかということです。
システム設定を確認
Macにインストールされたソフトウェアには、実行許可を求めるものが多いですが、キーロガーも例外ではありません。 ユーザーがしっかりと認識して許可していることもあれば、間違って許可している場合もあります。アプリに付与された許可を確認するのは簡単なことです:
- Apple のメインメニューから、「システム設定」に移動します。
- そこで、「プライバシーとセキュリティ」に移動します。
- 「プライバシー」の下に、権限のリストが表示されます(位置情報サービス、連絡先、など)。
- これらを一つずつクリックし、怪しいと思われるアプリを探します。
- スイッチを切り替えて、許可を取り消します。
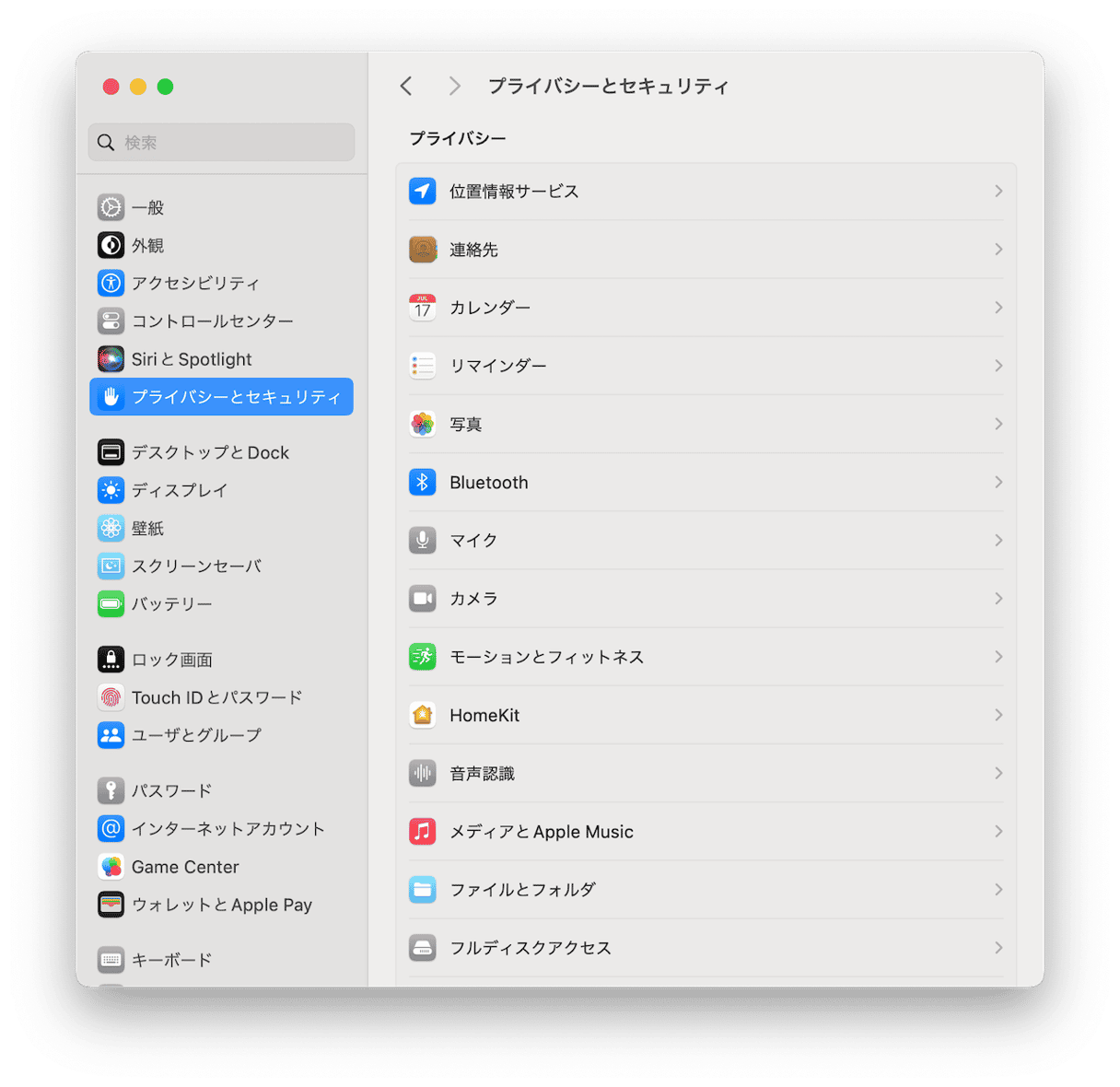
プライバシーとセキュリティの設定を確認しても、まだシステム設定を閉じないようにしましょう。- 同時に確認したい項目として「ログイン項目」があります。 これはログイン時に起動するアプリのことでさまざまな種類の悪意のあるソフトウェアに使用されます。 ログイン項目を確認する方法:
- システム設定で、「一般」に進みます。
- 「ログイン項目」に進みます。
- 「ログイン時に開く」の下にある不審なアプリがどうかを確認し、あった場合は「-」ボタンをクリックしてリストから削除します。
- また、バックグラウンドで許可されているアプリを確認し、オンにした覚えがないものやインストールした覚えがないものをオフにするのもよい方法です。

バックグラウンドプロセスの監視・確認
ハードウェア関連を確認して、ハードウェアのキーロガーが接続されていないことを確認できたら、システム設定を確認したら、プロセスを監視していきましょう。 アクティビティモニタを使用する方法をお勧めします。 - アクティビティ・モニターは、システムで使用されているすべてのリソースをリアルタイムで表示するように設計された内蔵ツールです。 ここでは、Macでキーロガーを検出するための使い方をご紹介します:
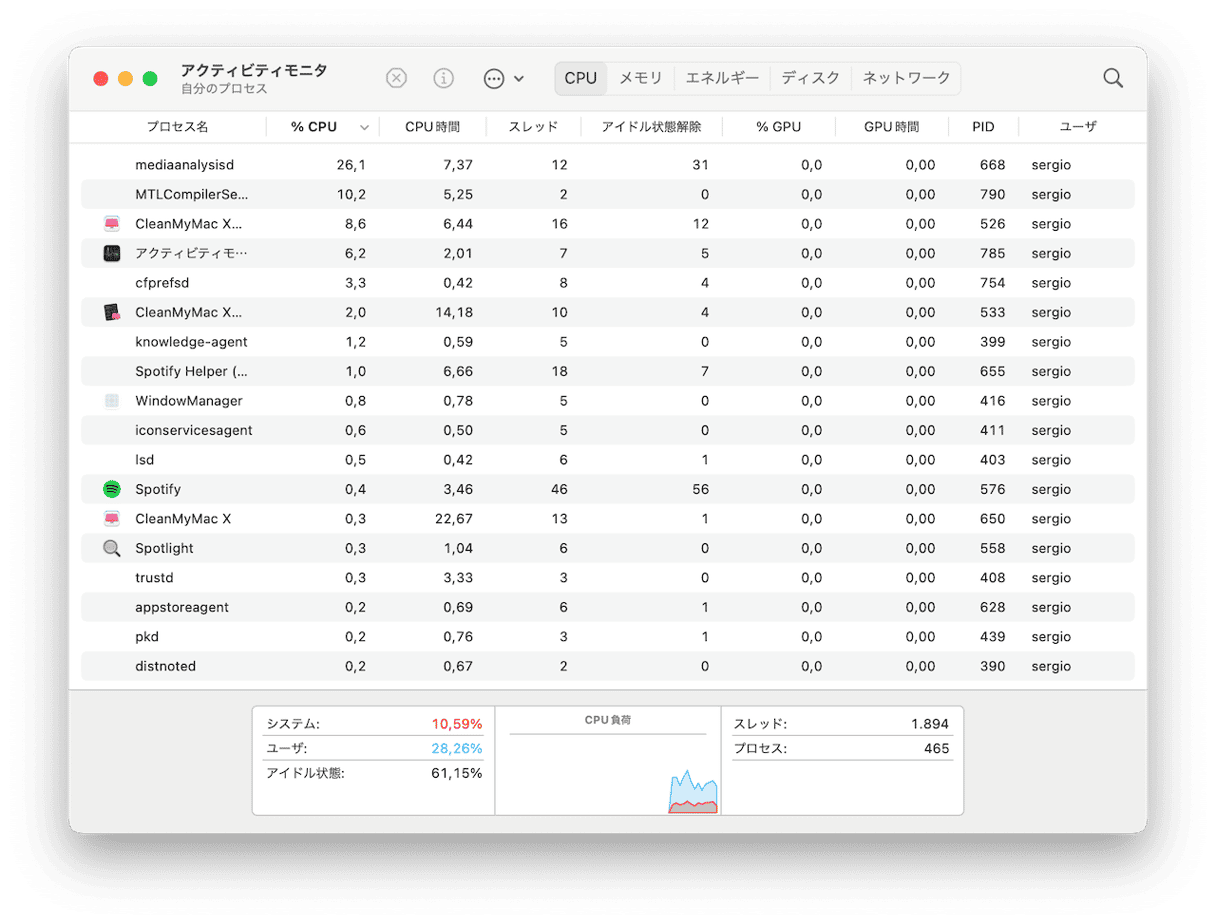
- 「アプリケーション」→「ユーティリティ」と進み、「アクティビティモニタ」を起動します。
- キーボードロガに関連してそうなプロセスがないか確認しましょう。 Spyrix Keyloggerという有名なツールはアクティビティモニタにskmと表示されます。
- 見つけた場合は、その名前をメモしておきましょう。
- アプリケーション」>「ユーティリティ」と進み、「ターミナル」を開きます。
- 以下のコマンドを入力します:
man <先ほどコピーしたタスク名><>記号はのぞいて、タスク名だけ入力しましょう。 - ターミナルウィンドウに、そのプロセスの説明が表示されるはずです。
この方法はかなり効果的ですが、Mac上で動作しているすべてのアプリケーションの知識が必要です。 プロセスの名前に見覚えがなくても、macOSでは常に、ユーザーが知らないような重要なシステムプロセスが動作していることが多くあるからです。 持っているアプリをすべて把握していても、ある程度の調査が必要な場合もあります。
また、「Little Snitch」というアプリを使うこともできます。 - これは、バックグラウンドで実行されているプロセスがリモートサーバーにログインしようとした場合に、警告を発するように表示するアプリです。 キーロガーはこれと同じような動作をするので、このアプリを使えば、同様の試みをブロックすることができ、本当に便利です。
キーロガーを検出するもう一つの方法は、マルウェアスキャンを実行することです。 マルウェアスキャンはコンピュータから悪意のあるソフトウェアを削除するための基礎となるものなので、他の記事でさらに詳しく紹介しています。

Macからキーロガーを削除する方法
ハードウェアのキーロガーが検出された場合、それを削除する方法はいくつかあります。 外付けキーボードをお使いの場合、最も簡単な方法は、新しい製品に切り替えることです。 キーロガーはそもそもキーボードの一部として組み込まれている可能性が高いので、そのブランドのものを買うのは避けましょう。 どうしてもそのキーボードを使用続けたい場合、それを取り除くには専門家のサポートが必要な場合があります。
キーボードロガーがマルウェア経由でインストールされた場合は、手作業で削除を試みるか(Macからマルウェアやウイルスを削除する方法についてはこちら)、アンチマルウェアツールを使用する方法があります。 世の中には数多くのウイルス対策ソフトウェアがあります。 中には、無料でダウンロードできて使えるものもあれば、完全バージョンを購入して初めてスキャンできるものまであります。
CleanMyMac Xをおすすめしています。 定期的に悪意のあるコードのデータベースを更新しているマルウェア除去ツールを搭載しています。 このツールを使えば、ボタンをクリックするだけでMacをスキャンすることができます。 CleanMyMacがもし何かを見つけたら、「削除」ボタンをクリックするだけで、それを削除することができます。
CleanMyMacを使ってMacからキーロガーを削除する方法:
- こちら からアプリを無料でダウンロードし、インストールします。
- CleanMyMacを開き、サイドバーから「マルウェアの除去」を選択します。
- 脅威が検出された場合は、「削除」をクリックします。そうでない場合は、問題がないと表示されます。
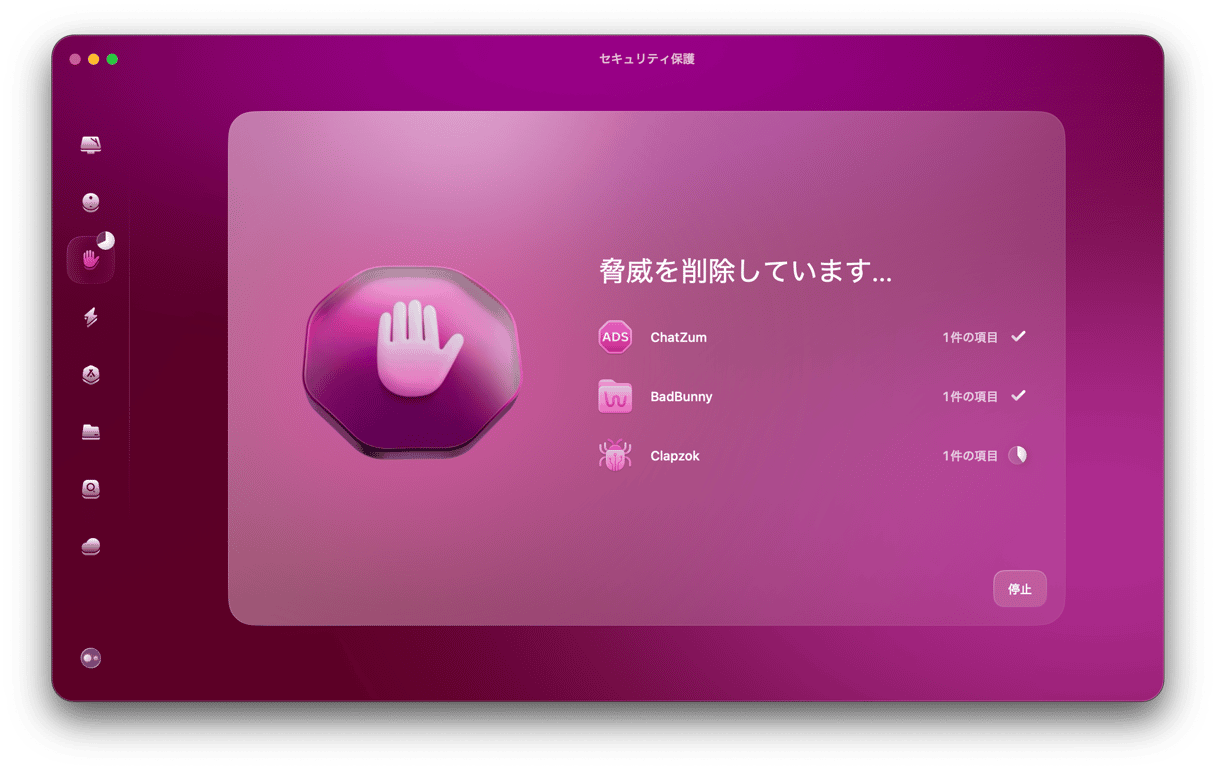
マルウェア除去ツールやアンチウイルスツールを使ってみても、Macにキーロガーがあるのではないかと思われる場合、他にできることは、macOSのクリーンインストールを実行することです。 これを行う前には必ずデータをバックアップしてください。 本当に必要になるまでバックアップを使って復元することは避けましょう - なぜならキーロガーを再インストールしてしまう可能性が高いからです。 起動ドライブを消去してOSを再インストールしたら、アプリケーションを1つずつインストールして、バックアップからデータのみをコピーする形で復元しましょう。
お使いのMacをキーロガーから守る方法とは?
ハードウェアキーロガーからMacを保護する最善の方法は、決してMacを放置したままにしないことです。 また、混雑した環境で作業する場合は特に、時々チェックすることをお勧めします。
マルウェアとしてダウンロードされるキーロガーを避けるには、通常のマルウェアに対してのアプローチが最も効果的です。 実際、ほとんどの脅威はこの方法で最小限に抑えることができます。 以下の情報を参考にしてみましょう:
- 誰が送ったのか、リンクがどこにつながっているのかがはっきりしない限り、メールメッセージや電子メールにあるリンクを決してクリックしない。
- ウェブブラウザに広告ブロックソフトをインストールする。
- 閲覧しようとしているサイトが安全でないとブラウザに表示された場合は、その警告に従う。
- FlashやMacの他の部分をアップデートする必要があるというポップアップを無視する。
- 強力なパスワードを使用し、書き留めるのではなく、パスワードマネージャで安全に管理する。
- CleanMyMac やウイルス対策ツールを使って、定期的にMacをスキャンする。
- ソフトウェアはApp Storeまたは信頼できる開発者のウェブサイトからダウンロードする。
Macにキーロガーがあるのを発見してしまった場合、理由が分からなければ不安になるでしょう。 しかし、ハードウェアであれソフトウェアであれ、キーロガーを削除する方法はいくつかあります。 そして一度削除したら二度と感染しないように、この記事を参考にしてお使いのMacを守りましょう。






