Możesz zrobić kilka rzeczy, aby zabezpieczyć Maca, jeśli podejrzewasz, że rejestrator klawiszy szpieguje za klawiaturą.
Czym jest rejestrator klawiszy?
Rejestratory klawiszy zapisują naciśnięcia klawiszy klawiatury Maca. Istnieje dwa rodzaje rejestratorów klawiszy: programowe, instalowane jako aplikacja i sprzętowe, które są podłączane do portu USB na Macu. Ktokolwiek kto ma dostęp do zapisanych naciśnięć może zobaczyć, co było wpisywane, w tym nazwy użytkowników, hasła, szczegóły kont bankowych, a nawet zawartości powiadomień i emaili.
Ale jak może rejestrator klawiszy zaszkodzić Macowi? Naprawdę, rejestratory mają podwójną naturę, co znaczy, że mogą być dobre lub szkodliwe w zależności od sposobu zastosowania. Niektórzy widzą w nich groźne szkodliwe programy, inni – użyteczne programy na Macach. Przykładem rejestratora klawiszy, służącemu w dobrych celach może być kontrola rodzicielska. Również, jeśli rejestrator klawiszy ma funkcję geolokalizacji, może zostać wykorzystany do zlokalizowania skradzionego Maca.
Chociaż są wiele sposobów uzasadnionego (w zależności od Twojego punktu widzenia) użycia rejestratorów klawiszy, istnieją również nieetyczne, a nawet nielegalne zastosowania. W takich przypadkach stanowią poważne zagrożenie prywatności, ponieważ mogą zostać użyte do kradzieży personalnych lub poufnych danych.

Jak wykryć rejestratora klawiszy na Macu?
Poszukaj zewnętrznych rejestratorów klawiszy
Jeśli zastanawiasz się, jak w ogóle wykryć rejestratora klawiszy na Macu, najpierw poszukaj sprzętowego rejestratora. To dotyczy użytkowników, korzystających z zewnętrznej klawiatury, co znaczy, że urządzenie ma być podłączone albo bezpośrednio do klawiatury, albo między nią a komputerem.
Sprawdź Ustawienia systemowe
Każde zainstalowane na Macu oprogramowanie wymaga uprawnień, i rejestratory klawiszy nie są wyjątkiem. Niekiedy użytkownicy udzielają tych uprawnień świadomie, w innych przypadkach robią to przez przypadek. Na szczęście udzielone aplikacjom uprawnienia można łatwo sprawdzić:
- Z menu Apple przejdź do Ustawień systemowych.
- Przejdź do sekcji Prywatność i bezpieczeństwo.
- W sekcji Prywatność zobaczysz listę uprawnień (Usługi lokalizacji, Kontakty i tak dalej).
- Sprawdź je po kolei i szukaj podejrzanych aplikacji.
- Cofnij uprawnienia korzystając z przełącznika.
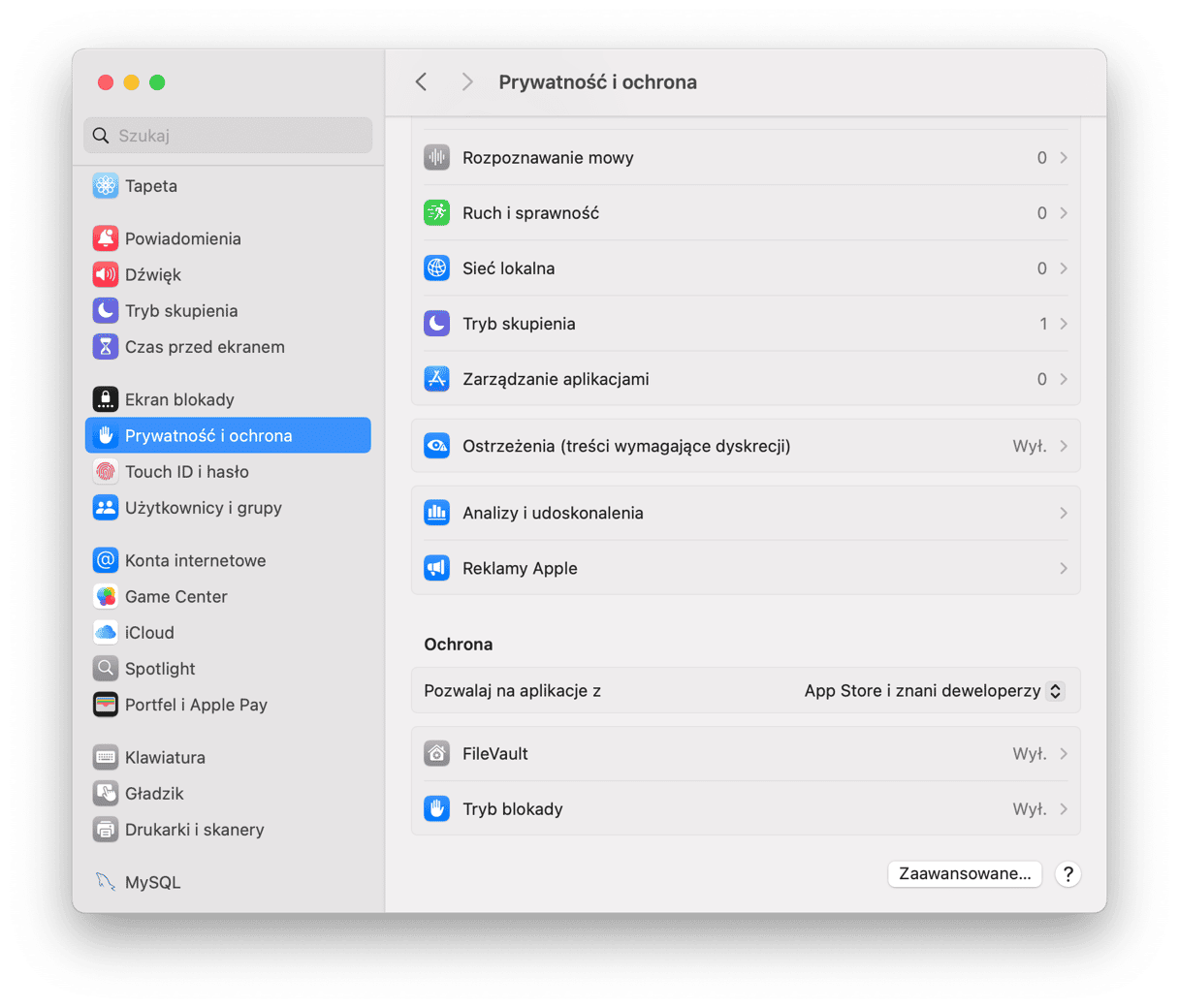
Nie zamykaj Ustawień systemowych po sprawdzeniu ustawień Prywatności i bezpieczeństwa, bo jest jeszcze jedna karta do sprawdzenia – Logowanie. Mieści otwierane podczas rozruchu aplikacje, co jest charakterystyczne dla różnorodnych szkodliwych programów. Aby sprawdzić rzeczy startowe:
- Otwórz Ustawienia systemowe > Ogólne.
- Przejdź do Logowania.
- Poszukaj na liście Otwieraj podczas logowania podejrzanych aplikacji i usuń je przyciskiem „–”.
- Również jest dobrym pomysłem sprawdzenie pozwolonych w tle aplikacji i wyłączenie wszystkiego, czego nie poznajesz.
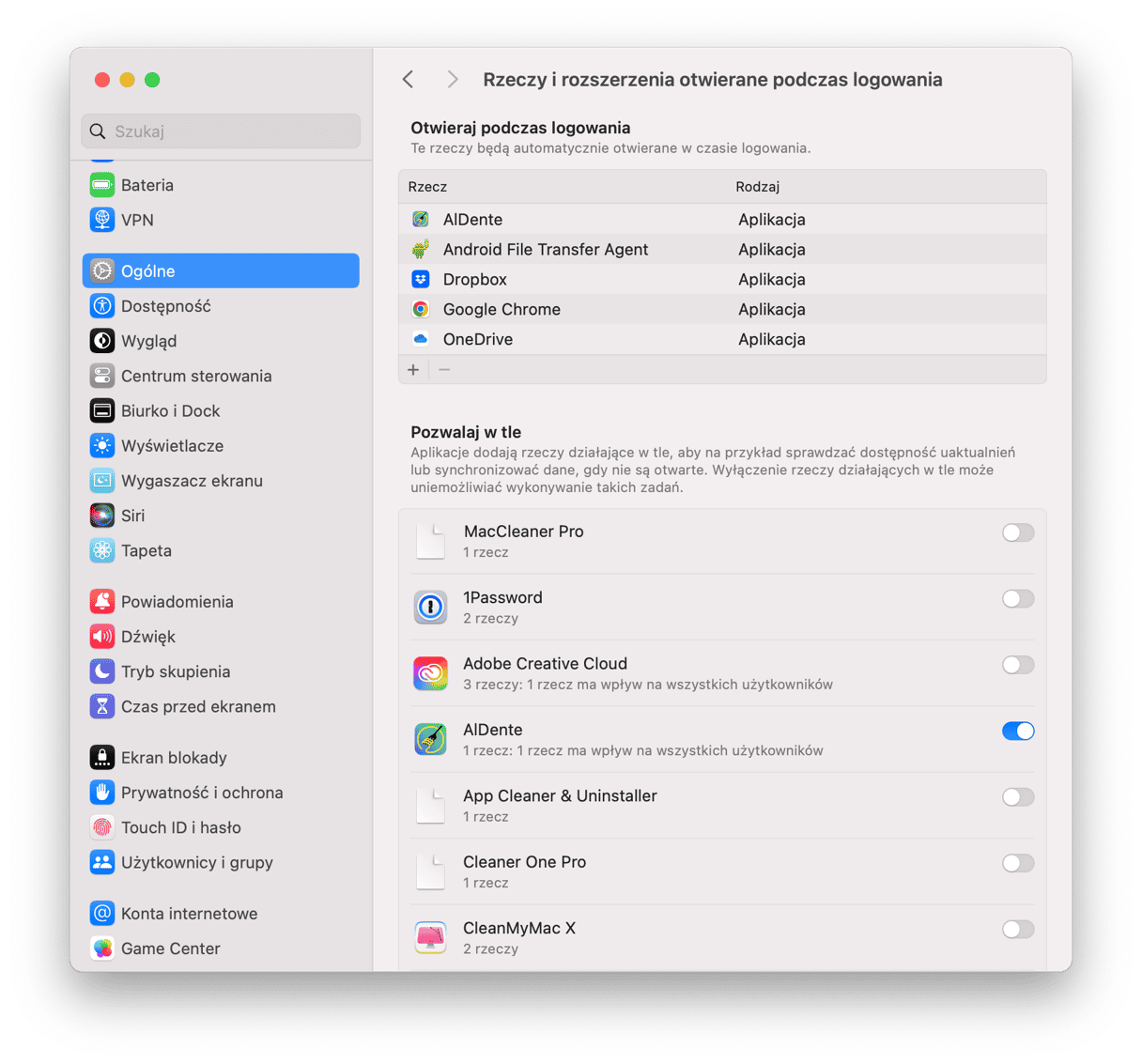
Kontroluj uruchomione w tle procesy
Po upewnieniu się, że sprzęt jest w porządku i nie ma podłączonego sprzętowego rejestratora klawiszy, i po sprawdzeniu Ustawień systemowych należy monitorować procesy. W tym celu najlepiej jest otworzyć Monitor aktywności – wbudowane narzędzie, stworzone do wyświetlenia wszystkich wykorzystywanych zasobów w czasie rzeczywistym. Oto jak z niego skorzystać, by wykryć rejestratora klawiszy na Macu:
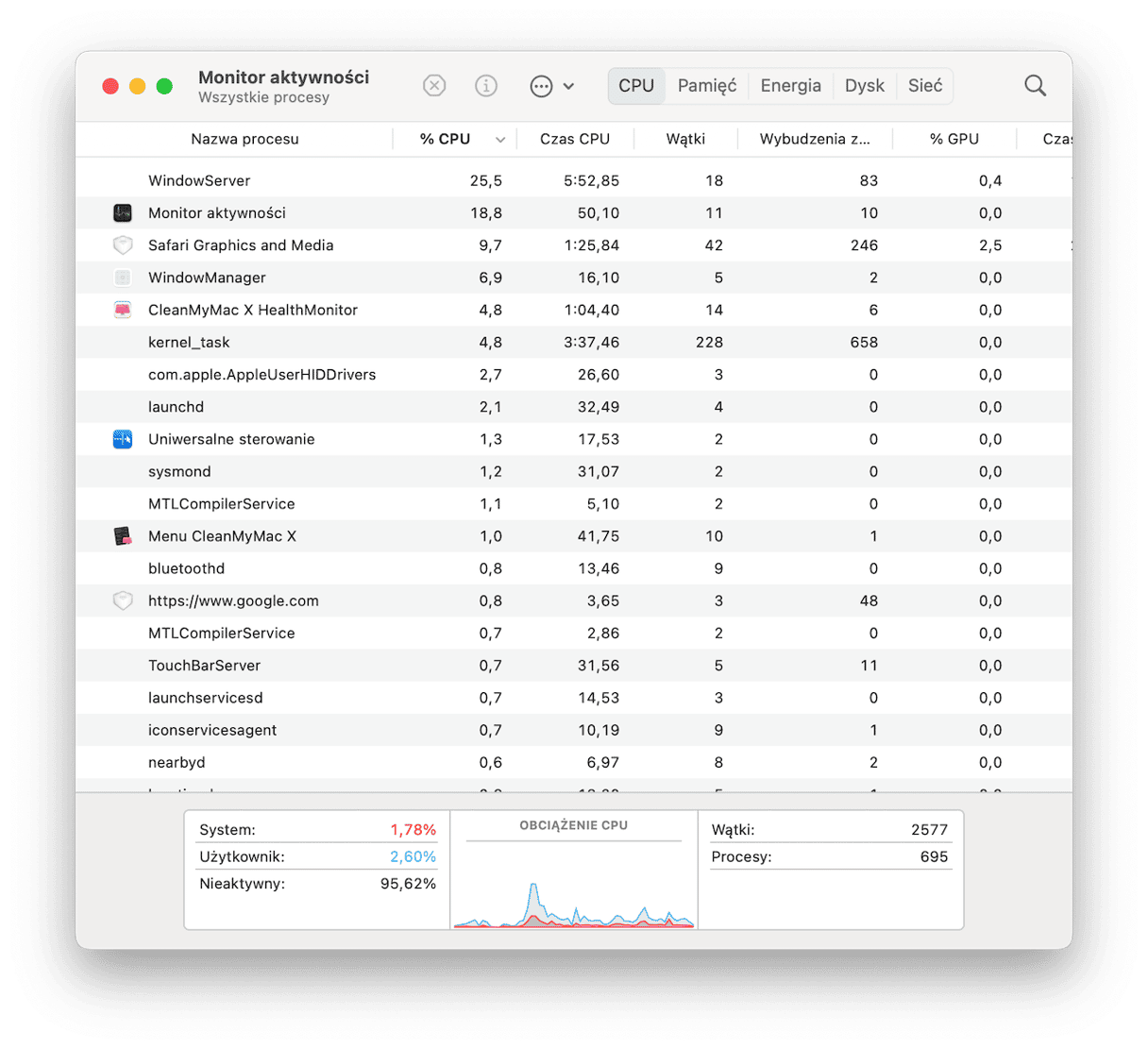
- Przejdź do folderu Aplikacje > Narzędzia i dwukrotnie kliknij Monitor aktywności.
- Szukaj procesów, które mogą być podobne do rejestratorów klawiszy. Na przykład Spyrix Keylogger w Monitorze aktywności będzie wyświetlany jak skm.
- Jeśli znajdziesz, zapisz nazwę procesu.
- Przejdź do folderu Aplikacje > Narzędzia i otwórz Terminal.
- Wpisz
man [nazwa procesu]— gdzie [nazwa procesu] to zapisana nazwa z poprzedniego kroku. Wpisz nazwę bez nawiasów. - Okno Terminalu powinno wyświetlić opis procesu.
Ten sposób jest naprawdę skuteczny, ale wymaga wiedzy o wszystkich aplikacjach na Macu. Niekiedy nazwa procesu może wydawać się groźną, ale to może być proces systemowy, na którym polega poprawne działanie systemu. To znaczy, że będzie konieczne minimalne badania, nawet jeśli doskonale znasz, co masz zainstalowane na Macu.
Również możesz wykorzystać aplikację o nazwie Little Snitch – powiadomi Cię, jeśli działający w tle proces będzie próbował podłączyć się do zdalnego serwera. Rzecz w tym, że jest to cechą rejestratorów klawiszy, więc ta aplikacja może być bardzo użyteczna, ponieważ blokuje taką aktywność.
Kolejnym sposobem wykryć rejestratora klawiszy jest uruchomienie wyszukiwania programów szkodliwych. Opowiemy o tym dalej w artykule, ponieważ jest to podstawową rzeczą w czyszczeniu komputera od szkodliwych programów.

Jak usunąć rejestratora klawiszy z Maca?
Istnieje kilka sposobów usunąć wykryty sprzętowy rejestrator klawiszy. Jeśli korzystasz z zewnętrznej klawiatury, najłatwiej jest podłączyć nową. W takim wypadku wybierz model innego producenta, ponieważ rejestrator mógł zostać zamontowany podczas produkcji. Jeśli rejestrator klawiszy jest podłączony do klawiatury, do jego odłączenia może być potrzebna pomoc profesjonalisty.
Jeśli rejestrator klawiszy był zainstalowany przez programy szkodliwe, możesz usunąć go ręcznie (dowiedz się więcej o tym, Jak usuwać wirusy i szkodliwe programy z Maca) lub używając narzędzia do czyszczenia programów szkodliwych. Istnieją liczne opcje do wybrania. Niektóre pozwalają na darmowe pobranie i skanowanie, inne wymagają opłat, zanim skanowanie zostanie odblokowane.
Spośród wszystkich alternatyw polecamy CleanMyMac. Zawiera narzędzie Szkodliwe programy, używającą regularnie uaktualnianą bazę danych znanego złośliwego kodu. Pozwala na skanowanie Maca za jednym kliknięciem przycisku. Jeśli CleanMyMac coś wykryje, do czyszczenia będzie potrzebne tylko jedno kliknięcie innego przycisku.
Wykonaj te kroki, by usunąć rejestratora klawiszy z wykorzystaniem CleanMyMac:
- Pobierz aplikację za darmo stąd i zainstaluj ją.
- Otwórz CleanMyMac i przejdź do modułu Szkodliwe programy w panelu bocznym.
- Jeśli coś zostanie wykryte – kliknij Usuń. W przeciwnym wypadku zobaczysz potwierdzenie, że wszystko jest w porządku.
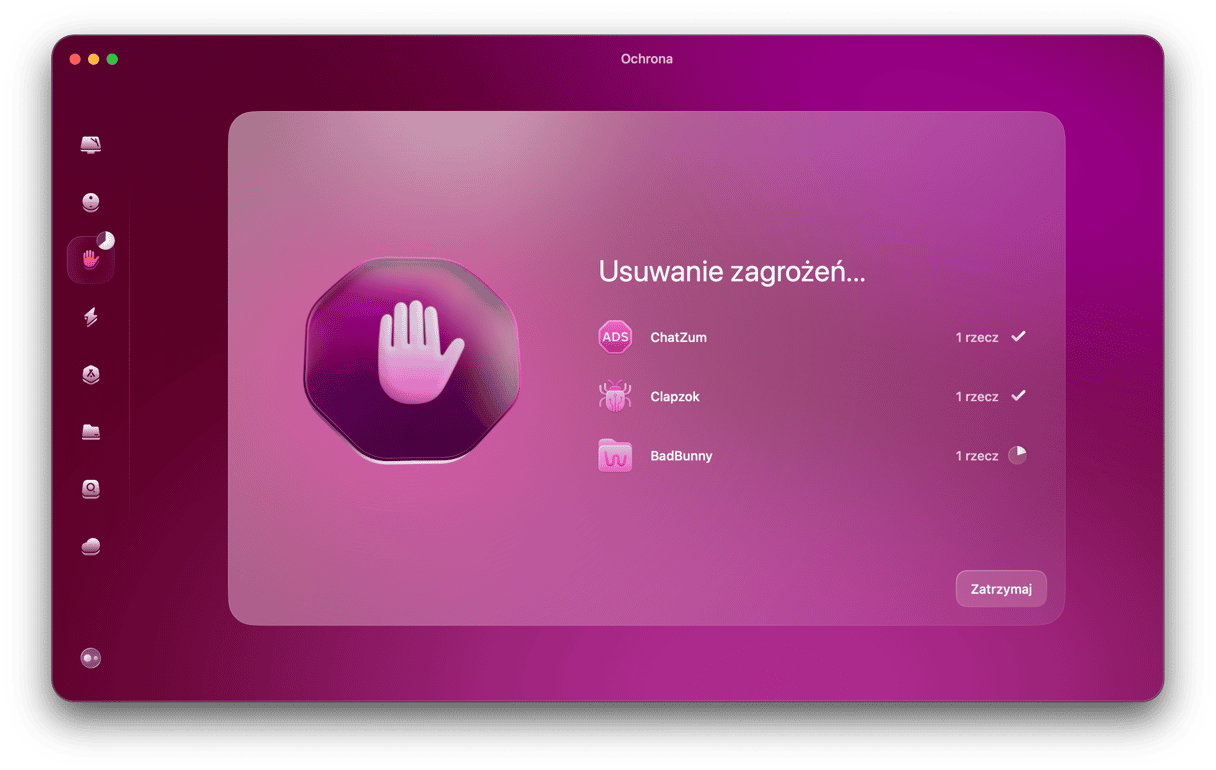
Jeśli po korzystaniu z narzędzia do usunięcia programów szkodliwych lub antywirusa wciąć podejrzewasz, że rejestrator klawiszy pozostaje aktywny na Macu, może być zalecane ponowne zainstalowanie macOS od podstaw. Zanim przystąpisz, upewnij się, że masz backup danych. Jednak unikaj przywrócenia danych z backupu od razu – to również przywróci rejestrator klawiszy. Zamiast tego po wymazaniu dysku startowego i zainstalowaniu systemu operacyjnego, zainstaluj aplikacje po kolei i skopiuj dane z backupu ręcznie.
Jak zabezpieczyć Maca przed rejestratorami klawiszy?
Najlepiej zabezpieczy Maca przed sprzętowymi rejestratorami klawiszy nawyk nigdy nie zostawiać go bez nadzoru. Jeśli pracujesz w zatłoczonych miejscach, sprawdzaj go raz na jakiś czas.
Programowych rejestratorów klawiszy pomoże uniknąć zdrowy rozsądek. Tak naprawdę, właśnie on minimalizuje większość zagrożeń. Po prostu pamiętaj te porady:
- Nigdy nie klikaj linków w emailach lub wiadomościach, jeśli nie znasz nadawcy i nie wiesz, gdzie link prowadzi.
- Zainstaluj bloker reklam w przeglądarce.
- Nie ignoruj ostrzeżeń od przeglądarki, powiadamiające, że strona nie jest bezpieczna.
- Ignoruj okienka wyskakujące, zapraszające uaktualnić Flash lub coś innego na Macu.
- Korzystaj z silnych haseł i zapisuj je w menedżerze haseł, a nie na kartce.
- Regularnie skanuj Maca używając CleanMyMac lub antywirusa.
- Pobieraj aplikacje z App Store lub witryn zaufanych deweloperów.
Wykrycie rejestratora klawiszy na Macu jest w najlepszym wypadku niepokojące a w najgorszym – stresujące, zwłaszcza jeśli nie wiesz, w jakim celu został zainstalowany i przez kogo. Niemniej są liczne sposoby je usuwać, niezależnie od jego rodzaju – sprzętowy czy programowy. Po usunięciu wykonaj powyższe instrukcje, aby więcej nie martwić się o tym problemie.






