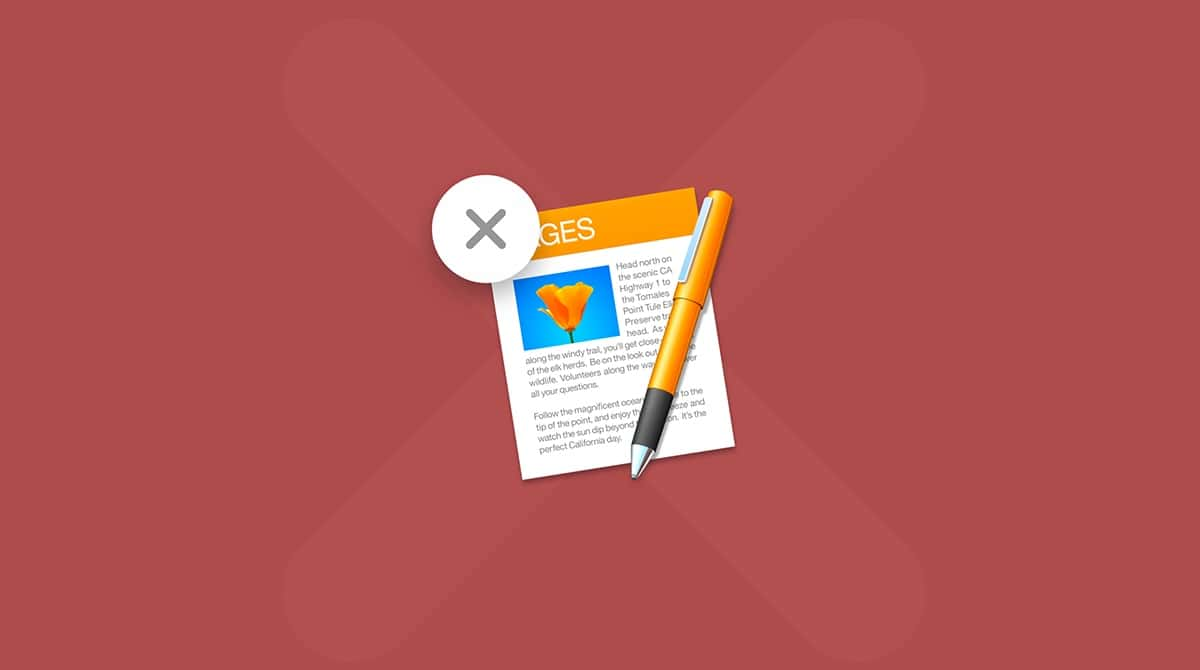Se você suspeita que um keylogger está gravando o que é digitado no teclado do Mac, há diversos passos que você pode seguir para descobri-lo e removê-lo.
O que é um keylogger?
Um keylogger registra as teclas pressionadas no teclado do Mac. Há dois tipos de keyloggers: de software, instalado na forma de app, e de hardware, conectado a uma porta USB do Mac. Depois de gravar as teclas, qualquer pessoa com acesso ao keylogger pode ver o que foi digitado no teclado, incluindo nomes de usuários, senhas, informações bancárias e o conteúdo de mensagens e e‑mails.
O que um keylogger causa ao Mac A natureza de um keylogger é dúbia, o que significa que ele pode ser benéfico ou maléfico, dependendo de como é usado. Para algumas pessoas, ele é um malware intimidador. Para outras, um software útil instalado em dispositivos Mac. Um exemplo de keylogger usado para o bem é quando ele se propõe ao controle parental. Além disso, se o keylogger tiver um recurso de geolocalização, ele pode ser usado para localizar um Mac roubado.
Embora haja muitos usos legítimos de keyloggers (dependendo do ponto de vista), também há diversas maneiras de usá-los de forma antiética e até mesmo ilegal. Nesses casos, eles representam uma séria ameaça à privacidade, já que podem ser usados para roubar dados pessoais e informações confidenciais.

Como detectar um keylogger no Mac
Verifique se há um keylogger externo
Caso esteja se perguntando como encontrar um keylogger no Mac, a primeira coisa a fazer é procurar um keylogger de hardware. Verifique isso se você trabalha com um teclado externo, pois ele pode estar conectado diretamente ao teclado ou entre o teclado e o computador.
Verifique os Ajustes do Sistema
Qualquer software instalado no Mac requer certas permissões, até keyloggers. As permissões podem ter sido concedidas de forma deliberada ou equivocada. Ao menos é fácil verificar as permissões concedidas a um app:
- A partir do menu Apple, abra os Ajustes do Sistema.
- Navegue até a seção “Privacidade e Segurança”.
- Em Privacidade, você verá uma lista de permissões (Serviços de Localização, Contatos, etc.).
- Clique em uma das categorias e localize qualquer app suspeito.
- Use o controle à direita para revogar as permissões.
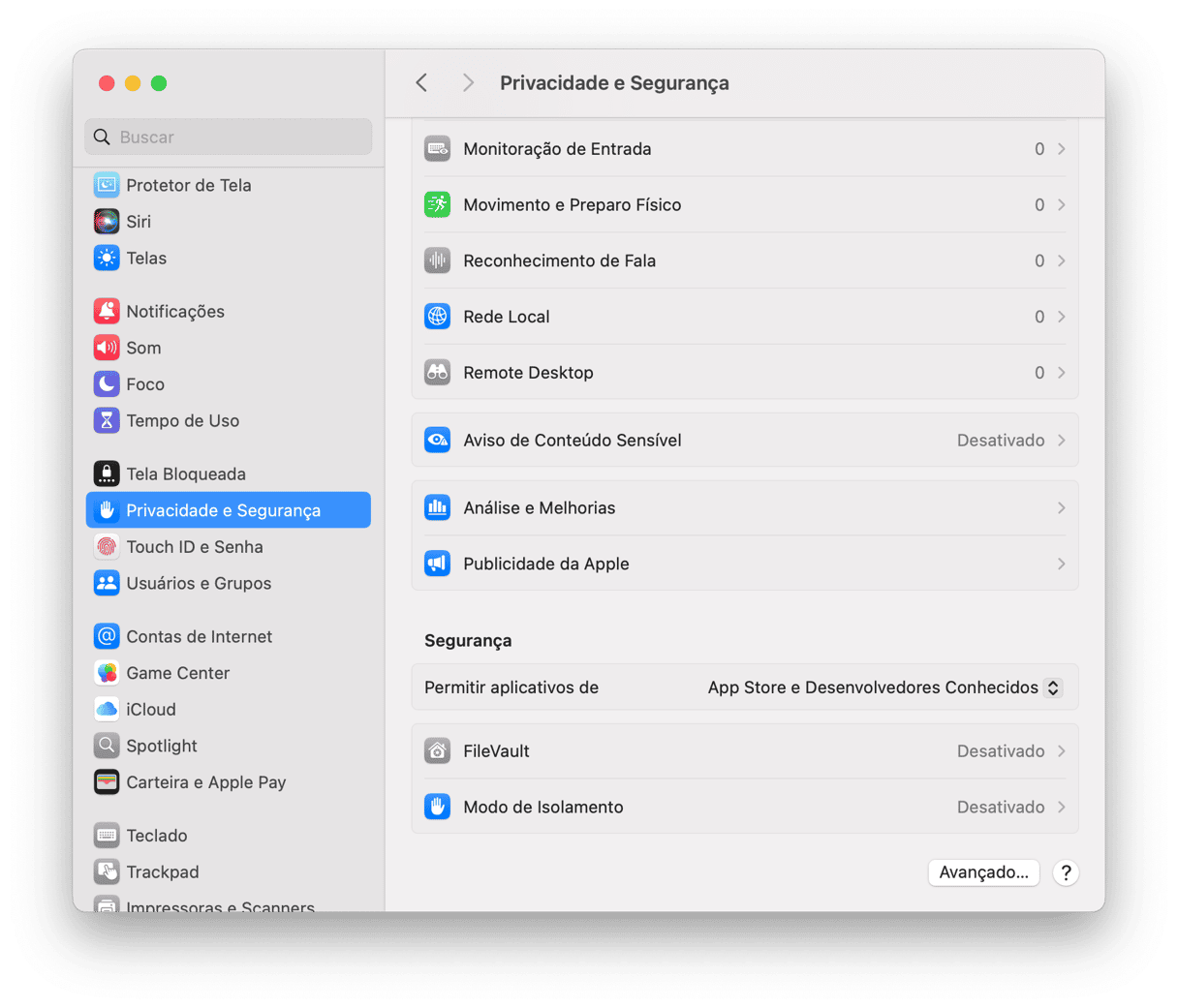
Depois de verificar os ajustes de Privacidade e Segurança, não encerre os Ajustes do Sistema ainda! Verifique uma outra seção, chamada “Itens de Início”. Nesse local você encontra os apps que são abertos ao iniciar a sessão (softwares maliciosos costumam aparecer aqui). Para verificar os Itens de Início:
- Acesse Ajustes do Sistema > Geral.
- Navegue até “Itens de Início”.
- Localize qualquer app suspeito em “Abrir no Início da Sessão”, selecione‑o e clique no botão “−” para removê‑lo da lista.
- Também vale a pena verificar os apps com permissão de funcionamento em segundo plano e desativar qualquer um que você não tenha ativado nem instalado.
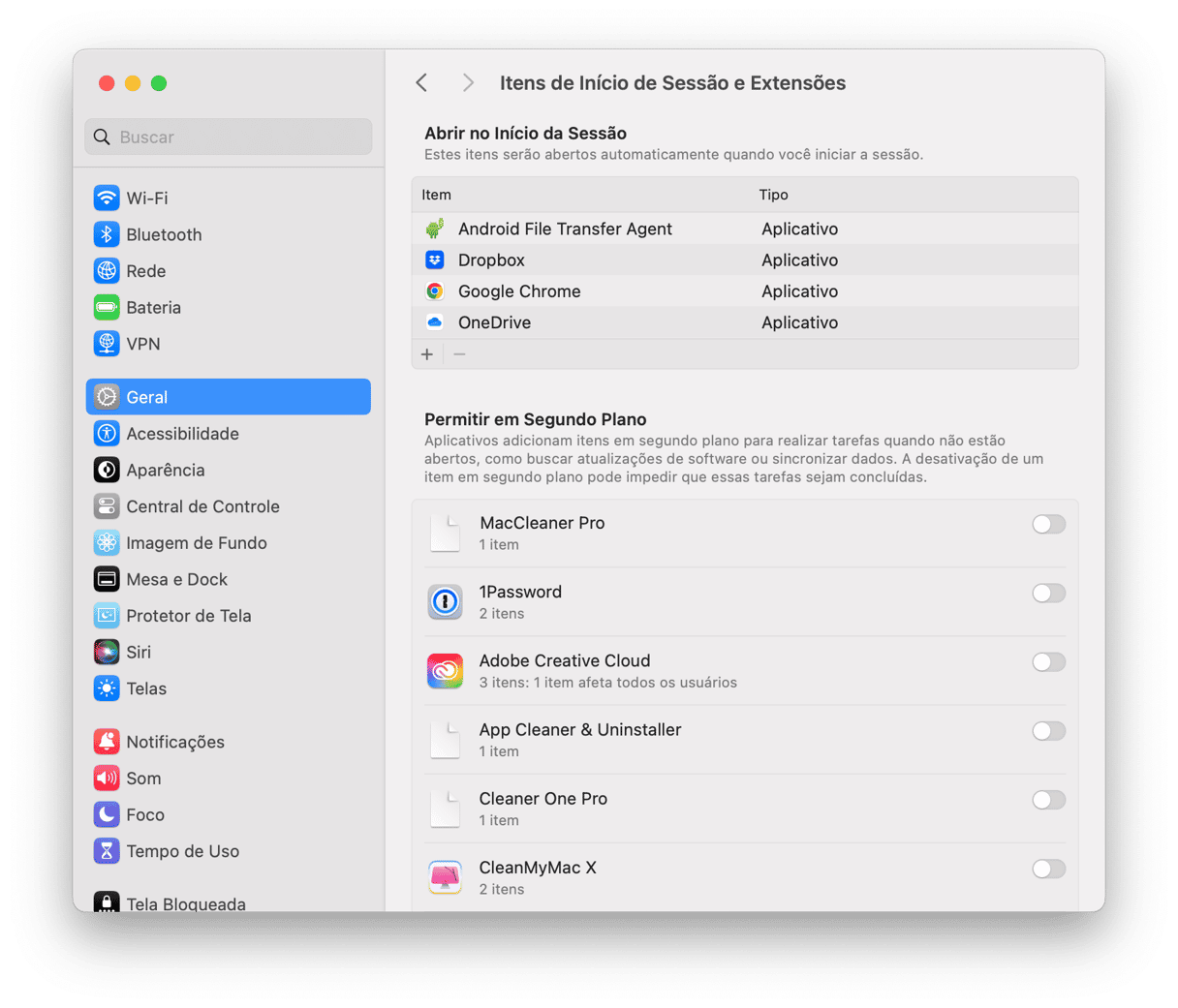
Monitore os processos em segundo plano
Depois de conferir o hardware para se certificar de que nenhum keylogger de hardware está conectado e revisar os Ajustes do Sistema, é hora de monitorar os processos. A melhor forma de fazer isso é com o Monitor de Atividade — uma ferramenta integrada, projetada para mostrar todos os recursos usados pelo sistema em tempo real. Veja como usá‑lo para detectar um keylogger no Mac:
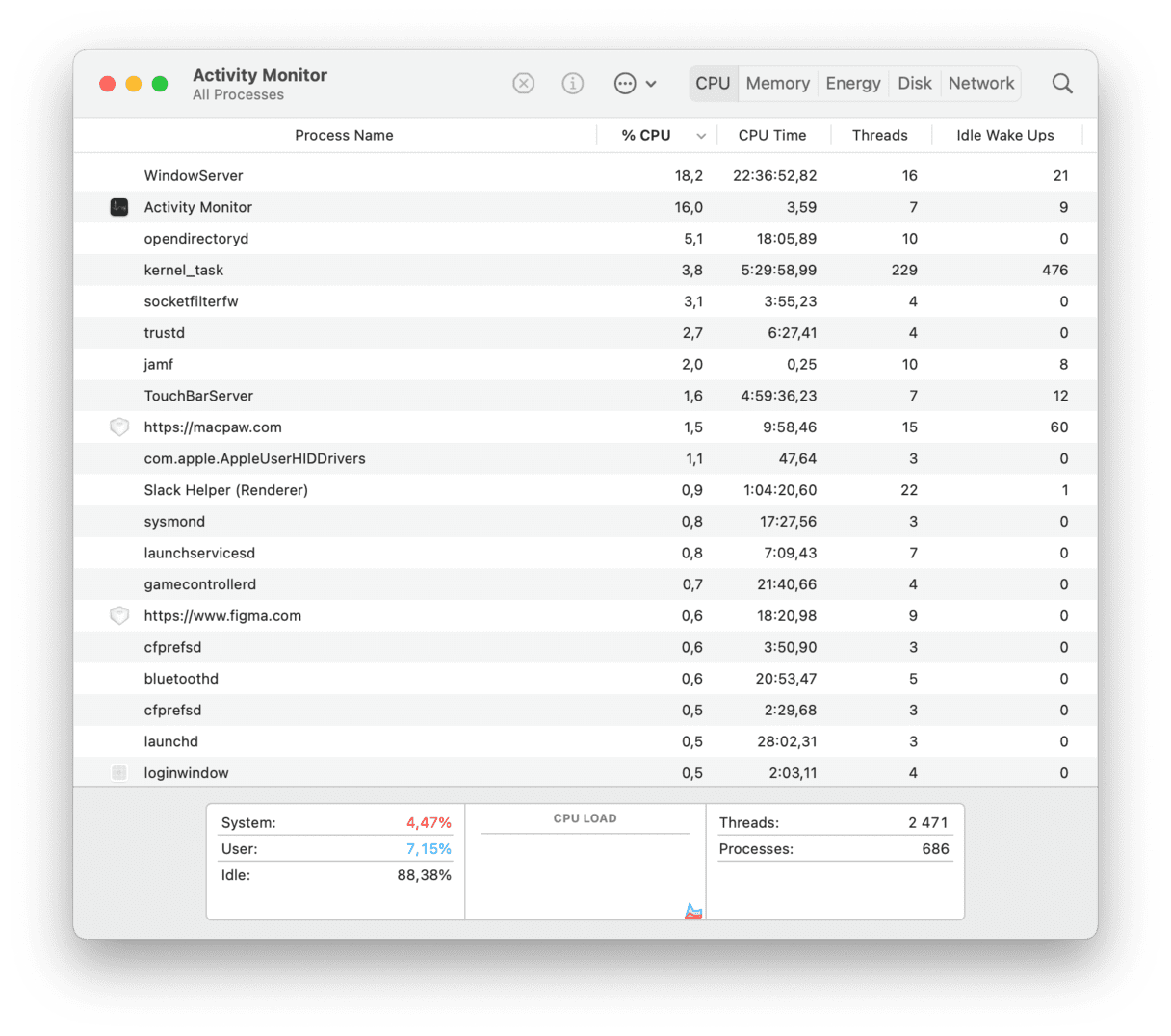
- Acesse a pasta Aplicativos > Utilitários e clique duas vezes no “Monitor de Atividade”.
- Tente identificar possíveis keyloggers. O Spyrix Keylogger, por exemplo, aparece no Monitor de Atividade como skm.
- Caso encontre um, anote seu nome.
- Acesse a pasta Aplicativos > Utilitários e abra o Terminal.
- Digite:
man [nome do processo](o nome que você anotou anteriormente). Digite o nome sem os colchetes. - Uma descrição do processo é mostrada na janela do Terminal.
Esse método é bastante eficiente, mas requer que você conheça todos os apps em execução no Mac. Às vezes, o nome do processo pode soar perigoso e ser, na verdade, um processo do sistema essencial para o funcionamento correto do macOS. Sempre é bom fazer uma pesquisa, mesmo que você esteja ciente de todos os apps que você tem no Mac.
Você também pode usar um app chamado Little Snitch para saber quando qualquer processo em segundo plano tenta se comunicar com um servidor remoto. Como keyloggers funcionam exatamente dessa maneira, esse app pode ser extremamente útil, pois permite que você bloqueie tentativas de comunicação.
Outra forma de detectar um keylogger no Mac é com uma análise antimalware. Cobriremos isso mais a fundo neste artigo, pois esse é o princípio fundamental da remoção de softwares maliciosos do computador.

Como remover um keylogger do Mac
Caso detecte um keylogger de hardware, você pode removê‑lo de diversas maneiras. Se você usa um teclado externo, a forma mais fácil é usar um outro produto. Escolha outro fabricante, porque o keylogger pode ter sido colocado no teclado durante o processo de fabricação. Se o keylogger estiver conectado ao teclado do Mac, pode ser necessário pedir ajuda profissional para removê‑lo.
Se o keylogger tiver sido instalado por um malware, você pode tentar eliminá‑lo manualmente (sabia mais sobre a remoção de malware e vírus do Mac) ou usar uma ferramenta antimalware. Há vários antivírus disponíveis no mercado. Alguns são grátis para baixar e analisar o computador, enquanto outros analisam o computador somente depois que você paga.
Dentre todas as alternativas, recomendamos o CleanMyMac X. Ele tem uma ferramenta de remoção de malware com um banco de dados regularmente atualizado que contém todos os programas maliciosos conhecidos. Você pode usá-lo para analisar todo o Mac com um só clique. Caso o CleanMyMac encontre algo, tudo o que você precisa fazer é clicar de novo.
Veja como remover um keylogger do Mac com o CleanMyMac:
- Baixe o app de graça aqui e instale‑o.
- Abra o CleanMyMac e, na barra lateral, selecione “Remoção de Malware”.
- Se alguma ameaça for encontrada, clique em Remover. Caso contrário, aprecie um atestado de saúde 100%.
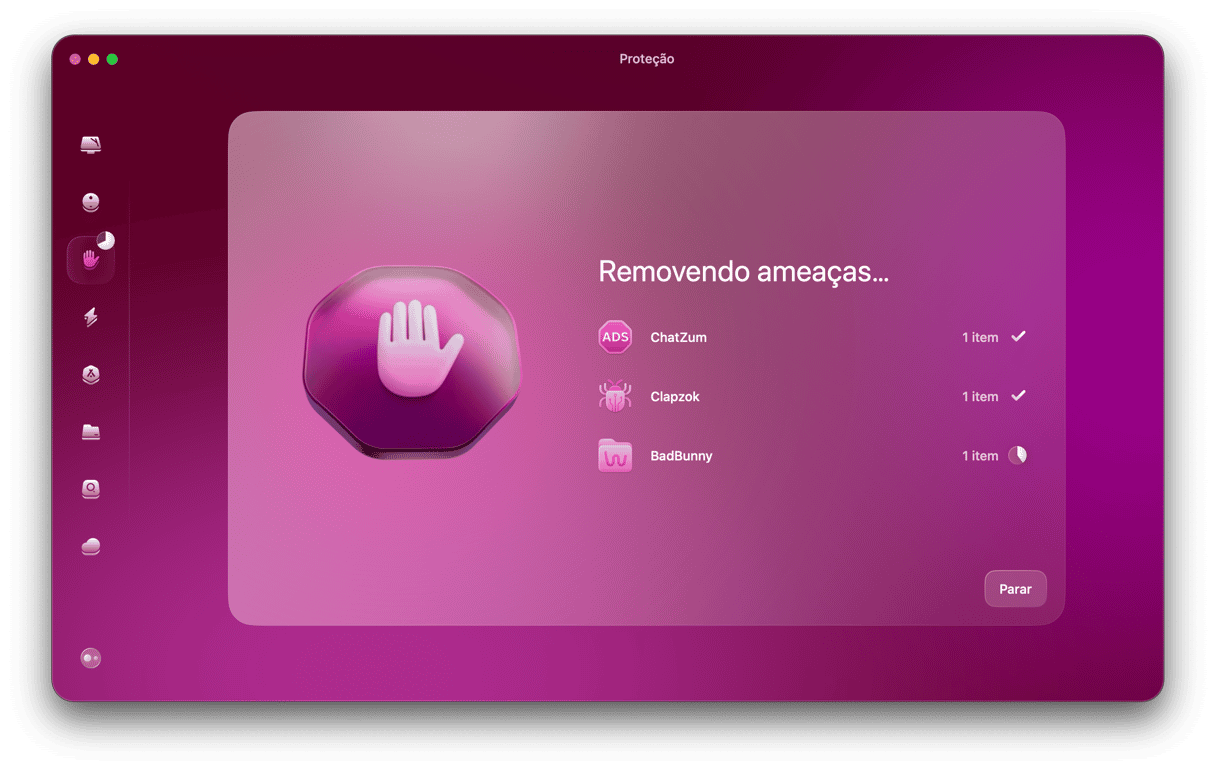
Se você já tentou usar uma ferramenta de remoção de malware ou antivírus e continua achando que há um keylogger no Mac, a próxima opção pode ser reinstalar o macOS do zero. Lembre-se de fazer um backup dos dados antes disso. Mas não restaure diretamente do backup, pois isso reinstalaria o keylogger. Em vez disso, depois de apagar o disco de inicialização e reinstalar o sistema, reinstale os aplicativos um por um. Depois, copie manualmente os seus dados do backup.
Como proteger o Mac contra keyloggers
A melhor forma de proteger o Mac contra keyloggers de hardware é nunca deixá‑lo fora de vista. Além disso, também é bom verificá‑lo de vez em quando se você trabalha em ambientes movimentados.
Para evitar keyloggers baixados via malware, use de bom senso. Dessa maneira, a maioria das ameaças pode ser minimizada. Basta seguir estas dicas:
- Nunca clique em nenhum link de e‑mail ou mensagem sem ter certeza de quem é o remetente e para onde o link leva.
- Instale um bloqueador de conteúdo no navegador.
- Preste atenção a avisos, caso o navegador diga que um site que você está prestes a visitar não é seguro.
- Ignore pop-ups que dizem que você precisa atualizar o Flash ou outro componente do Mac.
- Use senhas fortes e guarde-as em um gerenciador de senhas em vez de escrevê-las.
- Use o CleanMyMac ou uma ferramenta antivírus para analisar o Mac regularmente.
- Baixe software da App Store ou dos sites de desenvolvedores de confiança.
Descobrir um keylogger no Mac é, no mínimo, perturbador e, no máximo, desesperador, especialmente se você não souber quem o colocou lá nem porquê. Entretanto, há diversas maneiras de removê-lo, seja ele um keylogger de hardware ou software. Depois de eliminá-lo, siga os passos descritos acima para garantir que você nunca mais passe por isso.