Dans cet article, nous expliquons en quoi consiste l'arnaque Apple Security Alert, de quoi se méfier, et surtout comment se débarrasser des fausses alertes de sécurité Apple ainsi que des autres maliciels.
Que sont les fausses alertes de sécurité Apple Security Alert ?
Apple Security Alert est une fenêtre pop-up trompeuse pilotée par un programme potentiellement indésirable installé sur votre Mac. Cette fenêtre vous indique que votre Mac a été compromis ou piraté, puis affiche un numéro de téléphone à appeler pour résoudre le supposé problème. Mais quand vous composez le numéro, vous tombez sur un arnaqueur qui vous propose d'acheter ses services afin de vous « débarrasser du virus ». Or, en « supprimant le virus », cette personne fait semblant de trouver d'autres problèmes pour vous demander encore plus d'argent.
| Nom | Arnaque Apple Security Alert |
| Catégorie | Logiciel malware |
| Symptômes | Blocage, fenêtres pop-up indésirables, redirections du navigateur |
| Mode d'infection | Fenêtres pop-up trompeuses et paquets de logiciels |
| Dégâts système | Suivi du navigateur, fuite de données privées, ralentissement des performances et affichage de publicités pop-up indésirables |
| Suppression | Suppression manuelle |
Signes de la présence des fausses alertes de sécurité Apple Security Alert
Le premier signe de la présence du malware Apple Security Alert est l'apparition d'une fenêtre pop-up vous informant que votre Mac a été compromis ou piraté. Mais il y a encore d'autres signes, commun à d'autres maliciels, dont il faut se méfier :
- Pop-up et publicités. Si votre Mac est infecté par l'arnaque Apple Security Alert, vous avez peut-être commencé à voir des fenêtres pop-up indésirables apparaître là où vous ne les attendiez pas. Vous avez peut-être aussi remarqué la présence de nombreuses publicités intrusives quand vous utilisez vos navigateurs.
- Redirections du navigateur. Cela peut concerner tous les navigateurs, et ces redirections sont souvent aléatoires. Votre navigateur pourrait vous rediriger vers des sites proposant des produits douteux, voire frauduleux.
- Faux e-mails et messages. Vous avez peut-être commencé à recevoir des e-mails frauduleux de la part de cybercriminels se faisant passer pour Apple, et affirmant qu'un malware a été détecté sur votre appareil. Ils sont souvent accompagnés d'appels téléphoniques indésirables prétendant vous contacter de la part d'Apple.
- Demandes étranges. Votre Mac ou tout autre appareil infecté a peut-être commencé à vous demander de télécharger des fichiers que vous ne comptiez pas télécharger, ou à partager des codes de vérification et des informations de connexion.
- Problèmes sur votre Mac. Il arrive souvent que les performances de votre Mac déclinent, ou que votre ordinateur se mette à planter.
Apple Security Alert : comment résoudre le problème
Envie de vous débarrasser des fausses alertes Apple Security ? La marche à suivre dépend entièrement des navigateurs qui sont installés sur votre Mac. Même si vous ne voyez ces pop-up apparaître que dans un seul de vos navigateurs, nous vous conseillons de suivre ces étapes pour tous les navigateurs installés sur votre ordinateur. Car il y a de bonnes chances pour que le maliciel se soit installé sur chacun de vos navigateurs, et pas seulement sur celui que vous utilisez le plus.
Safari
Safari étant le navigateur par défaut de macOS, commencez par regarder s'il ne contient pas des extensions suspectes. Suivez les étapes décrites ci-dessous :
- Ouvrez Safari.
- Cliquez sur Safari > Réglages.
- Cliquez sur l’onglet Extensions.
- Sélectionnez les éléments qui vous paraissent suspects dans la barre latérale.
- Cliquez ensuite sur Désinstaller.
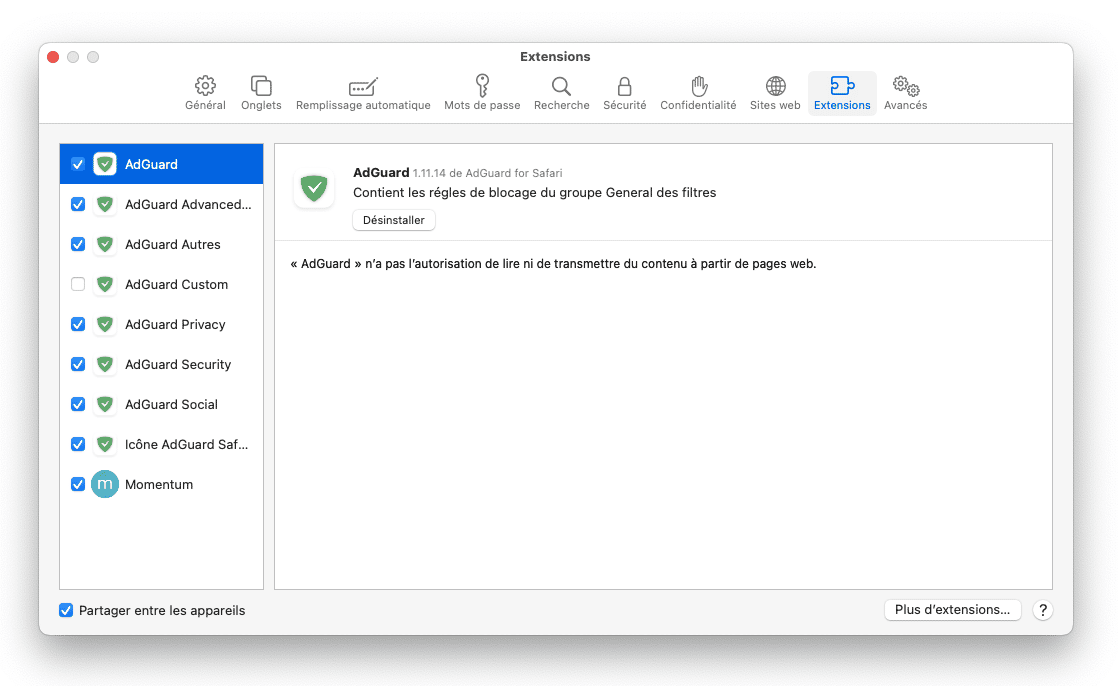
Google Chrome
Si vous avez déjà supprimé les extensions problématiques dans Safari, vous verrez que la procédure est très similaire pour Chrome. Voici ce que vous devez faire :
- Ouvrez Google Chrome.
- Rendez-vous dans Réglages > Extensions.
- Si vous voyez quelque chose d'étrange, cliquez sur Supprimer.
- Cliquez à nouveau sur Supprimer pour confirmer.
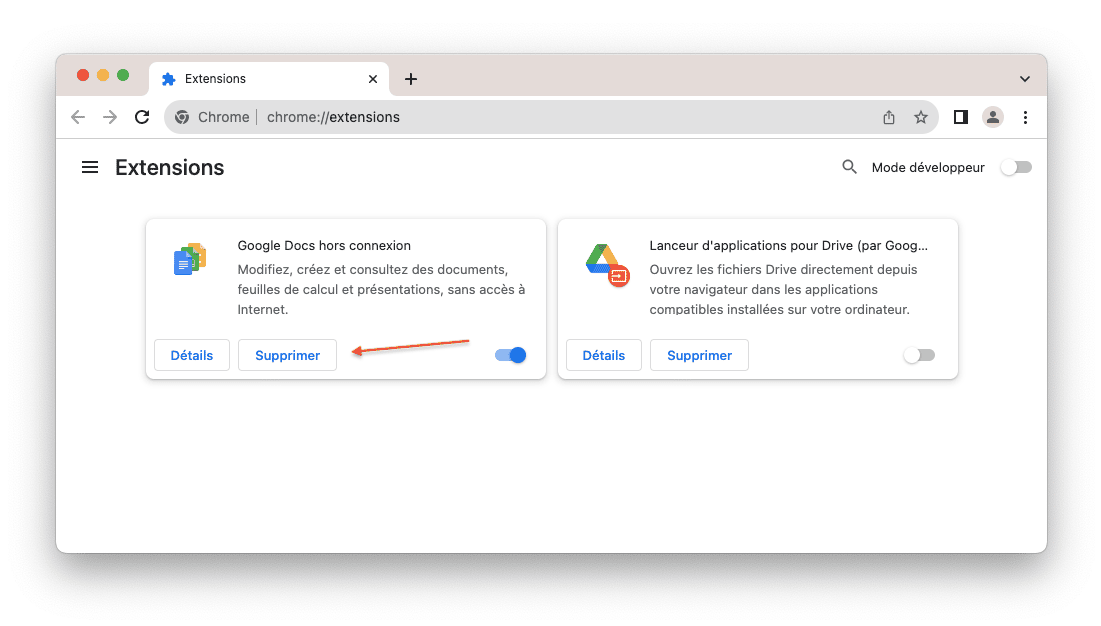
Firefox
Si vous avez installé Firefox sur votre Mac, suivez les étapes ci-dessous :
- Ouvrez Firefox.
- Cliquez sur le menu hamburger (les trois lignes horizontales) > Réglages > Extensions et thèmes.
- Voyez s'il y a des extensions suspectes.
- Si oui, cliquez sur … > Supprimer.
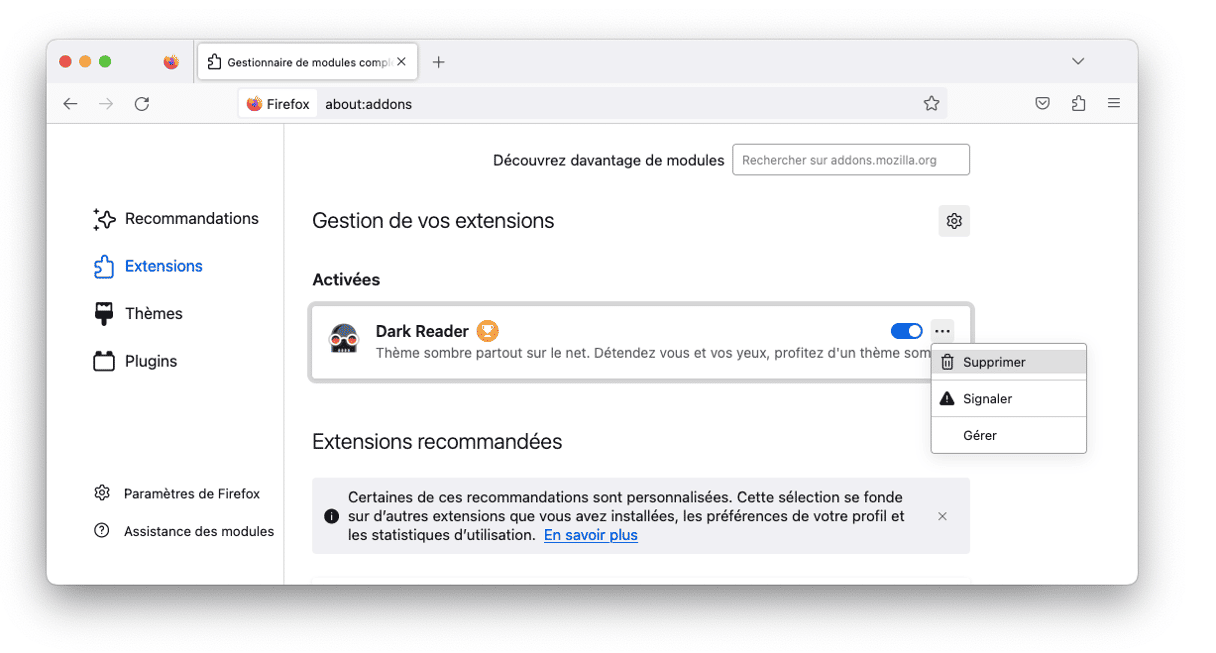
Après avoir supprimé les extensions de vos navigateurs, quittez-les avant de les rouvrir. C'est une bonne façon de vous assurer que toute trace des extensions suspectes a bien été supprimée.
Comment supprimer automatiquement d'autres maliciels de votre Mac
Maintenant que vous avez supprimé les fausses alertes Apple Security de votre Mac, vous vous demandez peut-être si d'autres maliciels se cachent sur votre disque dur. Heureusement, CleanMyMac peut vous apporter la réponse.
Initialement conçu pour optimiser les performances de votre Mac, CleanMyMac peut aussi analyser son contenu pour détecter d'éventuels maliciels ou autres fichiers malveillants. Démarrez votre essai gratuit de CleanMyMac.
- Ouvrez le Finder et accédez au dossier Applications.
- Ouvrez CleanMyMac.
- Cliquez sur Protection et lancez une analyse.
- Une fois l'analyse terminée, supprimez les menaces identifiées et ajustez vos éléments de confidentialité.

C'est tout ce qu'il y a à faire. Avec CleanMyMac, identifier et supprimer les maliciels dissimulés sur votre ordinateur est un vrai jeu d'enfant.
Supprimez les autres fichiers inutiles
Pendant que vous êtes en plein nettoyage de votre Mac, nous vous conseillons d'utiliser CleanMyMac pour éliminer les fichiers inutiles qui s'y sont probablement accumulés. Il s'agit notamment des fichiers cache du système, des anciens fichiers d'assistance de vos applications, ou de fichiers temporaires divers. C'est simple :
- Ouvrez CleanMyMac.
- Cliquez sur Nettoyage > Analyser.
- Une fois l'analyse terminée, cliquez sur Examiner tous les fichiers inutiles, ou directement sur le bouton Nettoyer.

Supprimer les fausses alertes de sécurité Apple Security Alert sur iPhone
Les fausses alertes de sécurité Apple n'affectent pas seulement votre Mac, mais aussi votre iPhone. Si vous avez déjà vu une pop-up s'afficher pour vous informer que votre appareil iOS avait été piraté, il est possible qu'il ait été infecté par ce malware. Il faudra suivre plusieurs étapes pour vous débarrasser de ce logiciel frauduleux.
Effacez l'historique et les données de Safari
Si vous voulez supprimer les fausses alertes de sécurité Apple de votre iPhone, la première chose à faire est d'effacer l'historique et les données de Safari. Voici comment faire :
- Déverrouillez votre iPhone et ouvrez l'application Réglages.
- Faites défiler l'écran jusqu'à Safari.
- Touchez Effacer historique, données de site.
- Confirmez la suppression. Sachez que cela affectera tous les appareils sur lesquels vous utilisez votre identifiant Apple.
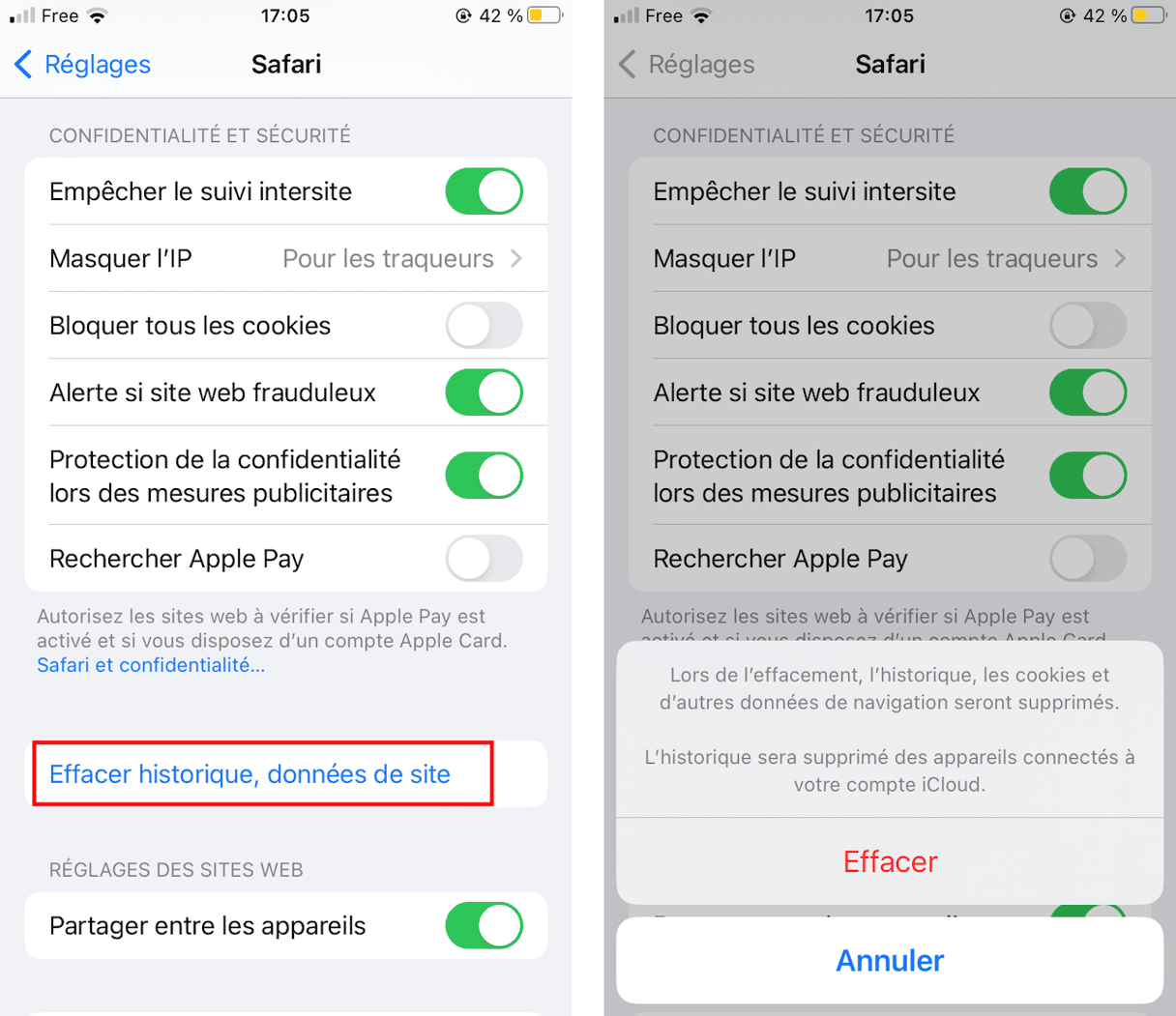
Pendant que vous êtes dans les réglages de votre iPhone, nous vous conseillons d'activer certaines mesures de sécurité disponibles sur Safari :
- Bloquer les pop-up
- Empêcher le suivi intersite
- Alerte si site web frauduleux
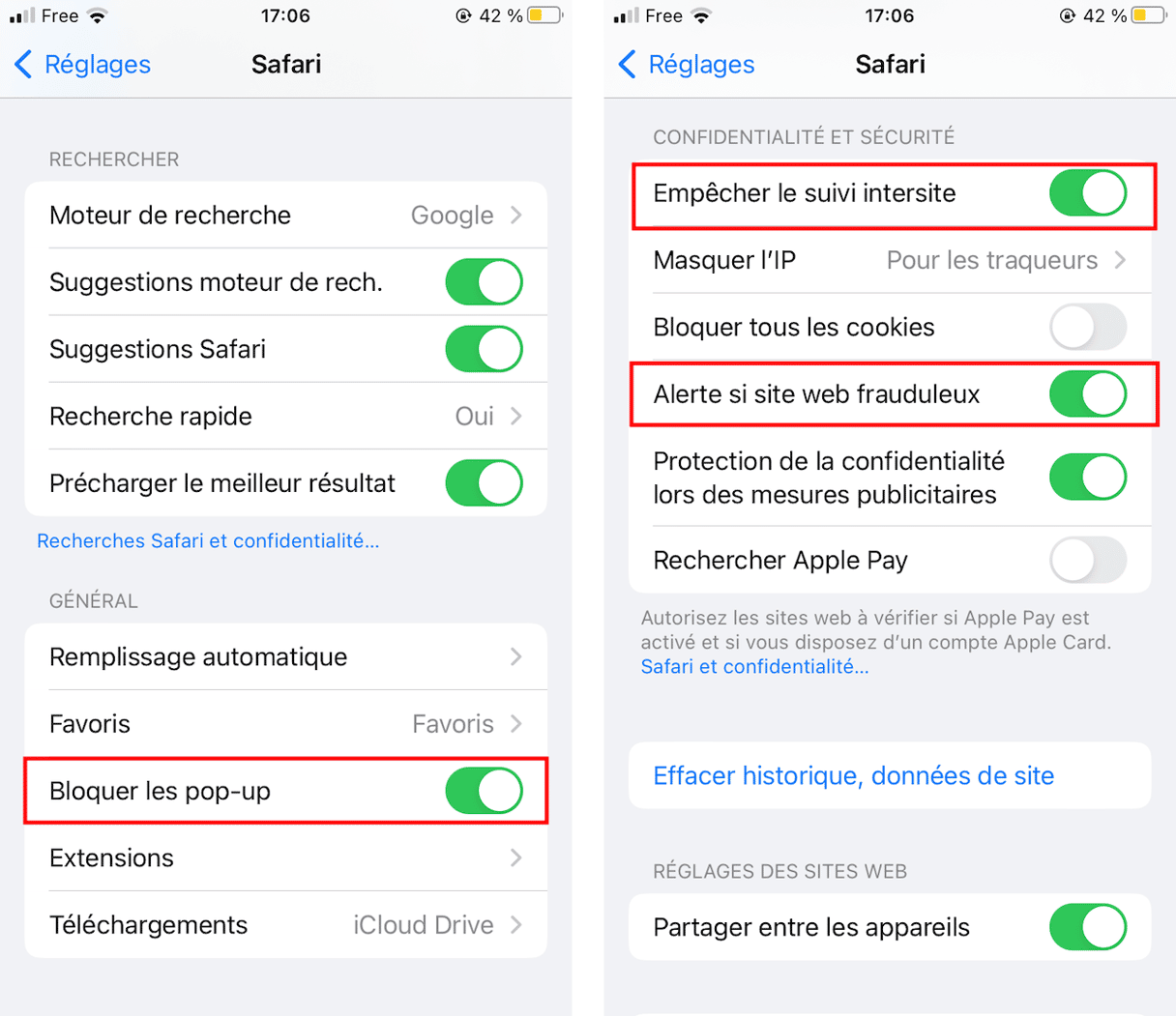
Identifiez et désinstallez les applications suspectes
Votre iPhone a peut-être été infecté par les fausses alertes de sécurité Apple si vous avez installé une application malveillante. C'est probablement le cas si vous avez commencé à voir des pop-up s'afficher sur votre téléphone après avoir installé une nouvelle application.
Voici comment la supprimer :
- Déverrouillez votre iPhone et identifiez l'application que vous souhaitez supprimer.
- Faites un appui long sur l'application, jusqu'à voir s'afficher un menu.
- Touchez l'option Supprimer l'app.
- Choisissez Supprimer l'app.
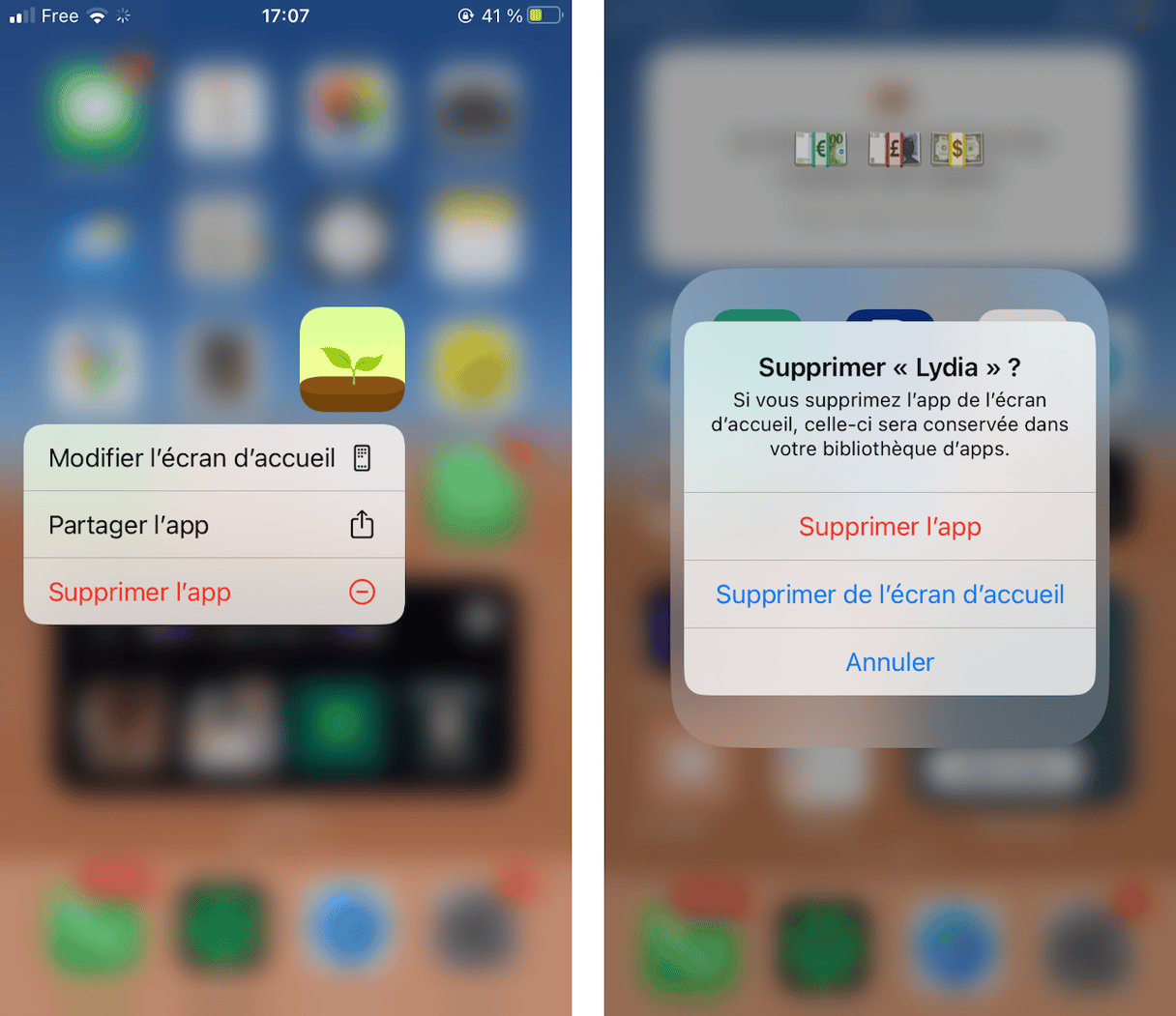
Suivez les mêmes étapes pour toutes les autres applications suspectes, ou celles que vous ne vous souvenez pas avoir installées vous-même.
La première fois que vous voyez les alertes Apple Security, cela peut faire un peu peur. Vous ne savez pas si vous pouvez faire confiance à ce message, mais vous voulez faire quelque chose s'il y a bel et bien un problème. Heureusement, vous savez maintenant quoi faire si ce message apparaît sur votre Mac. Et après avoir lu cet article, vous devriez vous sentir plus à même de prendre soin de votre Mac.
FAQ
Comment les pop-up Apple Security Alert sont-elles apparues sur mon ordinateur ?
Vous avez probablement cliqué sur une publicité trompeuse, ou l'application potentiellement indésirable qui envoie cette fenêtre pop-up s'est infiltrée sur votre Mac en même temps qu'un autre logiciel. Ce dernier cas de figure est assez fréquent si vous installez des applications depuis des sites non officiels au lieu de passer par l'App Store ou le site officiel du développeur, ou encore si vous utilisez des torrents.
Apple Security Alert est-il un virus ?
Pour faire court : non. Les fausses alertes Apple Security que vous voyez sur votre Mac ne sont pas un virus. Mais c'est ce qu'on appelle un maliciel, ou encore logiciel malveillant ou malware. C'est pourquoi ces alertes peuvent passer inaperçues même si vous avez installé un antivirus sur votre Mac.
Comment signaler ces fausses alertes de sécurité à Apple ?
Apple a mis en place une procédure permettant de signaler les alertes de sécurité sur internet : il vous suffit d'écrire à [email protected] en incluant un maximum d'informations sur l'incident, ainsi que des captures d'écran.
Comment savoir si une alerte de sécurité Apple est légitime ?
L'essentiel est de vous rappeler que les alertes ou les notifications Apple vous informant d'une menace ne vous intiment jamais de passer immédiatement à l'action. Elles ne vous demandent surtout pas d'ouvrir un fichier, de cliquer sur un lien, de fournir des informations personnelles ou de composer un numéro de téléphone. Si vous avez reçu une alerte, vous pouvez également la fermer et vous connecter à votre compte sur appleid.apple.com. Si elle provient bien d'Apple, la notification devrait apparaître là aussi.






