In this article, we’ll explain what Apple Security Alert scam is, what its signs are, and, more importantly, how to get rid of Apple Security Alert scam and other malware.
What is Apple Security Alert?
Apple Security Alert is a fake pop-up that is sent by a potentially unwanted application installed on your Mac. This deceptive pop-up tells you your computer has been compromised or hacked. Then, it gives you a phone number to call to fix this issue. The problem is when you call the number, you’re connected with a bad actor who will charge you money to “get rid of the virus.” But as they’re removing the virus, the technician will pretend to find other issues and charge you more money.
| Name | Apple Security Alert scam |
| Category | Malware |
| Symptoms | Freezing, unwanted pop-ups, and browser redirects |
| Infection method | Deceptive pop-ups and bundled software |
| System damage | Browser tracking, private data leak, slow performance, and unwanted pop-up ads |
| Removal | Manual removal |
Signs of Apple Security Alert scam virus
The first obvious sign of having your Mac infected with the Apple Security Alert scam virus is seeing a pop-up telling you that your Mac has been compromised or hacked. Still, there are some other signs that may indicate it, just like it happens with any different malware:
- Pop-ups and ads. If your Mac is infected with Apple Security Alert scam, you may start seeing unwanted pop-ups when you don’t expect them. Also, a lot of intrusive ads may start appearing while you use your browsers.
- Browser redirects. It may happen in all browsers, and these redirects are usually random. You may be taken to websites offering other suspicious products.
- Fake emails and messages. You may start receiving fake emails from cyber criminals claiming to be Apple and stating that malware was detected on your device. They are commonly accompanied by scam calls impersonating Apple.
- Strange requests. Your Mac or another infected device may start requesting you to download files you weren’t planning to download or to share verification codes and login data.
- Issues with your Mac. Generally, Mac performance drops or it suddenly freezes.
How to remove Apple Security Alert scam from Mac
The instructions for getting rid of the Apple Security Alerts will depend entirely on what browsers you have installed on your Mac. Even if you’re only getting these pop-ups in one specific browser, it’s still good to follow these steps for any browser you have installed. The reason is that there’s a good chance that when the malware installed itself, it did so for every browser you have. Not just the one you primarily use.
Safari
Being the browser that comes with macOS by default, you’ll want to check for any nefarious Safari extensions. Just follow these steps:
- Open Safari.
- Click Safari > Settings.
- Open the Extensions tab.
- Select anything that looks suspicious in the sidebar.
- Then, click Uninstall.
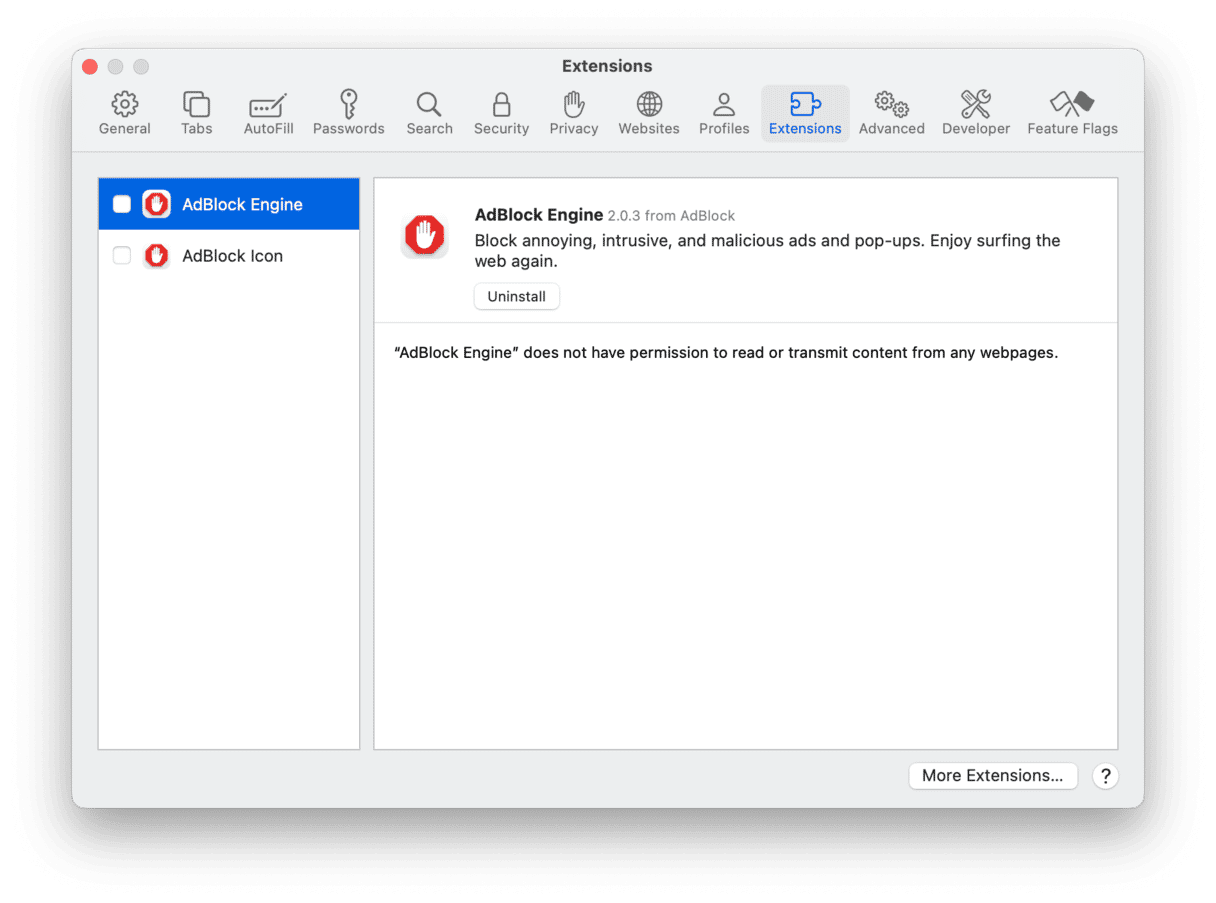
Google Chrome
The steps for Chrome will be the easiest of the batch of browsers. Here’s all you need to do:
- Open Google Chrome.
- Go to Settings > Extensions.
- If you see anything odd, click Remove.
- Then, click Remove again to confirm.
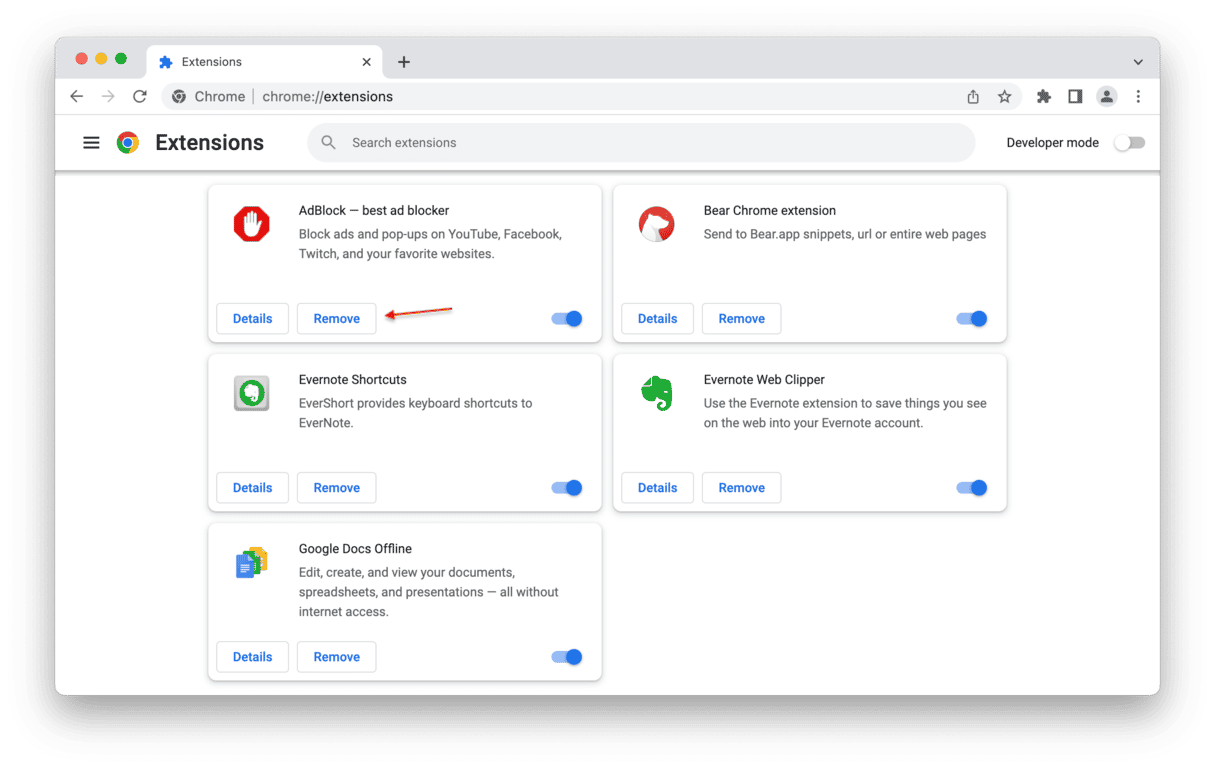
Firefox
If you have Firefox installed, then you’ll want to follow these steps:
- Open Firefox.
- Click the menu icon (three horizontal lines) > Settings > Extensions & Themes.
- Find any suspicious extensions.
- Then, click … > Remove.
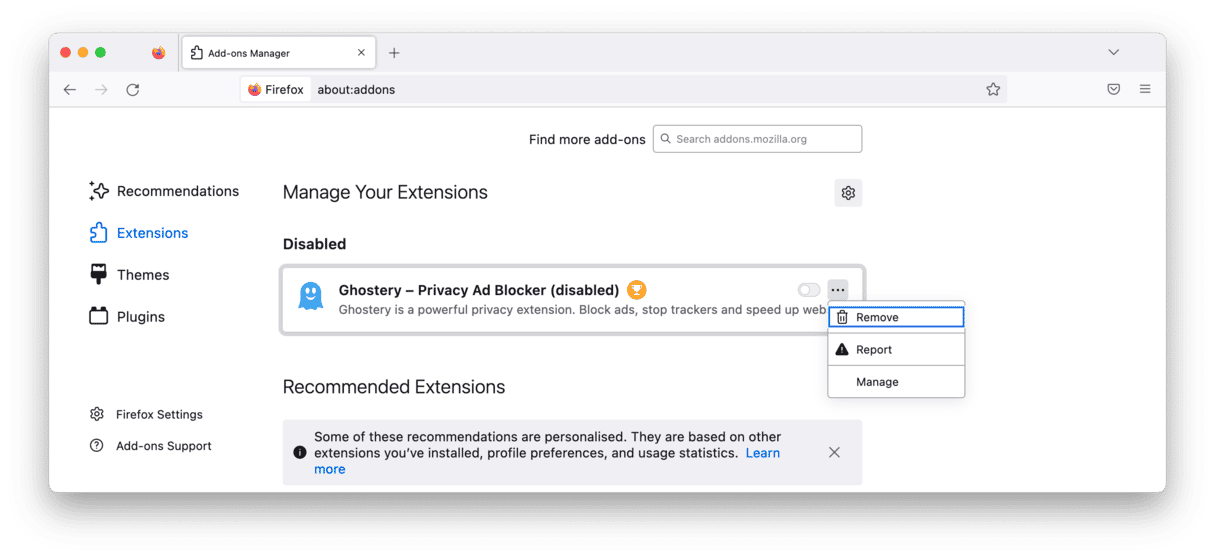
After you finish removing extensions from any of these browsers, it’s always a good idea to quit and reopen them. Just to make sure every bit of the malicious extensions has been removed.
Delete other malware from your Mac automatically
Maybe you’ve gotten rid of the Apple Security Alerts on your computer, but now you’re worried about other malware that could be lurking on your hard drive. That’s where CleanMyMac can give you peace of mind.
Yes, it’s an app that’s designed to optimize the speed and performance of your Mac. But it can also scan for malware and other potentially unwanted apps. Start your free CleanMyMac trial.
- In Finder, go to your Applications folder.
- Open CleanMyMac.
- Go to Protection and run a scan.
- When it’s finished scanning, remove found threats and adjust your privacy items.
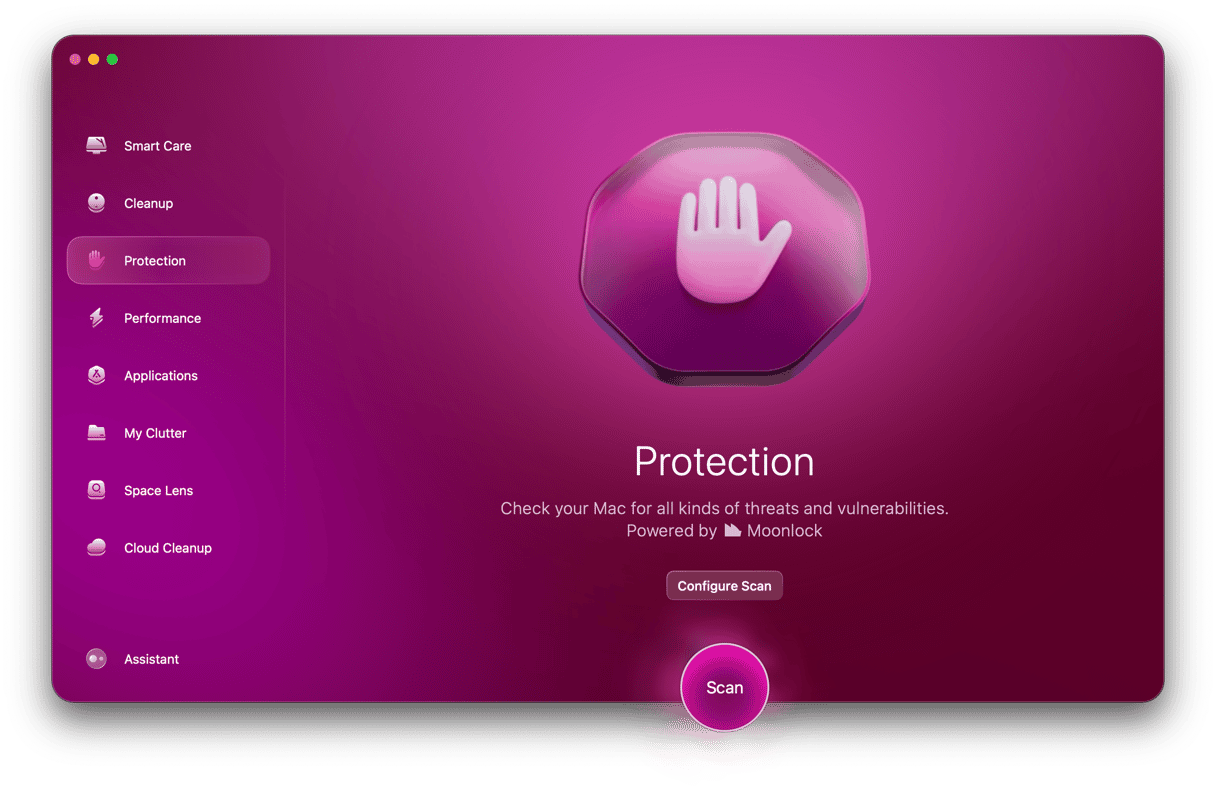
That’s seriously all there is to it. It is really that easy to look for and remove any malware hiding on your computer.
Remove other unneeded files
While you’re in the mood for cleaning up your Mac, you can also use CleanMyMac to get rid of any junk files you might have. Things like system cache files, old support files for apps, or other miscellaneous temporary files. This is all you have to do:
- Open CleanMyMac.
- Click Cleanup > Scan.
- Then, after the scan is over, you can click Review All Junk or Clean.

Remove Apple Security Alert scam from iPhone
Apple Security Alert Scam can affect not only your Mac but also your iPhone. If, while browsing the internet, you’ve encountered a pop-up stating that your iOS device has been hacked, it may have been infected with this malware. To get rid of the scam, you’ll need to take several steps.
Clear Safari history and data
The first thing to do when you want to remove Apple Security Alert scam from your iPhone is to clear Safari history and data. Here’s how to do it:
- Unlock your iPhone and open the Settings app.
- Scroll down to Safari.
- Tap Clear History and Website Data.
- Confirm the action. Note that it will affect all devices you are signed in to with your Apple ID.
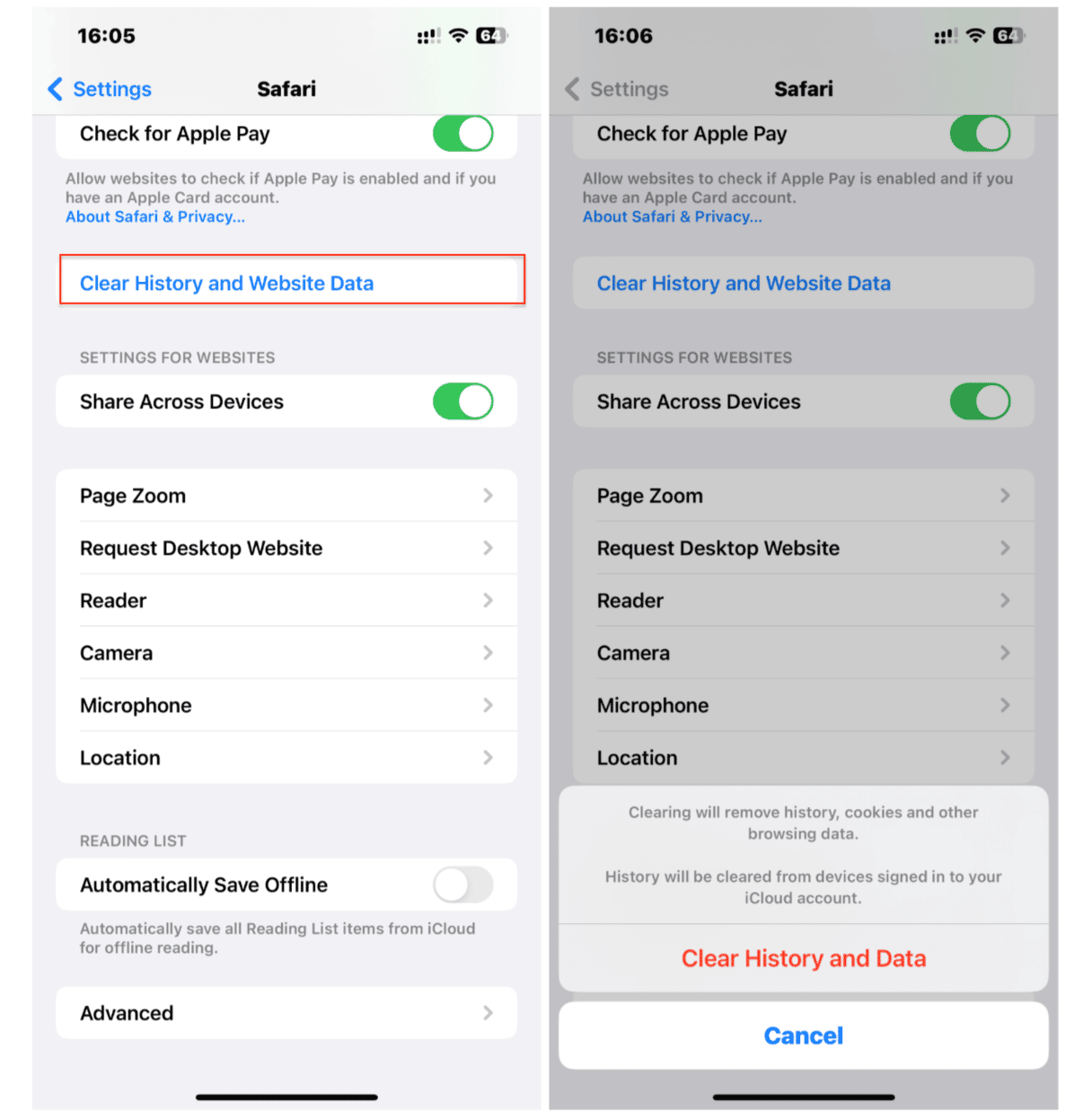
While in Settings, consider enabling additional security measures available for Safari:
- Block Pop-ups
- Prevent Cross-Site Tracking
- Fraudulent Website Warning
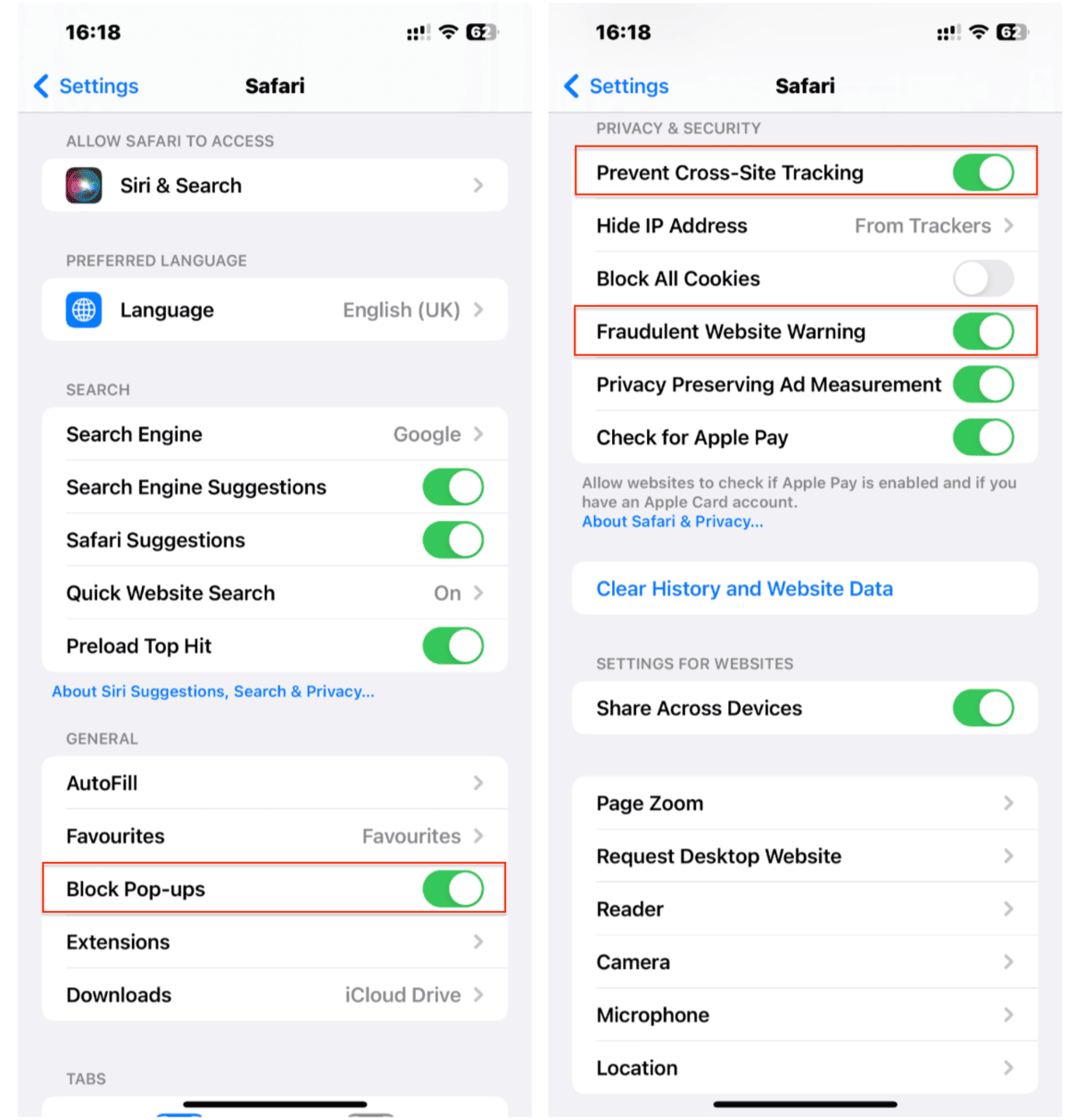
Find and uninstall suspicious apps
Your iPhone may have been infected with Apple Security Alert scam if you’ve installed a malicious app. This is the case if you start seeing the pop-up after installing a new application.
To delete it, follow these steps:
- Unlock your iPhone and find the app you want to remove.
- Press and hold its icon until you see a pop-up menu.
- From there, choose Remove App.
- Tap Delete App.
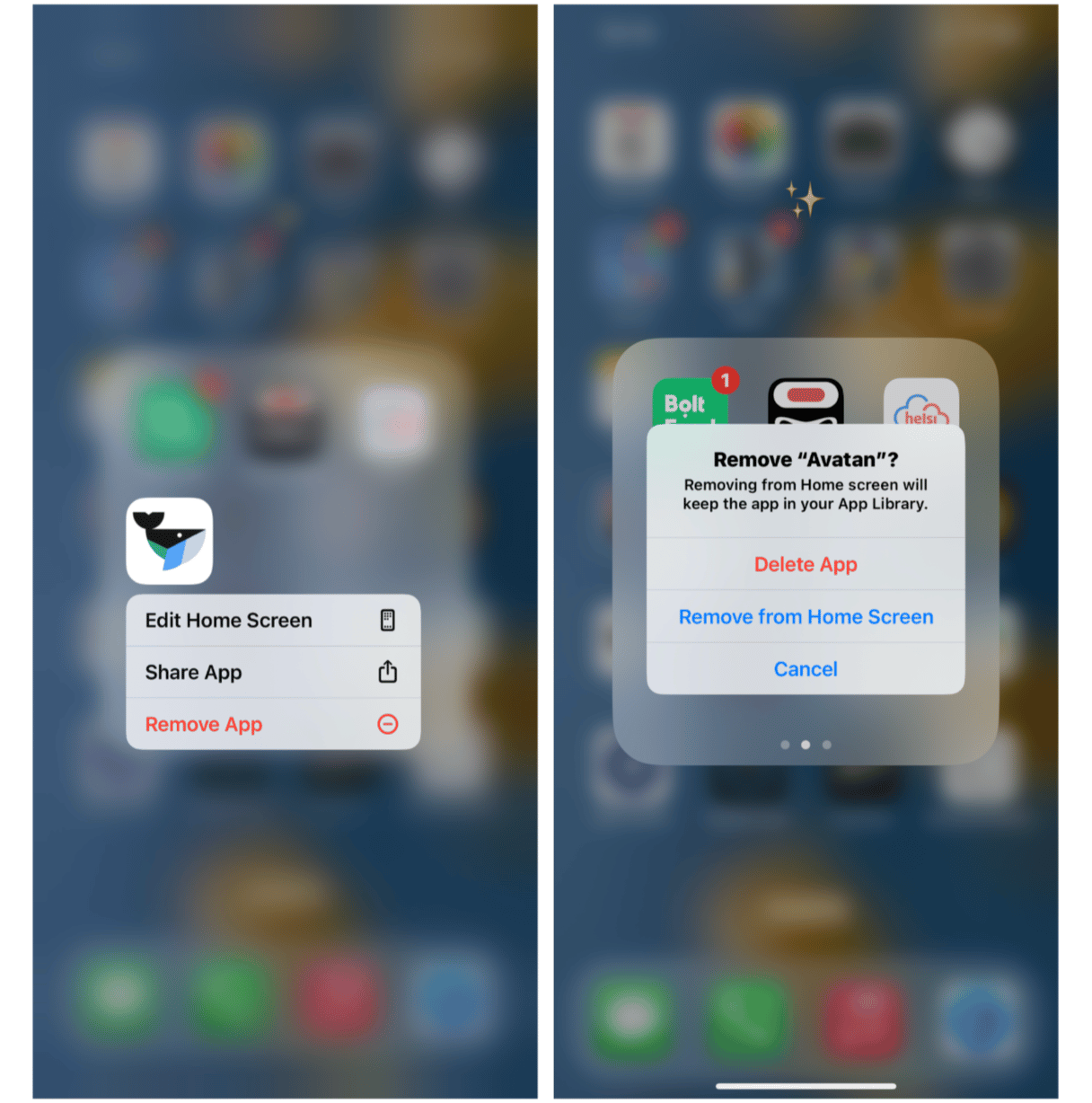
Follow the same steps for any apps you find suspicious or do not remember installing.
The first time you see the Apple Security Alert, it can be a little alarming. You’re not sure if you can trust it, but you also want to ensure you’re taking care of it if there really is a problem. But the silver lining is that now you know what to do if this happens on your Mac. And hopefully, after reading this article, you’re feeling a little more empowered to take care of it.
FAQ
What does an Apple Security Alert look like?
Apple Security Alert scam looks like a pop-up in a web browser telling you that your device is infected with malware or has been otherwise compromised. It will also require you to take urgent action to prevent data loss. Sometimes, the message will even include something like “Apple Security Alert” or “Apple Security Warning” in its text. You can see it on any Apple device you use to access the internet — Mac, iPhone, or iPad.
How did the Apple Security Alert pop-up get on my computer?
Probably you clicked a misleading ad, or the potentially unwanted app sending this fake pop-up sneaked onto your Mac with a software bundle. The latter is common if you install apps from untrusted websites instead of the App Store or the official developer’s website or download files via torrents.
Is the Apple Security Alert a virus?
The quick answer is no. The fake Apple Security alerts you’re seeing on your Mac are technically not a virus. But it is considered malware. That’s why even if you have an antivirus app on your Mac, these alerts will still go undetected.
How to report internet security alert to Apple?
Apple has a procedure for reporting internet security alerts — you just have to send details about the incident, including all screenshots, to [email protected]
How do I know if an Apple security alert is legitimate?
The most important thing to remember is that Apple alerts or threat notifications never demand immediate action from you. Specifically, they do not ask you to open files, click links, provide personal information, or dial any phone numbers. Additionally, if you receive an alert, you may close it and sign in to appleid.apple.com. Any genuine threat notification will be there.






