In diesem Artikel erklären wir, worum es sich bei der gefälschten Apple-Sicherheitswarnung handelt, welche Anzeichen es gibt und wie Sie die gefälschte Apple-Sicherheitswarnung und andere Malware schnell loswerden können.
| Name | Gefälschte Apple-Sicherheitswarnung |
| Kategorie | Malware |
| Symptome | Das System friert ein, unerwünschte Pop-ups und Browser-Weiterleitungen |
| Infektion über | Irreführende Pop-ups und gebündelte Software |
Systemschäden | Browser-Tracking, Verlust privater Daten, langsame Leistung und unerwünschte Pop-up-Werbung |
| Beseitigung mit | Manuelle Entfernung |
Anzeichen für die gefälschte Apple-Sicherheitswarnung
Das offensichtliche Anzeichen dafür, dass Ihr Mac mit der Apple-Sicherheitswarnung infiziert ist, ist ein Pop-up-Fenster, das Ihnen mitteilt, dass Ihr Mac kompromittiert oder gehackt wurde. Wie bei jeder anderen Malware gibt es jedoch noch weitere mögliche Anzeichen:
- Pop-ups und Werbung. Wenn Ihr Mac mit der gefälschten Apple-Sicherheitswarnung infiziert ist, werden Sie möglicherweise unerwünschte Pop-ups sehen. Häufig erscheint auch aufdringliche Werbung im Browser.
- Browser-Weiterleitungen. Dies kann in allen Browsern vorkommen, und diese Weiterleitungen sind in der Regel zufällig. Sie werden möglicherweise auf Websites weitergeleitet, die dubiose Produkte anbieten.
- Gefälschte E-Mails und Nachrichten. Möglicherweise erhalten Sie gefälschte E-Mails von Cyber-Kriminellen, die sich als Apple ausgeben und behaupten, dass auf Ihrem Gerät Malware entdeckt wurde. Sie werden häufig von betrügerischen Anrufen von Menschen begleitet, die sich als Apple-Mitarbeiter ausgeben.
- Seltsame Anfragen. Ihr Mac oder ein anderes infiziertes Gerät fordert Sie möglicherweise auf, Dateien herunterzuladen, die Sie eigentlich nicht herunterladen wollten, oder Verifizierungscodes und Anmeldedaten zu teilen.
- Probleme mit Ihrem Mac. In der Regel sinkt die Leistung Ihres Mac oder er friert plötzlich ein.
Apple-Sicherheitswarnung: Lösungen
Die Vorgehensweise zur Entfernung der Apple-Sicherheitswarnungen hängt davon ab, welche Browser Sie auf Ihrem Mac installiert haben. Auch wenn Sie diese Pop-ups nur in einem bestimmten Browser sehen, sollten Sie die folgenden Schritte für alle installierten Browser befolgen. Der Grund dafür ist, dass sich die Malware wahrscheinlich in alle Ihre Browser eingenistet hat – nicht nur in den Browser, den Sie hauptsächlich verwenden.
Safari
Da es sich um den Browser handelt, der standardmäßig mit macOS ausgeliefert wird, sollten Sie zunächst nach schädlichen Safari-Erweiterungen suchen. Folgen Sie diesen Schritten:
- Öffnen Sie Safari.
- Klicken Sie auf Safari > Einstellungen.
- Wählen Sie den Tab „Erweiterungen“.
- Markieren Sie alle Elemente, die verdächtig erscheinen.
- Klicken Sie dann auf „Deinstallieren“.
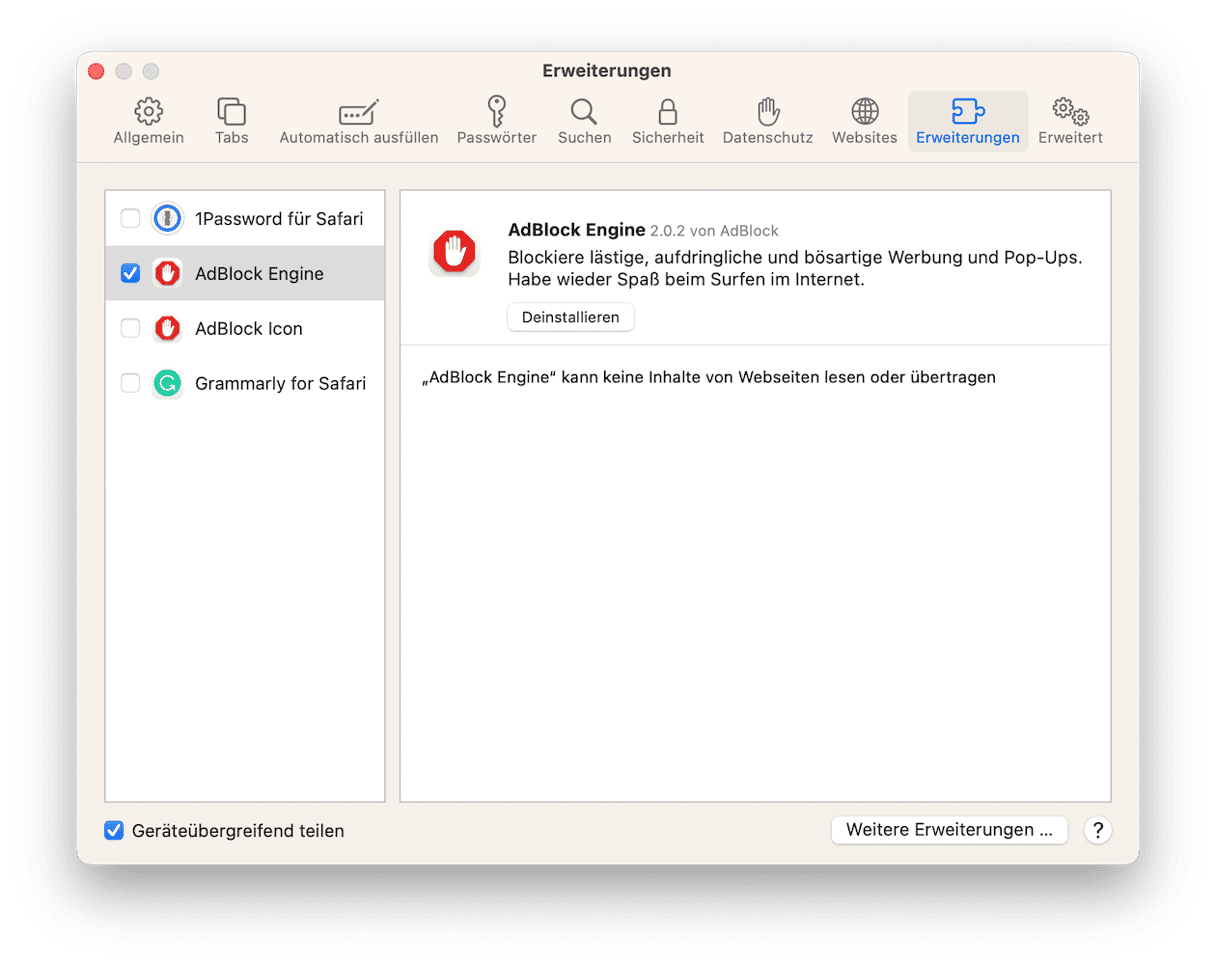
Google Chrome
Die Schritte für Chrome sind sehr ähnlich. Gehen Sie folgendermaßen vor:
- Öffnen Sie Google Chrome.
- Gehen Sie zu Einstellungen > Erweiterungen.
- Wenn Sie etwas Ungewöhnliches sehen, dann klicken Sie auf „Entfernen“.
- Klicken Sie zur Bestätigung erneut auf „Entfernen“.
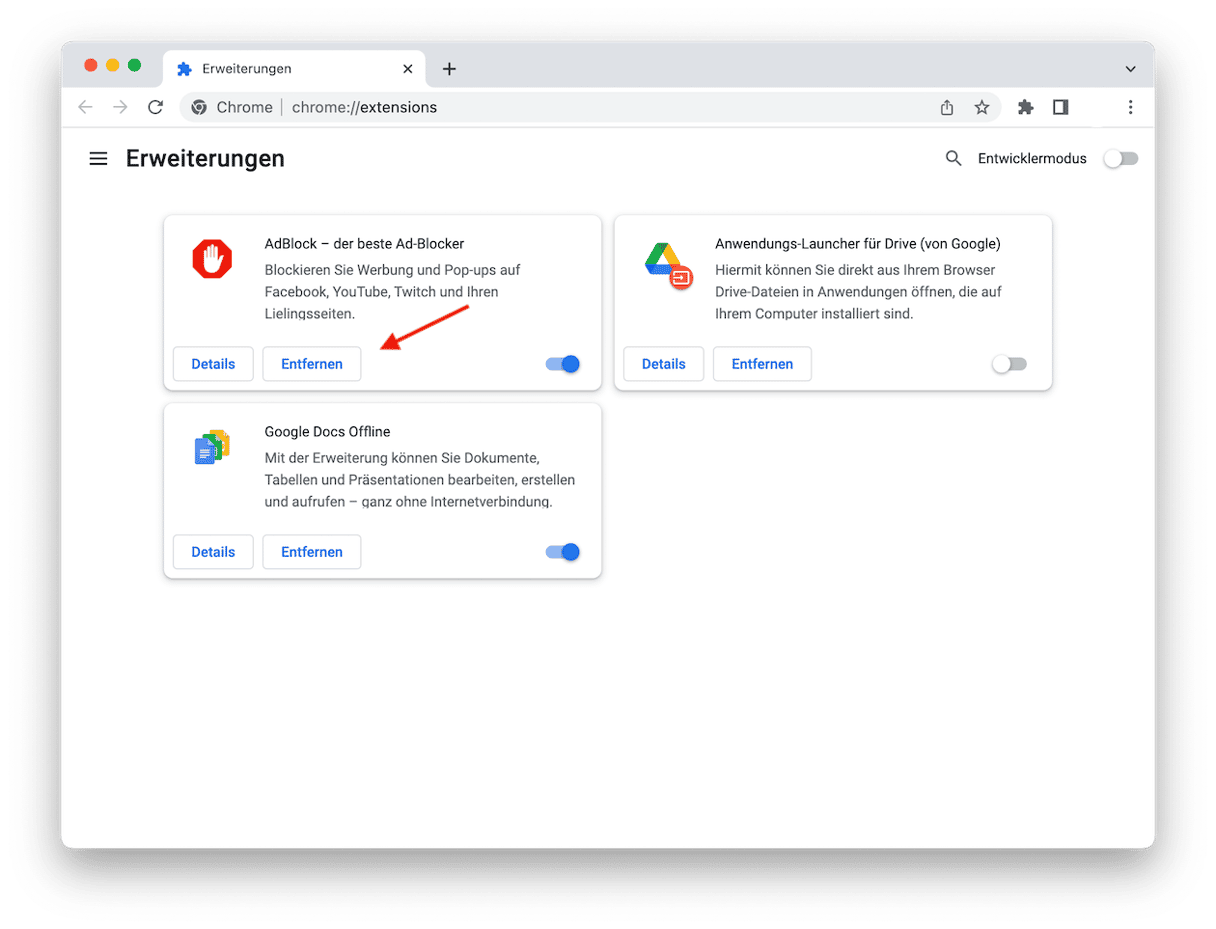
Firefox
Für Firefox gelten diese Schritte:
- Öffnen Sie Firefox.
- Klicken Sie auf das Menüsymbol (drei horizontale Linien) > Einstellungen > Erweiterungen & Themes.
- Suchen Sie nach verdächtigen Erweiterungen.
- Klicken Sie dann auf … > Entfernen.
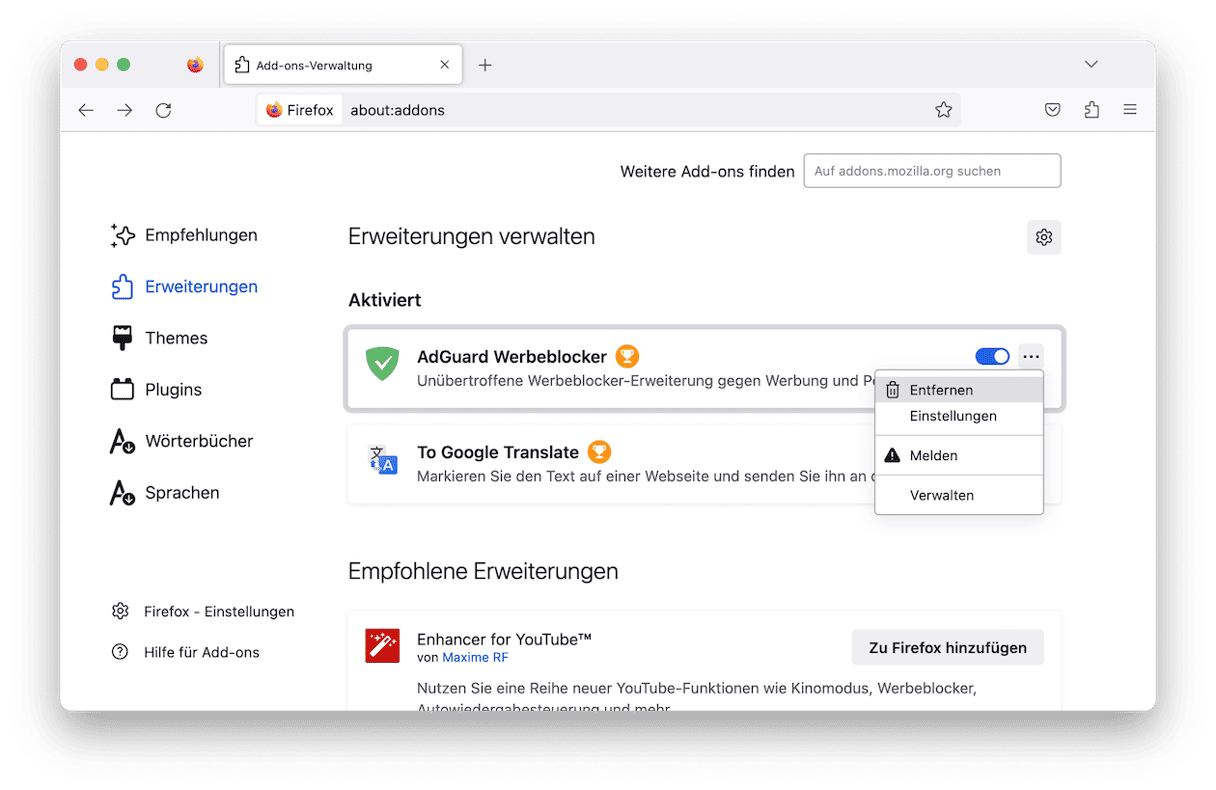
Nach der Entfernung von Erweiterungen sollten Sie die Browser immer schließen und erneut öffnen. So stellen Sie sicher, dass alle Reste der schädlichen Erweiterungen wirklich entfernt werden.
Löschen Sie weitere Malware automatisch von Ihrem Mac
Sie sind die Apple-Sicherheitswarnungen auf Ihrem Computer losgeworden, aber jetzt machen Sie sich Sorgen, dass andere Malware auf Ihrer Festplatte versteckt sein könnte? In diesem Fall empfehlen wir CleanMyMac.
Diese App wurde entwickelt, um die Geschwindigkeit und Leistung Ihres Mac zu optimieren. Darüber hinaus entdeckt sie jedoch auch Malware und andere potenziell unerwünschte Programme. Starten Sie Ihre kostenlose CleanMyMac-Testversion.
- Öffnen Sie den Finder und gehen Sie in den Programme-Ordner.
- Öffnen Sie CleanMyMac.
- Klicken Sie auf „Schutz“ und führen Sie einen Scan durch.
- Entfernen Sie nach dem Scan die gefundenen Bedrohungen und passen Sie Ihre Datenschutzeinstellungen an.
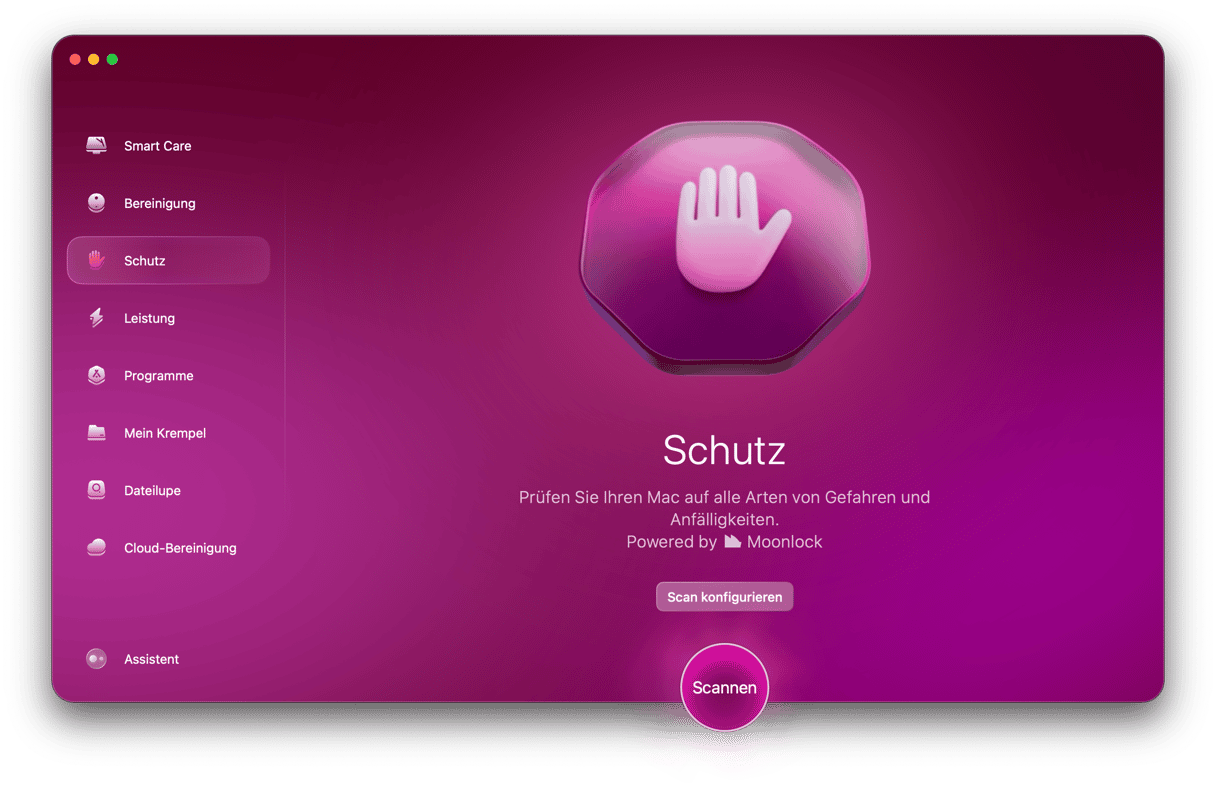
Mehr gibt es wirklich nicht zu tun. So einfach kann die Entfernung von Malware sein.
Entfernen Sie unnötige Dateien
Wenn Sie Ihren Mac schon aufräumen, dann können Sie CleanMyMac auch gleich verwenden, um weitere überflüssige Dateien loszuwerden. Dinge wie System-Cache-Dateien, alte Support-Dateien für Anwendungen oder andere temporäre Dateien. Das geht ganz schnell:
- Öffnen Sie CleanMyMac.
- Klicken Sie auf „Bereinigung“ > „Scannen“.
- Nachdem der Scanvorgang abgeschlossen ist, können Sie auf „Alle Junk-Dateien prüfen“ oder „Bereinigen“ klicken.

Gefälschte Apple-Sicherheitswarnung entfernen: Anleitung für iPhone
Die gefälschte Apple-Sicherheitswarnung betrifft nicht nur Macs, sondern kann auch auf Ihrem iPhone erscheinen. Wenn Sie beim Surfen im Internet ein Pop-up sehen, das besagt, dass Ihr iOS-Gerät gehackt wurde, dann ist Ihr iPhone möglicherweise mit dieser Malware infiziert. Um diese Warnung wieder loszuwerden, müssen Sie mehrere Schritte unternehmen.
Löschen Sie Ihren Safari-Verlauf und alle Websitedaten
Wenn Sie die Apple-Sicherheitswarnung von Ihrem iPhone entfernen möchten, dann müssen Sie zunächst den Safari-Verlauf und die Websitedaten löschen. Das geht so:
- Entsperren Sie Ihr iPhone und öffnen Sie die Einstellungen.
- Scrollen Sie nach unten zu Safari.
- Tippen Sie auf „Verlauf und Websitedaten“ löschen.
- Bestätigen Sie die Aktion. Beachten Sie, dass der Löschvorgang alle Geräte betrifft, bei denen Sie mit Ihrer Apple-ID angemeldet sind.
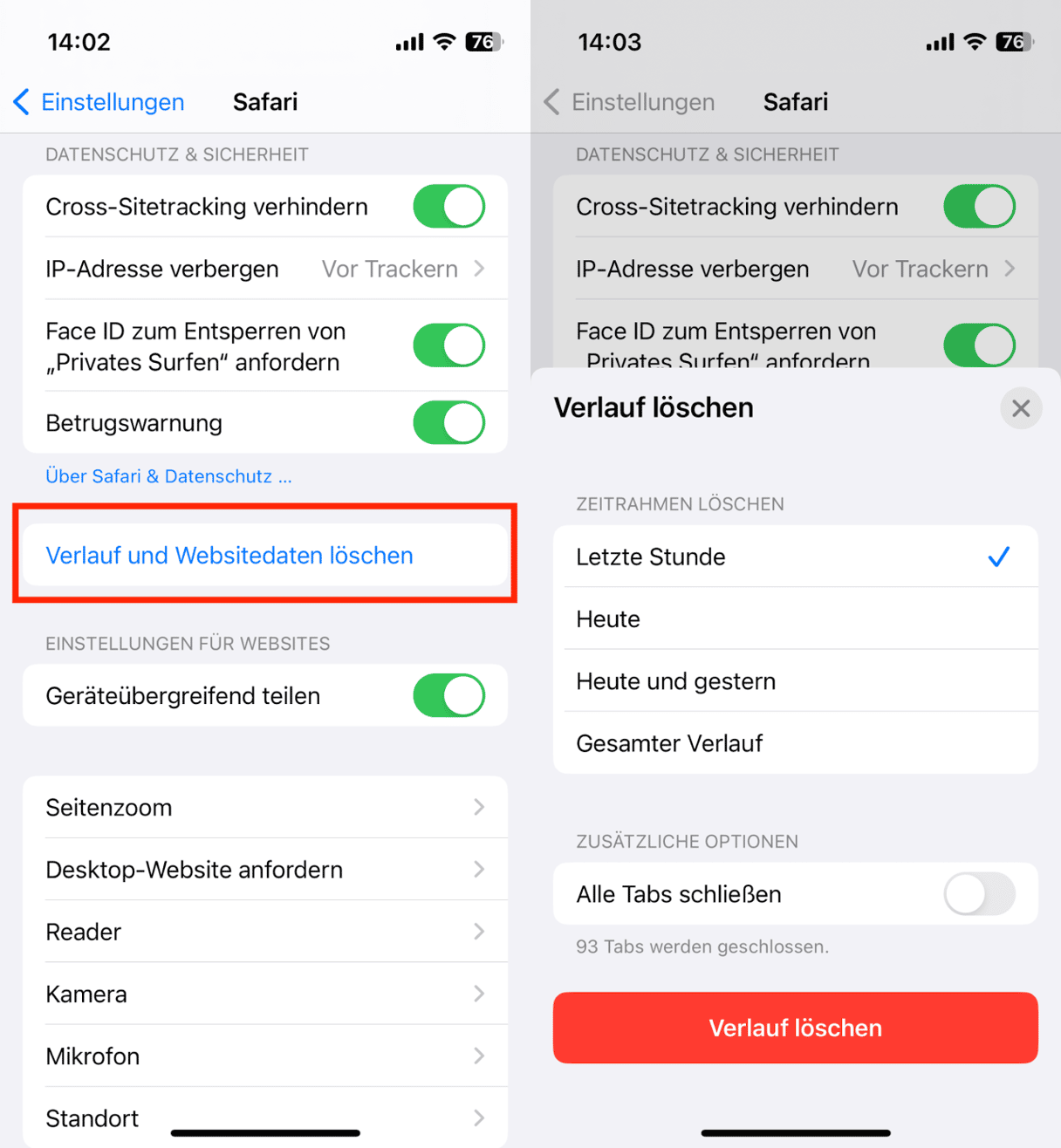
Da Sie die Einstellungen geöffnet haben, können Sie direkt zusätzliche Sicherheitsmaßnahmen für Safari aktivieren:
- Pop-ups blockieren
- Cross-Sitetracking verhindern
- Betrugswarnung
_1717689310.png)
Suchen und deinstallieren Sie verdächtige Apps
Der Grund für die gefälschte Apple-Sicherheitswarnung könnte eine schädliche App sein, die Sie installiert haben. Das ist der Fall, wenn Sie das Pop-up nach der Installation einer neuen App sehen.
Folgen Sie diesen Schritten, um die Schadsoftware zu deinstallieren:
- Entsperren Sie Ihr iPhone und suchen Sie die App, die Sie entfernen möchten.
- Drücken Sie so lange auf das App-Symbol, bis Sie ein Pop-up-Menü sehen.
- Tippen Sie auf „App entfernen“.
- Wählen Sie „App löschen“.
_1717689355.png)
Führen Sie dieselben Schritte für alle Apps durch, die Ihnen verdächtig erscheinen oder an deren Installation Sie sich nicht erinnern können.
Wenn Sie zum ersten Mal die Apple-Sicherheitswarnung sehen, ist das verständlicherweise beunruhigend. Sie sind sich nicht sicher, ob Sie der Meldung trauen können, aber falls es wirklich ein Problem mit Ihrem Mac gibt, dann möchten Sie sich darum kümmern. Das Gute ist, dass Sie jetzt wissen, was Sie in diesem Fall tun können. Und hoffentlich fühlen Sie sich nach diesem Artikel etwas besser in der Lage, sich um das Problem zu kümmern.
FAQ
Wie sieht eine Apple-Sicherheitswarnung aus?
Die gefälschte Apple-Sicherheitswarnung tarnt sich als Pop-up-Fenster in einem Webbrowser. Sie teilt Ihnen mit, dass Ihr Gerät mit Malware infiziert ist oder auf andere Weise gefährdet wurde. Außerdem werden Sie aufgefordert, dringend Maßnahmen zu ergreifen, um einen Datenverlust zu verhindern. In einigen Fällen enthält die Nachricht sogar den Hinweis „Apple-Sicherheitswarnung“ oder „Apple-Sicherheitshinweis“. Die Meldung kann auf jedem Apple-Gerät erscheinen, mit dem Sie auf das Internet zugreifen – Mac, iPhone oder iPad.
Wie ist die Apple-Sicherheitswarnung auf meinen Computer gelangt?
Wahrscheinlich haben Sie versehentlich auf eine irreführende Werbung geklickt. Oder das PUP, das dieses gefälschte Pop-up sendet, hat sich mit einer anderen Software gebündelt und auf Ihren Mac geschlichen. Letzteres ist häufig der Fall, wenn Sie Apps von nicht vertrauenswürdigen Webseiten anstatt aus dem App Store oder von der offiziellen Webseite des Entwicklers installieren oder Dateien über Torrents herunterladen.
Ist die Apple-Sicherheitswarnung ein Virus?
Die schnelle Antwort lautet: nein. Die gefälschte Apple-Sicherheitswarnung, die Sie auf Ihrem Mac sehen, ist technisch gesehen kein Virus. Aber sie wird als Malware betrachtet. Selbst wenn Sie ein Antivirenprogramm auf Ihrem Mac installiert haben, bleiben diese Warnungen daher unentdeckt.
Wie meldet man Internet-Sicherheitswarnungen an Apple?
Apple verfügt über ein Verfahren zur Meldung von Internet-Sicherheitswarnungen. Senden Sie einfach die Details über den Vorfall, einschließlich aller Screenshots, an [email protected].
Woher weiß ich, ob eine Apple-Sicherheitswarnung legitim ist?
Das Wichtigste ist, dass legitime Apple-Warnungen oder -Bedrohungsmeldungen niemals ein sofortiges Handeln von Ihnen verlangen. Insbesondere werden Sie nicht aufgefordert, Dateien zu öffnen, auf Links zu klicken, persönliche Daten anzugeben oder Telefonnummern zu wählen. Wenn Sie eine Benachrichtigung erhalten, dann können Sie sie schließen und sich bei appleid.apple.com anmelden. Jede echte Bedrohungsmeldung wird dort angezeigt.






