この記事では、Appleセキュリティアラート詐欺についてと、その兆候、そしてそのようなウイルスの削除方法について解説していきます。
Appleセキュリティアラートとは?
Appleセキュリティアラートは、Macにインストールされている不審なアプリケーションによって出される偽のポップアップです。 この詐欺的なポップアップは、お使いのMacが危険に晒されたり、ハッキングされたという通知を行います。 そして、これは解決の為の電話番号を表示します。 その番号に電話を掛けると、詐欺師と電話が繋がり「ウイルスの削除」という名目でお金を請求されます。 また、ウイルスを削除してるようなふりをして、全く関係のない問題をでっち上げ、さらに料金を請求してくる場合もあります。
| 名前 | Appleセキュリティアラート詐欺 |
| カテゴリ | マルウェア |
| 症状 | フリーズや求められていないポップアップ、ブラウザのリダイレクト |
| 感染経路 | 詐欺的なポップアップやバンドルソフト |
| システム障害 | ブラウザの追跡、個人情報の漏洩、パフォーマンスの低下、不要なポップアップ広告等 |
| 削除方法 | 手作業での削除 |
Appleセキュリティアラートの兆候
ご利用のMacがAppleセキュリティアラート詐欺ウイルスに感染していることを示す最初の明らかな兆候は、Macが侵害またはハッキングされたことを通知するポップアップの表示です。 ただし、他のマルウェアと同様に、その兆候を示している可能性のあるものが他にもいくつかあります:
- ポップアップや広告: ご利用のMacがAppleセキュリティ警告詐欺に感染している場合、突然不要なポップアップが表示される可能性があります。 さらに、ブラウザの使用中にも多数の邪魔な広告が表示される事があります。
- ブラウザのリダイレクト: すべてのブラウザで起こる可能性があり、通常これらのリダイレクトはランダムなものです。 また、他の不審な製品を販売するWebサイトに誘導される場合があります。
- 詐欺メールやメッセージ: Appleを名乗るサイバー犯罪者から、デバイスからウイルスが検出されたという嘘のメールを受信する可能性があります。 多くの場合、Appleを名乗る詐欺の電話も合わせて行われます。
- 不審なリクエスト: Macや他の感染したデバイスが、ダウンロードするつもりのないファイルのダウンロードを要求したり、確認コードやログインデータの共有を求める可能性があります。
- Macの問題: 一般的に、Macのパフォーマンスの低下や、突然のフリーズ等があります。
Apple のセキュリティアラート:解決する方法
Apple セキュリティアラートを取り除くための手段は、Macにインストールされているブラウザによって異なります。 特定の1つのブラウザでしかこのポップアップが表示されないとしても、インストールされているすべてのブラウザでこの手順を実行することをお勧めしています。 なぜなら、マルウェアがインストールされた際に、使っているすべてのブラウザに対してインストールされた可能性が高いからです。 全て消去しておくことで、問題の再発生を未然に防ぐことができます。
Safariの場合
MacOSに標準で搭載されているブラウザであるSafariはまず機能拡張を確認していきましょう。 以下の手順に従っていきましょう:
- Safariを開きます。
- 「Safari」>「設定」をクリックします。
- 「機能拡張」のタブを開きます。
- サイドバーで不審なものを全て選択します。
- 次に「アンインストール」をクリックします。
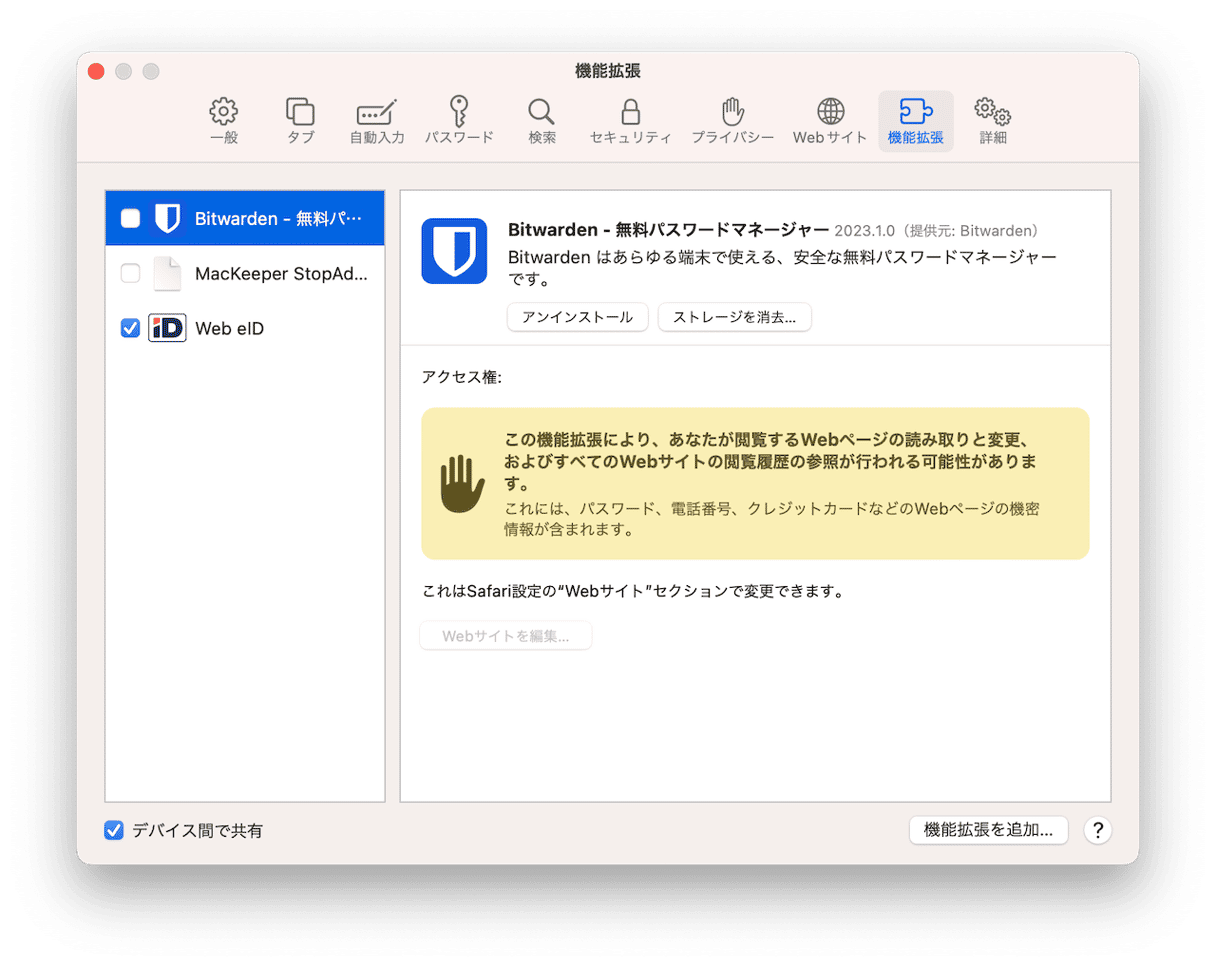
Google Chromeの場合
Chromeの手順は、他のブラウザよりも簡単だと言えます。 必要なことは以下の通りです:
- Google Chromeを起動します。
- 「設定」>「拡張機能」に進みます。
- 見覚えのないものがあったら、「削除」をクリックします。
- その後、もう一度削除をクリックして確認します。
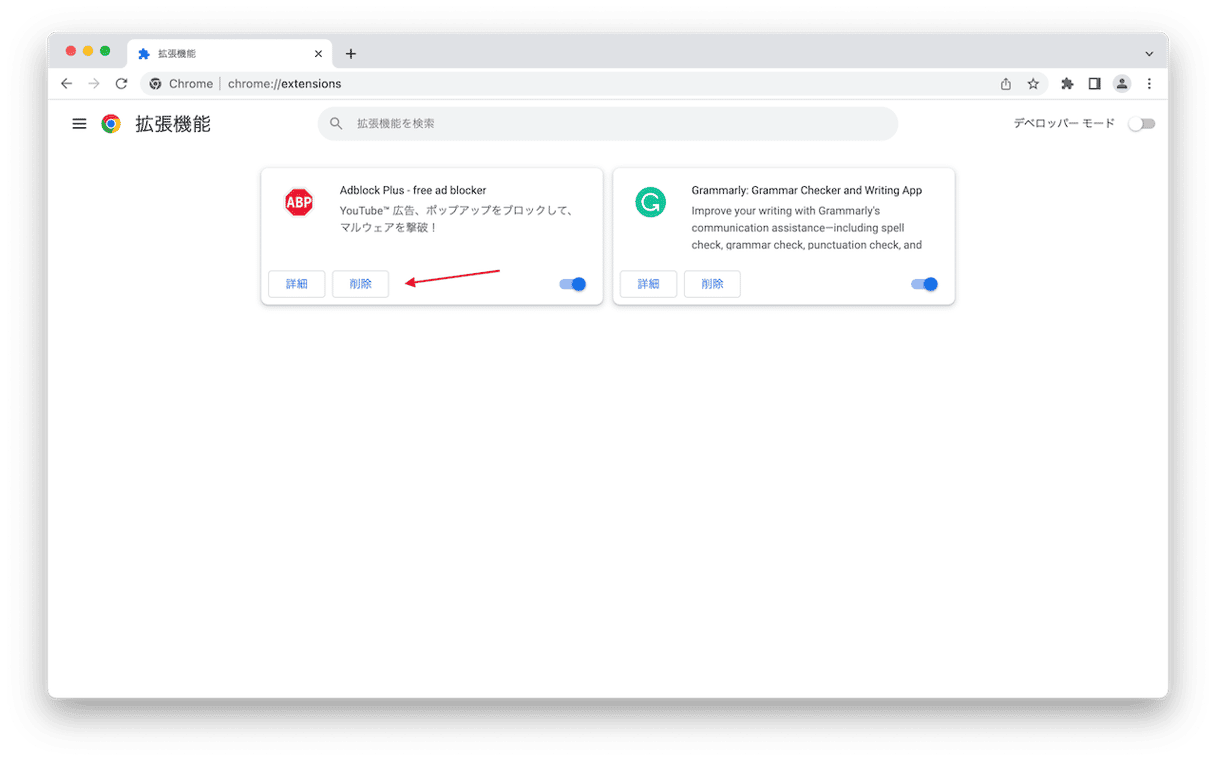
Firefoxの場合
Firefoxをインストールしている場合は、以下の手順に従いましょう:
- Firefoxを開きます。
- メニューアイコン (横3本線) >「設定」>「拡張機能とテーマ」をクリックします。
- 見覚えのない拡張機能を見つけます。
- 次に、… クリックします。 > 削除。
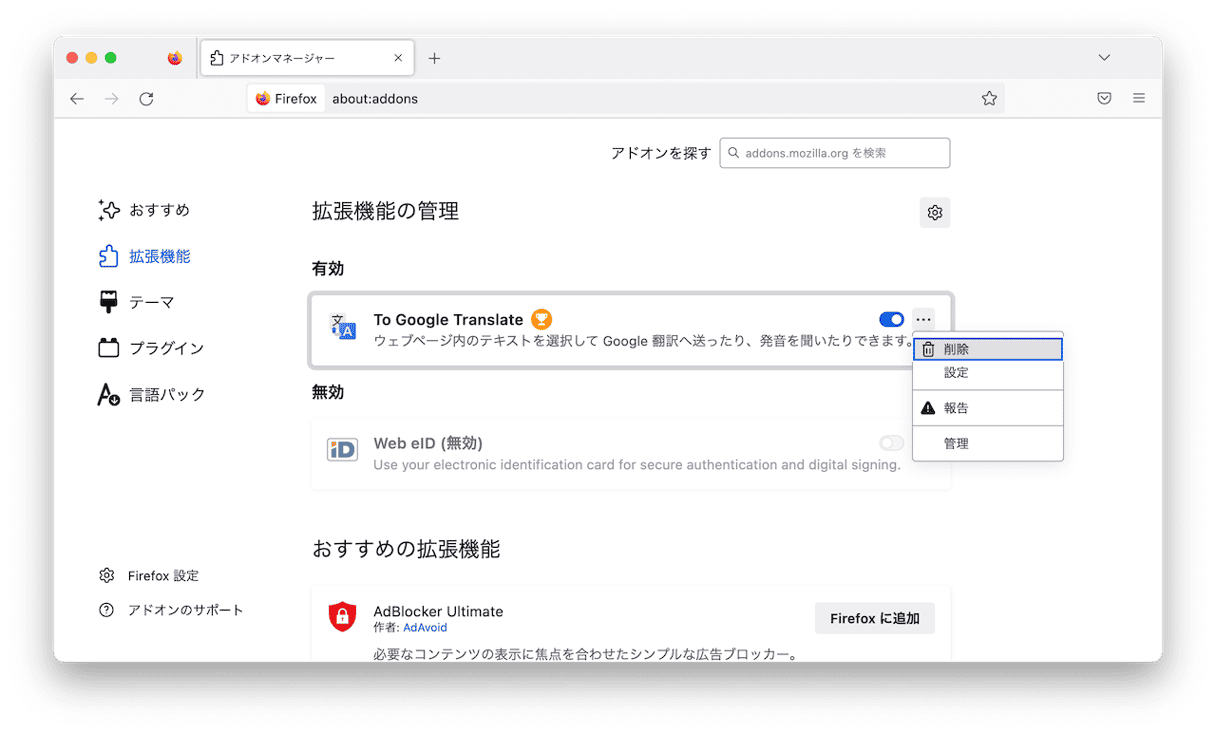
これらのブラウザから拡張機能を削除し終えたら、一旦ブラウザを終了して再度開いてみましょう。 悪意のある拡張機能が全て削除されたことを確認するためです。
Macから他のウイルスを自動的に削除
もしかすると、すでにご利用のコンピューターからAppleセキュリティ警告を除去したものの、他のウイルスがハードディスクに潜んでいないか心配になっているかもしれません。 そんな時、CleanMyMacが安心させてくれます。
そうです。CleanMyMacは、Macのスピードとパフォーマンスを最適化するように設計されたアプリです。 それに加えて、ウイルスやその他の潜在的に不要なアプリをスキャンすることも可能です。 CleanMyMacの無料トライアルを始める。
- Finderから「アプリケーション」のフォルダに移動します。
- CleanMyMacを開きます。
- 「セキュリティ保護」機能に進んでスキャンを実行します。
- スキャンが完了したら、検出された脅威を削除してプライバシー項目を調整します。
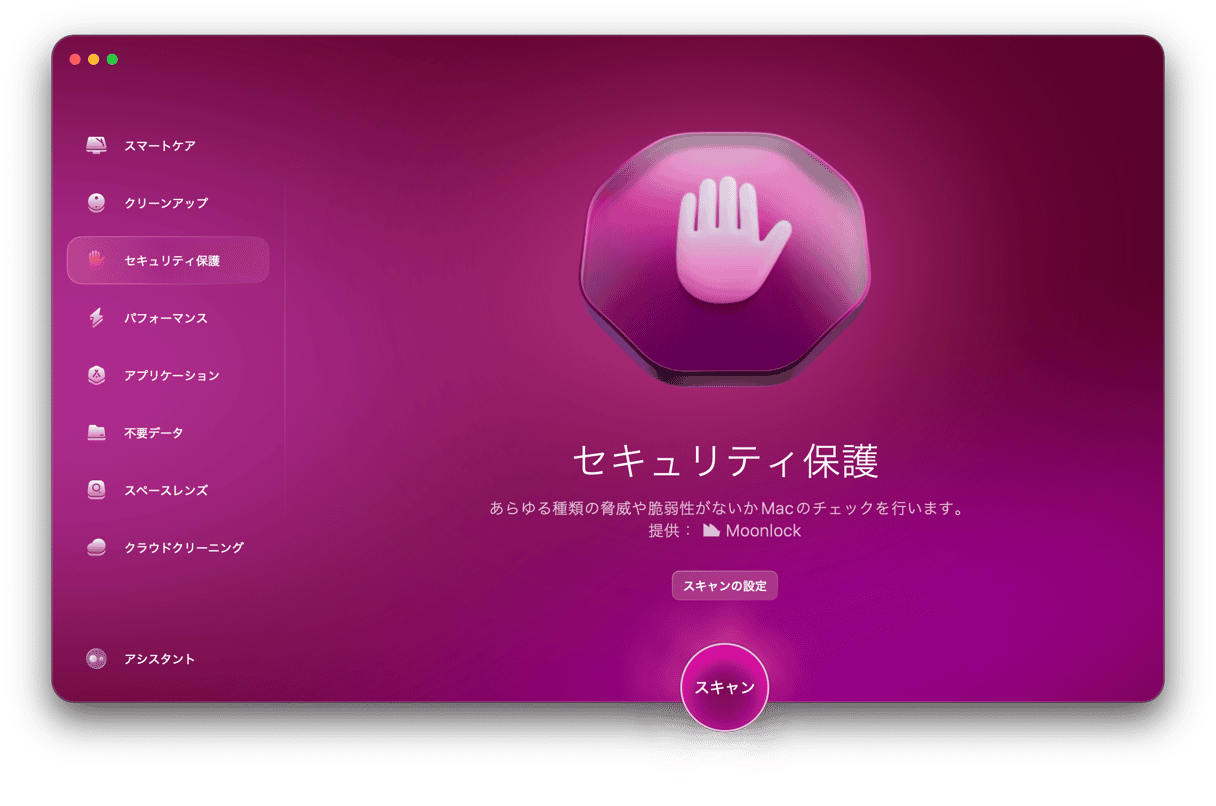
本当にたったこれだけです。 パソコンに潜むマルウェアを探し、除去するのはこのアプリを使用すれば簡単です。
その他の不要ファイルを削除
Macの整理をしたい気分のときに、CleanMyMacを使ってジャンクファイルを削除することもできます。 これらは、システムキャッシュファイル、アプリの古いサポートファイル、その他の多様な一時ファイルなどです。 必要な作業はこれだけです:
- CleanMyMacを開きます。
- 「クリーンアップ」>「スキャン」をクリックします。
- スキャンが完了したら「すべての不要データを確認」または「クリーンアップ」をクリックします。

Apple セキュリティアラートや詐欺の警告のような注意から逃れる方法
Apple のセキュリティアラート詐欺は、MacだけでなくiPhoneにも感染する可能性があります。 インターネットをお使いのとき、お使いのiOSデバイスがハッキングされたというポップアップが表示された場合、このマルウェアに感染している可能性があります。 この厄介なマルウェアを駆除するには、いくつかのステップを踏む必要があります。
Safariの履歴とデータを消去する
Appleセキュリティアラート詐欺をiPhoneから取り除くために最初にすべきことは、Safariの履歴とデータを消去することです。 その手順はこちらです:
- IPhoneのロックを解除し、「設定」アプリを開きます。
- Safariまでスクロールダウンします。
- 「履歴とウェブサイトのデータを消去」をタップします。
- 削除を実行します。 Apple IDでサインインしているすべてのデバイスに適用されます。

せっかくなので、Safariで利用可能な追加のセキュリティ対策を有効にすることも可能です:
- ポップアップのブロック
- クロスサイトトラッキングの防止
- 詐欺サイト警告
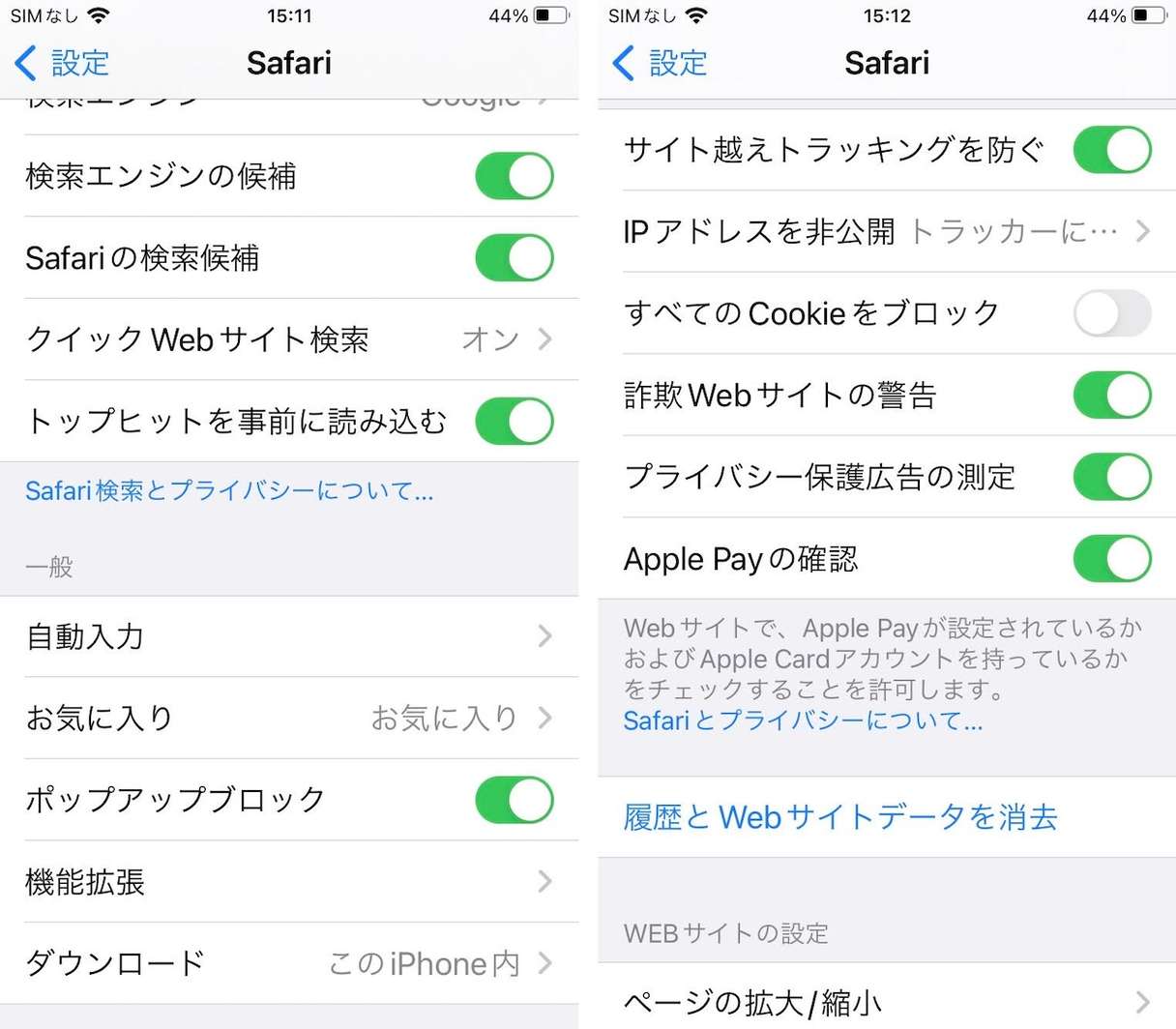
怪しいアプリを見つけてアンインストール
悪意のあるアプリをインストールした場合、それが原因であなたのiPhoneはApple セキュリティアラート詐欺に感染している可能性があります。 新しいアプリケーションをインストールした後にこのポップアップが表示されるようになった場合は、このケースに当てはまります。
次の手順を実行して削除していきましょう:
- IPhoneのロックを解除し、削除したいアプリを見つけます。
- ポップアップメニューが表示されるまで、そのアイコンを長押しします。
- そこで「Appを削除」を選択します。
- 「Appを削除」をタップします。
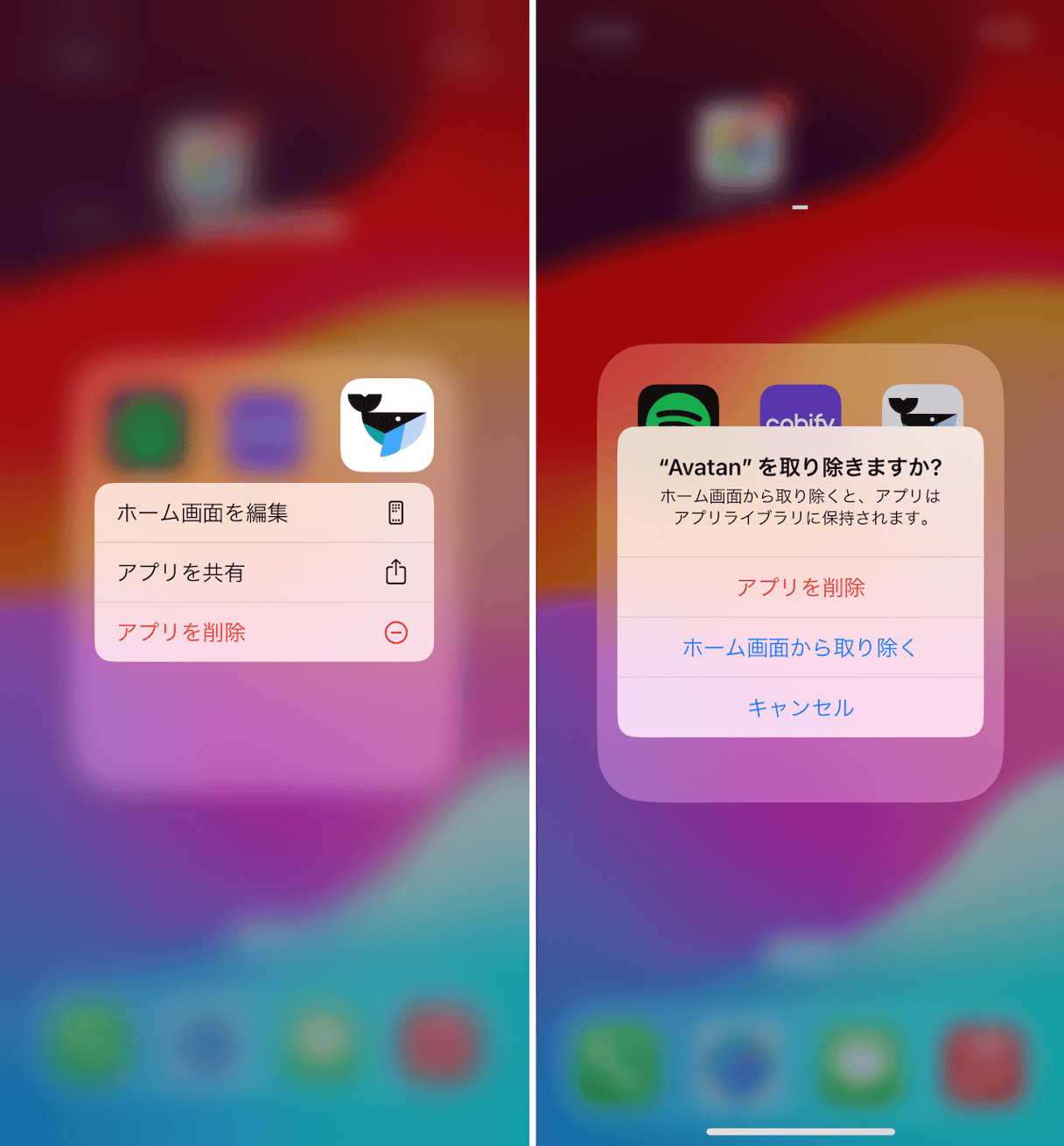
不審なアプリやインストールした覚えのないアプリも同じ手順でインストールしてください。
Apple セキュリティアラート を初めて見たとき、不安になる気持ちはよく分かります。 本当に問題が発生してるかもしれないし、確実に対処しておきたいという気持ちもあるでしょう。 そんな時に、どのようにして対処すれば良いか分かっているというのは、大きな安心感につながります。 この記事を参考にして、お使いのMacが脅威にさらされても対処していきましょう。
よくある質問
Appleセキュリティアラートのポップアップは、どのようにしてMacに侵入したのでしょうか?
恐らく、不誠実な広告をクリックしたか、この偽のポップアップを出している不審なアプリがソフトウェアバンドルでMacに侵入した可能性があります。 後者は、App Storeや公式開発者のWebサイト以外の信頼できないWebサイトからアプリのインストールを行った場合、もしくはTorrentからファイルをダウンロードした場合によく発生します。
Appleセキュリティアラートはウイルスですか?
簡単に言うと、ウイルスではありません。 お使いのMacで見られる偽物のAppleセキュリティアラートは、厳密にいうと技術的にはウイルスの定義には当てはまりません。 しかしながら、マルウェアというものに分類されます。 そのため、Macにウイルス対策アプリを入れていても、これらは検出されないのです。
インターネットセキュリティ警告をAppleに報告するにはどうすればよいですか?
インターネットセキュリティ警告を報告するための手順がAppleにはあります。その方法は、全てのスクリーンショットを含む状況の詳細説明を [email protected] にまで送信します。
Appleセキュリティアラートが正式なものかを判断する方法はありますか?
理解しておくべき最も重要な事は、Appleのアラートや脅威の通知は、ユーザーに対して即時の行動を要求するものではないということです。 具体的には、ファイルを開いたり、リンクをクリック、個人情報の入力、そして電話を掛けるような行動を求められる事はありません。 また、アラートを受信した場合には、そのアラートを閉じて appleid.apple.com にサインインします。 正式な通知はそこから全て確認する事ができます。






