macOS Catalina est une mise à niveau majeure qui apporte de nombreuses améliorations. Mais comme n'importe quel nouveau système d'exploitation, cette version apporte aussi son lot de problèmes. Certains Mac ont notamment tendance à être plus lents que sous Mojave. Un coup d'œil à la configuration système requise suffit pour comprendre que cette version est plus gourmande en ressources que ses prédécesseurs. C'est pourquoi elle ne peut pas fonctionner avec certains Mac pourtant compatibles avec Mojave. Heureusement, vous pouvez quand même améliorer les performances. Voici comment accélérer Catalina.
Que faire si macOS Catalina est lent ?
Pour pouvoir accélérer macOS Catalina, vous devez au préalable déterminer pourquoi il fonctionne au ralenti. Pour cela :
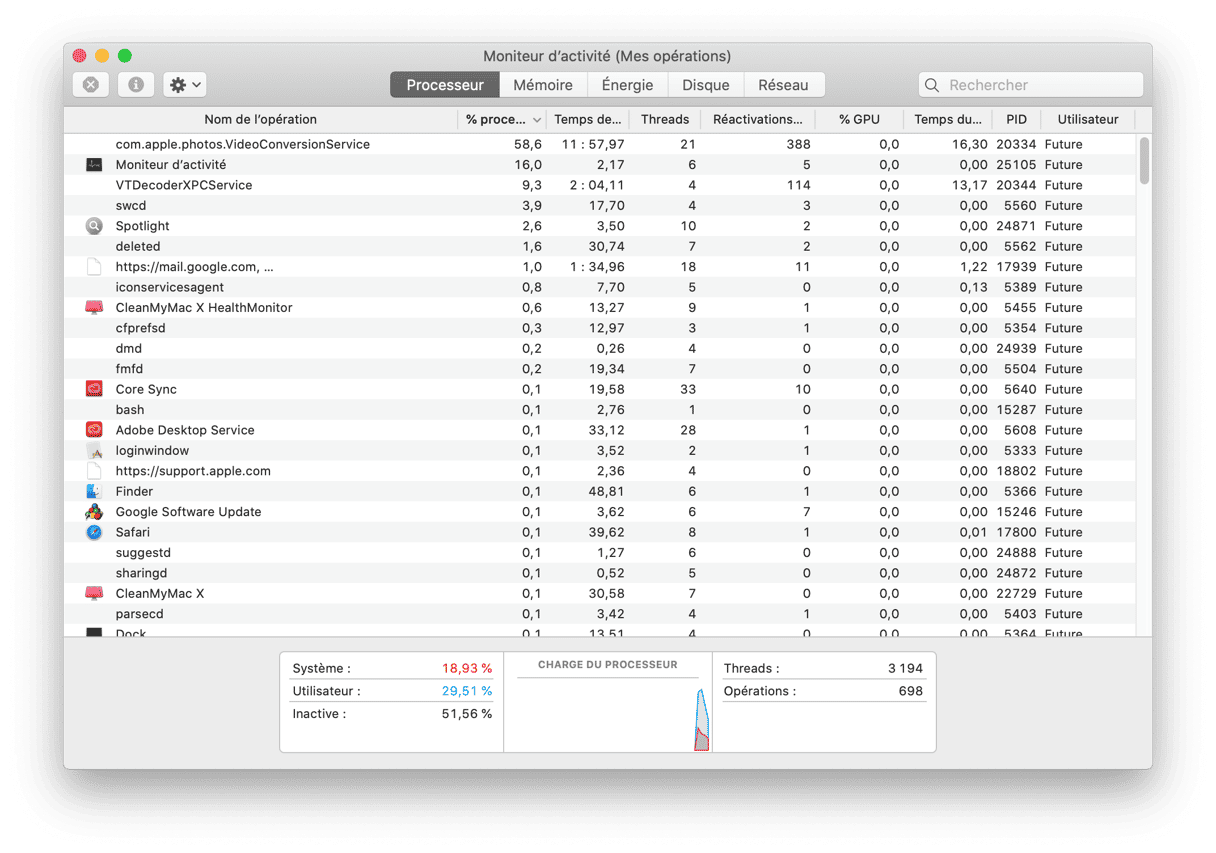
- Cliquez sur Applications > Utilitaires, puis ouvrez le Moniteur d'activité.
- Cliquez sur l'en-tête de la colonne Processeur pour trier les processus par nombre de cycles de processeur utilisés.
- Si vous repérez un processus qui consomme beaucoup plus de cycles de processeur que d'autres, vous avez identifié le coupable. Pour quitter le processus et accélérer votre Mac, utilisez le bouton Quitter l'opération. Si le problème est dû à un onglet de navigateur, il vous suffit de fermer cet onglet dans le navigateur.
- Si vous ne voyez rien d'anormal dans l'onglet Processeur, faites de même avec l'onglet Mémoire et regardez si un processus occupe beaucoup de RAM.
1. Empêchez les applications de s'ouvrir au démarrage
Si vous constatez que votre Mac prend beaucoup plus de temps à démarrer depuis l'installation de Catalina, c'est peut-être parce que de nombreuses applications s'exécutent au démarrage. Voici la marche à suivre pour empêcher leur démarrage automatique :
- Cliquez sur le menu Pomme, puis choisissez Préférences Système.
- Une fois que la fenêtre Préférences Système est ouverte, sélectionnez Utilisateurs et groupes.
- Sélectionnez votre compte utilisateur.
- Cliquez sur l'onglet Ouverture.
- Cochez la case située à côté des éléments dont vous souhaitez empêcher l'exécution au démarrage de l'ordinateur.
- Appuyez sur le bouton « - » situé au bas de la fenêtre.
- Quittez Préférences Système.
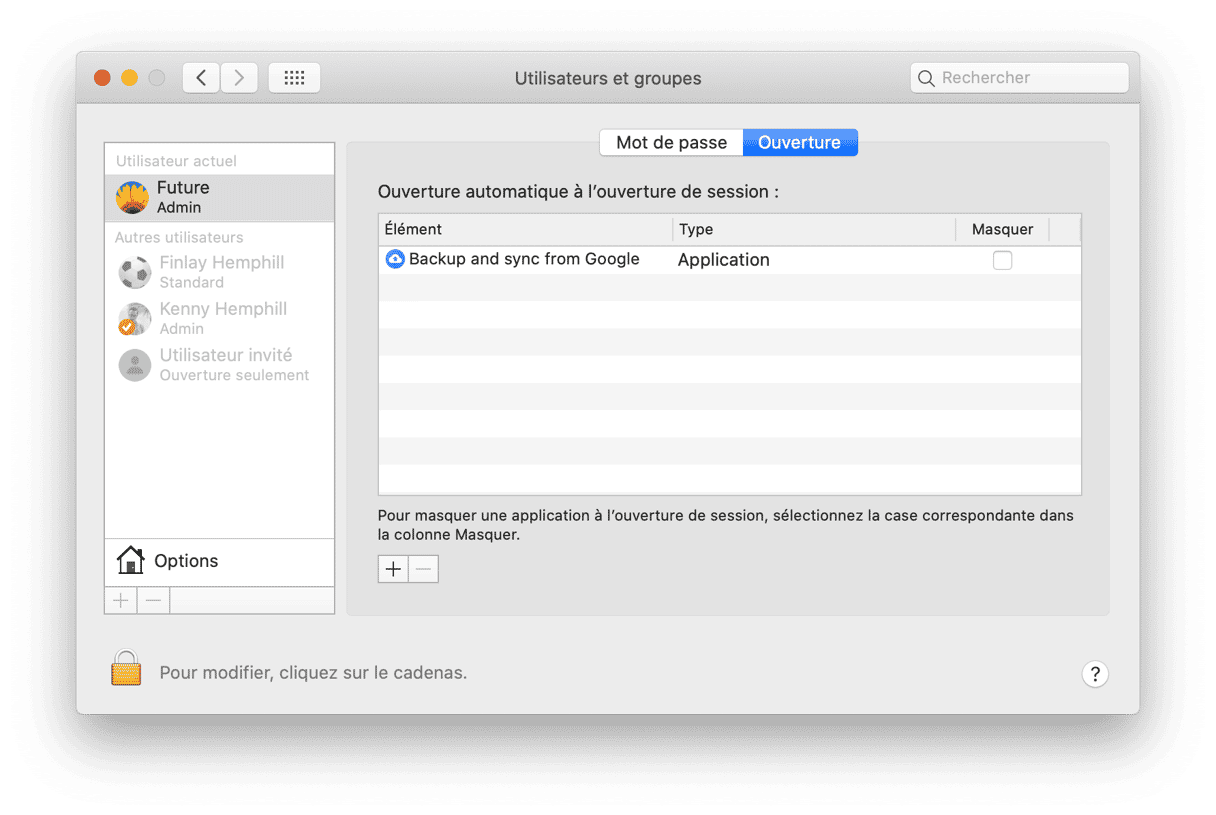
Nous vous avons présenté la méthode longue pour vous débarrasser des éléments d'ouverture. Personnellement, je préfère opter pour une solution plus rapide. CleanMyMac X intègre un outil permettant de supprimer rapidement les programmes de démarrage sous Catalina. Voici la marche à suivre.
- Téléchargez et installez CleanMyMac.
- Ouvrez l'application.
- Dans la barre latérale de gauche, sélectionnez l'outil Optimisation.
- Sélectionnez Éléments d'ouverture.
- Cochez la case située à côté des éléments à supprimer.
- Appuyez sur Supprimer.
_1561977534.png)
2. Supprimez les agents d'ouverture
Les agents d'ouverture sont semblables aux éléments d'ouverture, à ceci près qu'il ne s'agit pas d'applications complètes, mais de programmes complémentaires qui ajoutent des fonctionnalités à une application associée. Ils se lancent au démarrage et peuvent ralentir le démarrage de Catalina. Il est malheureusement difficile et fastidieux de les identifier manuellement. La bonne nouvelle, c'est que CleanMyMac peut le faire pour vous. Voici comment supprimer les agents d'ouverture.
- Ouvrez CleanMyMac X.
- Sélectionnez l'outil Optimisation, comme vous l'avez fait pour les éléments d'ouverture.
- Cette fois-ci, choisissez Agents d'ouverture.
- Pour désactiver un agent d'ouverture, cliquez sur le point vert qui se trouve à sa droite.
- Pour supprimer un agent d'ouverture, cochez la case située à côté des agents d'ouverture à supprimer.
- Appuyez sur Supprimer.
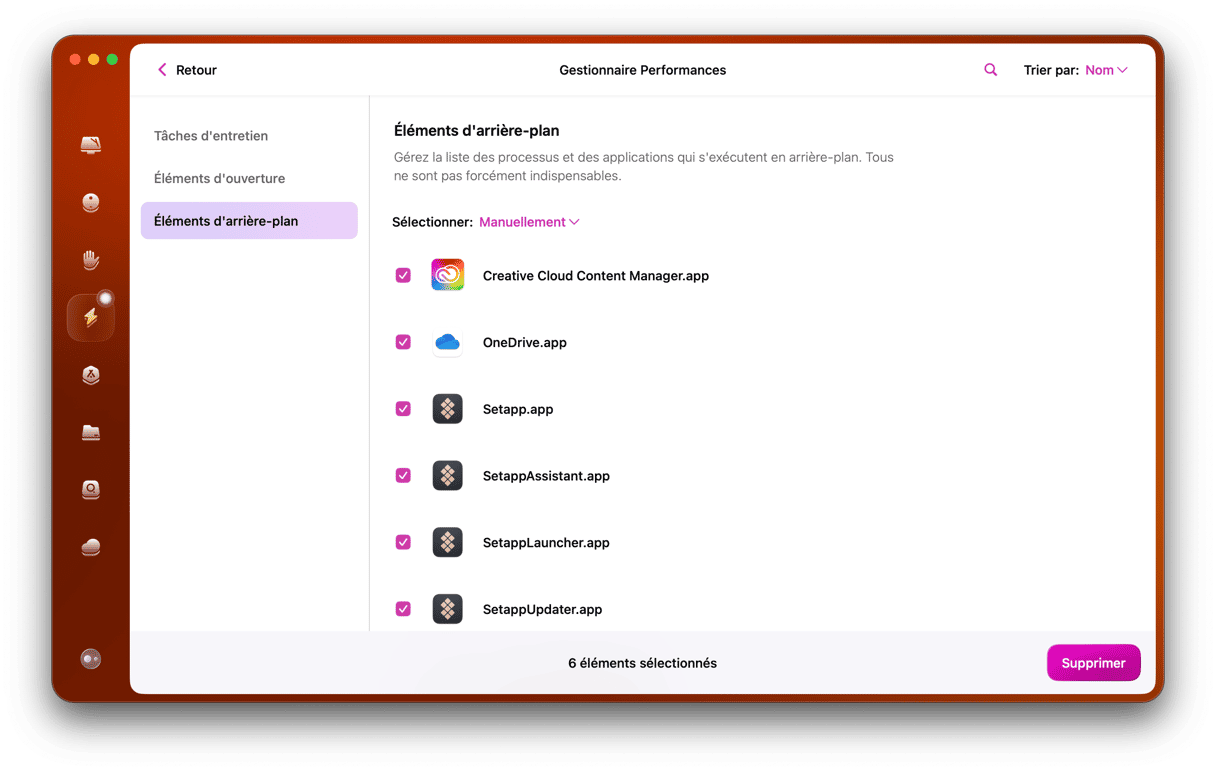
3. Fermez les nombreux onglets ouverts
S'il est effectivement bien pratique de laisser de nombreux onglets de navigateur ouverts, ils consomment des ressources qui finissent par s'accumuler. Par exemple, si un onglet affiche une page contenant de nombreuses animations ou des vidéos lues automatiquement, il ralentit votre Mac. Par conséquent, fermez tous les onglets de navigateur dont vous n'avez pas besoin.
4. Prenez le contrôle de Spotlight
Si Spotlight est configuré avec ses paramètres par défaut, tous les dossiers de votre Mac sont indexés, y compris ceux qui se trouvent sur des disques externes montés.Le processus d'indexation peut ralentir votre Mac. La plupart du temps, vous n'avez sans doute pas besoin d'effectuer des recherches dans le contenu de votre dossier Téléchargements ou du répertoire Bibliothèque, par exemple. Voici comment exclure des dossiers de l'indexation Spotlight.
- Cliquez sur le menu Pomme, puis choisissez Préférences Système.
- Sélectionnez le panneau Spotlight.
- Choisissez l'onglet Confidentialité.
- Appuyez sur « + » pour ajouter les dossiers à exclure, puis indiquez leur emplacement, ou glissez-déposez des dossiers sur la fenêtre pour les exclure.
- Quittez Préférences Système.
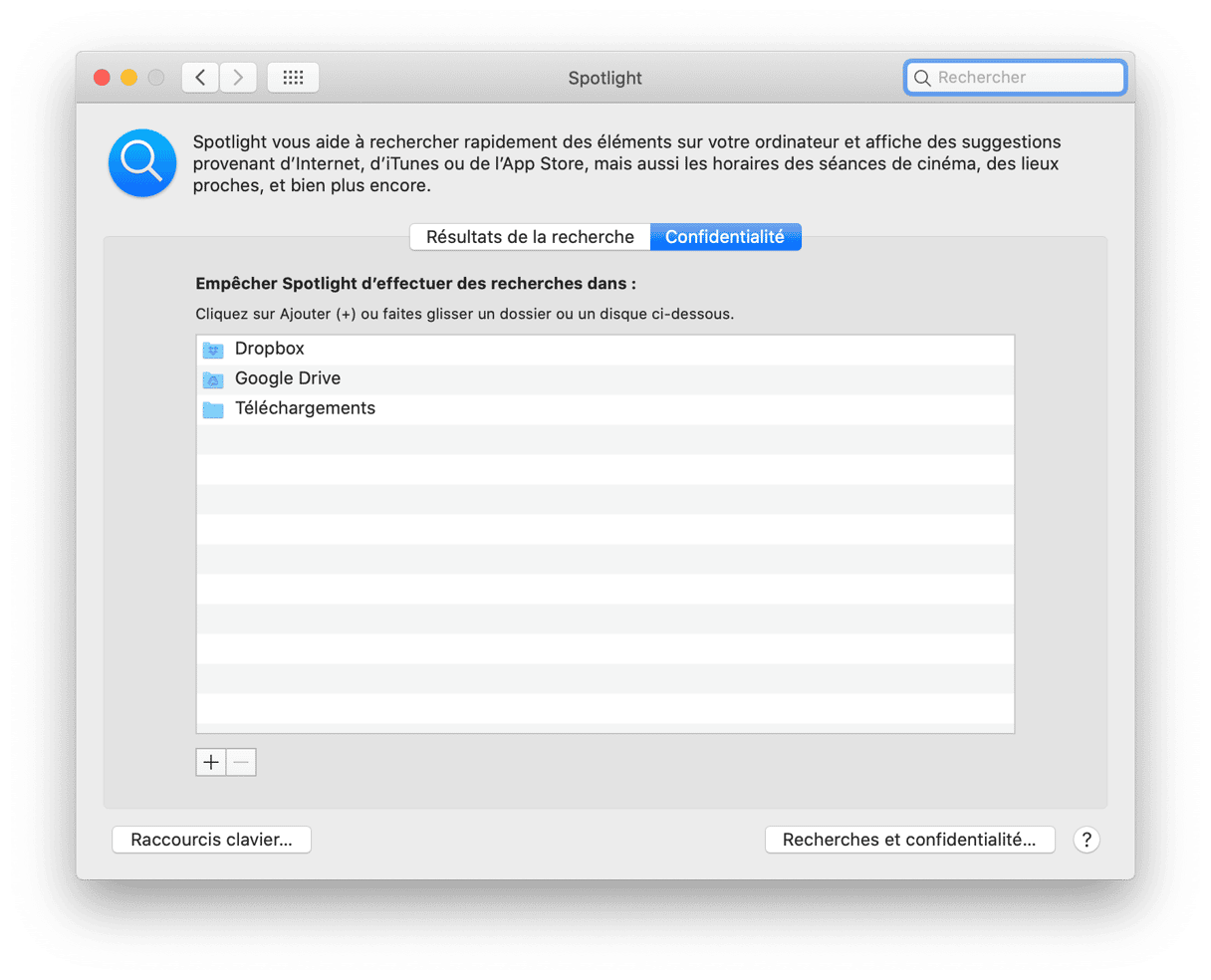
5. Mettez à jour vos applications
Les performances de macOS Catalina peuvent être encore plus dégradées si les applications de votre Mac sont obsolètes. Pour toutes sortes de raisons, les développeurs mettent régulièrement à jour leurs applications. Il est donc important de tenir à jour vos applications. Pour les applications que vous téléchargez sur l'App Store, c'est simple. Ouvrez l'App Store, accédez aux préférences, puis activez la mise à jour automatique. Vos applications seront systématiquement mises à jour. Pour les autres applications, vous devez les ouvrir une à une et rechercher des mises à jour à partir de leur menu. Heureusement, une solution simple existe pour mettre à jour toutes vos applications d'un seul coup : CleanMyMac. Vous imaginez le gain de temps ?
- Ouvrez CleanMyMac X
- Sélectionnez l'outil Mise à jour dans la section Applications.
- Appuyez sur Tout sélectionner.
- Appuyez sur Mise à jour.
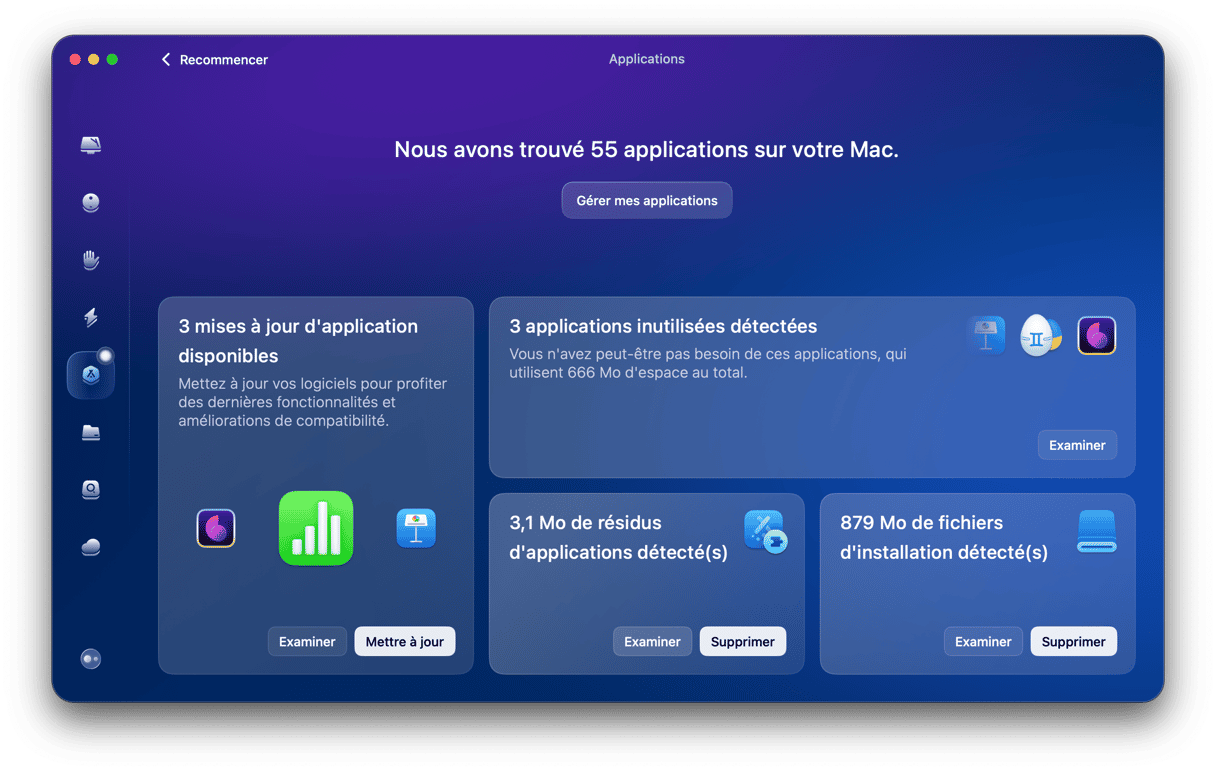
6. Éteignez votre Mac régulièrement
Les Mac modernes, en particulier les MacBook, MacBook Air et MacBook Pro, sont conçus pour rester en fonctionnement longtemps sans être redémarrés, grâce à leur mode de veille à basse consommation. Cependant, le fait d'éteindre votre Mac ne sert pas qu'à économiser de l'énergie. Vous effacez en effet les fichiers temporaires tels que les fichiers d'échange utilisés comme mémoire virtuelle, et vous libérez la RAM. En redémarrant votre Mac régulièrement, il sera plus rapide et plus fluide.
7. Ajoutez de la RAM
Si macOS Catalina est lent, la seule solution consiste dans certains cas à changer de matériel. En ajoutant de la RAM, vous accélérerez votre Mac, quel que soit le système d'exploitation (Catalina ou une version plus ancienne). Si des emplacements de RAM sont disponibles sur votre Mac et que vous pouvez vous le permettre, investir dans des barrettes de RAM est une bonne idée.
De nombreux outils affirment pouvoir accélérer votre Mac. Ne faites pas confiance aux applications qui vous signalent que votre Mac a été piraté par un virus : c'est une arnaque bien connue. Malgré tout, certaines applications vous aident à mieux gérer la mémoire de votre Mac. Celle dont nous avons déjà parlé, CleanMyMac X, intègre un outil Performances qui désactive les processus gourmands en mémoire. Et en plus, ce programme a obtenu une certification notariée auprès d'Apple.
- Testez la version gratuite : cela ne vous engage à rien :-)
- Installez l'application, puis cliquez sur Optimisation.
- Après avoir exécuté les outils d'optimisation, cliquez sur l'onglet Entretien.
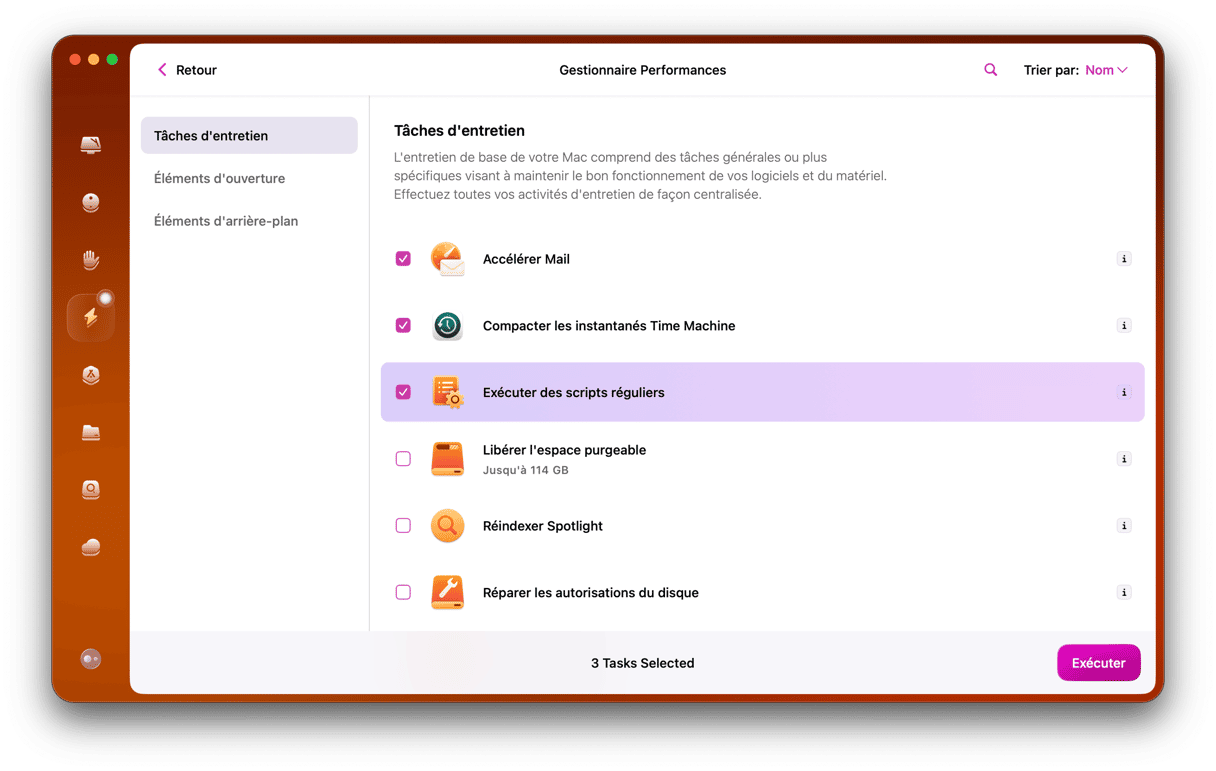
Si vous trouvez que macOS Catalina est très lent, vous disposez de nombreuses possibilités pour l'accélérer. Suivez les étapes ci-dessus pour fluidifier votre système.






