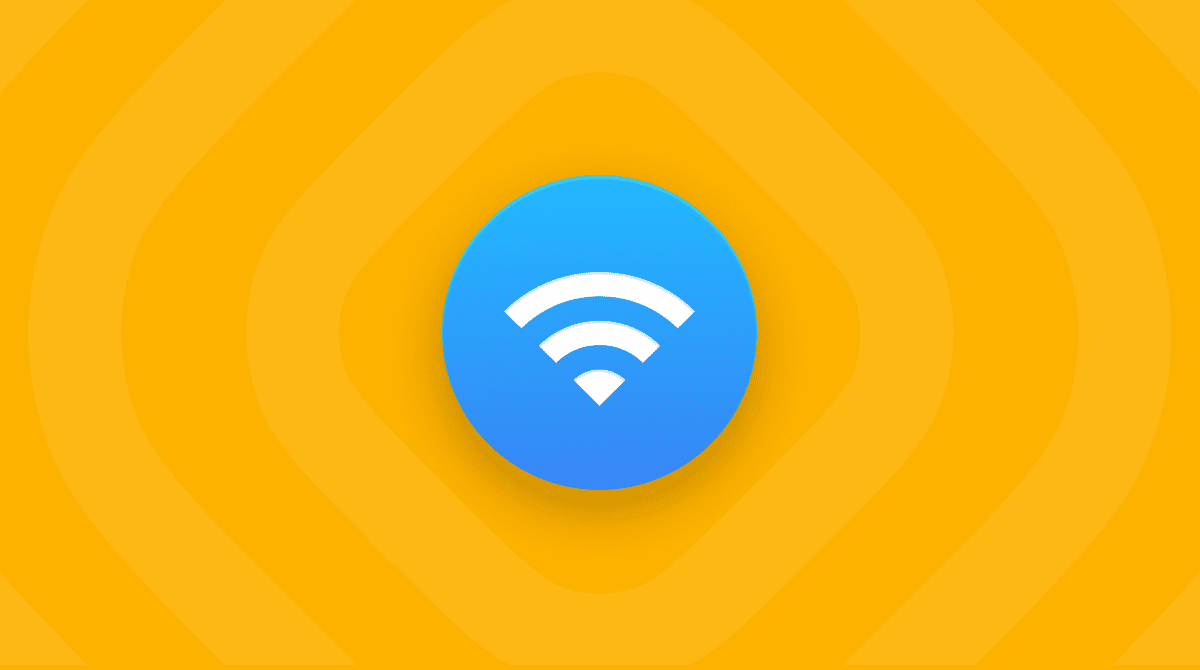MacOS Catalinaは大きなアップグレードであり、多岐にわたる改善をもたらすものです。 しかしながら、他の全ての新しい段階のOSと同様、何も問題がないわけではありません。 その問題の1つは、一部のMacにおいてMojaveよりも動作が遅くなる事です。 システム要件において、Mojaveよりもリソースを必要とすることが分かっている為、Mojaveに対応しているMacでも、一部の古いモデルではCatalinaに対応していません。 ただし、パフォーマンスを向上させる為に出来ることがあります。Catalinaの動作速度を上げる方法を、この記事ではご紹介していきます。
macOS Catalinaの動作が遅い:対処法は?
Macの動作速度が低下する問題を解決するに当たり、まずは以下の流れで原因を知る必要があります:
- アプリケーション > ユーティリティ へと移動して、アクティビティモニタを起動します。
- CPU列の見出しをクリックして、CPUの使用率順に並べ替えます。
- 他と比較して明らかに多くのCPUを使用しているものがあれば、それが問題の原因です。 プロセスを終了してMacの速度を上げるには、”プロセスの終了”ボタンをクリックします。問題の原因がブラウザのタブであれば、ブラウザからそれを閉じます。
- CPU列に何も表示が無い場合には、メモリ列に移動して、同様に特定のプロセスが大量のRAMを使用しているかどうかを確認します。
1. 起動時に立ち上がるアプリケーションの停止
動作の問題が、Catalinaインストール後にMacの起動に時間が掛かるものであれば、それは起動時に自動的に立ち上がるアプリケーションが多くあるのが原因の可能性があります。 次のようにして、それらが自動的に起動するのを阻止する事ができます:
- Appleメニューをクリックして、システム環境設定を選択します。
- それが起動したら、ユーザとグループを選択します。
- ご利用のユーザアカウントを選択します。
- ログイン項目のタブをクリックします。
- 起動時に自動的に立ち上がらないようにしたい項目の横のチェックボックスをオンにします。
- ウィンドウ下部の” - ”ボタンを押します。
- システム環境設定を終了します。
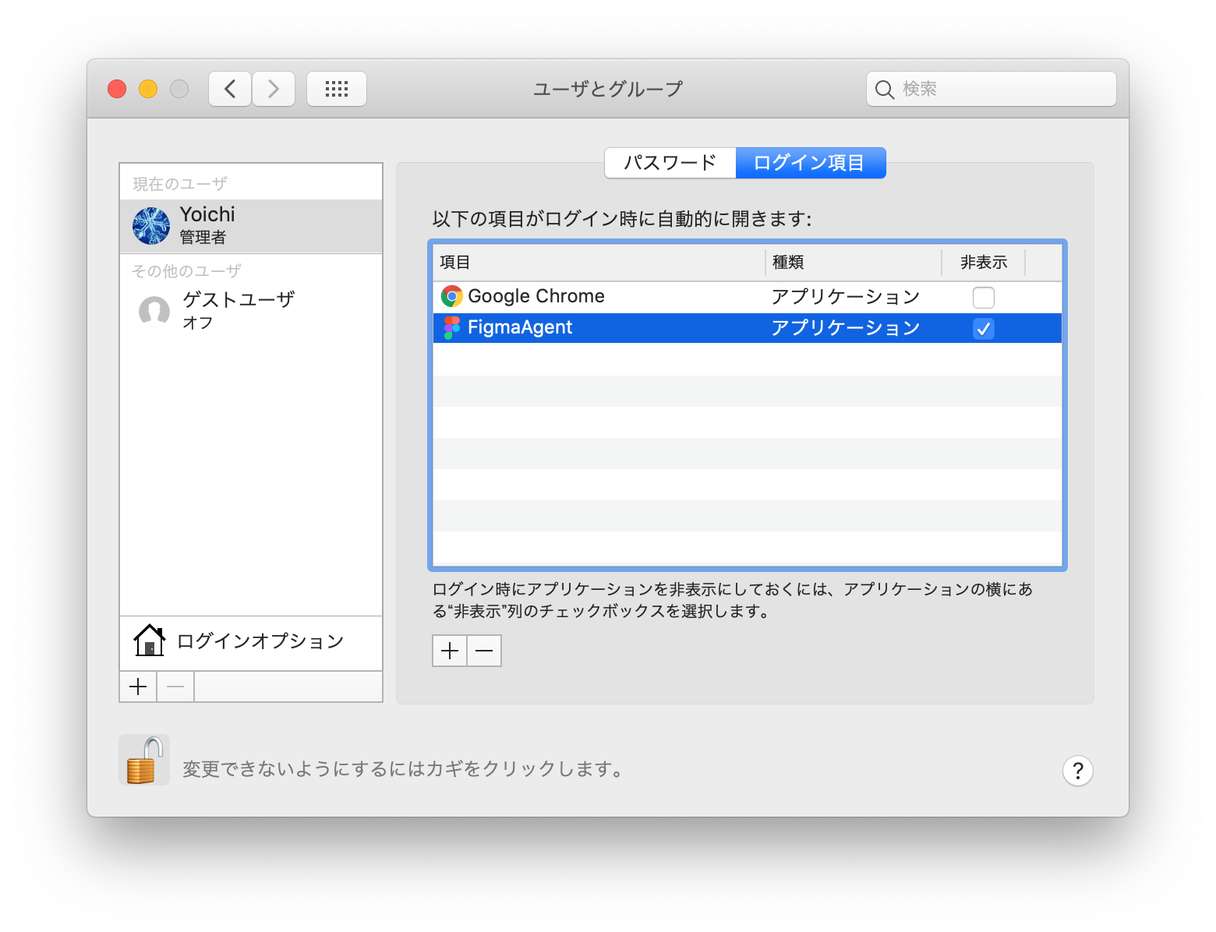
以上がログイン項目を取り除く為の手間の掛かる作業です。 そしてもっと迅速に、同じ事が出来るオススメの方法があります。 CleanMyMacには、ログイン項目を素早く取り除く機能があります。 その手順がこちらです:
- CleanMyMacをダウンロードしてインストールします。
- それを起動します。
- 左のタブから最適化の機能を選択します。
- ログイン項目を選択します。
- 削除したいアイテムの横にあるチェックボックスをオンにします。
- 削除を選択します。
_1561977534.png)
2. 起動エージェントの削除
起動エージェントは起動項目のようなものですが、完全なアプリケーションではなく、関連するアプリケーションに機能を追加する為の付属プログラムです。 これらは起動時に立ち上がり、Catalinaの起動が遅い原因になっている可能性があります。しかしながら、Mac上でそれらを手作業で見つけるのは難しく、時間が掛かります。しかしCleanMyMacであれば、これを自動で解決してくれます。 起動エージェントの削除方法は以下の通りです:
- CleanMyMacを起動します。
- ログイン項目の時と同様、最適化の機能を選択します。
- 今回は起動エージェントを選択します。
- 起動エージェントを無効にするには、起動エージェントの右側にある緑色の点をクリックします。
- 起動エージェントを削除するには、削除したい起動エージェントの横にあるチェックボックスをオンにします。
- 削除を選択します。
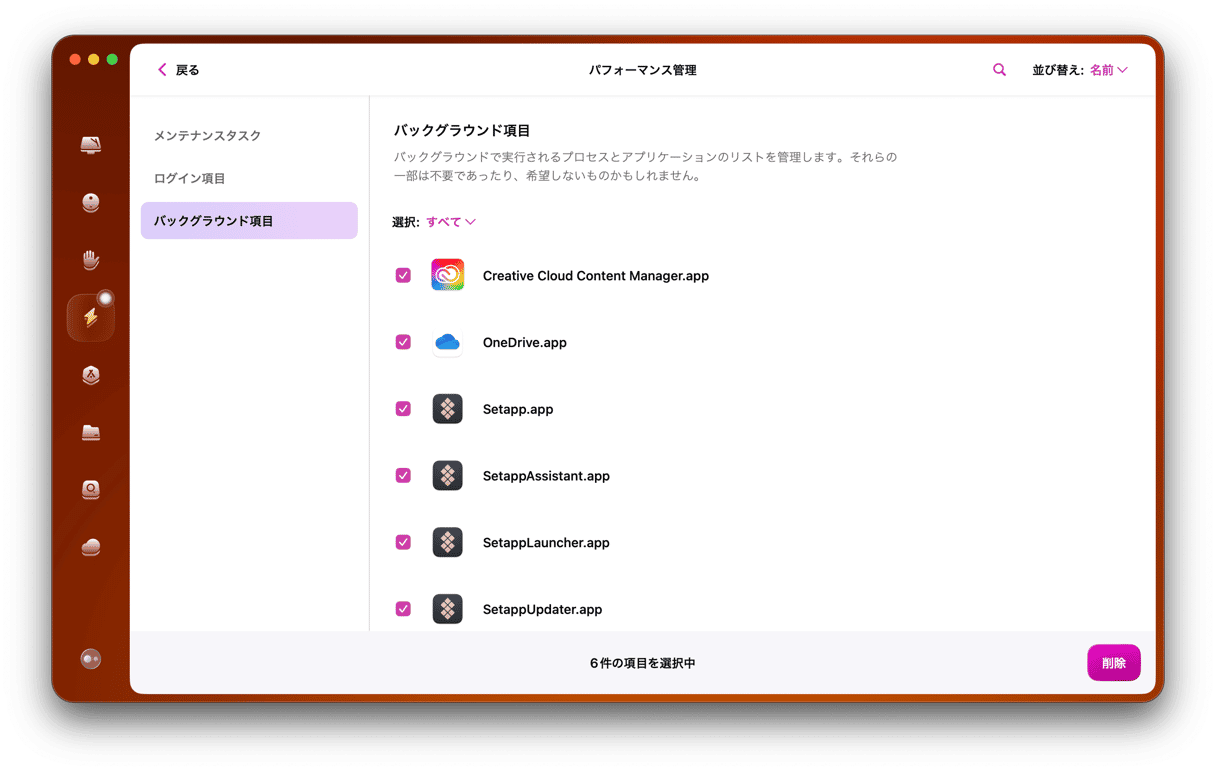
3. タブを閉じる
沢山のブラウザタブを開いた状態にしておくのは便利ですが、それぞれがリソースを消費し、それらが合わさって負荷になります。 例えば、多数のアニメーションや、自動的に始まるビデオがあるページが表示されているタブは、Macの動作を遅くします。 従って、不要なブラウザのタブは、全て閉じるようにします。
4. Spotlightの管理
Spotlightをデフォルトに設定すると、接続されている外付けドライブのフォルダも含めて、Mac上のすべてのフォルダのインデックスが作成されます。 しかしインデックスの作成は、Macの速度に悪影響を及ぼす可能性があります。 ダウンロードフォルダや、ライブラリディレクトリ等、コンテンツの検索する必要の無い場所は多数あります。 Spotlightのインデックス作成からフォルダを除外する方法は、次の通りです:
- Appleメニューをクリックして、システム環境設定を選択します。
- Spotlightを選択します。
- プライバシーのタブを選択します。
- ”+”を押して、除外したいフォルダを追加してからそれらをナビゲートするか、フォルダをウィンドウにドラッグして除外します。
- システム環境設定を終了します。
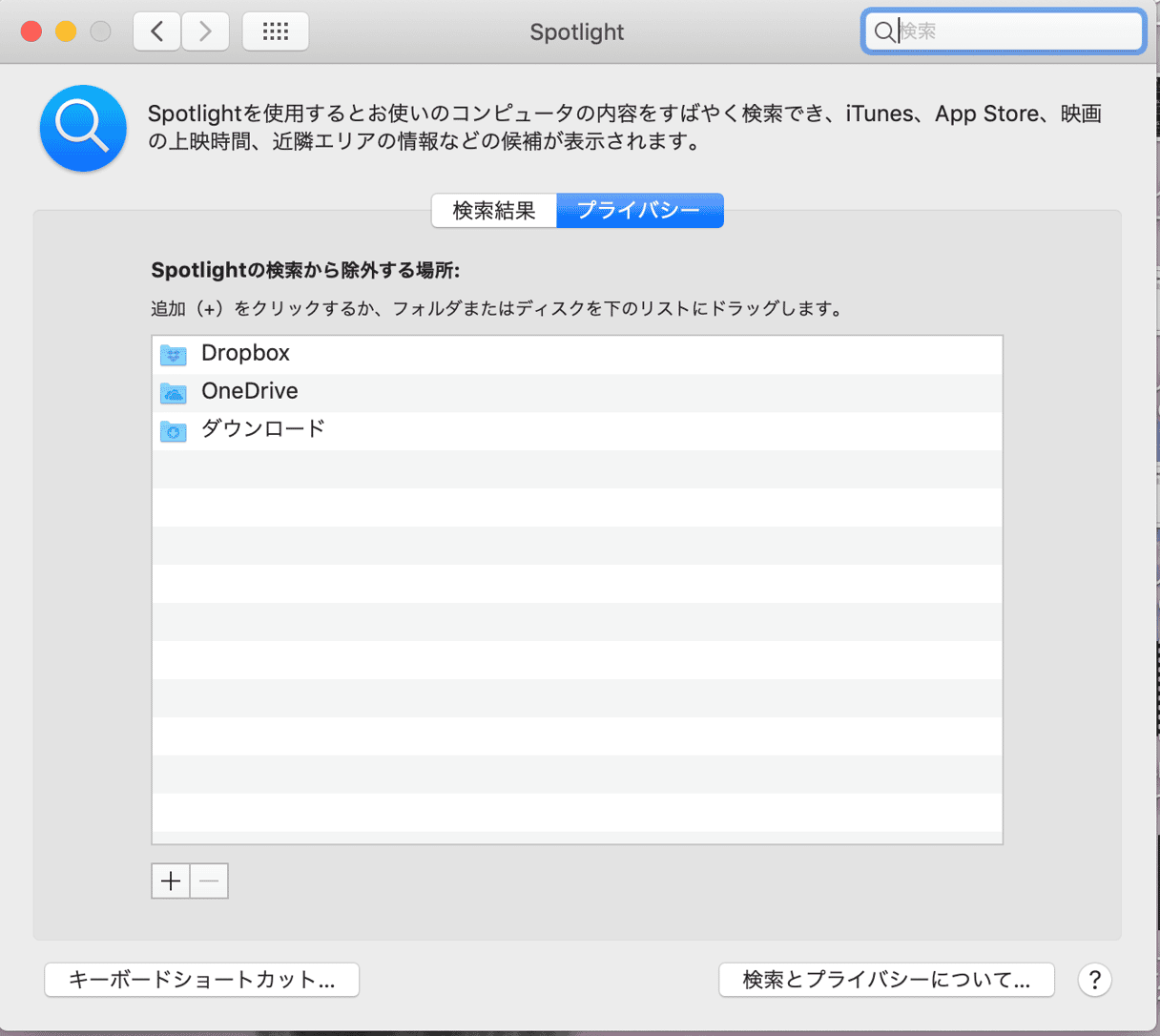
5. アプリケーションのアップデート
開発者は様々な理由でアプリケーションを定期的に更新しています。 ほとんどのアップデートにはバグの修正とパフォーマンスの改善が含まれているため、それらを最新の状態に保つことが重要です。 App Storeからダウンロードしたアプリの場合、これはとてもシンプルです。 App Storeを起動して”環境設定”に移動し、”自動アップデート”を選択するだけで、アプリは常に最新の状態に保たれます。 他のアプリの場合には、それぞれを起動してアプリケーションメニューからアップデートを確認する必要があります。 ただし、CleanMyMacを使うと、全てのアプリをまとめてアップデートする事ができます。 これは凄く便利だと思いませんか?
- CleanMyMacを起動します。
- アプリケーションのセクションで、アップデータの機能を選択します。
- 全てのアプリケーションを選択します。
- アップデートをクリックます。
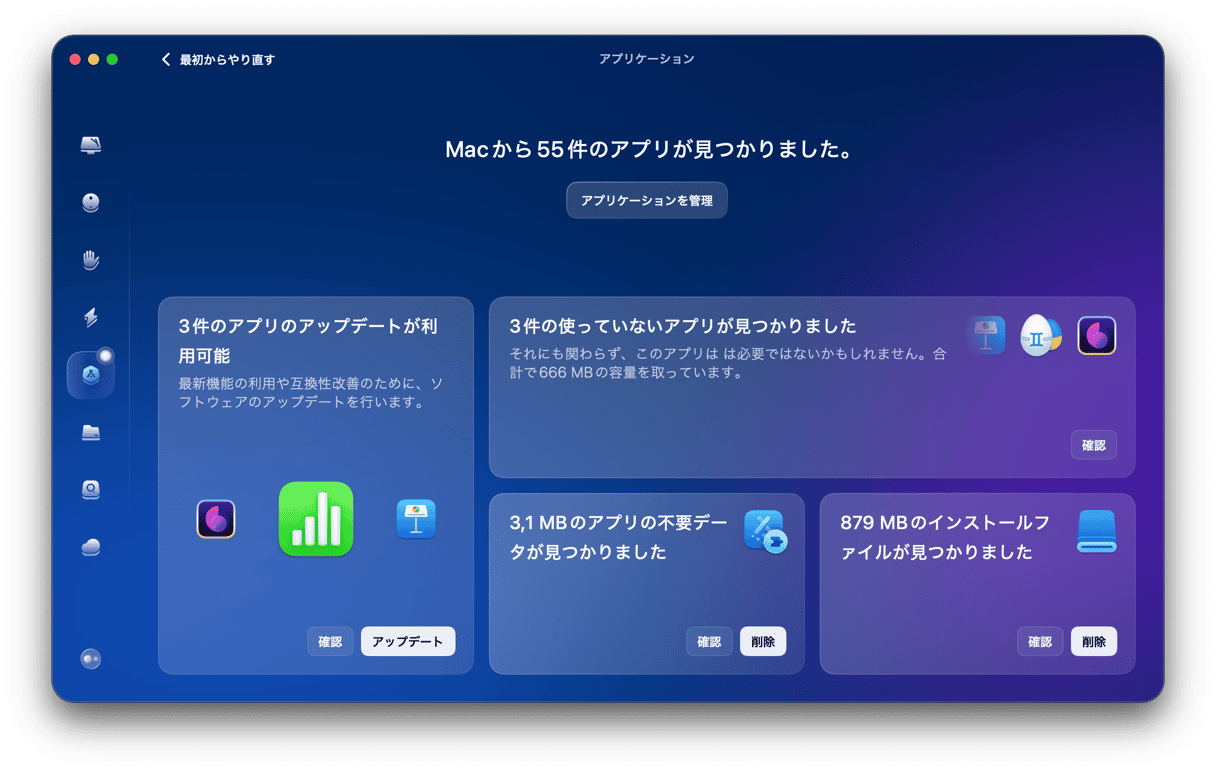
6. 定期的にMacをシャットダウン
近年のMac、特にMacBook、MacBook Air、そしてMacBook Proは、省電力のスリープモードのおかげで、再起動しなくても問題無く動くように設計されています。 しかしながら、Macのシャットダウンは電池を節約するだけではありません。 それは仮想メモリとして使用されているスワップファイルのような一時ファイルを消去して、RAMの解放も行います。 定期的にMacを再起動する事で、素早くスムーズな動作が保たれます。
7. RAMの追加
遅いMacに対する唯一の解決策が、ハードウェアによるものしか無い場合が存在します。 Catalinaや古いOSの利用に限らず、RAMを追加する事によって、ほとんどのMacはスピードアップします。 ご利用のMacに利用可能なRAMスロットがあり、それが妥当な金額であれば、RAMを増設することは非常に価値のある投資です。
Macをスピードアップすると宣伝しているツールは多くあります。 ”あなたのMacはウィルスに侵されています”と表示するようなアプリは、よく知られた詐欺のものですので、信じないようにしましょう。 その一方で、Macのメモリを管理する役に立つ優れたアプリがあります。 前述した、CleanMyMacというアプリには、Speedというツールがあり、これは大量のメモリを消費している要因を無効にする事が出来ます。 そしてこのプログラムは、公式にAppleから認められているものです。
- 無料バージョンがあるので、お気軽にお試し下さい。
- アプリをインストールして、最適化を選択します。
- 最適化を実行後に、メンテナンスのタブをクリックします。
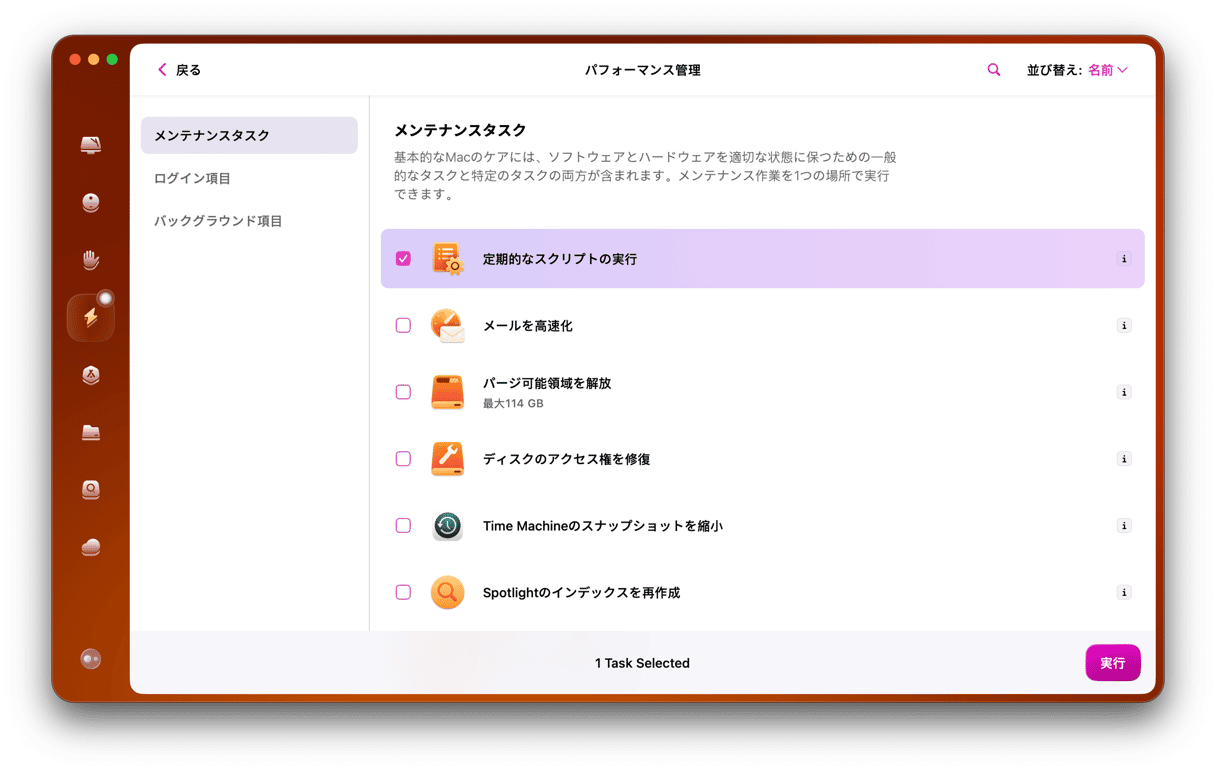
macOS Catalinaの動作が遅い場合、それをスピードアップする為に出来る事はいくつもあります。 ここで記載した手順に沿って実行すれば、遅かったMacがすぐにサクサクと動作するようになるはずです。