Après avoir longtemps attendu pour effectuer la mise à niveau de votre Mac vers la nouvelle version du système d'exploitation d'Apple, quoi de plus décevant que de découvrir qu'elle ne fonctionne pas aussi bien que ce que vous espériez ? Bien que généralement réservé aux anciens modèles de Mac n'étant pas jugé compatible avec la mise à jour, ce problème n'en demeure par moins frustrant. Heureusement, il existe des solutions si vous trouvez que Ventura est trop lent. Voici comment booster les performances de macOS Ventura.
Les solutions les plus évidentes sont souvent les plus efficaces. Alors avant d'aller chercher dans les tréfonds de votre Mac, assurez-vous d'utiliser la toute dernière version de macOS Ventura et de toutes vos autres applications. Et ne sous-estimez pas le potentiel d'un redémarrage : cette simple manipulation pourrait améliorer significativement les performances de votre Mac. Aucune de ces astuces n'a fonctionné ? Voici quelques solutions à essayer.
Voici comment accélérer macOS Ventura
1. Fermez les onglets du navigateur

Peu de gens le savent, mais les onglets ouverts dans votre navigateur sont l'un des principaux facteurs de ralentissement sur Mac. Pourquoi ? Parce que bien qu'ils ne soient pas visibles, ils sont continuellement actualisés en arrière-plan, histoire d'être toujours prêts lorsque vous avez besoin d'eux. Avoir une vingtaine d'onglets ouverts peut donc exercer une pression importante sur le processeur de votre Mac. Et bien que tous les navigateurs, fonctionne ainsi, ce problème est particulièrement courant sur Chrome. Alors un conseil : fermez tous les onglets que vous n'utilisez pas.
2. Réduisez la transparence et les effets
Les Mac les plus récents devraient pouvoir gérer les animations et les effets visuels de Ventura sans problème. Mais les modèles plus anciens auront peut-être un peu de mal. Il est donc recommandé de les désactiver dans Préférences Système > Accessibilité > Affichage pour voir si cela améliore les performances de votre Mac. Vous pourrez réactiver ces effets s'ils vous manquent ou que vous ne remarquez aucune différence.
3. Effectuez des opérations de maintenance
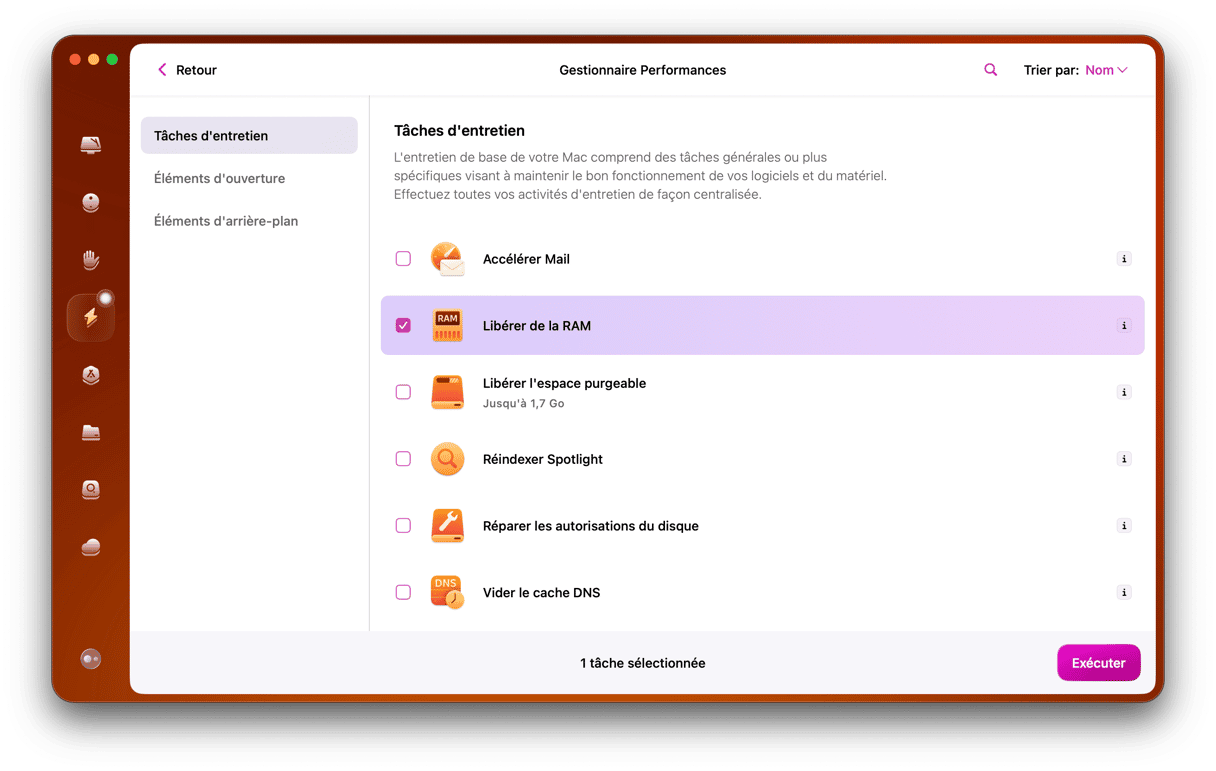
Il existe plusieurs tâches de maintenance que vous pouvez effectuer sur votre Mac pour améliorer sa performance. Certaines sont prises en charge par les scripts de maintenance du système d'exploitation, et que d'autres peuvent être effectuées manuellement. Mais il n'existe aucun bouton vous permettant d'exécuter ces tâches sur votre Mac. Heureusement, il est facile d'effectuer des opérations de maintenance grâce à une application très pratique appelée CleanMyMac X. Elle exécute plusieurs tâches pour vous aider à libérer de la RAM, accélérer l'application Mail, réindexer Spotlight, et effectuer d'autres opérations permettant d'optimiser votre Mac. Vous pouvez télécharger gratuitement cette application ici.
Voici comment effectuer des opérations de maintenance sur votre Mac :
- Ouvrez CleanMyMac et cliquez sur Entretien dans le menu latéral.
- Sélectionnez les tâches que vous souhaitez exécuter.
- Cliquez sur Exécuter.
4. Gérez la synchronisation
macOS Ventura vous permet de conserver vos dossier Documents et Bureau dans iCloud afin de pouvoir y accéder depuis n'importe quel appareil connecté à votre compte. C'est très pratique, mais cela veut dire qu'à chaque fois que vous enregistrez un document sur votre bureau, celui-ci est synchronisé avec iCloud. Cette opération réquisitionne des cycles processeur et de la bande passante Wi-Fi, et elle pourrait bien ralentir votre Mac. Si vous n'avez pas besoin de synchroniser vos dossiers Bureau et Documents, désactivez cette fonctionnalité dans Préférences Système > iCloud > iCloud Drive.
Votre bibliothèque Photos est elle aussi synchronisée avec iCloud : à chaque fois que vous ouvrez l'application, celle-ci recherche donc les changements effectués depuis sa dernière ouvertur pour les synchroniser dasn iCloud. Sur votre Mac fonctionne trop lentement et que vous n'avez pas besoin de l'application Photos, nous vous conseillons donc de ne pas l'ouvrir.
5. Désactivez l'ouverture des logiciels au démarrage
Vous n'avez peut-être jamais fait attention au nombre d'applications et de services qui s'ouvrent lorsque vous démarrez votre Mac. Sachez qu'ils n'apparaissent pas tous dans les Éléments d'ouverture des Préférences Système. Certains d'entre eux doivent être ouverts au démarrage pour que l'application fonctionne correctement, mais la plupart n'ont aucune raison de s'ouvrir dès que vous allumez votre Mac. Spotify, par exemple, s'ouvre par défaut dès l'ouverture de votre Mac, même si cela n'est pas nécessaire.
Là aussi, vous pouvez faire appel à CleanMyMac et à son module Optimisation pour éviter l'ouverture de toutes ces applications au démarrage.
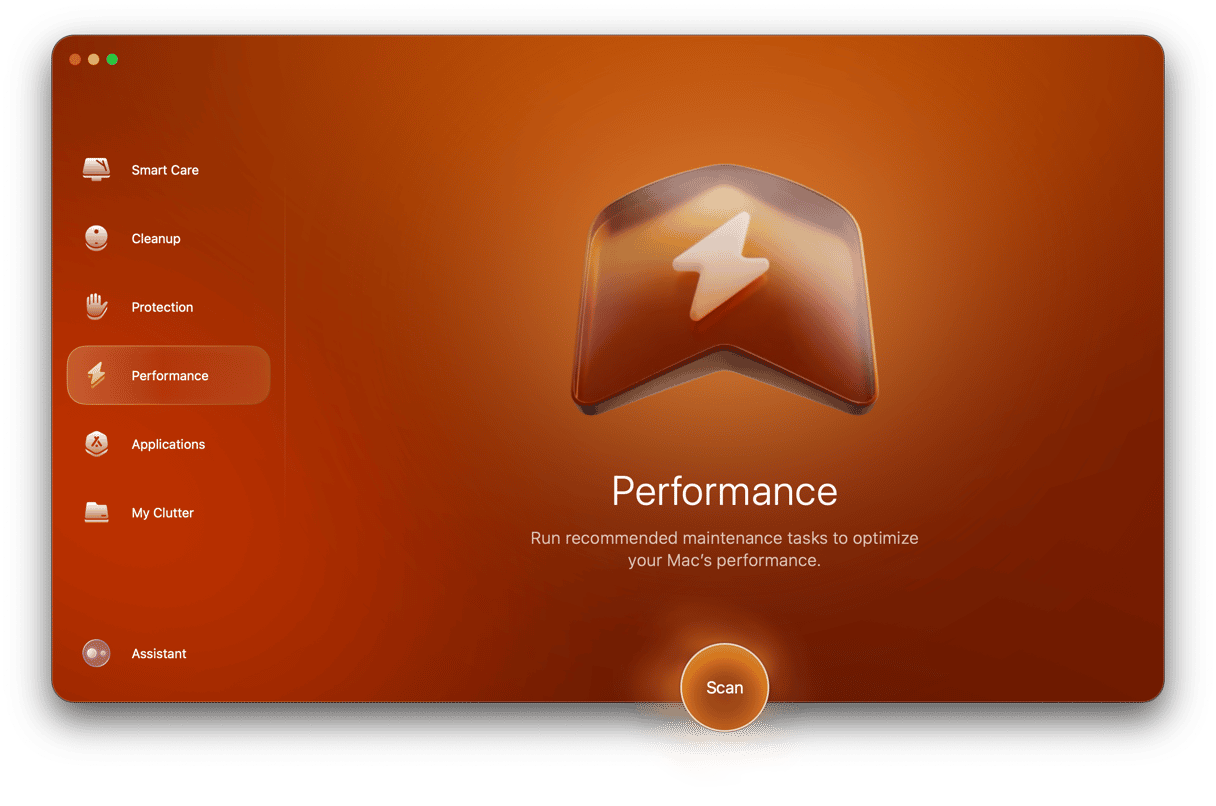
- Cliquez sur Optimisation dans le menu latéral.
- Sélectionnez Agents d'ouverture.
- Choisissez les éléments que vous voulez supprimer.
- Cliquez sur Supprimer.
Répétez les étapes 3 et 4 pour Éléments d'ouverture afin de désactiver toute application qui consommerait une part excessif des ressources de votre Mac.
6. Vérifiez votre connexion Wi-Fi
Si votre Mac tourne au ralenti, il peut arriver que cela soit en réalité dû à un problème de connexion internet. Presque toutes les applications ont besoin de se connecter à internet à un moment ou à un autre. Si votre connexion est lente, cela ralentit donc l'application, et donne l'impression que votre Mac rencontre des problèmes. Il nous faut donc d'écarter la possibilité que votre Mac soit ralenti par un problème de connexion internet.
Cliquez sur le symbole du Wi-Fi dans la barre de menus de votre Mac et assurez-vous qu'il soit connecté au bon réseau. Essayez de vous rapprocher de la box Wi-Fi pour voir si le problème se résorbe. Vous pouvez également utiliser un site web comme speedtest.net pour tester la vitesse de votre connexion.
7. Identifiez les applications gourmandes en cycles processeur et en mémoire
Bien que les systèmes d'exploitation modernes fassent tout leur possible pour éviter que les applications ne consomment plus que leur part de ressources système, cela peut encore arriver. Ils essaient également d'empêcher les applications qui rencontrent un problème de ralentir tout le système. Mais tout ne fonctionne pas toujours comme prévu. Alors si votre Mac est lent, nous vous conseillons de vérifier que vos applications ne fassent pas un usage excessif de vos ressources.
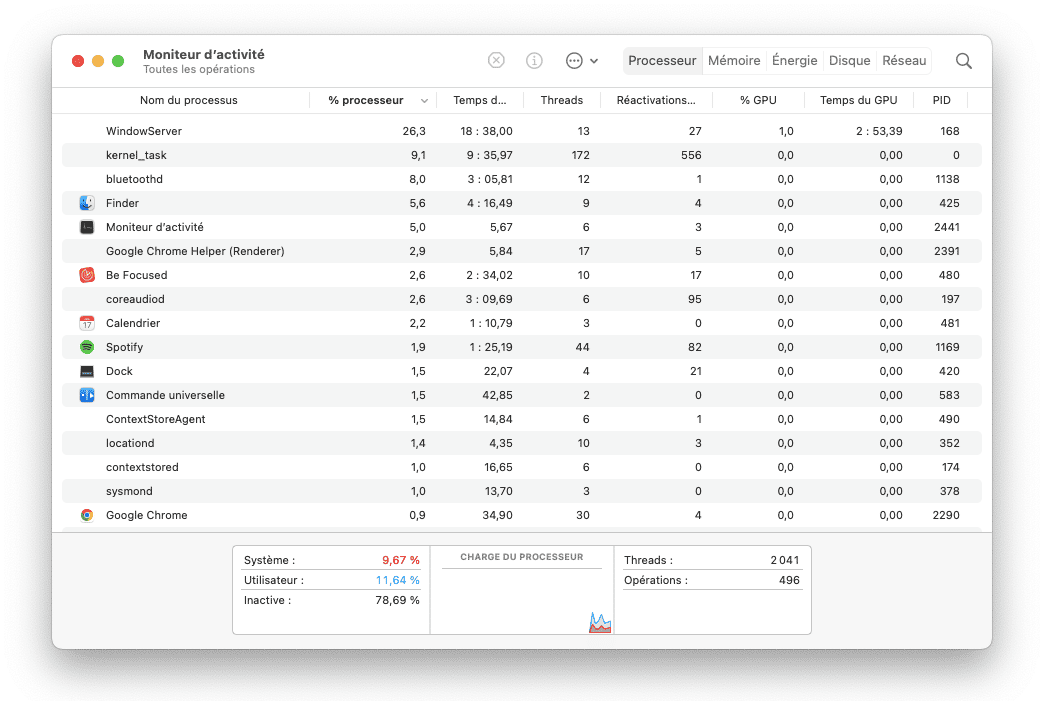
Il y a deux façons de le vérifier. La première consiste à aller dans Applications > Utilitaires, puis ouvrir le Moniteur d'activité. Cliquez sur l'onglet Processeur ou Mémoire, cherchez les applications qui monopolisent vos ressources et quittez-les. La deuxième technique consiste à utiliser le Menu de CleanMyMac. Ses sections Processeur et Mémoire affichent les applications qui consomment le plus de ressources. Vous pouvez alors rapidement quitter ces applications depuis le Menu afin d'optimiser les performances de votre système en un clic.
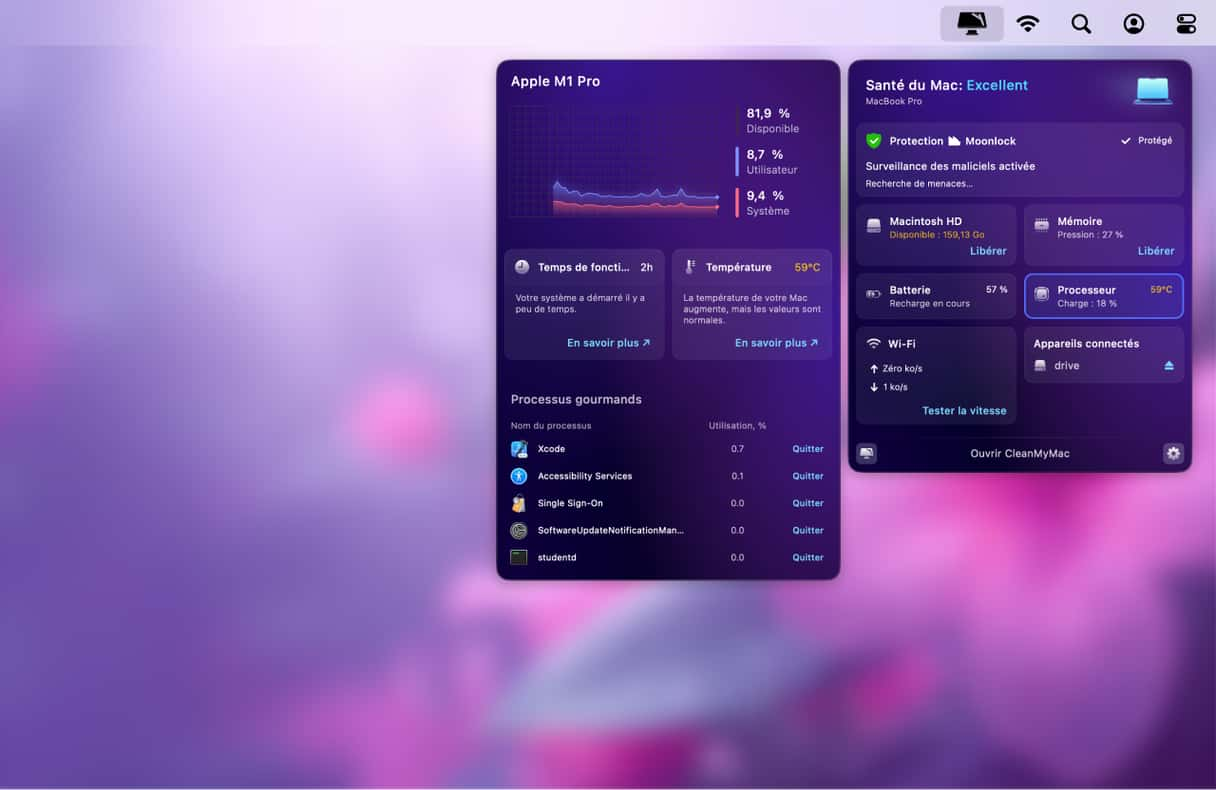
Il n'y a rien de surprenant à ce que macOS Ventura fonctionne un peu lentement sur certains Mac, surtout les anciens modèles. Le nouvel OS dispose en effet de nombreux effets et fonctionnalités qui nécessitent beaucoup de ressources. Mais cela ne devrait pas pour autant affecter le fonctionnement de votre Mac. Si vous remarquez que macOS Ventura fonctionne au ralenti, suivez les étapes décrites dans cet article pour comprendre ce qui occasionne ce ralentissement et trouver la solution adaptée. Et pensez à effectuer des opérations de maintenance régulières pour maintenir votre Mac en bonne forme.






