macOS Catalina ist ein umfangreiches Upgrade und liefert zahlreiche Verbesserungen. Aber wie bei jedem neuen Betriebssystem läuft nie alles völlig reibungslos ab. Beispielsweise werden einige Macs langsamer laufen als unter Mojave. Wie die Systemvoraussetzungen zeigen, verlangt Catalina mehr Ressourcen als sein Vorgänger, deshalb wird es auch nicht von allen älteren Macs unterstützt, die mit Mojave noch kompatibel sind. Zum Glück gibt es einige Möglichkeiten, die Leistung des Computers zu steigern. In diesem Beitrag erfahren Sie, wie Sie Catalina beschleunigen.
macOS Catalina ist langsam: was tun?
Um macOS Catalina schneller zu machen, müssen Sie zuerst wissen, warum es langsam ist. Unternehmen Sie also folgendes:
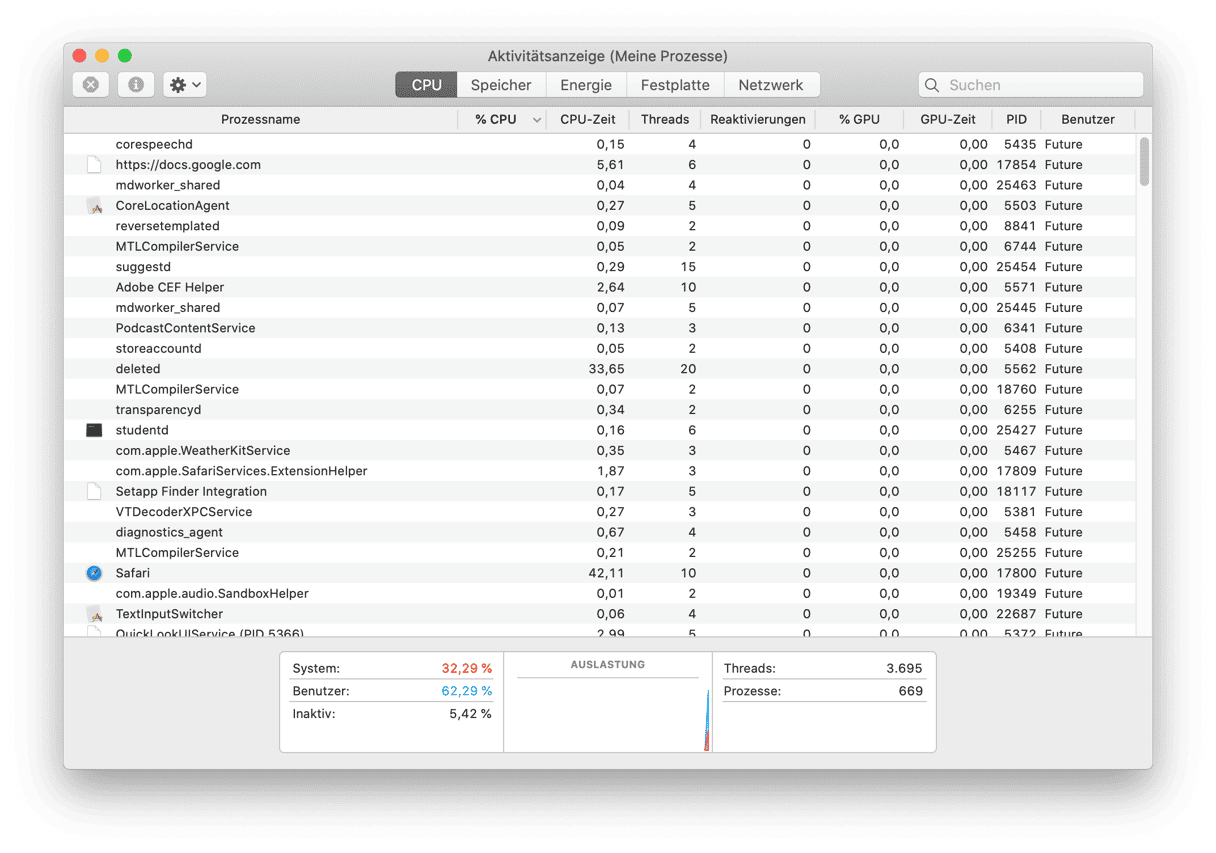
- Gehen Sie zu Programme > Dienstprogramme und öffnen Sie die Aktivitätsanzeige.
- Klicken Sie auf den Tab „CPU“, um die Prozesse nach CPU-Auslastung zu sortieren.
- Wenn ein Prozess die CPU deutlich stärker beansprucht als alle anderen, haben Sie den Übeltäter gefunden. Klicken Sie auf „Prozess beenden“, um den Mac zu beschleunigen. Wenn ein Browser-Tab die Ursache ist, können Sie auch einfach den Browser schließen.
- Wenn die CPU-Auslastung keinen Aufschluss liefert, sehen Sie auf dem Tab „Speicher“ nach, ob ein Prozess besonders viel Arbeitsspeicher belegt.
1. Öffnen von Programmen beim Start unterbinden
Wenn Ihr Geschwindigkeitsproblem darin besteht, dass Ihr Mac seit der Installation von Catalina viel Zeit zum Starten benötigt, könnte dies daran liegen, dass viele Programme beim Start des Computers automatisch geöffnet werden. Dies können Sie folgendermaßen verhindern:
- Klicken Sie auf das Apple-Menü und dann auf „Systemeinstellungen“.
- Wenn sich das Fenster öffnet, wählen Sie den Bereich „Benutzer & Gruppen“.
- Wählen Sie Ihren Benutzeraccount aus.
- Klicken Sie auf den Tab „Anmeldeobjekte“.
- Aktivieren Sie das Markierungsfeld neben allen Objekten, die beim Start nicht automatisch geöffnet werden sollen.
- Klicken Sie unten im Fenster auf „-“.
- Schließen Sie die Systemeinstellungen.
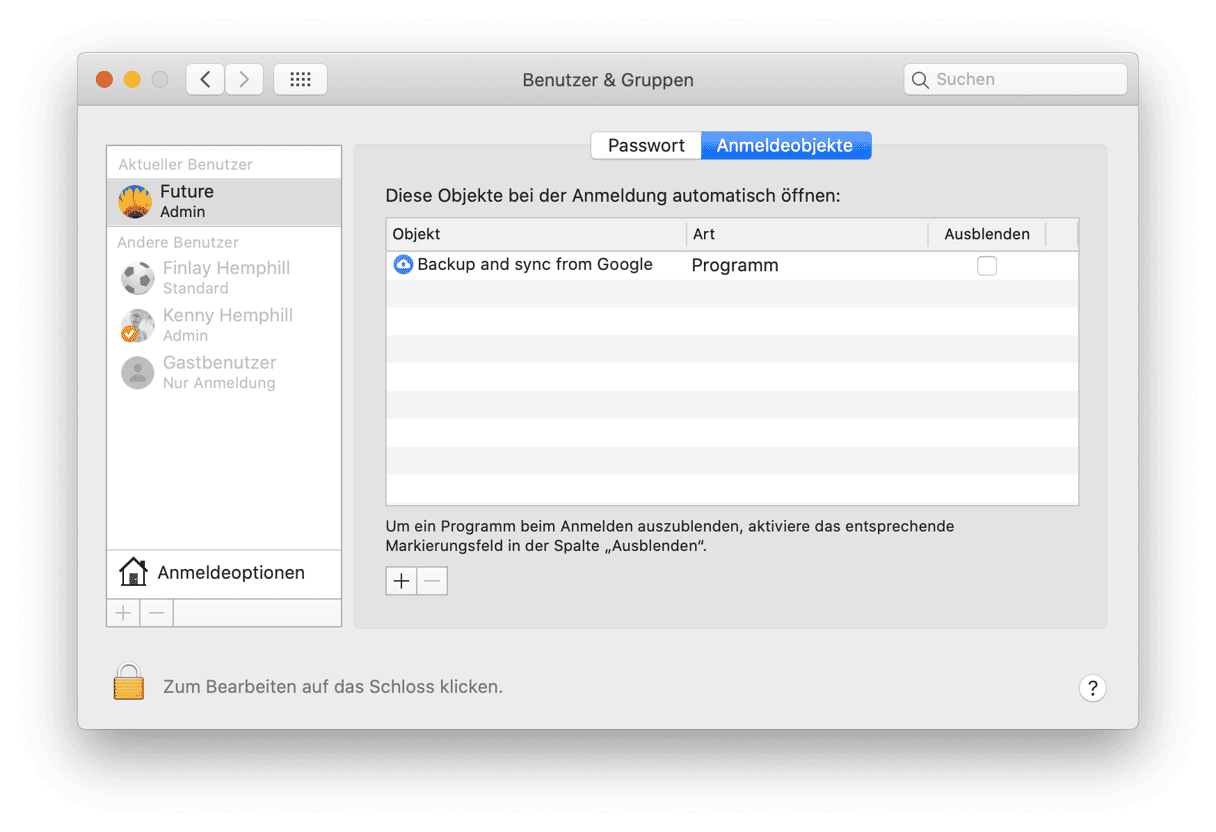
Dies ist die langwierige Methode, um Anmeldeobjekte loszuwerden. Es gibt eine deutlich schnellere. CleanMyMac besitzt ein Tool, das Anmeldeobjekte in Catalina im Handumdrehen entfernt. Und so funktioniert's:
- Laden und installieren Sie CleanMyMac.
- Starten Sie es.
- Wählen Sie links in der Seitenleiste das Tool „Optimierung“.
- Wählen Sie „Anmeldeobjekte“.
- Markieren Sie alle zu löschenden Elemente mit einem Häkchen.
- Klicken Sie auf „Entfernen“.
_1561977534.png)
2. Start-Agenten entfernen
Start-Agenten ähneln Anmeldeobjekten, sind allerdings keine vollständigen Programme, sondern Hilfsanwendungen, die das eigentliche Programm mit weiteren Funktionen ausstatten. Sie werden beim Einschalten des Computers geöffnet und könnten so der Grund dafür sein, dass Catalina so langsam startet. Die Start-Agenten auf dem Mac eigenhändig aufzuspüren, ist jedoch schwierig und zeitaufwändig. Aber zum Glück erledigt CleanMyMac das für Sie. So entfernen Sie Start-Agenten:
- Öffnen Sie CleanMyMac X.
- Wählen Sie das Tool „Optimierung“, wie bereits zum Löschen der Anmeldeobjekte.
- Klicken Sie diesmal auf „Start-Agenten“.
- Um einen Start-Agenten zu deaktivieren, klicken Sie auf den grünen Punkt rechts von ihm.
- Um einen Start-Agenten zu entfernen, markieren Sie ihn mit einem Häkchen.
- Klicken Sie auf „Entfernen“.
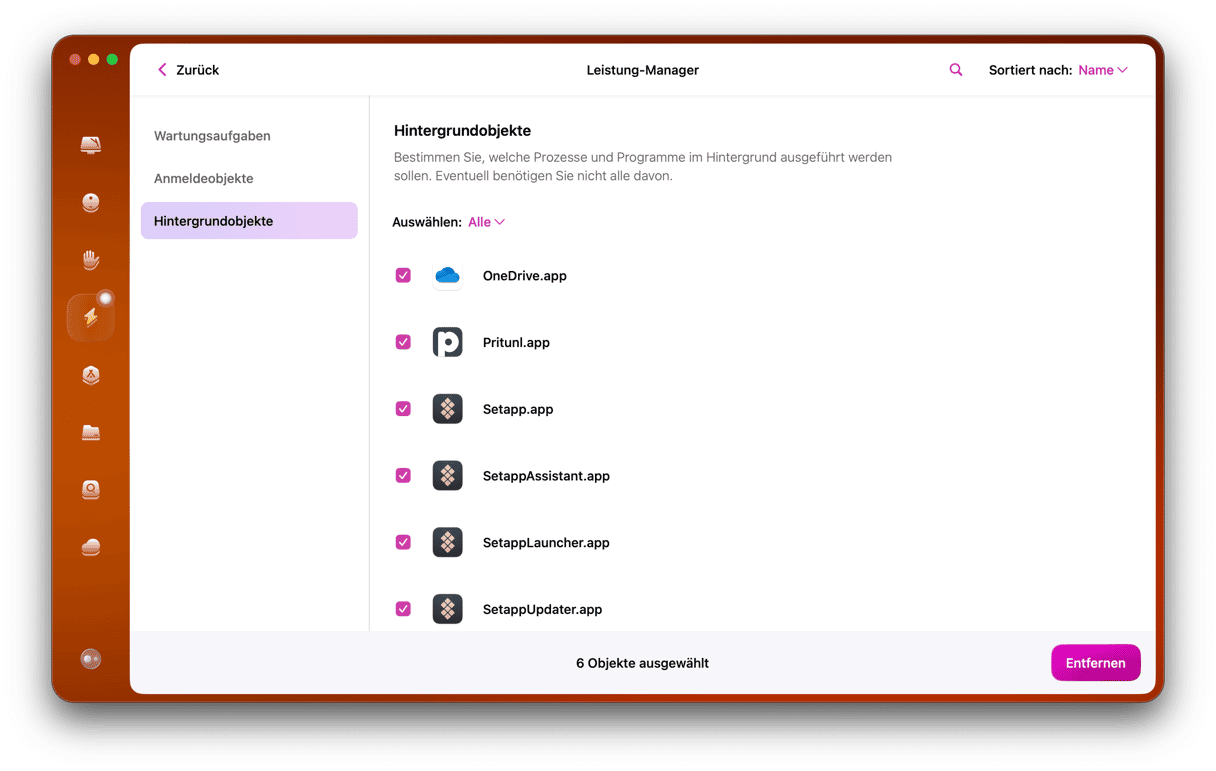
3. Hunderte Tabs schließen
Im Browser viele Tabs geöffnet zu halten mag bequem sein, aber jeder davon beansprucht Ressourcen, und diese Auslastung addiert sich schnell auf. Wenn ein Tab beispielsweise eine Seite mit vielen Animationen oder automatisch abgespielten Videos zeigt, bremst dies den Mac aus. Schließen Sie also alle nicht benötigten Browser-Tabs.
4. Spotlight einstellen
Nach Standardeinstellungen indexiert Spotlight jeden Ordner auf dem Mac, auch die auf aktivierten externen Festplatten. Und die Indexierung kann den Mac spürbar verlangsamen. Den Inhalt mancher Order, beispielsweise „Downloads“ oder „Library“, werden Sie aber wahrscheinlich nie durchsuchen. So schließen Sie Ordner aus der Spotlight-Indexierung aus:
- Öffnen Sie das Apple-Menü und klicken Sie auf „Systemeinstellungen“.
- Wählen Sie den Bereich „Spotlight“.
- Öffnen Sie den Tab „Datenschutz“.
- Klicken Sie auf „+“ und navigieren Sie zu Ordnern, die Sie ausschließen möchten, oder ziehen Sie diese einfach in das Fenster.
- Schließen Sie die Systemeinstellungen.
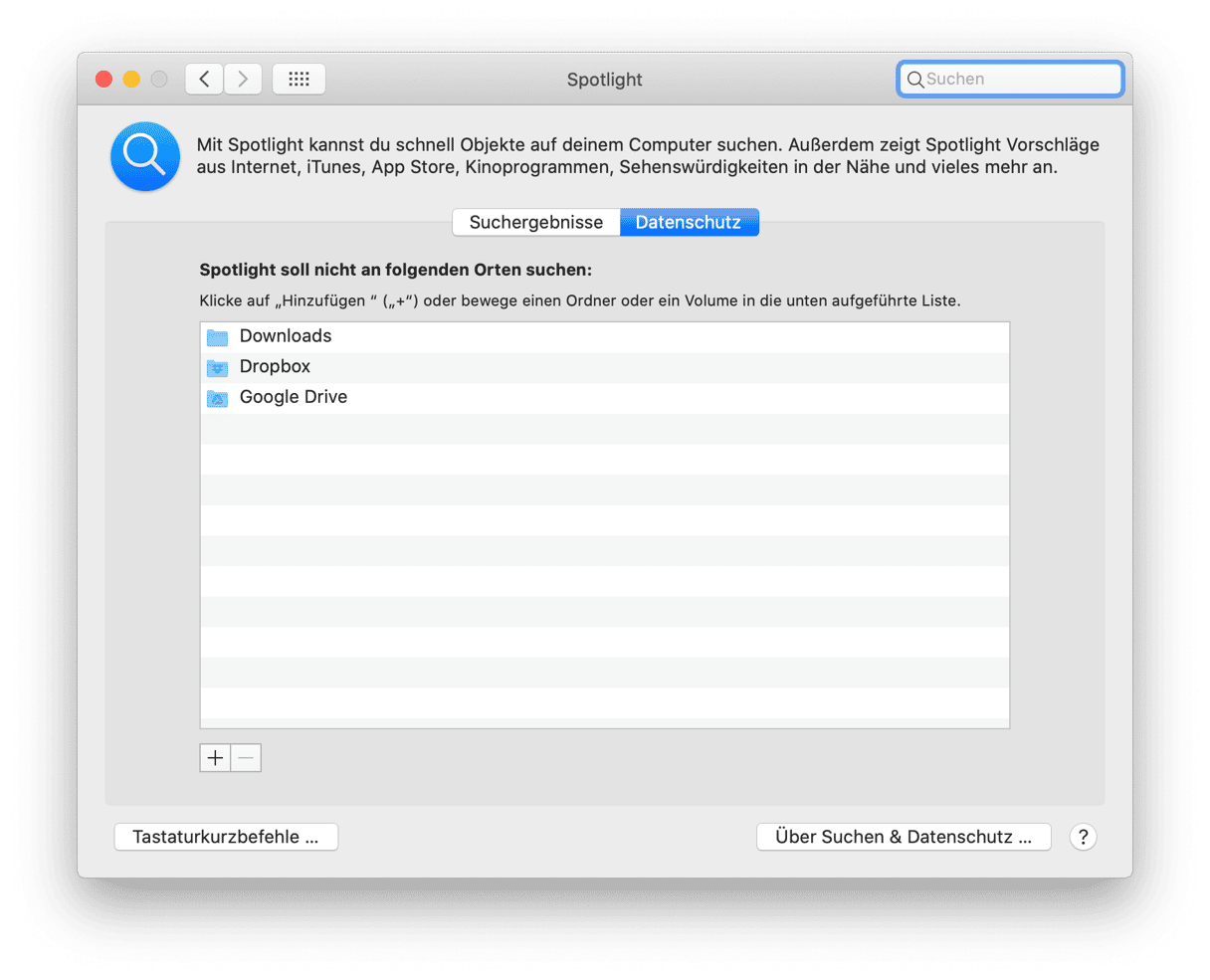
5. Programme aktualisieren
macOS Catalina kann langsamer werden, wenn Programme auf Ihrem Mac veraltet sind. Die Entwickler aktualisieren ihre Programme aus unterschiedlichen Gründen regelmäßig. Damit werden meistens Fehler behoben und Leistungsverbesserungen erzielt, weshalb Sie Ihre Programme immer auf dem neuesten Stand halten sollten. Im Fall von Apps, die aus dem App Store stammen, ist dies kinderleicht. Rufen Sie einfach den App Store auf, öffnen Sie die Einstellungen und aktivieren Sie „Automatische Updates“. Schon werden Ihre Apps immer aktuell gehalten. Andere Apps müssen Sie einzeln starten und im Programmmenü nach Updates suchen. Zum Glück gibt es auch einen Weg, alle Apps auf einmal zu aktualisieren – mit CleanMyMac. Sehr praktisch.
- Öffnen Sie CleanMyMac X.
- Wählen Sie im Abschnitt „Programme“ das Tool „Updater“.
- Klicken Sie auf „Alle auswählen“.
- Klicken Sie auf „Aktualisieren“.

6. Den Mac regelmäßig ausschalten
Moderne Mac-Computer, insbesondere die Modelle von MacBook, MacBook Air und MacBook Pro, wurden so entwickelt, dass sie ohne Neustart ununterbrochen eingeschaltet bleiben können. Der besonders energieeffiziente Ruhemodus macht's möglich. Den Computer auszuschalten hat aber noch mehr Vorteile als das Sparen von Energie. Temporäre Dateien werden gelöscht (z. B. Swap-Dateien, die als virtueller Speicher genutzt werden) und Arbeitsspeicher wird frei. Wenn Sie den Mac regelmäßig neu starten, trägt dies dazu bei, dass er schnell und reibungslos arbeitet.
7. Mehr Arbeitsspeicher einbauen
Manchmal ist die einzige Lösung für ein schnelles macOS Catalina ein Upgrade der Hardware. Durch mehr RAM wird ein Mac beinahe in jedem Fall schneller, unabhängig davon, ob er unter Catalina oder einem älteren Betriebssystem läuft. Wenn bei Ihrem Mac noch RAM-Steckplätze frei sind und Sie es sich leisten können, stellt zusätzlicher Arbeitsspeicher eine lohnende Investition dar.
Es gibt zahlreiche Tools, die einen schnelleren Mac versprechen. Glauben Sie keinen Apps, die behaupten, Ihr Mac wäre mit einem Virus infiziert – das ist eine altbekannte Betrugsmasche. Andererseits gibt es durchaus seriöse Apps, die Sie auf dem Mac bei der Arbeitsspeicherverwaltung unterstützen. Das bereits erwähnte CleanMyMac bietet beispielsweise ein Beschleunigungstool, das besonders arbeitsspeicherhungrige Apps deaktiviert. Und dieses Programm ist tatsächlich von Apple anerkannt.
- Probieren Sie die kostenlose Version aus – ganz unverbindlich. :-)
- Installieren Sie die App und klicken Sie auf „Optimierung“.
- Nachdem Sie die Optimierungstools ausgeführt haben, klicken Sie auf „Wartung“.

Wenn der Mac unter macOS Catalina langsam ist, stehen Ihnen viele Möglichkeiten zur Beschleunigung offen. Führen Sie die oben beschrieben Schritte aus, und er läuft im Handumdrehen wieder reibungslos.






