Nous sommes nombreux à avoir été déçus après avoir installé une nouvelle version de macOS et constaté des problèmes de lenteur sur notre Mac. Le problème vient-il du système d'exploitation ? De notre Mac ? Non, il est souvent dû à une seule chose : les nouvelles versions de macOS exercent plus de pression sur les ressources de nos Mac que les précédentes. Toutes ces nouvelles fonctionnalités et ces améliorations sont gourmandes en cycles processeur, en ressources graphiques, en RAM, et même en batterie. Découvrez dans cet article ce que vous pouvez faire si macOS Sequoia tourne au ralenti, et comment améliorer les performances de macOS Sequoia.
Pourquoi est-ce que macOS Sequoia est lent ?
Ce n'est pas macOS Sequoia qui est lent. Si vous l'utilisez sur l'un de tous derniers Mac, vous remarquerez à peine la différence avec Sonoma. Mais si vous utilisez un Mac un peu plus ancien, qui est tout juste compatible avec le nouvel OS, c'est une autre histoire. Sequoia vous paraîtra peut-être un peu lent parce qu'il utilise une part plus importante des ressources de votre Mac, ce qui veut dire que la quantité de ressources disponibles pour exécuter vos applications diminue. Elles pourraient donc tourner plus lentement.
Comment accélérer macOS Sequoia en cas de lenteur
1. Fermez les onglets du navigateur
Voilà une façon simple et rapide de réduire la pression qui pèse sur le processeur et la mémoire de votre Mac. Chaque onglet ouvert dans votre navigateur s'exécute en arrière-plan, et consomme donc des ressources. S'il y a des pages auxquelles vous souhaitez revenir, ajoutez-les à vos signets. Quant à celles dont vous n'avez pas besoin pour le moment, vous pouvez tout simplement les fermer. Voilà qui devrait accélérer votre Mac.
2. Exécutez des scripts de maintenance
Les scripts de maintenance Unix effectuent différentes tâches sur votre Mac pour lui permettre de continuer à fonctionner de la façon la plus fluide possible. Seul problème, elles sont programmées pour être exécutées pendant la nuit. De fait, si vous éteignez votre Mac la nuit, il est possible que ces tâches ne soient jamais exécutées. Heureusement, vous pouvez le faire manuellement. Cela implique normalement de passer par le Terminal. Mais avec le module Entretien de CleanMyMac, il suffit de quelques clics. Mieux encore, l'application vous permet d'exécuter d'autres tâches qui devraient accélérer votre Mac, comme libérer de la RAM ou réindexer Spotlight. Vous pouvez télécharger gratuitement CleanMyMac en cliquant ici. Une fois l'application téléchargée et installée, suivez les étapes ci-dessous :
- Ouvrez CleanMyMac et cliquez sur Entretien dans le menu latéral.
- Sélectionnez Exécuter des scripts de maintenance.
- Cliquez sur Exécuter.
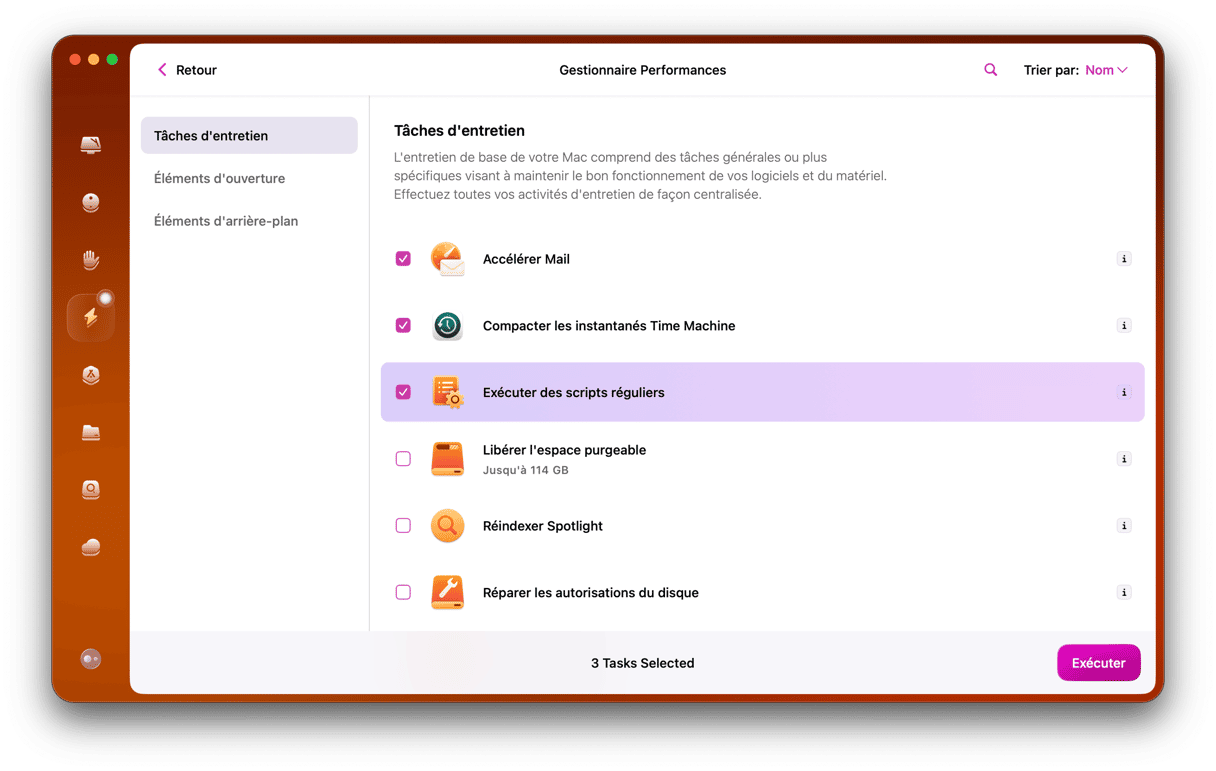
3. Mettez vos logiciels à jour
macOS Sequoia intègre beaucoup de nouvelles fonctionnalités et d'améliorations, et les développeurs ont travaillé dur pour mettre à jour leurs applications afin qu'elles puissent profiter de ces nouvelles fonctionnalités, et fonctionner au mieux sous le nouvel OS. Il est donc important de vérifier que vous utilisez les dernières versions de toutes vos applications. De même, assurez-vous d'utiliser la version la plus récente de Sequoia, car elle sera elle aussi optimisée et comprendra des correctifs. Voici donc comment profiter au mieux des performances de macOS Sequoia :
- Pour voir si une mise à jour de Sequoia est disponible, ouvrez les Réglages Système puis cliquez sur Général > Mise à jour de logiciels. Attendez que le système recherche des mises à jour, et s'il y en a une disponible, suivez les instructions qui s'affichent à l'écran pour l'installer.
- Pour mettre à jour vos applications, rendez-vous dans la rubrique Mises à jour de l'App Store. Pour les applications qui ne proviennent pas de l'App Store, ouvrez l'application, cliquez sur son nom dans la barre des menus, puis sélectionnez l'option Rechercher les mises à jour.
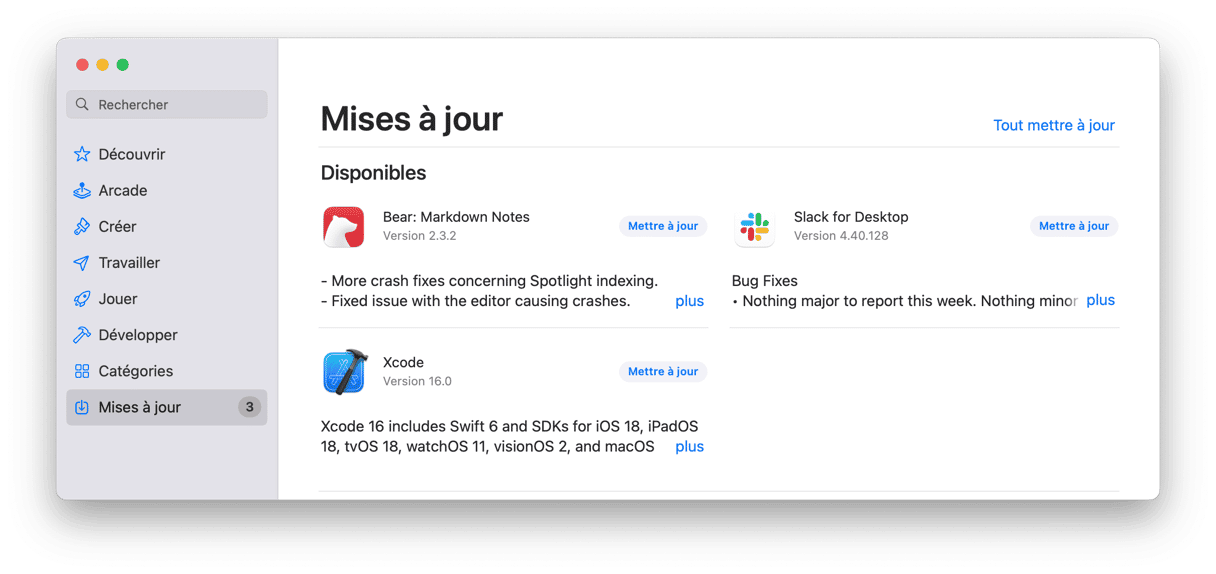
4. Désactivez les effets et fonctionnalités dont vous n'avez pas besoin
Les animations, fonctionnalités, économiseurs d'écran et fonds d'écran animés font beaucoup d'effet, mais ils consomment également beaucoup de cycles processeur et de ressources graphiques. Si votre Mac tourne au ralenti, essayez de les désactiver :
- Dans les Réglages Système, rendez-vous dans Bureau et Dock.
- Dans la section « Type de réduction » choisissez Effet d'échelle, désactivez l'option « Animer les applications lors de leur ouverture » et désactivez Stage Manager si vous ne vous en servez pas.
- Choisissez ensuite votre fond d'écran depuis le menu latéral, en optant pour un fond d'écran statique. Dans Économiseur d'écran, choisissez ensuite une option basique.
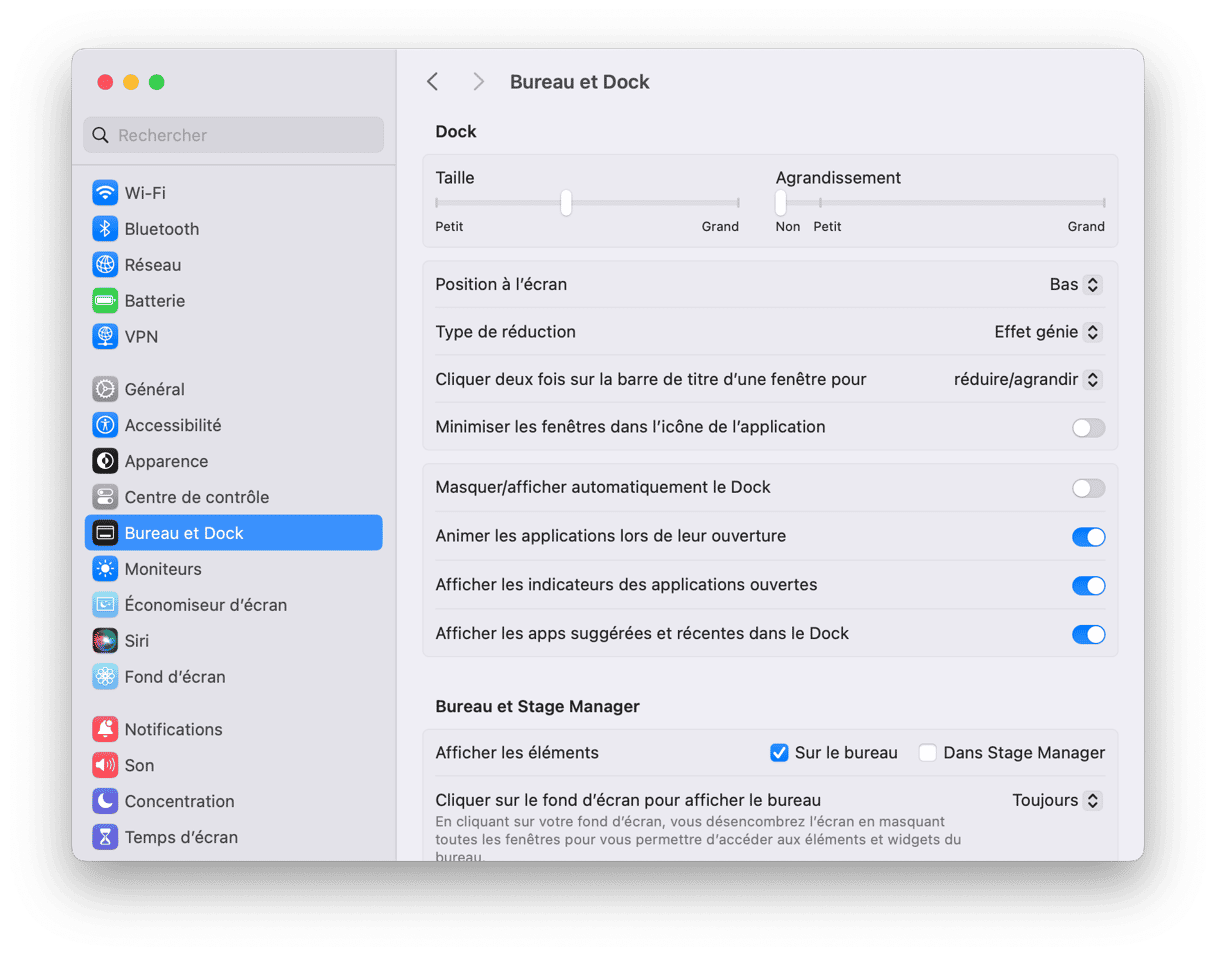
5. Nettoyez votre Mac
À mesure que vous l'utilisez, votre Mac accumule des éléments inutiles comme les fichiers temporaires qui auraient dû être automatiquement supprimés mais ne l'ont pas été, les fichiers cache, les fichiers de paramètres d'applications qui ne sont plus sur votre Mac, et les fichiers de traduction de langues que vous n'utilisez pas. En plus de prendre de la place sur votre Mac, tous ces éléments peuvent causer des conflits avec d'autres fichiers, et occasionner un ralentissement de votre Mac.
La solution est de s'en débarrasser, et le plus simple est d'utiliser le module Système de CleanMyMac. Cet outil intelligent analyse votre Mac à la recherche de ces fichiers, et vous permet de les supprimer en un clic. Voici comment l'utiliser :
- Ouvrez CleanMyMac.
- Cliquez sur Système > Analyser.
- Cliquez sur Supprimer.

6. Passez en revue les éléments d'ouverture et les extensions d'arrière-plan
Nous sommes nombreux à avoir des applications et extensions qui se lancent dès l'ouverture de notre Mac et s'exécutent ensuite en arrière-plan. Elles sont rarement nécessaires. Mais une chose est sûre : elles ralentissent nos Mac. Avez-vous vraiment besoin, par exemple, de Spotify dès l'ouverture de votre Mac ? Si la réponse est non, voici comment gérer ces applications :
- Rendez-vous dans les Réglages Système > Général > Ouverture et passez en revue les éléments d'ouverture et les applications autorisées en arrière-plan.
- Pour effacer un élément d'ouverture, sélectionnez-le puis cliquez sur le « - » en bas de la liste.
- Pour désactiver une extension d'arrière-plan, utilisez le bouton à bascule correspondant.
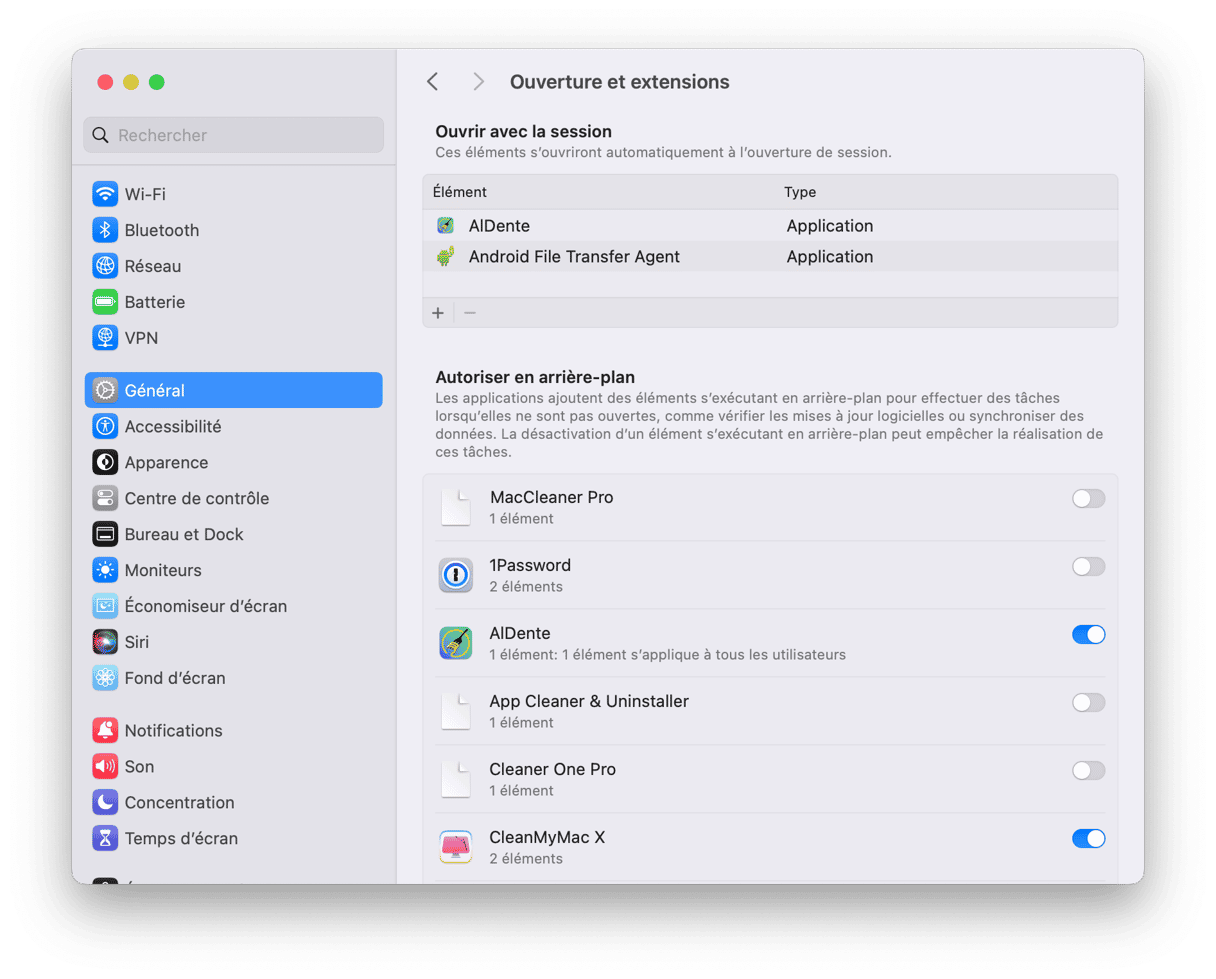
7. Faites appel au Moniteur d'activité
Si Sequoia continue de tourner au ralenti sur votre Mac, rendez-vous dans Applications > Utilitaires et ouvrez le Moniteur d'activité. Cliquez sur l'onglet Processeur pour afficher les processus qui utilisent le plus de cycles processeur, ou sur Mémoire pour voir ceux qui utilisent le plus de RAM. Cliquez sur la colonne Processeur ou Mémoire pour organiser les processus en fonction du pourcentage de ressources qu'ils utilisent. Si vous identifiez un processus qui utilise bien plus de ressources que les autres, sélectionnez-le et cliquez sur le bouton « X » pour y mettre fin. Si vous remarquez qu'une application utilise beaucoup plus de ressources que les autres, quittez-la si vous n'êtes pas en train de vous en servir.
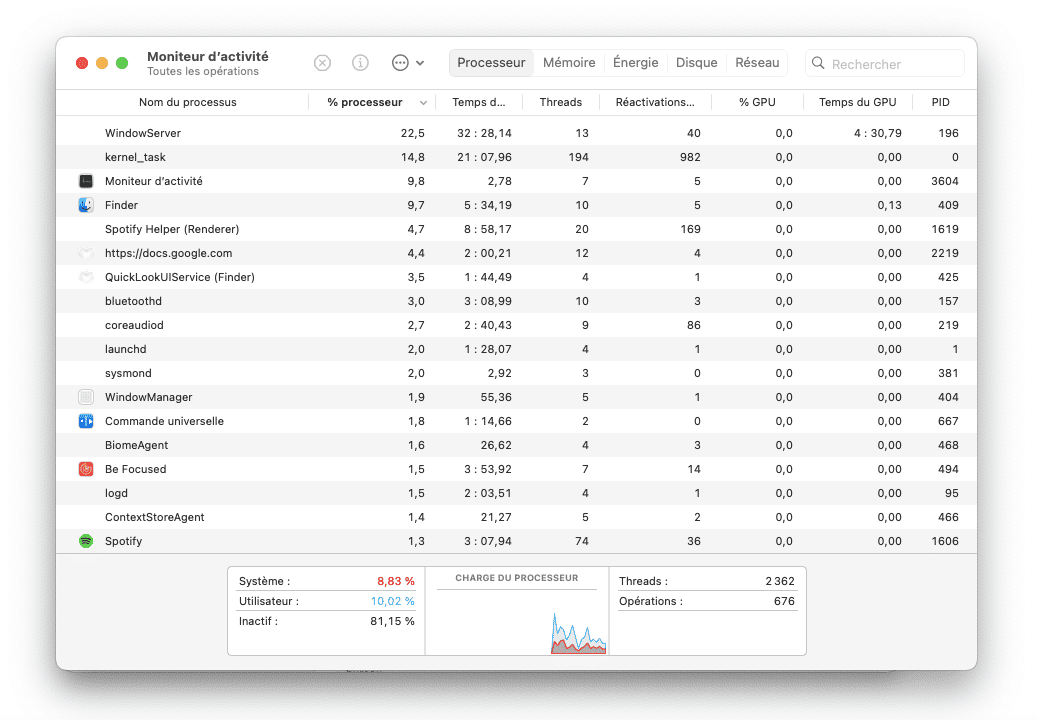
Si macOS Sequoia fonctionne un peu plus lentement sur votre Mac, c'est parce que le nouveau système d'exploitation utilise plus de ressources comme les cycles processeur et la mémoire. Mais vous ne devriez pas remarquer de baisse significative des performances. Si macOS Sequoia est lent sur votre Mac, il peut y avoir plusieurs explications à ce problème, et vos applications pourraient avoir besoin d'être mises à jour. Suivez les étapes décrites dans cet article pour l'accélérer et retrouver un Mac au top de sa forme.






