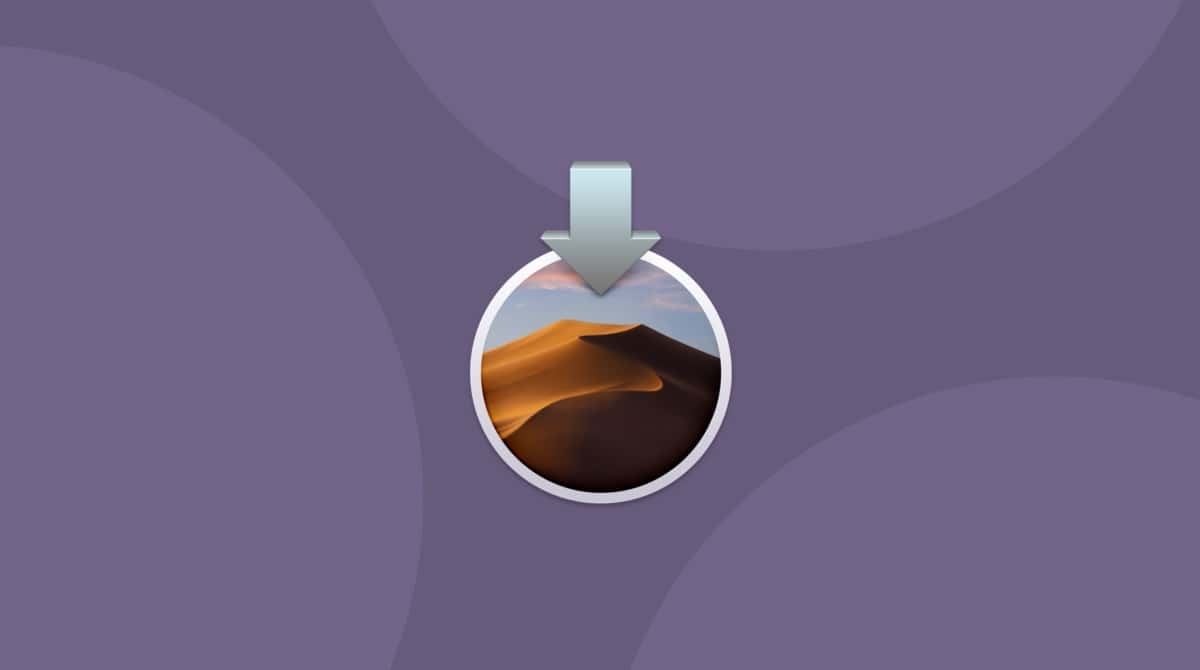macOS Catalina è un aggiornamento significativo e porta con sé molti miglioramenti.Ma come ogni nuovo sistema operativo, non è privo di problemi. Uno di questi è che fa funzionare alcuni Mac più lentamente rispetto a Mojave. Sappiamo dai requisiti di sistema che è più esigente rispetto al suo predecessore in quanto a risorse, e per questo non funzionerà su alcuni Mac più datati che supportavano Mojave.Fortunatamente, puoi fare alcune cose per migliorarne le prestazioni. Ecco come velocizzare Catalina.
macOS Catalina funziona lentamente: cosa fare?
Per rendere più veloce macOS Catalina, devi conoscere le cause del rallentamento. Fai quanto segue:
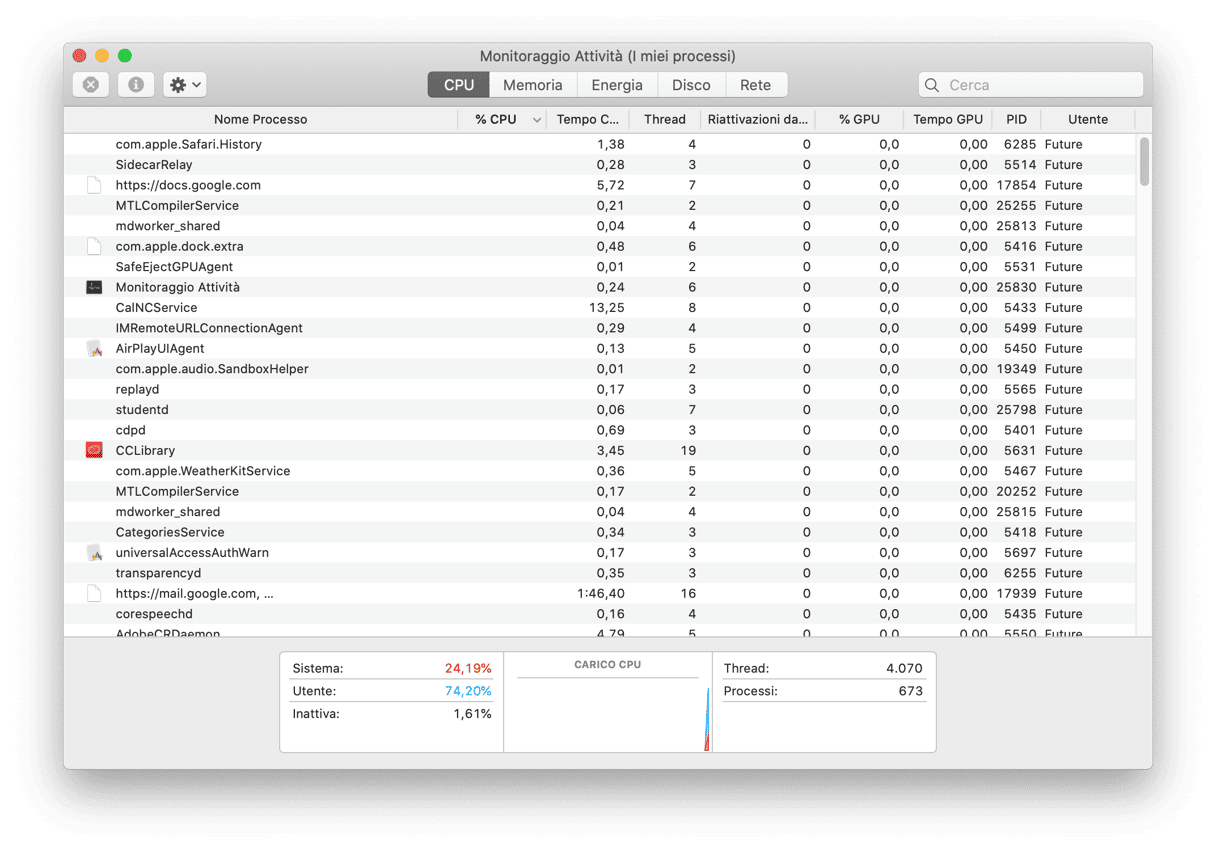
- Vai ad Applicazioni > Utility e lancia Monitoraggio Attività.
- Fai clic sull'intestazione della colonna CPU per ordinare i processi in base al numero di cicli della CPU utilizzati.
- Se ne vedi uno che sta utilizzando una quantità enorme di cicli della CPU più di ogni altra cosa, questo è il problema. Usa il pulsante Esci dal processo per terminare il processo e velocizzare il tuo Mac; o se è un pannello del browser a causare il problema, basta chiuderlo nel browser.
- Se la colonna CPU non rivela nulla, fai lo stesso con la colonna della memoria e guarda se un processo sta utilizzando una grossa fetta di RAM.
1. Blocca le applicazioni che si attivano all'avvio
Se il problema di velocità che stai riscontrando è che il tuo Mac impiega molto più tempo ad avviarsi dopo l'installazione di Catalina, magari è perché hai molte applicazioni che si attivano automaticamente all'avvio. Puoi impedirne l'avvio automatico in questo modo:
- Fai clic sul menu Apple e seleziona Preferenze di Sistema.
- Una volta aperto, seleziona il pannello Utenti e Gruppi.
- Seleziona il tuo account utente.
- Fai clic sulla scheda Elementi login
- Seleziona la casella accanto a tutti gli elementi di cui vuoi impedire l'esecuzione automatica all'avvio.
- Premi il pulsante '-' nella parte inferiore della finestra.
- Esci da Preferenze di Sistema.
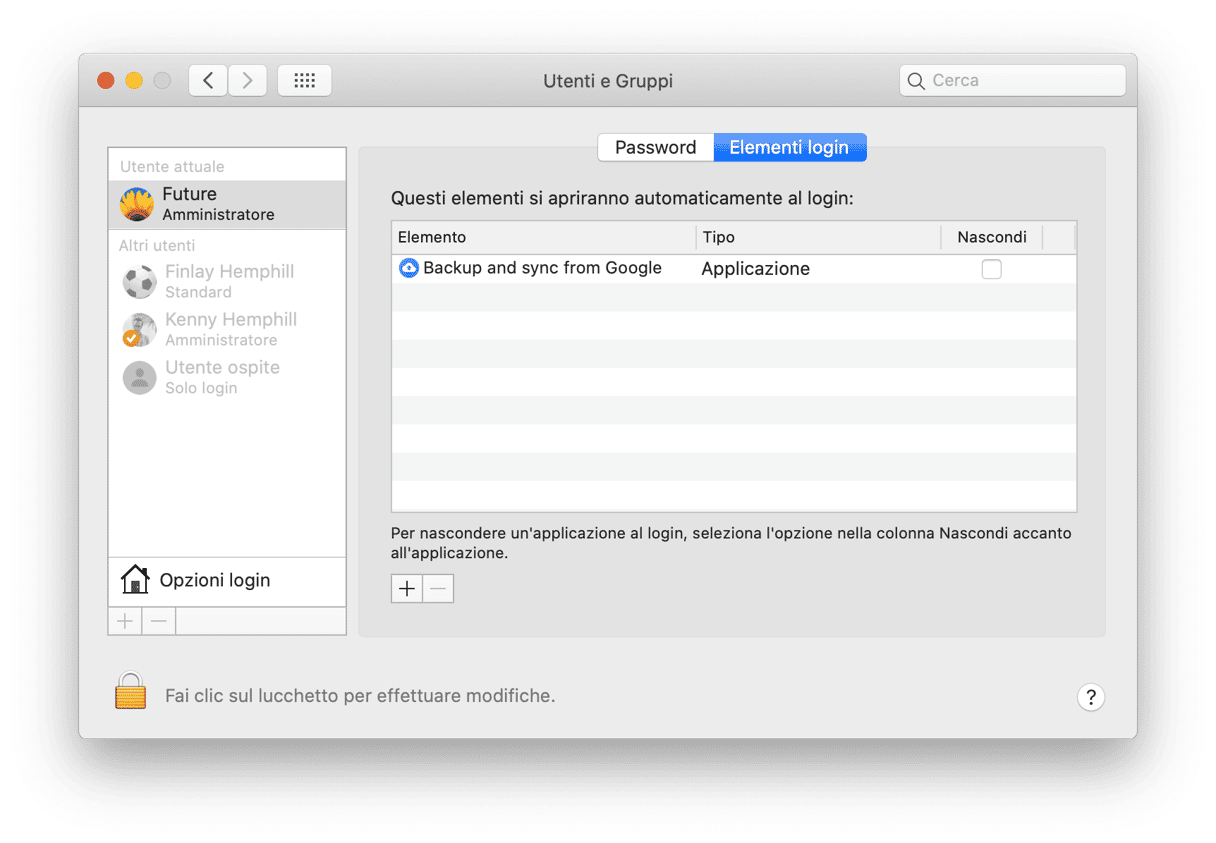
Questo è il metodo più lungo per sbarazzarsi degli elementi di avvio. C'è un modo molto più rapido che preferisco usare. CleanMyMac ha uno strumento che rimuove rapidamente i programmi di avvio su Catalina. Ecco come funziona.
- Scarica e installa CleanMyMac.
- Avvia l'app.
- Scegli lo strumento Ottimizzazione nella barra laterale sinistra.
- Seleziona Elementi login
- Seleziona la casella accanto a quelli che desideri rimuovere.
- Premi Rimuovere.
_1561977534.png)
2. Elimina gli Agenti di avvio
Gli agenti di avvio sono simili agli elementi di avvio, solo che non sono applicazioni complete, ma programmi aggiuntivi che aumentano le funzionalità di un'applicazione correlata. Si lanciano all'avvio e potrebbero essere una delle cause per cui Catalina è lento ad avviarsi. Purtroppo, rintracciarli manualmente sul tuo Mac è difficile e richiede molto tempo. Tuttavia, per fortuna, CleanMyMac può farlo per te. Ecco come rimuovere gli agenti di avvio.
- Avvia CleanMyMac.
- Scegli lo strumento Ottimizzazione, come hai fatto per gli Elementi login.
- Stavolta seleziona Agenti di avvio.
- Per disabilitare un agente di avvio, fai clic sul punto verde alla sua destra.
- Per rimuovere un agente di avvio, seleziona la casella accanto agli agenti di avvio che vuoi rimuovere.
- Premi Rimuovere.
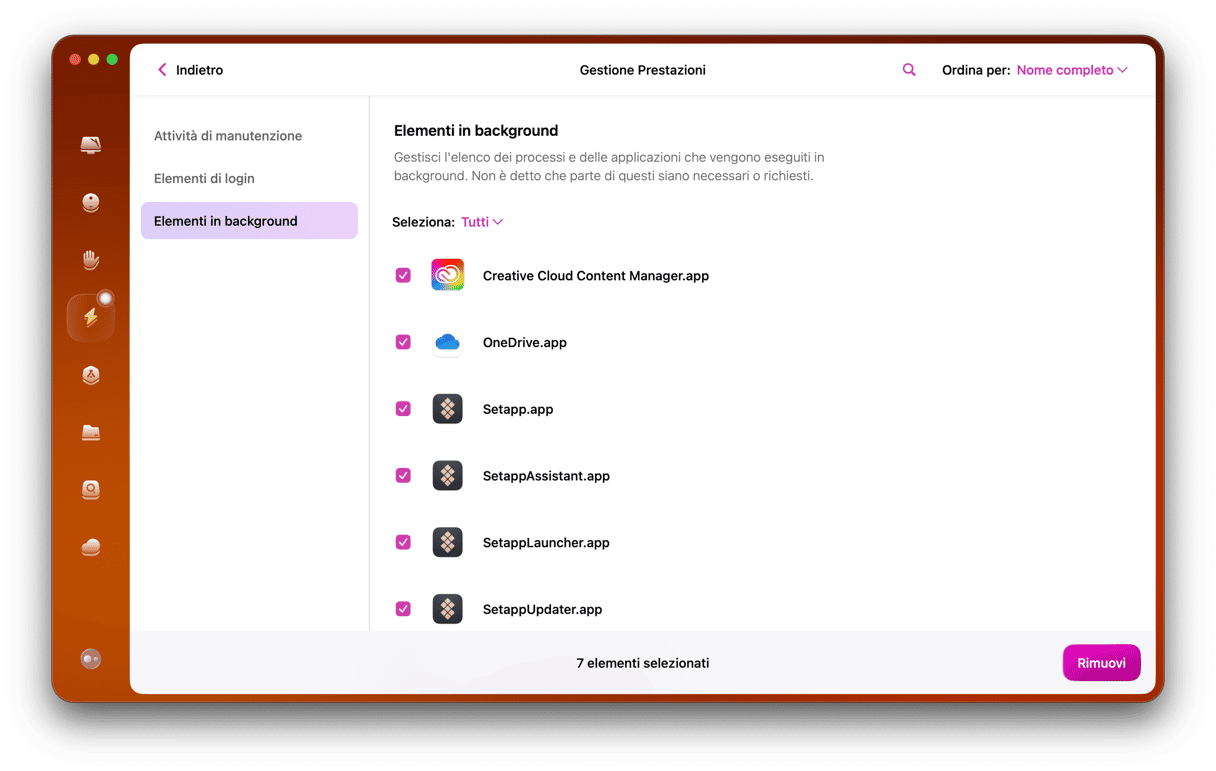
3. Chiudi centinaia di pannelli
Mantenere aperti molti pannelli del browser è comodo, ma ognuno di essi consuma risorse e il problema è cumulativo. Se, per esempio, un pannello mostra una pagina che contiene molte animazioni o video in esecuzione automatica, ciò rallenterà il Mac.Pertanto chiudi tutti i pannelli del browser che non ti servono.
4. Modifica le impostazioni di Spotlight
Se Spotlight è impostato sui valori predefiniti, indicizzerà ogni cartella sul tuo Mac, incluse quelle di unità esterne montate sulla scrivania. E l'indicizzazione può rallentare il tuo Mac. Probabilmente non è necessario cercare fra i contenuti della cartella Download o della directory Libreria, per fare un esempio. Ecco come escludere le cartelle dall'indicizzazione di Spotlight.
- Vai al menu Apple e scegli Preferenze di Sistema.
- Seleziona il pannello Spotlight.
- Seleziona il pannello Privacy.
- Premi il tasto '+' per aggiungere cartelle da escludere, quindi specificane la posizione; o semplicemente trascina le cartelle sulla finestra per escluderle.
- Esci da Preferenze di Sistema.
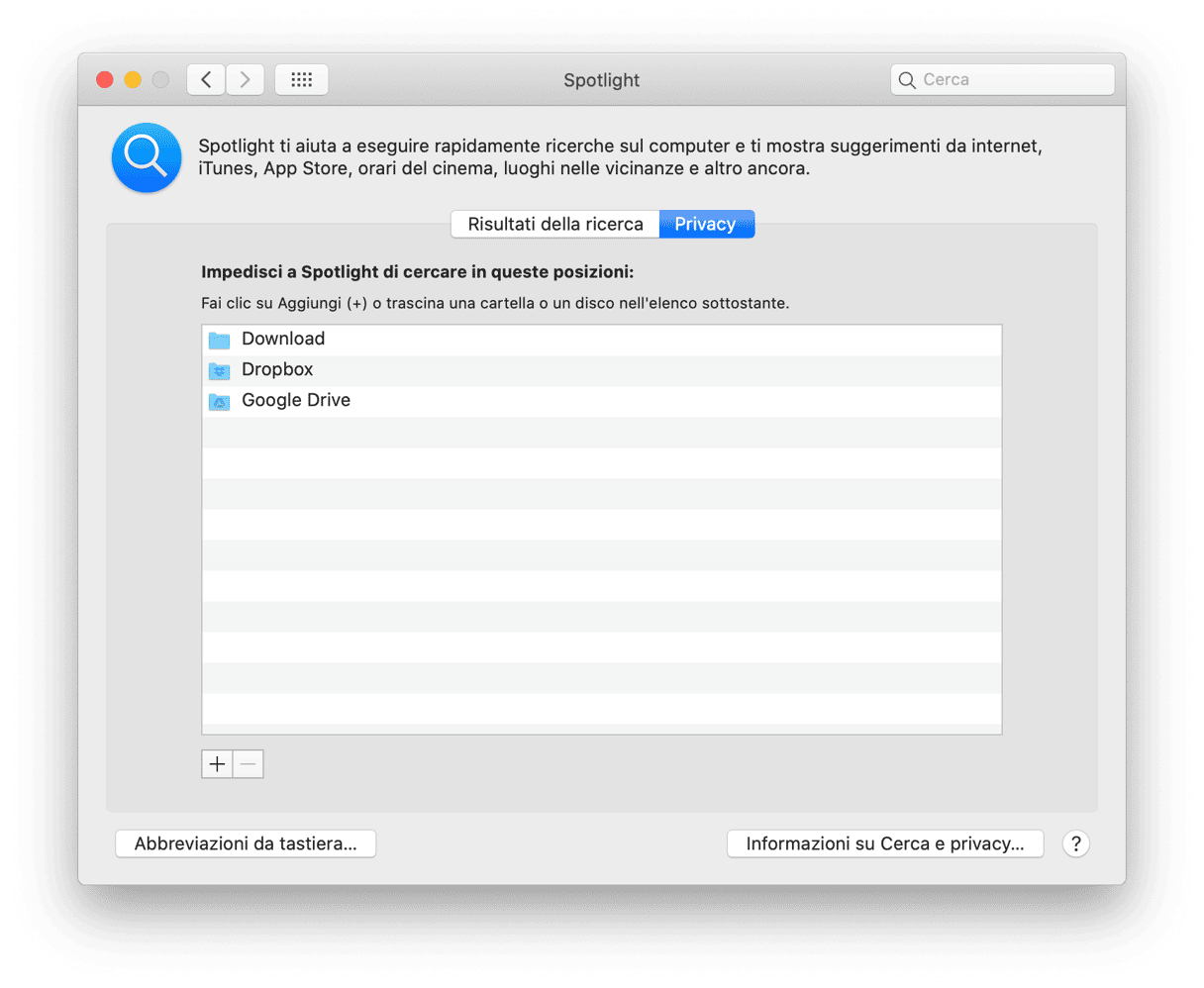
5. Aggiorna le applicazioni
Le prestazioni di macOS Catalina potrebbero peggiorare se le applicazioni sul tuo Mac non sono aggiornate. Gli sviluppatori aggiornano regolarmente le applicazioni per i motivi più vari. Per le app che scarichi dall'App Store, è semplice. Basta avviare l'App Store, andare su Preferenze e selezionare Aggiornamenti automatici e le tue app saranno sempre aggiornate. Per le altre app, dovrai avviarle una per una e controllare gli aggiornamenti dal menu dell'applicazione.Fortunatamente, c'è un modo per aggiornare tutte le tue app in una volta sola usando CleanMyMac. Vedi come è utile?
- Avvia CleanMyMac
- Seleziona lo strumento Aggiornamento nella sezione Applicazioni.
- Premi Seleziona tutto.
- Premi Aggiorna.
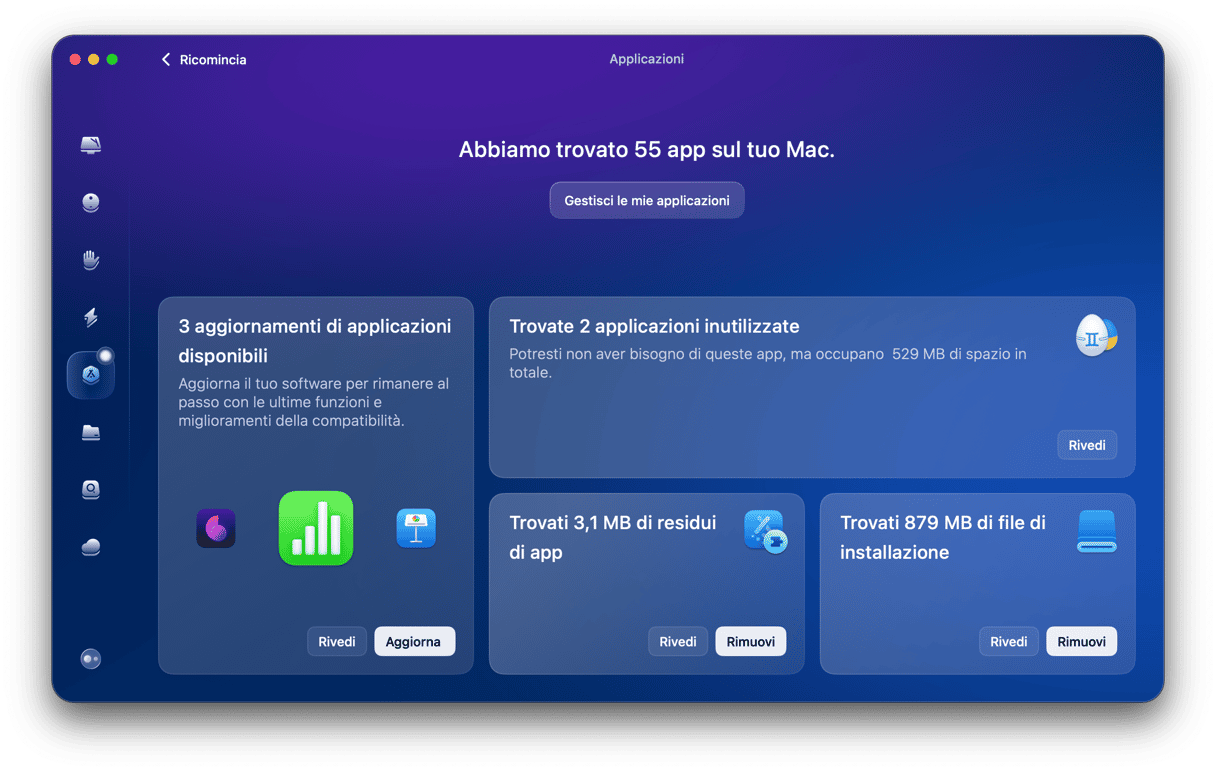
6. Spegni il Mac regolarmente
I Mac moderni, in particolare MacBook, MacBook Air e MacBook Pro, sono progettati per funzionare in continuazione senza essere riavviati, grazie alla loro modalità di stop a basso consumo energetico. Tuttavia spegnere il Mac non soltanto fa risparmiare energia. Vengono rimossi i file temporanei, come i file di scambio utilizzati come memoria virtuale, e si libera la RAM. Riavviare il tuo Mac regolarmente ne garantirà un funzionamento sempre rapido e senza intoppi.
7. Aggiungi più RAM
A volte, l'unica soluzione per risolvere problemi di velocità di macOS Catalina è aggiornare l'hardware. L'aggiunta di più RAM renderà quasi sempre più veloce il tuo Mac, che stia eseguendo Catalina o un sistema operativo precedente. Se il tuo Mac ha slot RAM disponibili e puoi permettertelo, aggiungere più RAM è un investimento essenziale.
Esistono molti strumenti che dicono di poter velocizzare il tuo Mac. Non credere alle app che ti dicono che "il tuo Mac è stato compromesso da un virus" — questa è una truffa ben nota. Al tempo stesso, esistono app che ti aiutano a gestire meglio la memoria su Mac. Per esempio l'app di cui ti abbiamo parlato, CleanMyMac, ha uno strumento chiamato Velocità che disabilita gli elementi che consumano molta memoria. E questa applicazione è inoltre autenticata da Apple.
- Provala in versione gratuita — senza impegno :-)
- Installa l'app e fai clic su Ottimizzazione
- Dopo aver eseguito gli strumenti di ottimizzazione, fai clic sulla scheda Manutenzione
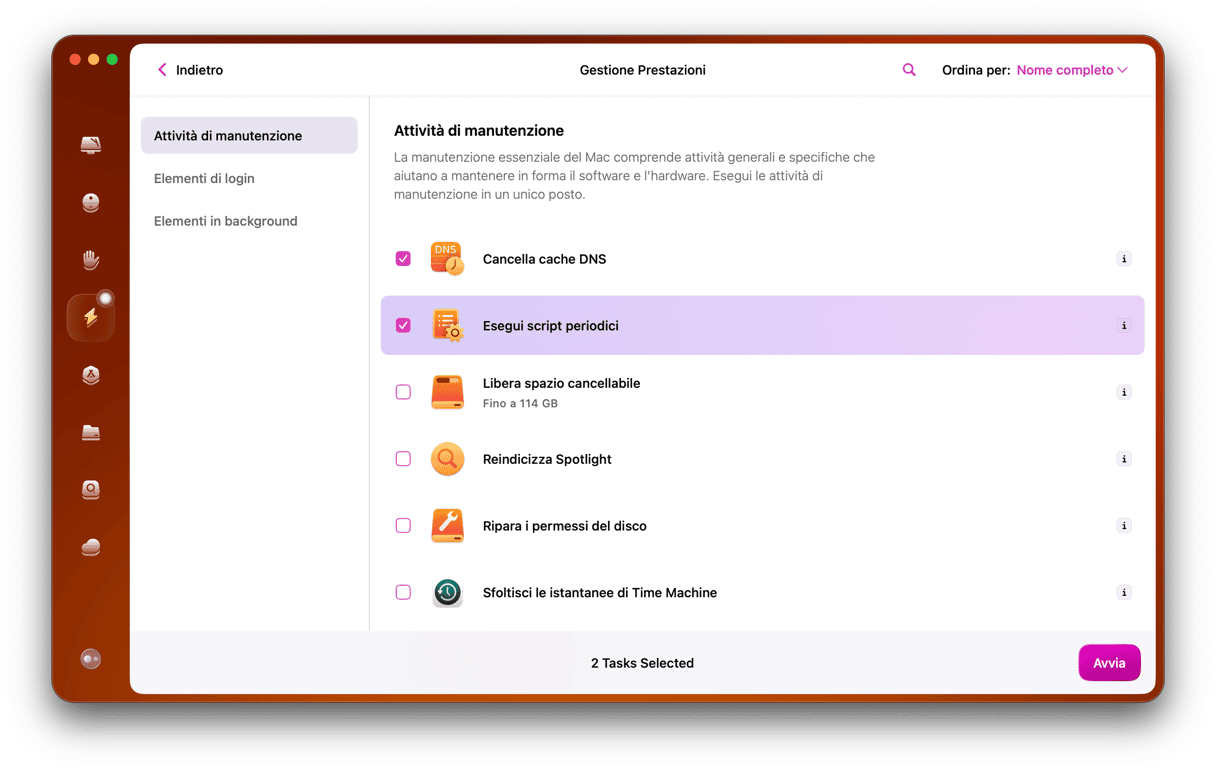
Se macOS Catalina è molto lento, esistono molti modi per velocizzarlo. Segui i passaggi precedenti e dovrebbe iniziare a funzionare senza problemi in pochissimo tempo.