De nombreux types de maliciels pour Mac prennent pour cible les mots de passe et autres données contenues dans votre trousseau d'accès macOS. Et bien qu'il n'existe pas de virus du trousseau d'accès à proprement parler, si l'un de ces chevaux de Troie réussit, vos données pourraient être exposées.

Comment supprimer le virus du trousseau d'accès sur Mac
S'il n'existe pas de véritable « virus du trousseau d'accès » sur Mac, les données du trousseau d'accès de votre Mac peuvent néanmoins être la cible de maliciels comme Proton et MacDownloader.
Pour vous en débarrasser, il faut supprimer le maliciel qui tente d'accéder à vos données. Le plus simple est d'analyser votre Mac à l'aide d'un antivirus ou d'utiliser l'outil de suppression des fichiers malveillants de CleanMyMac X, qui parcourt votre Mac à la recherche de maliciels et vous permet de les supprimer en un clic. Voici comment s'en servir :
- Téléchargez et installez CleanMyMac (téléchargement gratuit ici).
- Ouvrez l'application puis cliquez sur Fichiers malveillants dans le menu latéral.
- Cliquez sur Analyser.
- Si l'application a détecté des menaces, cliquez sur Supprimer pour les éliminer.
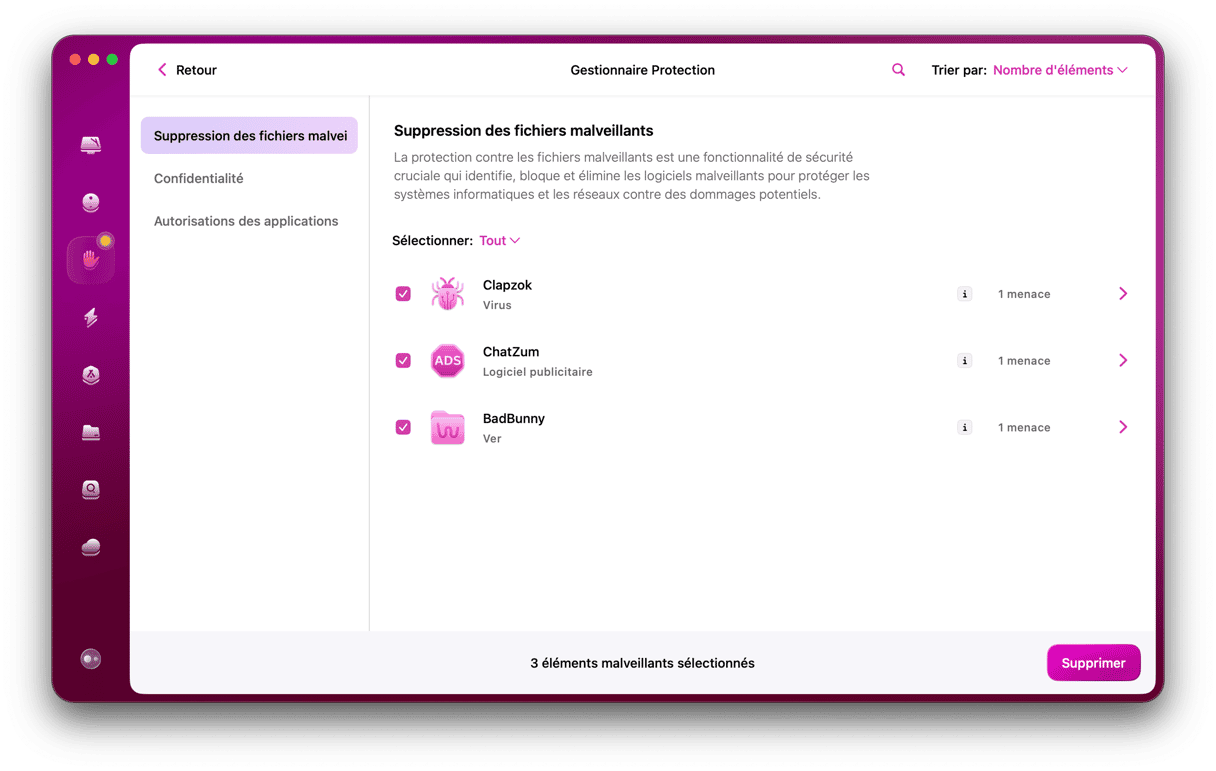
Si l'analyse de votre Mac n'a révélé aucun fichier malveillant ou si vous continuez à rencontrer des problèmes avec votre trousseau d'accès même après avoir supprimé les maliciels identifiés, sachez qu'il existe encore d'autres options. Lorsque vous ou l'administrateur de votre Mac mettez à jour votre mot de passe d'ouverture, il peut arriver qu'il ne soit pas immédiatement synchronisé avec le trousseau d'accès. Celui-ci peut alors vous demander encore et encore votre mot de passe, ou afficher un message d'erreur indiquant que le système n'a pas réussi à débloquer votre trousseau d'accès. Voici ce que vous pouvez faire dans ce cas-là.
Pour les macOS plus anciens (macOS Mojave ou versions antérieures) :
- Ouvrez le Launchpad > Utilitaires (ou Applications > Utilitaires) et ouvrez Trousseaux d'accès.
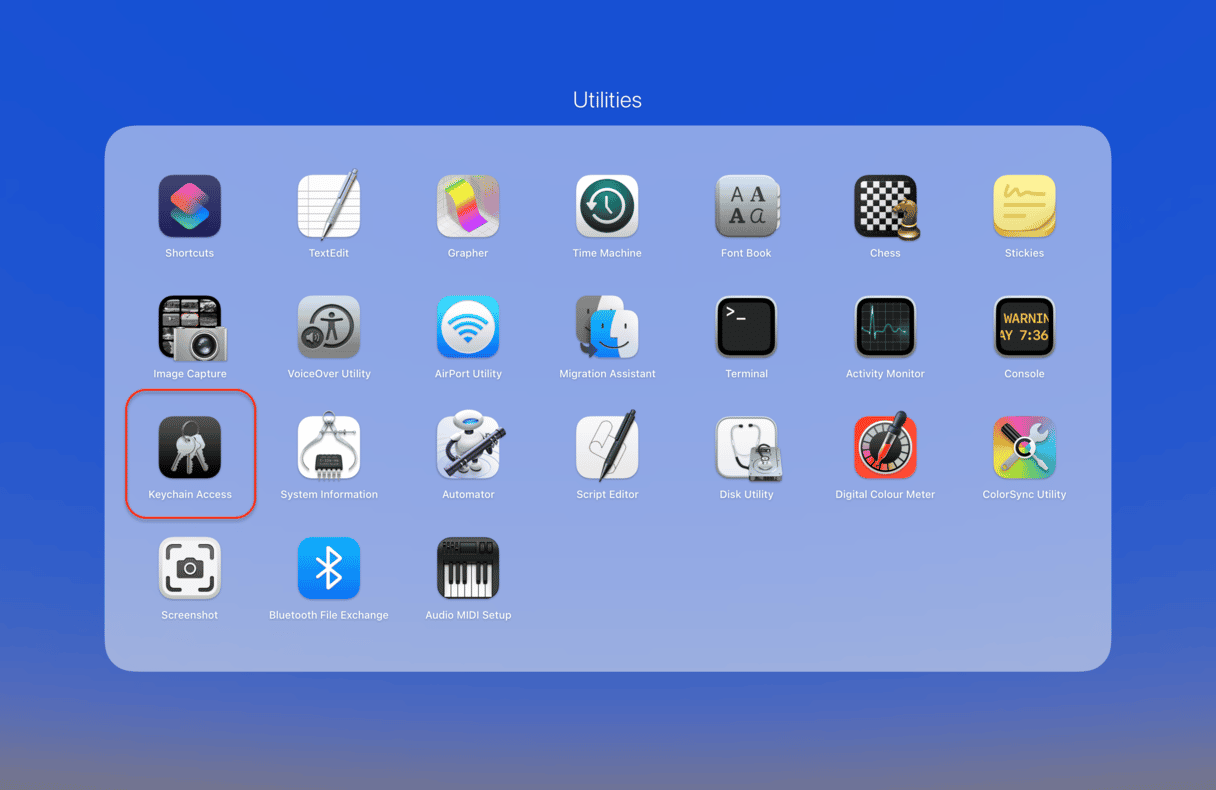
2. Depuis la liste des trousseaux à gauche, cliquez sur « session ».
3. Cliquez sur le menu Édition puis sur « Modifier le mot de passe du trousseau "session" ».
4. Saisissez votre ancien mot de passe dans le champ « Mot de passe actuel ».
5. Tapez votre nouveau mot de passe dans le champ « Nouveau mot de passe ».
6. Tapez encore une fois votre nouveau mot de passe dans le champ « Vérifier ».
7. Cliquez sur « Ok » et quittez l'application Trousseaux d'accès.
Pour les versions plus récentes de macOS (macOS Catalina et versions ultérieures) :
1. Rendez-vous dans Applications > Utilitaires, puis ouvrez Trousseaux d'accès.
2. Cliquez sur le menu Trousseaux d'accès en haut à gauche, puis sur Réglages.
3. Cliquez sur Réintialiser les trousseaux par défaut.
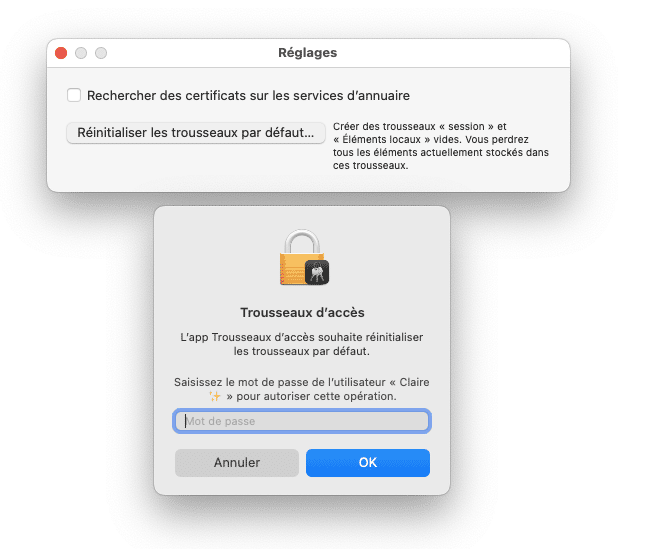
4. Pour finir, cliquez sur le menu Apple > Fermer la session. Lors de la réouverture de votre session, sauvegardez votre mot de passe actuel.
Si vous ne vous souvenez plus de votre ancien mot de passe, vous devrez le réinitialiser. Il y a plusieurs façons de procéder, en fonctions de différents facteurs : la version de macOS que vous utilisez, votre type de compte (administrateur ou non) et si vous utilisez ou non File Vault. Ce document produit par l'assistance d'Apple couvre tous les cas de figure et explique la marche à suivre.
Les problèmes liés au trousseau d'accès de macOS peuvent avoir différentes causes. Ils peuvent être dus à un dysfonctionnement de macOS, ou tout simplement au fait que vous avez tapé le mauvais mot de passe. Mais il est également possible qu'un maliciel ait pris pour cible les données de votre trousseau. Pour en avoir le cœur net, commencez par analyser votre Mac avec un outil anti-maliciel comme celui de CleanMyMac X. Si vous continuez à voir des messages d'erreur de macOS même après avoir analysé votre Mac, vous devrez peut-être modifier le mot de passe de votre trousseau d'accès, voire le réinitialiser.





