En règle générale, votre Mac fonctionne parfaitement sans que vous ayez à vous soucier de ce qui se passe en arrière-plan. C'est simple : vous l'allumez, il démarre, et vous commencez à travailler. Trousseaux d'accès fait partie des applications qui tournent constamment en arrière-plan pour stocker vos mots de passe ainsi que les autres informations de votre compte dont vos applications ont besoin.
Mais il arrive que tout ne tourne pas rond. C'est notamment le cas quand vous voyez un message comme « accountsd veut utiliser le trousseau de connexion » ou « callservicesd veut utiliser la session » s'afficher de manière répétée. Découvrez dans cet article ce que signifient ces messages, pourquoi l'accès au trousseau d'ouverture de session vous est demandé, et ce que vous pouvez faire.
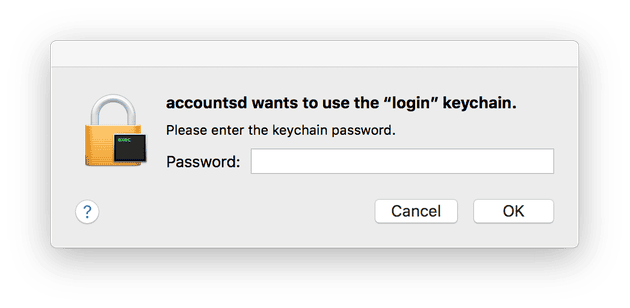
accountsd, callservicesd : qu'est-ce que ça veut dire ?
Accountsd est le démon de Accounts, et il s'intègre à Accounts Framework, qui ouvre les identifiants de connexion aux applications et services que vous utilisez sur votre Mac. Ce framework permet aux développeurs des applications d'intégrer l'accès aux comptes à leurs applications, sans leur donner accès à vos noms d'utilisateurs et mots de passe. Pour fonctionner correctement, il a besoin d'accéder à Trousseaux d'accès, qui gère les noms d'utilisateurs et les mots de passe des comptes que vous utilisez sur votre Mac. La notification d'accountsd signifie probablement que le mot de passe de votre session (celui que vous utilisez pour vous connecter) n'est plus le même que celui du trousseau d'ouverture de session (également appelé trousseau de connexion).
En ce qui concerne callservicesd, il s'agit là aussi d'un démon. Contrairement à accountsd, celui-ci surveille les appels. Il doit donc accéder à Trousseaux d'accès pour assurer le bon fonctionnement de services comme FaceTime et Contacts, mais aussi d'applications tierces comme les outils de visioconférence.
Pourquoi ce message d'erreur apparaît-il sur mon Mac ?
Quand vous créez un compte utilisateur sur votre Mac pour la première fois, votre mot de passe utilisateur et le mot de passe de votre trousseau d'accès sont synchronisés : les systèmes ayant besoin d'accéder au trousseau de connexion peuvent donc le faire sans problème lorsque votre session est ouverte.
Cependant, si le mot de passe de votre session devient différent de celui de votre trousseau de session, ces systèmes n'arriveront pas à accéder au trousseau, et ils devront demander votre autorisation. Cela peut arriver si vous ou un administrateur changez votre mot de passe de connexion. Le message « accountsd veut utiliser le trousseau de connexion » indique que les mots de passe ne sont plus synchronisés. Le second message, « callservicesd veut utiliser la session » peut s'afficher parce que votre Mac veut synchroniser les appels entre les différents appareils sur lesquels vous utilisez votre compte.
Quelle solution au message « accountsd veut utiliser le trousseau de connexion » ?
Comme nous l'avons expliqué, ce message apparaît parce que votre mot de passe de connexion et celui de votre trousseau de session ne sont plus les mêmes. Il faut donc remédier à ce problème.
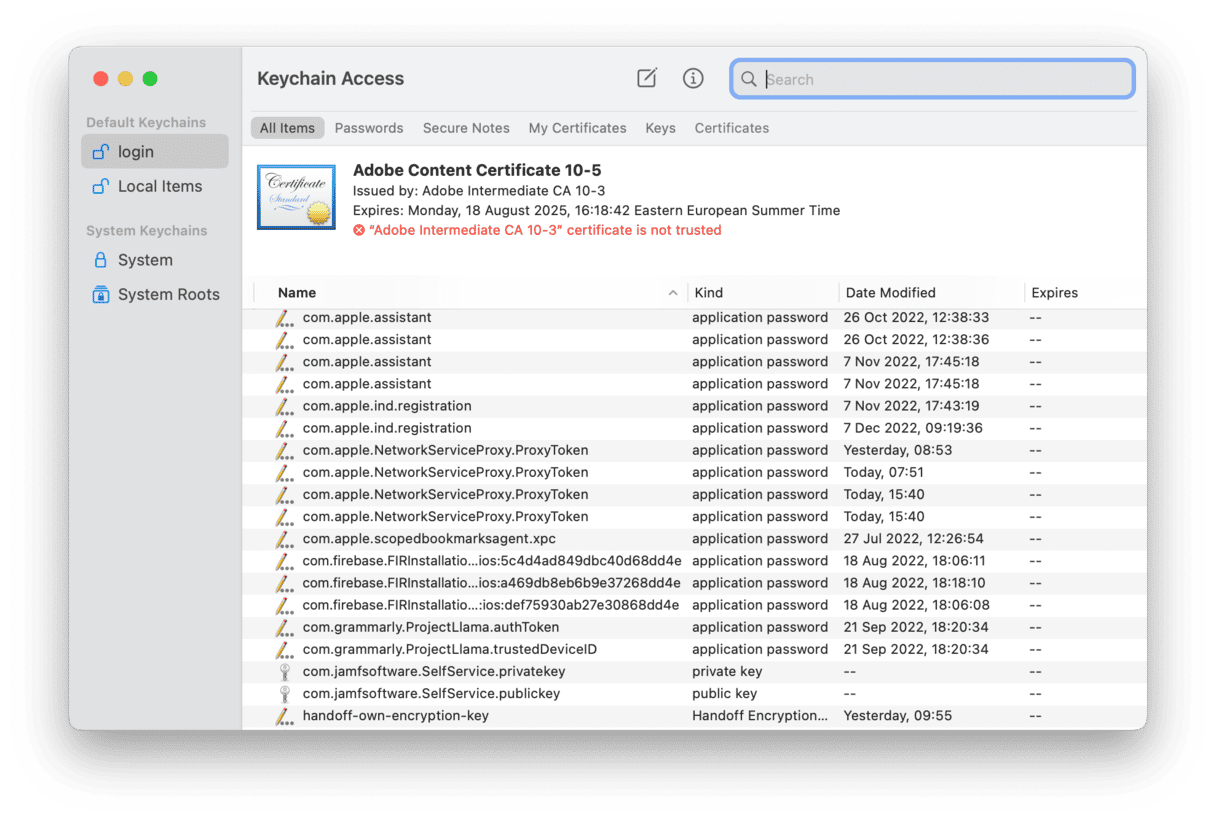
- Rendez-vous dans le dossier Applications > Utilitaires puis faites un double clic sur Trousseaux d'accès pour l'ouvrir.
- Cliquez sur le menu Édition puis sur « Modifier le mot de passe du trousseau "session" ».
- Si le trousseau est verrouillé, saisissez le précédent mot de passe correspondant au compte. Si vous avez saisi le bon mot de passe, vous devriez voir apparaître une nouvelle fenêtre.
- Tapez le précédent mot de passe dans le champ Mot de passe actuel.
- Entrez votre mot de passe actuel dans le champ Nouveau mot de passe.
- Saisissez encore une fois le nouveau mot de passe dans le champ Vérification.
Le mot de passe du trousseau et celui de votre session devraient à nouveau être synchronisés, et vous ne devriez plus voir le message.
Désactivez le verrouillage automatique du Trousseau d'accès
Il arrive que ces messages apparaissent parce que certaines informations sont stockées localement, même si vous avez activé le trousseau d'accès iCloud. Si c'est le cas, désactiver le verrouillage automatique devrait vous aider. Voici comment faire :
- Depuis le dossier Applications, ouvrez Trousseaux d'accès.
- Faites un clic-droit sur session et cliquez sur Modifier les réglages du trousseau « session ».
- Assurez-vous que les deux cases soient décochées.
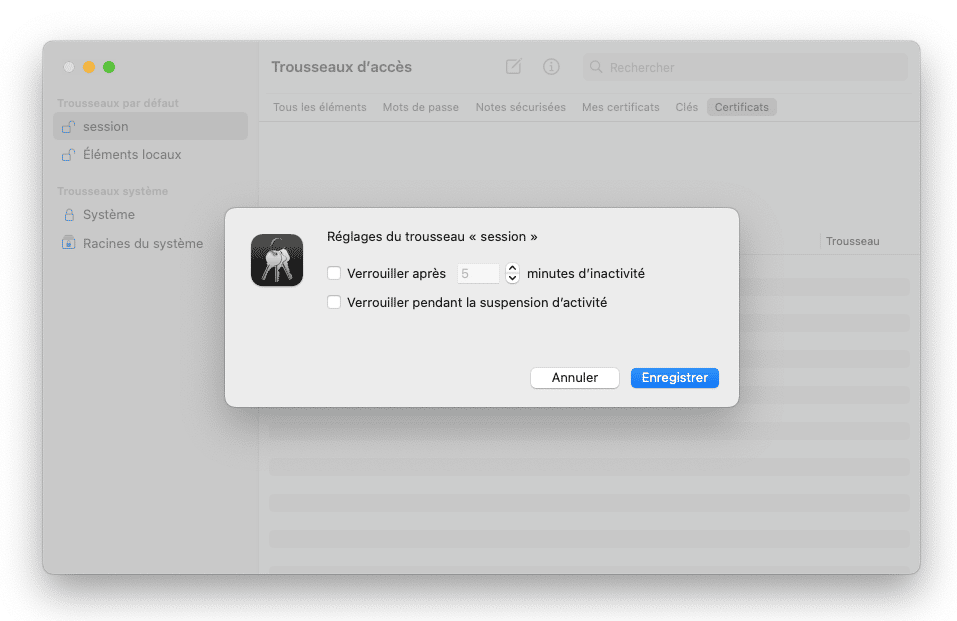
Créez un nouveau trousseau d'ouverture de session
Si cela n'a pas fonctionné, la prochaine étape consiste à créer un nouveau trousseau de session. Ne vous en faites pas : macOS conservera votre ancien trousseau de session ainsi que tous les mots de passe et toutes les informations relatives à vos comptes. Vous pourrez donc copier l'ensemble de ces données dans votre nouveau trousseau. Quand vous créez un nouveau trousseau de session, celui-ci porte le nom de l'utilisateur. Mais avant de créer un nouveau compte, commencez d'abord par effectuer une copie de votre trousseau de session actuel.
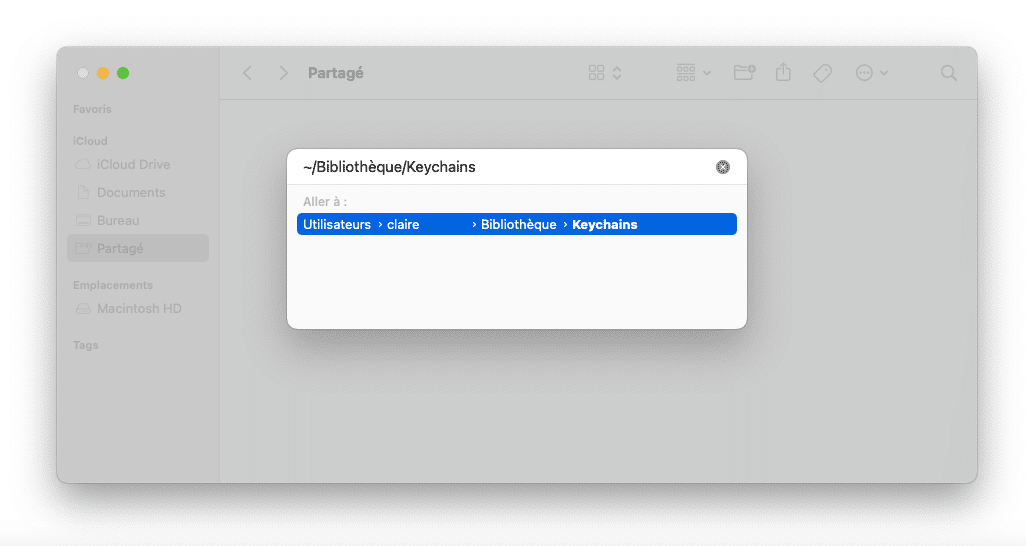
- Dans le Finder, cliquez sur le menu Aller, puis sélectionnez Aller au dossier.
- Tapez :
~/Bibliothèque/Keychains - Localisez le trousseau de session puis appuyez sur la touche Alt et faites glisser le fichier sur votre Bureau.
- Faites un clic prolongé sur le nom du fichier copié sur votre Bureau, jusqu'à ce que le nom soit sélectionné. Remplacez alors « session » par un autre nom.
Réinitialisez ensuite les trousseaux par défaut
- Rendez-vous dans Applications > Utilitaires, puis ouvrez Trousseaux d'accès.
- Cliquez sur Trousseaux d'accès dans le menu principal, puis sur Réglages.
- Cliquez sur Réinitialiser les trousseaux par défaut.
Trousseaux d'accès créera alors un nouveau trousseau de session ainsi qu'un nouveau trousseau iCloud, pour lesquels le mot de passe sera le même que celui de votre compte utilisateur.
Pour finir, ajoutez un trousseau
- Dans Trousseaux d'accès, cliquez sur le menu Fichier puis sur Ajouter un trousseau.
- Rendez-vous sur le fichier trousseau qui se trouve sur votre Bureau et sélectionnez-le. Cliquez sur Ajouter. Vous verrez alors le trousseau apparaître dans la barre latérale de Trousseaux d'accès, avec tous les identifiants de connexion qu'il contient.
- Pour copier un élément depuis un trousseau importé vers votre nouveau trousseau, faites un clic droit sur le trousseau importé et choisissez l'option « Copier [élément] ».
- Cliquez sur le nouveau trousseau par défaut, faites un clic droit sur la fenêtre principale, et choisissez « Coller [élément] ».
Vous devrez alors entrer le mot de passe du trousseau, peut-être plusieurs fois. Tapez le mot de passe du trousseau à partir duquel vous avez copié l'élément.
Vous n'avez besoin d'importer votre ancien trousseau de session et d'ajouter ses informations au nouveau que si vous souhaitez continuer à utiliser votre Mac avec un minimum de perturbations. Si vous utilisez le trousseau iCloud, la plupart de vos noms d'utilisateurs et mots de passe y seront stockés, et seront automatiquement copiés dans le nouveau trousseau iCloud. Pour les autres, vous devrez saisir le nom d'utilisateur et le mot de passe de vos comptes lorsque cela vous sera demandé, et ces informations seront alors stockées dans le nouveau trousseau d'ouverture de session. Ajouter l'ancien trousseau permet simplement d'assurer vos arrières au cas où vous oublieriez les mots de passe.
Si vous n'utilisez pas déjà le trousseau iCloud, voici comment l'activer sur votre Mac.
- Cliquez sur le menu Apple, puis sur Réglages Système.
- Cliquez sur votre identifiant Apple, puis sur iCloud.
- Cliquez ensuite sur la section « Mots de passe et trousseau » ou tout simplement « Trousseau ».
- Assurez-vous que cette fonctionnalité soit activée.
- Quittez les Réglages Système.
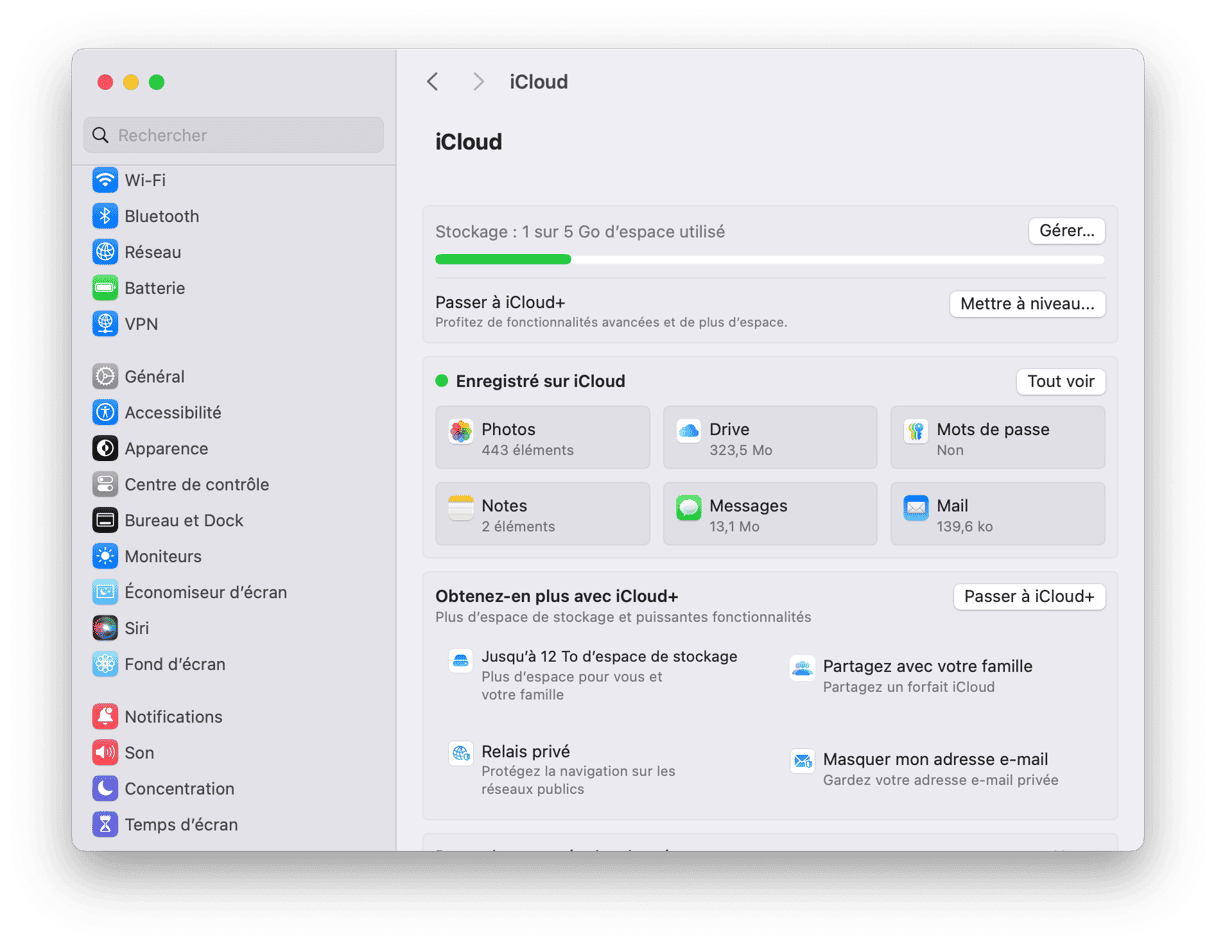

Actualisez les autorisations de votre compte avec CleanMyMac
Préserver la sécurité de vos mots de passe et de vos comptes utilisateur en les stockant dans un trousseau est une très bonne façon de protéger vos données. Mais vous pouvez aussi utiliser d'autres méthodes. CleanMyMac peut vous aider à protéger votre confidentialité en éliminant les traces que vous laissez derrière vous quand vous utilisez votre Mac.
Celles-ci peuvent inclure les autorisations accordées aux applications pour accéder à votre appareil photo, votre micro, votre disque de démarrage, vos applications intégrées, ou à toute autre partie du système qui est protégée. Elles comprennent également l'historique de navigation et de téléchargement, les mots de passe enregistrés et les données de remplissage automatique pour tous les navigateurs installés sur votre Mac. Sans oublier la liste des réseaux Wi-Fi auxquels vous avez connecté votre ordinateur par le passé si vous utilisez un MacBook Pro ou MacBook Air. CleanMyMac peut révoquer ces permissions et supprimer les données concernées en quelques clics.
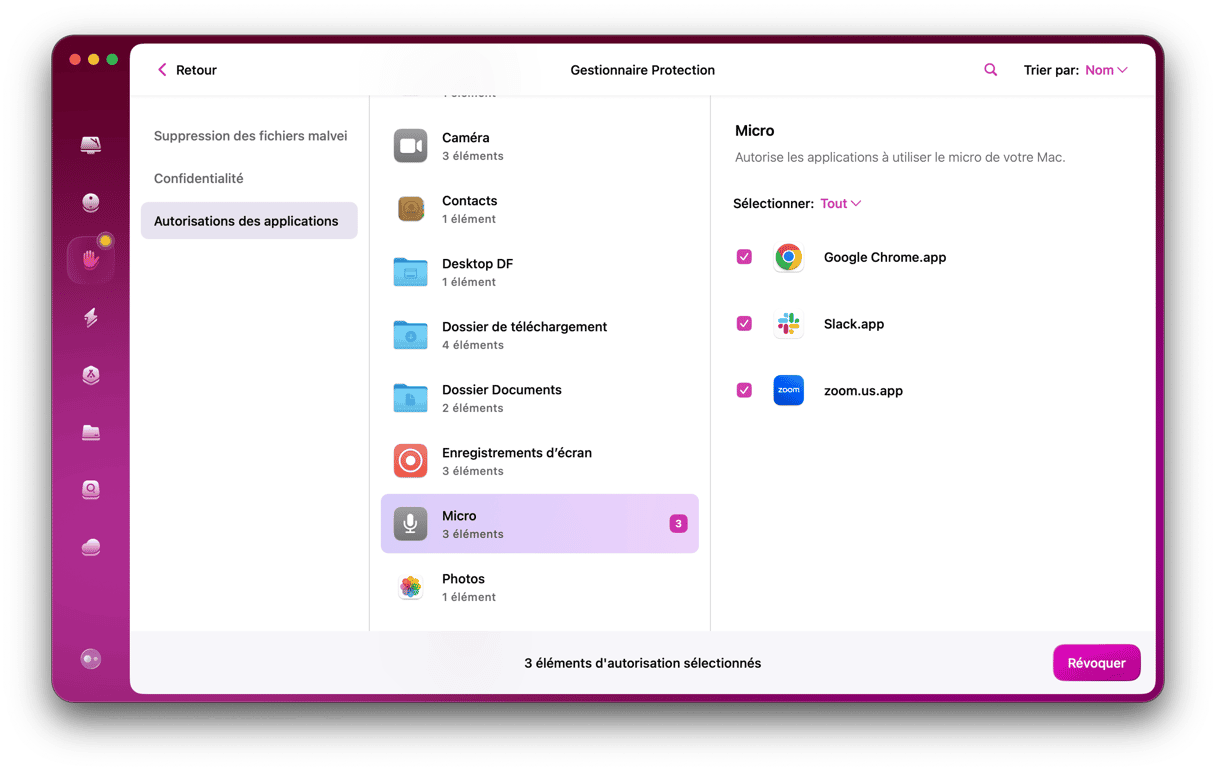
Voici comment faire.
- Téléchargez gratuitement CleanMyMac si vous ne l'avez pas déjà fait.
- Cliquez sur Confidentialité puis sur le bouton Analyser.
Une fois l'analyse terminée, vous verrez une liste d'éléments, divisés en catégories, qui pourraient compromettre votre confidentialité. Passez-les en revue un à un et cochez les cases correspondant aux éléments que vous souhaitez effacer. Cliquez ensuite sur Supprimer.
Effacez les éléments associés à internet
Le trousseau de session est une excellente façon de préserver votre confidentialité en chiffrant les noms d'utilisateurs et mots de passe des services que vous utilisez avec votre Mac. Mais il y a d'autres menaces qui pèsent sur votre confidentialité. Vos données personnelles pourraient notamment être compromises via quelque chose d'aussi anodin que la liste des applications que vous avez ouvertes dernièrement, des sites que vous avez visités, des applications auxquelles vous avez autorisé l'accès à votre caméra FaceTime, ou encore des réseaux Wi-Fi que vous avez utilisés par le passé. Nous vous recommandons de passer régulièrement en revue ces données et de supprimer celles que vous n'avez pas besoin de conserver. Pour cela, le plus simple est d'utiliser l'outil Listes d'éléments récents de CleanMyMac X.
Voici à quoi il ressemble :

Cette fonctionnalité permet de supprimer les informations temporaires relatives aux :
- Serveurs récemment connectés
- Applications récemment ouvertes
- Documents récemment ouverts
Nous espérons que ces instructions vous ont permis de vous débarrasser du message d'erreur. La fenêtre ne devrait plus s'afficher.
Comme vous l'avez vu, vous pouvez rencontrer différents problèmes avec les trousseaux, en plus des messages comme « accountsd veut utiliser le trousseau de connexion » ou « callservicesd veut utiliser la session ». Beaucoup d'utilisateurs redoutent ces messages d'erreur car ils ou elles ne savent pas comment y répondre. Mais l'application Trousseaux d'accès permet de gérer facilement les trousseaux. Et en suivant les étapes détaillées dans cet article, vous pourrez vous débarrasser du message d'erreur et résoudre les autres problèmes liés aux trousseaux. Pensez également à utiliser CleanMyMac pour protéger vos données personnelles et préserver votre confidentialité.






