Sur les Mac, tout fonctionne normalement sans problème, y compris l'appli Mail. Cette application est géniale parce qu'elle est préinstallée avec macOS, et intégrée à d'autres logiciels et services Apple. Vous pouvez même l'utiliser avec n'importe quelle adresse e-mail, y compris les comptes Google, Microsoft ou Yahoo. Mais il arrive qu'elle rencontre des problèmes, comme un message d'erreur vous informant qu'il est « impossible de vérifier le nom ou le mot de passe du compte ». Poursuivez votre lecture pour savoir ce que vous pouvez faire pour remédier à ce problème.
Que signifie le message « Impossible de vérifier le nom ou le mot de passe du compte » dans l'appli Mail ?
Si vous voyez ce message lorsque vous utilisez l'application Mail, cela signifie qu'elle essaie de se connecter au serveur et de vous connecter avec les identifiants stockés dans le trousseau de votre Mac, mais sans succès. Ce message d'erreur peut être dû à plusieurs choses :
- Il y a un problème avec le serveur d'e-mail.
- Vous avez récemment modifié votre mot de passe, mais l'ancien est encore stocké dans votre trousseau.
- Vous avez tapé manuellement le mot de passe et vous avez fait une erreur.
« Impossible de vérifier le nom ou le mot de passe du compte » dans l'appli Mail sur Mac : comment résoudre le problème
Pour remédier au problème, il faut comprendre d'où il vient, en procédant par élimination. Mais commençons d'abord par redémarrer votre Mac. Cette simple manœuvre peut résoudre de nombreux problèmes. Si cela n'a pas suffi, vous pouvez réinitialiser l'application.
1. Réinitialisez l'appli Mail
La réinitialisation de l'appli Mail pourrait suffire à résoudre le problème. Réinitialiser une application consiste à supprimer tous les fichiers de paramètres et les autres éléments qu'elle a placés sur votre Mac depuis que vous avez commencé à vous en servir. Quand vous l'ouvrirez après la réinitialisation, l'application se comportera exactement comme lors de la première utilisation. C'est une bonne façon de résoudre des problèmes liés à vos applications sans avoir à les désinstaller et les réinstaller. Une bonne alternative pour des applis comme Mail qui ne peuvent pas être désinstallées.
Réinitialiser manuellement une application est un processus laborieux qui demande beaucoup de temps, car il implique de partir à la chasse aux fichiers et de les mettre un à un à la corbeille. Heureusement, il existe une solution bien plus simple : l'outil Désinstallateur de CleanMyMac peut facilement réinitialiser vos applications pour vous. Profitez de votre essai gratuit de CleanMyMac. Une fois l'application téléchargée et installée, suivez les étapes ci-dessous pour réinitialiser Mail :
- Ouvrez CleanMyMac, puis cliquez sur Applications dans la barre latérale.
- Cliquez ensuite sur Analyser > Gérer mes applications > Désinstallateur.
- Localisez Mail parmi la liste des applications, puis cliquez sur la flèche qui se trouve à droite de son nom.
- Dans la liste déroulante, sélectionnez tout sauf les binaires.
- Cliquez sur Supprimer.
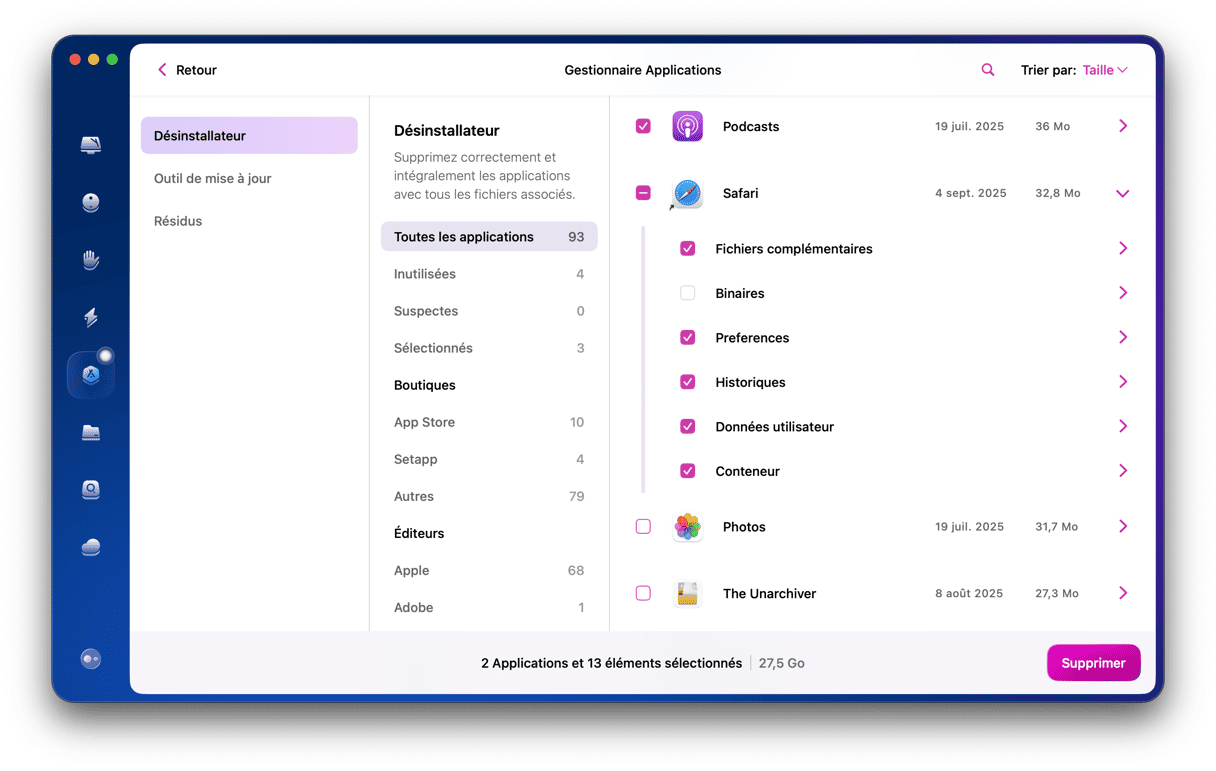
2. Saisissez votre mot de passe dans Comptes Internet
Autre solution : vous pouvez saisir votre mot de passe dans les Réglages Système. Voici comment faire :
- Cliquez sur le menu Apple, puis sur Réglages Système.
- Sélectionnez Comptes Internet.
- Cherchez le compte auquel vous essayez de vous connecter. Vous devriez voir un message vous avertissant que le mot de passe est incorrect ou n'a pas pu être vérifié.
- Sélectionnez le compte et tapez le mot de passe dans le champ correspondant.
- Appuyez sur la touche Tabulation pour passer au champ suivant.
- Confirmez les informations saisies et quittez les Réglages Système.
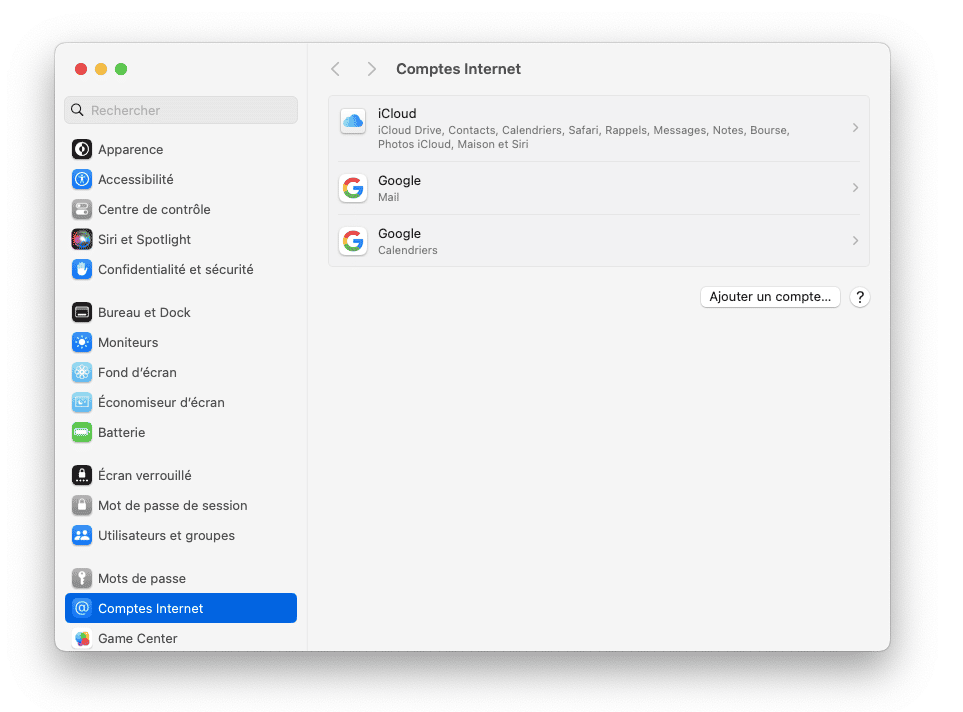
Si cela ne fonctionne pas, il est temps de trouver d'autres solutions.
3. Essayez de vous connecter depuis un navigateur web
Pour vérifier que le problème n'est pas causé par le serveur d'e-mail auquel vous tentez de vous connecter, essayez de vous connecter à votre compte de messagerie depuis un navigateur web. Si vous utilisez un compte lié à Google Mail, Microsoft, Yahoo ou tout autre fournisseur d'e-mail, connectez-vous depuis leur site et essayez d'accéder à vos e-mails. Si le compte est associé à votre propre domaine ou à un autre domaine privé, vous pouvez vous y connecter en utilisant un client de messagerie web si celui-ci a été configuré.
4. Connectez-vous depuis un autre appareil
S'il n'y a aucun client web associé au compte de messagerie auquel vous souhaitez vous connecter, essayez d'utiliser un autre appareil comme un iPhone ou un iPad.
Si vous arrivez à vous connecter à votre compte depuis un navigateur web ou un autre appareil, cela signifie que le serveur web fonctionne normalement.
Si vous n'y arrivez pas, vérifiez que vous utilisez bien le bon mot de passe. Si le mot de passe est correct, c'est que le problème vient du serveur web. Dans ce cas, la seule solution est certainement d'attendre que le problème soit réglé.
5. Supprimez les anciens mots de passe de votre trousseau
Si vous avez récemment changé le mot de passe de votre compte e-mail et que vous rencontrez des difficultés, il est possible que votre trousseau de session utilise encore votre ancien mot de passe, et que ce soit celui-ci que Mail utilise pour tenter de vous connecter. La solution consiste à débusquer les mots de passe obsolètes contenus dans votre trousseau et à les supprimer.
- Utilisez la recherche Spotlight pour ouvrir Trousseaux d'accès. Dans macOS Sequoia, cliquez sur ouvrir Trousseaux d'accès dans la fenêtre qui s'affiche, puis saisissez votre mot de passe.
- Choisissez votre Trousseau de session dans le menu latéral.
- Utilisez le champ de recherche pour localiser le compte auquel vous essayez d'accéder.
- Quand vous trouvez l'entrée correspondante, faites un clic droit (ou Ctrl + clic) dessus, puis sélectionnez l'option Supprimer.
- Cliquez sur Supprimer pour confirmer votre choix, puis quittez Trousseaux d'accès.
Si vous utilisez déjà l'application Mots de passe qui a fait son apparition sous macOS Sequoia, ouvrez-la, localisez votre compte, faites un clic droit dessus, puis choisissez l'option Supprimer.
6. Désactivez et réactivez le compte
- Dans Mail, cliquez sur le menu Mail puis sur Réglages.
- Sélectionnez le compte à désactiver.
- Décochez la case « Activer ce compte ».
- Attendez quelques secondes, puis cochez à nouveau la case « Activer ce compte ».
- Quittez les Réglages.
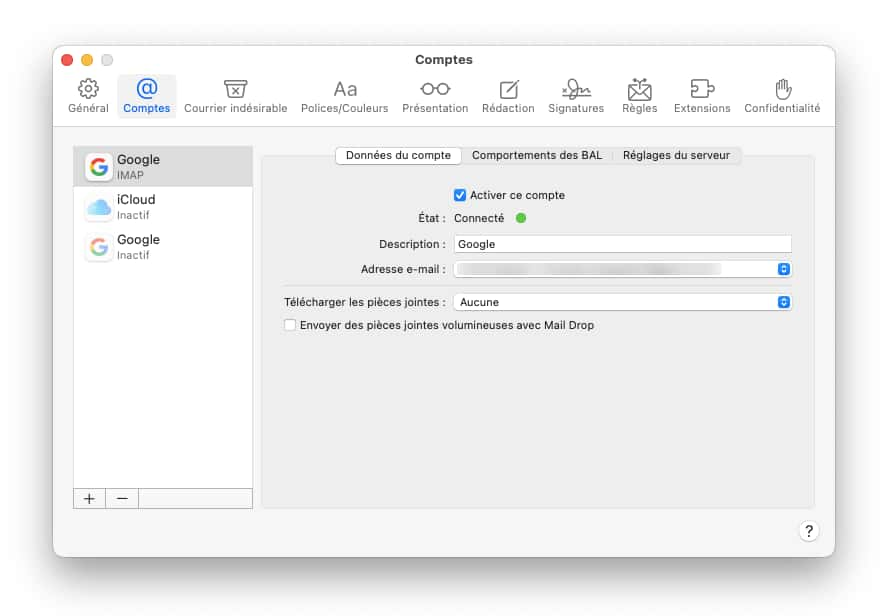
7. Supprimez et ajoutez à nouveau le compte
- Rendez-vous dans Réglages Système > Comptes internet.
- Sélectionnez le compte que vous voulez supprimer, puis ajoutez-le à nouveau.
- Cliquez sur Supprimer le compte > OK.
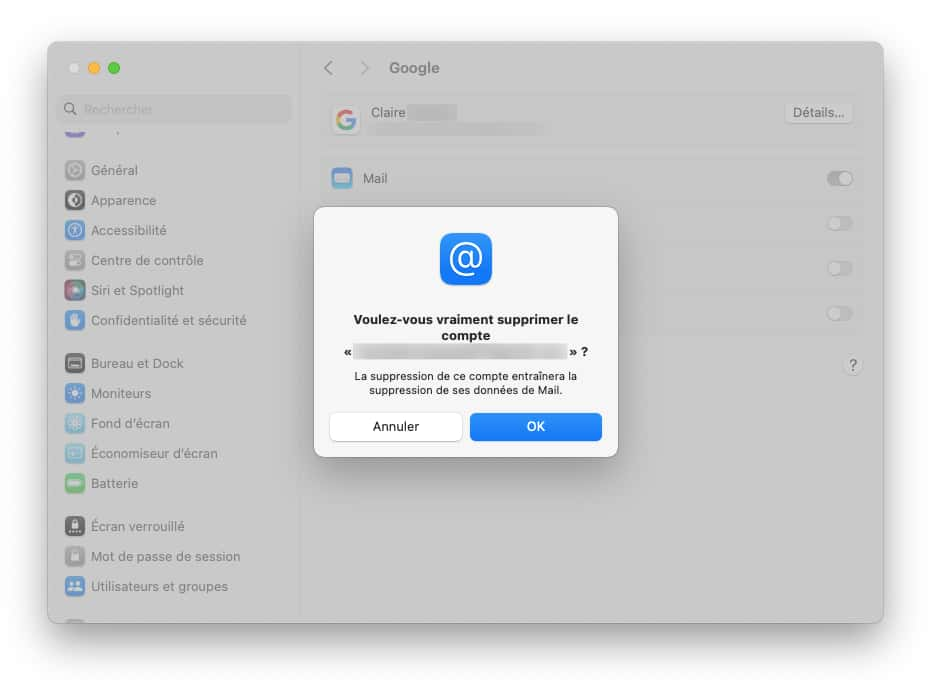
- Cliquez ensuite sur Ajouter un compte.
- Sélectionnez le type de compte que vous souhaitez ajouter.
- Suivez les instructions affichées à l'écran pour ajouter le compte.
8. Désactivez votre antivirus
Il arrive que votre compte ne puisse pas être vérifié parce qu'un antivirus installé sur votre Mac bloque l'activité de l'appli Mail, qu'il identifie comme suspecte. Alors, un dernier conseil : désactivez votre antivirus et voyez si cela change quelque chose, mais n'oubliez surtout pas de le réactiver ensuite. En effet, les outils de protection antimalware d'Apple ne suffisent pas à protéger entièrement votre Mac.
Si vous cherchez un logiciel de nettoyage pour Mac qui n'interfère pas avec le fonctionnement de l'appli Mail, essayez CleanMyMac et son outil Protection. Il peut s'exécuter tranquillement en arrière-plan, analysant votre Mac à la recherche d'éventuelles menaces essayant de s'infiltrer sur votre système. Mais vous pouvez aussi effectuer une analyse plus approfondie pour voir si quelque chose se cache sur votre ordinateur.
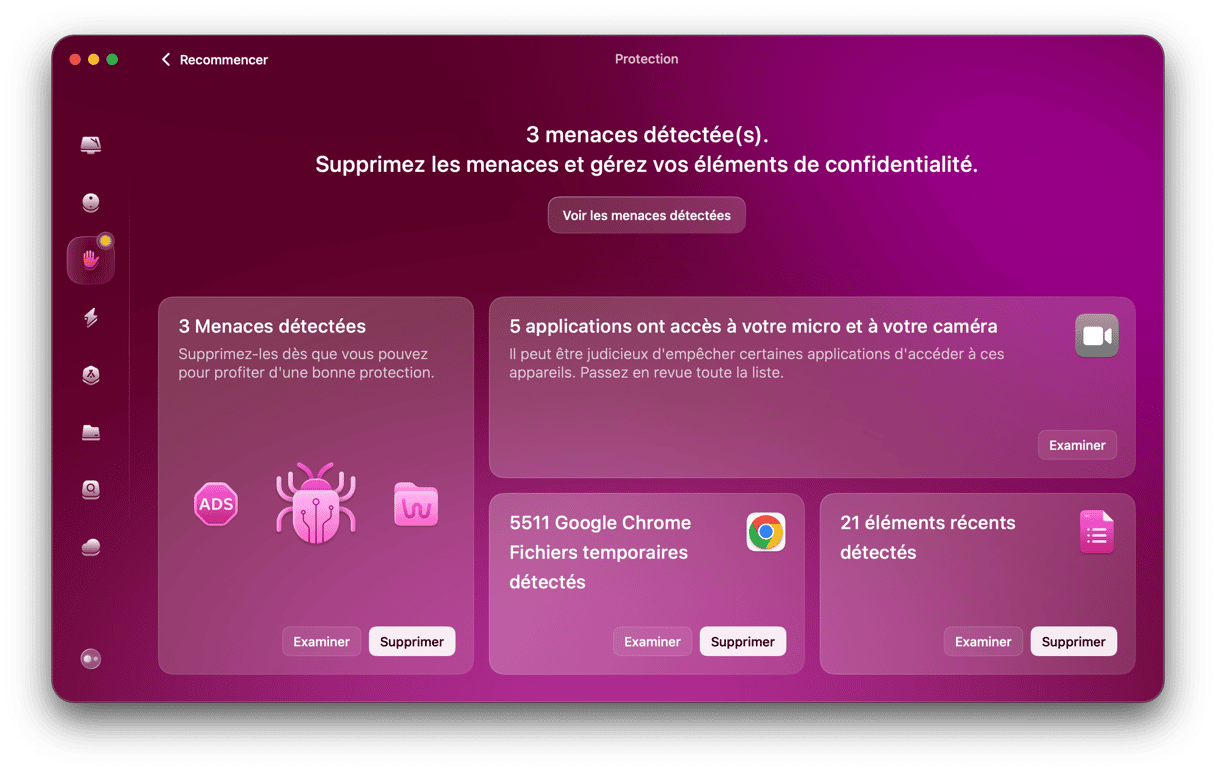
Quand le message « Impossible de vérifier le nom ou le mot de passe du compte » s'affiche dans l'appli Mail d'Apple, cela signifie que celle-ci n'arrive pas à se connecter au serveur de votre fournisseur d'e-mails pour envoyer ou recevoir des e-mails. Le problème pourrait venir du serveur, mais il est plus probable qu'il soit lié à Mail ou à votre trousseau. Suivez les étapes décrites dans cet article pour résoudre le problème et faire fonctionner à nouveau l'appli Mail.






